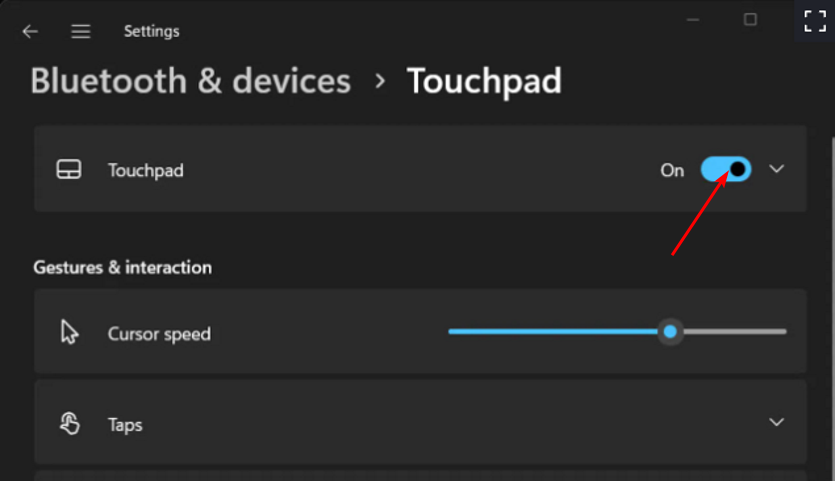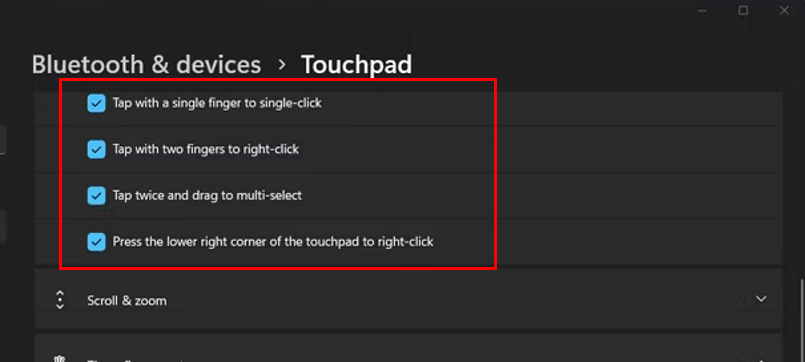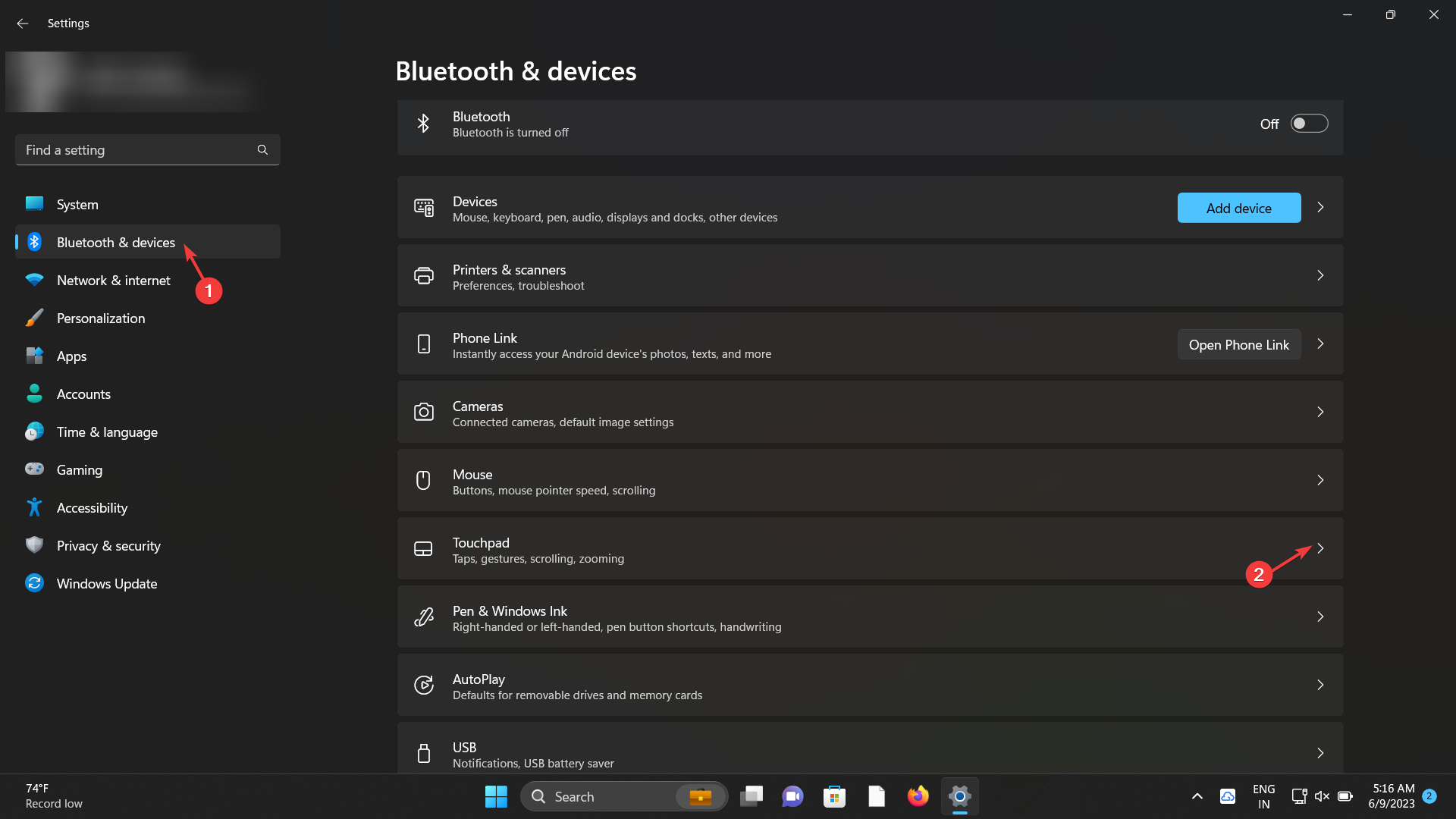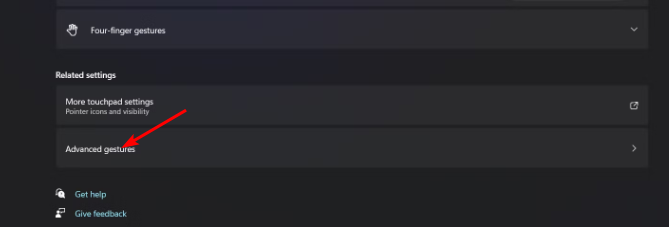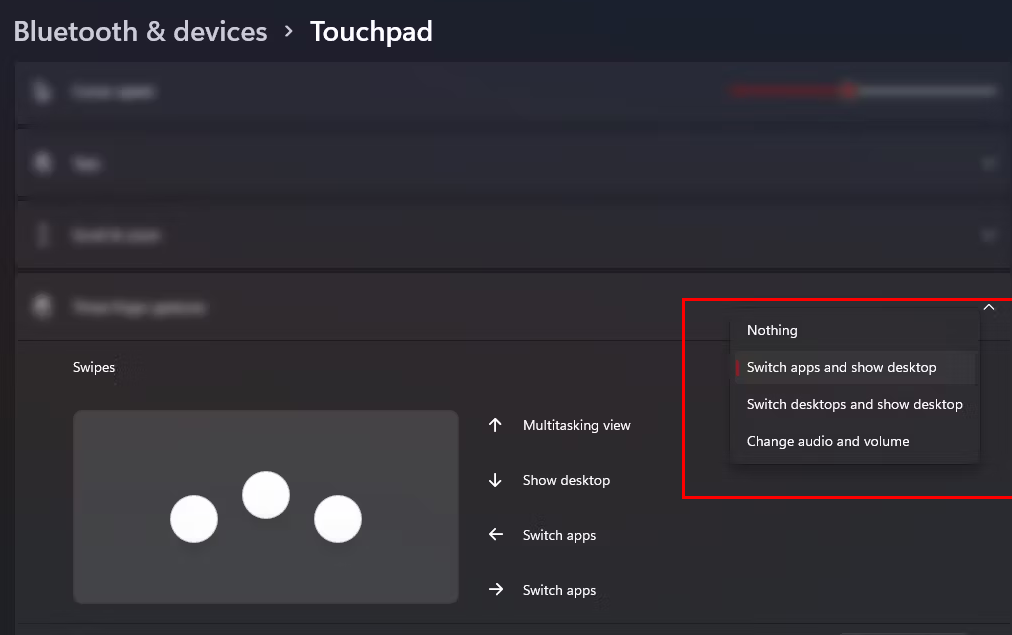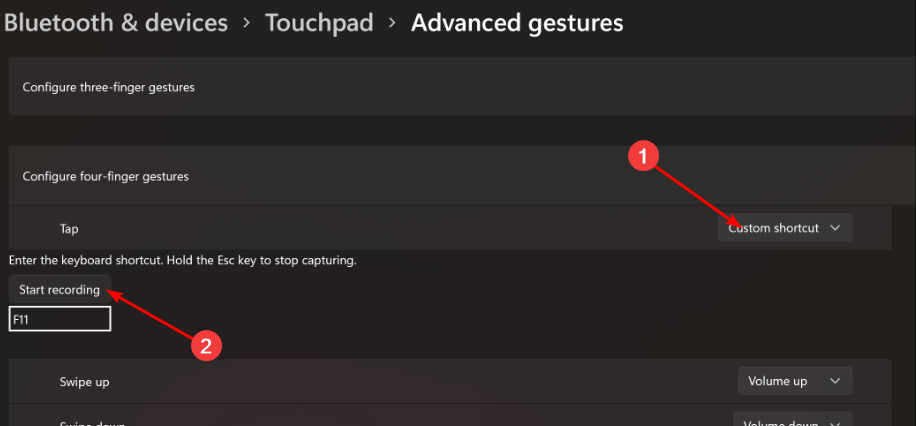如果您希望增强您在 Windows 11 中的用户体验或只是提高您的工作效率,以下是我们认为您应该了解的一些最佳触摸板手势。
适用于 Windows 11 的最佳触摸板手势是什么?
1. 基本触摸板手势
1.1 单指手势
- 首先打开触摸板功能。按+启动Windows设置应用程序,然后转到蓝牙和设备>触摸板并打开该选项。WindowsI

- 接下来,展开 点击 部分并检查所有选项。

通过启用 Taps,您现在可以更快地导航,因为它无需按下触摸板按钮即可执行单击功能。使用鼠标时,只需单击鼠标即可执行此功能。
用两根手指点击可以更有效地右键单击和执行右键单击操作。
1.2 双指手势
当您点击滚动和缩放选项时,您将启用双指手势。这些非常方便,尤其是在滚动浏览文档时。滚动条或箭头键可能无法为您提供滚动时所需的精度或速度,因此您需要启用此功能。
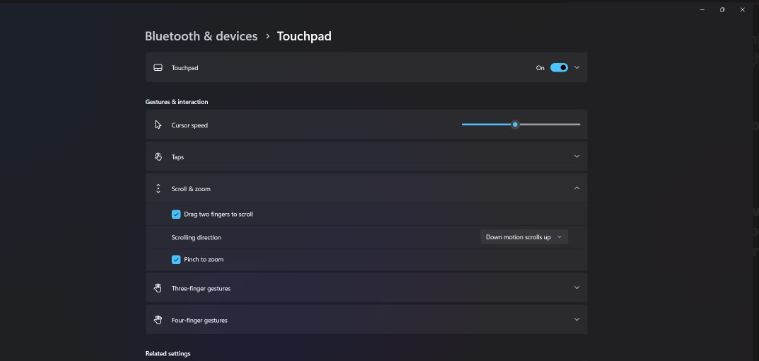
另一个优点是捏合缩放。在查看微小元素或图片时,您可以捏合两根手指以缩小并显示其他隐藏的元素。这增强了您的观看体验,而无需费力地检查复杂的细节。
如果您正在查看非纵向图像,则可以使用双指手势旋转它。这样,您就不必倾斜屏幕。您还可以查看其他放大和缩小的方法。
1.3 三指手势
- 点击键并选择设置。Windows
- 单击左侧窗格中的蓝牙和设备,然后选择右侧的触摸板。

- 向下滚动并展开“三指手势”部分。
- 从下拉菜单中,选择以下选项之一:“切换应用并显示桌面”、“切换桌面并显示桌面”或“更改音频和音量”。
如果您正在寻找更多操作,触摸板上的三根手指可以帮助您在桌面上的应用程序之间切换。如果您是多任务处理者,这对您特别有益。当三根手指完成工作时,无需按多个键盘键即可获得快捷键。
只需水平滑动三根手指,即可从一个窗口切换到另一个窗口或从一个应用程序切换到另一个应用程序。要查看所有活动窗口的任务视图,请向上轻扫。这使您可以查看所有打开的应用程序并关闭任何未使用的应用程序,尤其是在设备运行缓慢的情况下。
要查看您的桌面,只需向下滑动即可。这是一个多合一选项,可让您同时最小化所有窗口。
2. 高级触摸板手势
2.1 四指手势
除了执行三指手势外,它还带有其他选项。音乐爱好者将从四指触摸板手势中受益匪浅。这是因为它使您能够控制声级。您可以向上和向下滑动以分别增加和减少音量。
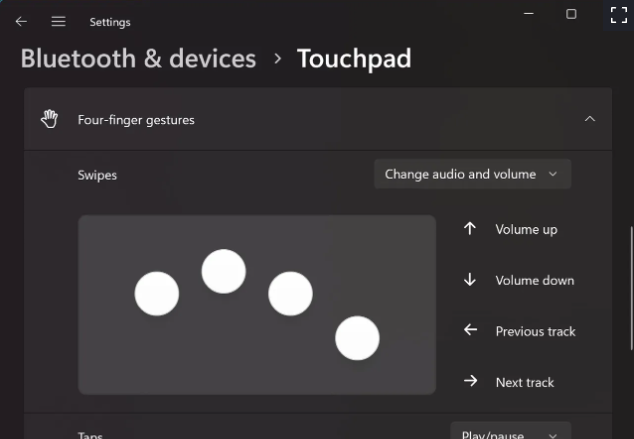
您还可以跳到下一首曲目或分别向右和向左水平滑动返回上一首曲目。特别是对于三指和四指来说,充分利用手势的一种有效方法是分散动作。
例如,由于您可以同时使用两者切换到应用程序,因此您可以将选项设置为切换桌面和显示桌面以进行三指手势,并为四指手势保留更改音频和音量。
请注意,每个用户的触摸板设置可能不同。Windows 将自动确定哪些手势与您的笔记本电脑硬件兼容,并根据信息显示它们。
2.2 高级手势
- 点击键并选择设置。Windows
- 单击左侧窗格中的蓝牙和设备,然后选择右侧的触摸板。

- 向下滚动并选择“相关设置”部分下的“高级手势”选项。

- 每个触摸板手势都会有自定义手势,但您只能选择一个。

2.3 自定义手势
- 点击键并选择设置。Windows
- 单击左侧窗格中的蓝牙和设备,然后选择右侧的触摸板。

- 向下滚动并选择“相关设置”部分下的“高级手势”选项。

- 在“配置三指手势”下,展开菜单并选择“自定义快捷方式”,然后点击“开始录制”按钮并输入将执行预期操作的键盘快捷方式。

- 完成后,单击 停止录制 按钮。
尽管 Windows 11 中的默认触摸板手势足以提高您的工作效率,但高级用户通常渴望更多。幸运的是,一些触摸板驱动程序具有高级功能,可让您自定义手势。
您可以定义和分配特定的触摸板手势,这些手势将响应您的预期操作或命令。个性化手势允许您分配常用的命令并提高效率。
您始终可以将这些设置恢复为默认值。如果您想更改命令或恢复到默认的 Windows 11 触摸板手势,您可以随时返回。
如果您想探索此选项,但没有兼容的触摸板,我们列出了一些提供多种高级触摸板手势的最佳触摸板。
但是,如果您不愿意进行新的购买,也许您可能会对允许您自定义触摸板手势的第三方应用程序感兴趣。
如何优化 Windows 11 中的触摸板手势性能?
- 保持触摸板清洁:触摸板的灵敏度和响应能力取决于它的清洁程度。
- 使用鼠标时禁用触摸板:不使用鼠标时,禁用触摸板手势。这将防止在不使用时意外触摸。
- 校准触摸板设置:某些现代触摸板驱动程序提供校准选项,这些选项可读取您的使用模式,并为您提供微调触摸板性能的选项。这有助于根据您的偏好调整灵敏度和响应能力。
- 禁用手掌拒绝:高度敏感的设置可能会导致意外触摸,因此禁用手掌拒绝以防止无意的光标移动或手势。
触摸板手势不起作用的问题通常与过时、损坏或丢失的驱动程序有关。更新或回滚到以前的版本应该可以解决该问题。请记住还要保持系统更新,以防止出现兼容性问题。
请记住,您也可以将手机用作键盘。它可能不提供与您的触摸板手势相同的特性或功能,但它确实紧随其后。