默认情况下,Windows 11 上的主上下文按钮没有刷新按钮。在最新版本的 Windows 上刷新屏幕项目需要单击 3 次,而不是通常的两次单击简单方法。但是,您可以告别这个繁琐的过程,因为我们将解释如何切换回 Windows 10 刷新选项的确切过程。整个过程非常简单,不需要多花一两分钟的时间。
如何在 Windows 10 中切换回 Windows 11 刷新选项
您只需简单的注册表调整即可轻松恢复系统上较旧的双击刷新按钮。现在,有两种方法可以做到这一点——
创建并运行注册表脚本
下载注册表脚本并运行它
遵循最适合您的方法。
创建并运行注册表脚本
使用此处的代码生成注册表脚本,并在计算机上运行相同的注册表脚本。这将返回计算机上的经典上下文菜单(以及双击刷新选项)。
步骤1 –开始搜索“记事本”。
步骤2 –接下来,打开“记事本”将其打开。
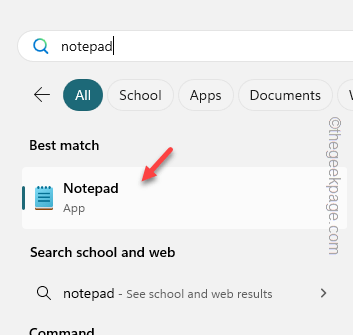
步骤3 –这应该会在系统上打开记事本的空白实例。
第 4 步 – 将整个注册表代码粘贴到其中 –
Windows Registry Editor Version 5.00 [HKEY_LOCAL_MACHINE\SYSTEM\CurrentControlSet\Control\FeatureManagement\Overrides6118283] "EnabledState"=dword:00000001 "EnabledStateOptions"=dword:00000001 "Variant"=dword:00000000 "VariantPayload"=dword:00000000 "VariantPayloadKind"=dword:00000000
步骤5 –现在,您必须将文本文件保存在设备上。因此,单击“文件”按钮。
步骤 6 –然后,使用“另存为”选项。
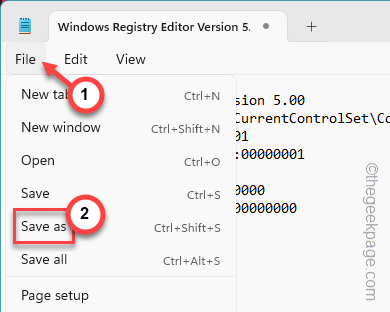
步骤 7 –在执行任何其他操作之前,请将“另存为类型:”设置为“全部”模式。
步骤8 –接下来,编写注册表脚本的名称“Refresh.reg”。
步骤 9 –选择一个易于访问的位置并将文件保存在那里。
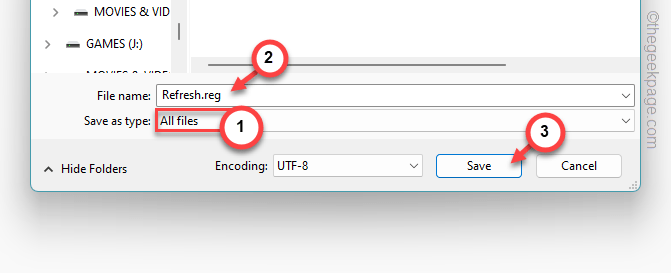
完成后,退出记事本页面。
步骤 10 –找到您刚刚创建的“Refresh.reg”文件。
步骤 11 –直接右键单击“Refresh.reg”文件,然后选择“打开”。
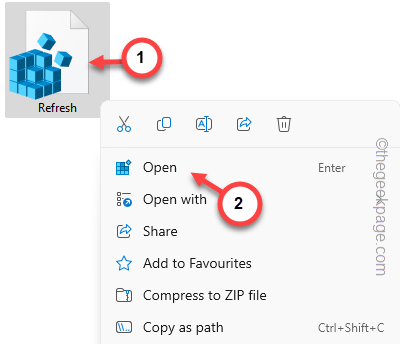
每当您尝试在 Windows 设备上运行注册表脚本时,它都会显示一条法定警告消息,内容如下 –
Adding information can unintentionally change or delete values and cause components to stop working correctly.
步骤 12 –忽略它,然后单击“是”。
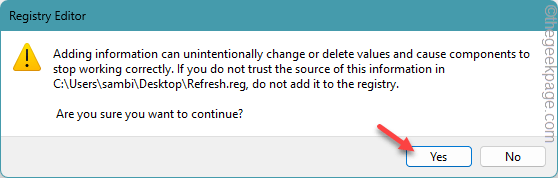
这将更改系统注册表中的特定键和值,从而允许更改计算机上的刷新菜单。
但是,此更改将在您重新启动设备时生效。
下载并运行注册表文件
不想麻烦地创建注册表文件?您可以下载注册表文件并直接在系统上运行注册表脚本。
步骤1 –从这里获取Refresh.zip。此压缩文件包含脚本。
步骤2 –接下来,将 zip 文件解压缩到首选位置。
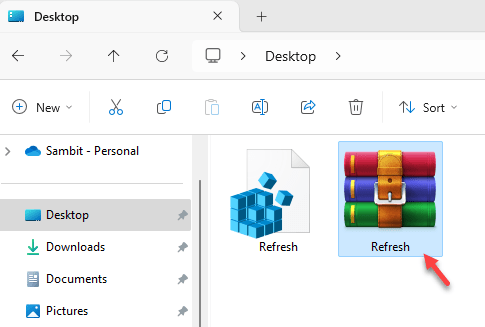
步骤3 –稍后,选择注册表脚本,右键点击该脚本,然后点击“打开”。
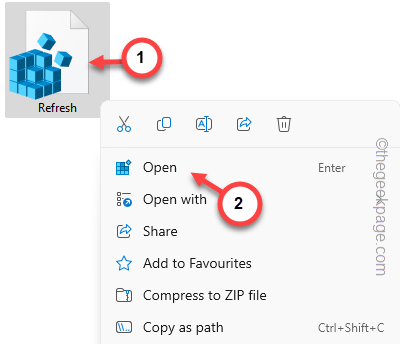
步骤4 –忽略它抛出的提示,然后点击“继续”。
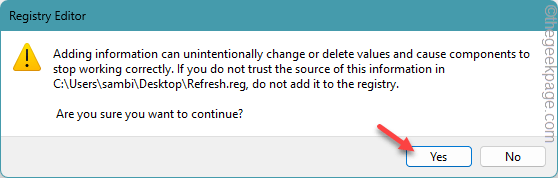
随着注册表在设备上更新,您将在计算机上重新获得经典版本的刷新。
但是,要使更改生效,请重新启动设备。
您将在 Windows 11 中恢复较旧的刷新选项。