远程桌面连接或 RDC 并非完全防错。有很多设置可能会影响远程桌面连接。连接到远程桌面系统时,可能会出现此错误消息“远程桌面无法验证远程计算机的身份”。通常,主机和远程设备之间的时间日期争议会创建此类方案。
修复1 –设置时间和日期设置
您必须检查计算机上的日期和时间设置。日期和时间必须与设备的位置对齐。
步骤1 –转到您的系统设置。快捷方式是将 Win+I 键组合在一起。
步骤2 –因此,单击“时间和语言”选项卡。
步骤3 –您必须打开“日期和时间”设置才能进行进一步修改。
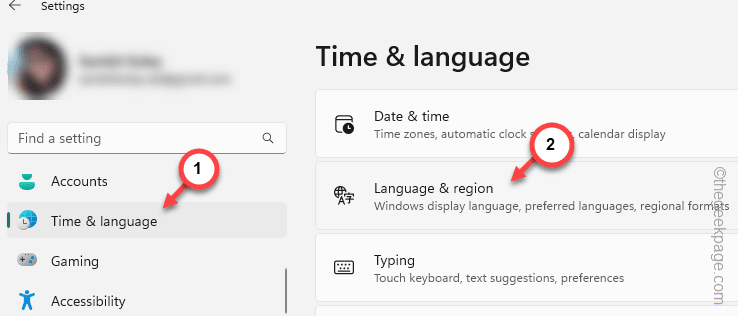
步骤4 –接下来,打开右侧窗格中的“自动设置时间”。
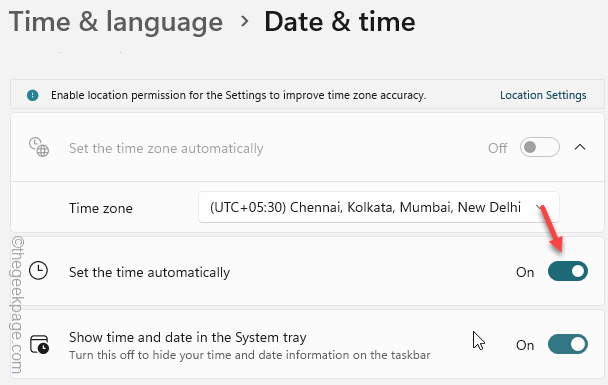
切换到自动日期和时间设置后,重试连接到这些远程计算机。
替代解决方案 –
您可以使用终端通过一些特定命令检查和同步时间设置。
步骤1 –您必须首先键入“cmd”。
步骤2 –接下来,右键点击其中的“命令提示符”,然后点击“以管理员身份运行”。
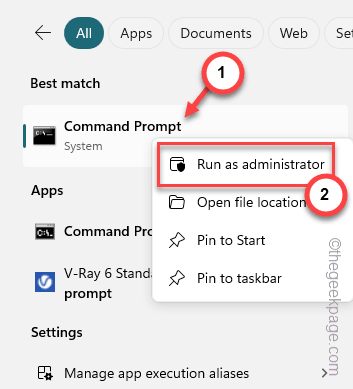
步骤3 –接下来,将此代码复制粘贴到其中,然后按 Enter 键在远程设备上获取时间。
net time \\remote-computer-IP-address
[不要忘记将“远程计算机 IP 地址”替换为远程系统的实际 IP 地址。
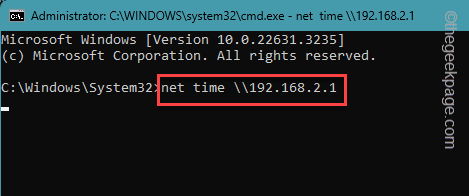
步骤4 –如果您感觉到时间变量有任何差异,则必须使用此代码重新启动时间服务。
net stop w32time & net start w32time & w32tm /resync
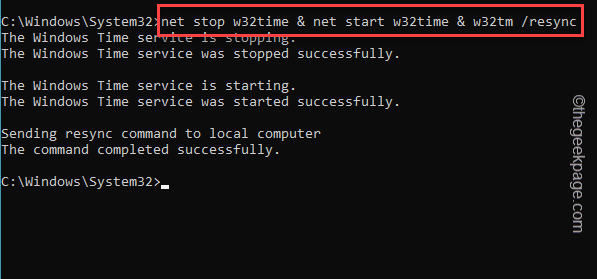
在此之后,退出CMD终端。
修复 2 – 使用 IP 地址
RDC 用户中常见的错误是使用了不正确的设备名称。例如,在与远程设备建立连接时,必须使用 IP 地址,而不是设备名称。
示例 – 假设您尝试连接名为“Sambit-PC”的 PC,公共 IP 地址为 123.234.234.1,您必须使用 IP 地址建立成功的连接。
修复3 –检查DNS服务器的可发现性
必须正确设置主机设备(用于启动 RDP 的设备)上的 DNS 设置。
步骤1 –使用管理权限打开终端。
步骤2 –在提升的终端上,运行此代码以检查与 DNS 服务器的连接。
nslookup server_name DNSServername
[您必须在代码中使用正确的凭据更改“server_name”和“DNSServername”。
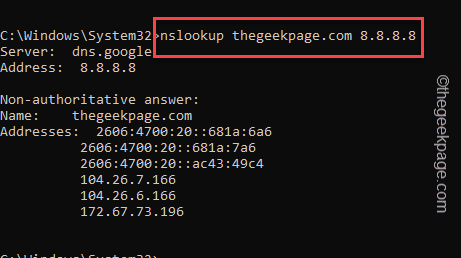
如果此查找命令未从 DNS 服务器获取任何有意义的响应,则可能需要正确配置 DNS 服务器连接。
注意–此外,如果远程设备具有多个网络适配器,则需要声明正确的网络适配器。连接可能未通过正确的网络适配器进行设置。
修复4 –关闭实时保护
禁用防病毒软件中的实时保护功能。它可以阻止您访问远程系统。
步骤1 –打开 Windows 安全中心。您可以使用搜索框执行此操作。
步骤2 –当Windows安全中心的首页加载时,转到“病毒和威胁防护”设置。

步骤3 –向下滚动一点,然后打开“病毒和威胁防护设置”窗格中的“管理设置”。
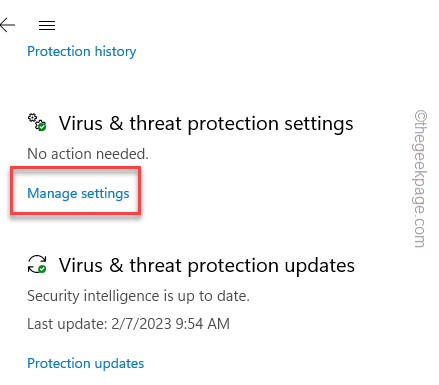
步骤4 –在下一页上,将“实时保护”切换为“关闭”模式。
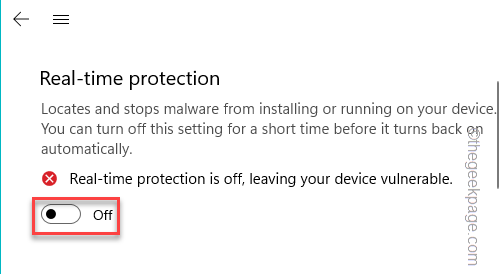
这样,Windows 就不会阻止你与远程计算机的连接,反之亦然。
修复5 –更改RDP层设置
您必须通过主机和远程设备上的组策略设置相同级别的 RDP 层安全设置。
步骤1 –只需同时点击 Windows 和 R 按钮。
步骤2 –接下来,在框中输入此内容,然后单击“确定”。
gpedit.msc
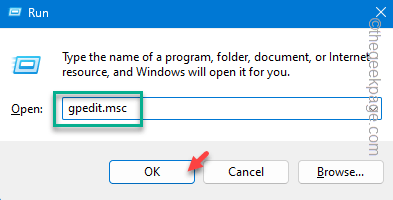
步骤3 –您必须遵循此路线才能到达主要的安全策略 –
Computer Configuration > Administrative Templates > Windows Components > Remote Desktop Services > Remote Desktop Session Host > Security
步骤4 –在右侧窗格中,找到“要求对远程连接使用特定安全层”策略。
步骤5 –接下来,双击它以打开该策略。
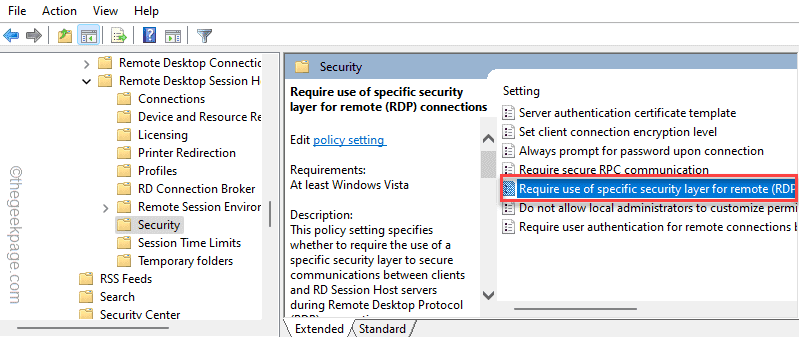
步骤 6 – 您必须将策略设置为“已启用”模式。
步骤 7 –将出现“安全层:”模式,并选择将其设置为“RDP”模式。
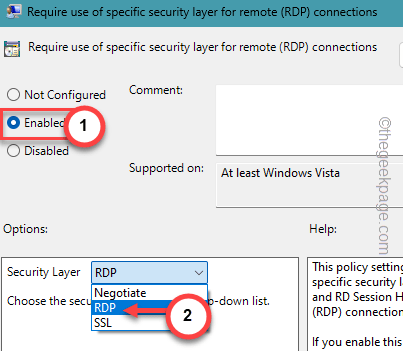
步骤8 –使用“应用”和“确定”按钮保存这些修改。
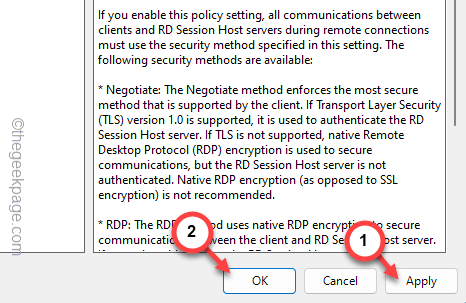
退出“本地组策略”页。系统重新启动应在设备上制定策略。
注意 – 您必须在主机和远程设备上设置安全层设置。因此,在其他设备上也重复相同的步骤。
修复6 –选择专用网络配置文件
如果您连接的 WiFi 或以太网设置为公共模式,则切换到专用模式可能有助于建立与远程设备的连接。
步骤1 –如果同时点击 Win+I 按钮,设置应该会打开。
步骤2 –在此之后,转到其中的“网络和互联网”选项卡。
步骤3 –您可以在右侧窗格中查看您正在使用的网络。因此,无论您使用哪个网络,请打开“以太网”或“WiFi”。
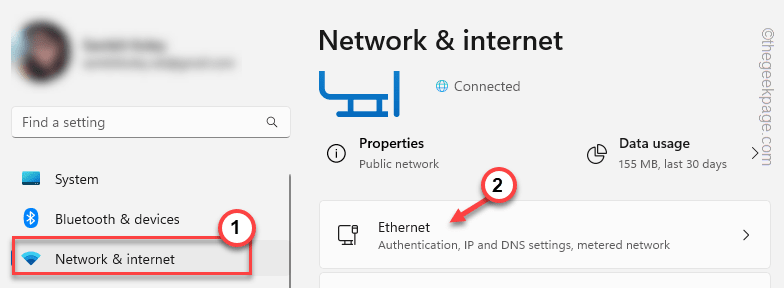
步骤4 –将网络类型切换为“专用”模式。

更改网络类型后,退出“设置”,然后再次尝试使用远程桌面连接连接到远程计算机。
检查这是否有效。