桌面上的快捷方式或应用程序图标在您的 Windows 11 中不起作用吗?快捷方式可能中断的最简单原因是目标应用程序路径的突然更改。当您尝试使用快捷方式时,它将无法正常工作,因为快捷方式文件已损坏。您可以应用许多解决方案来修复桌面中损坏的图标和快捷方式。
修复1 –重新创建IconCache文件
此问题的最佳解决方案是从系统文件中删除当前的 IconCache 文件,然后让系统重建它。
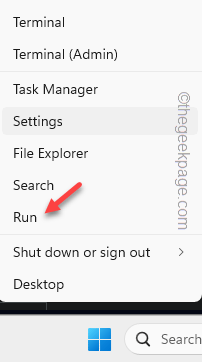
步骤2 –在此之后,键入此内容并按 Enter。
control folders
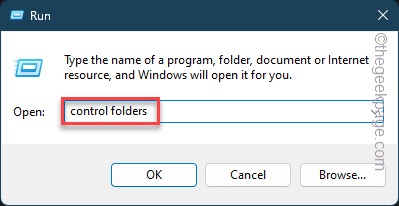
步骤3 –这将打开“文件夹选项”选项卡。快速访问“查看”选项卡。
步骤4 –在“隐藏的文件和文件夹”部分,选择“显示隐藏的文件、文件夹和驱动器”选项卡。
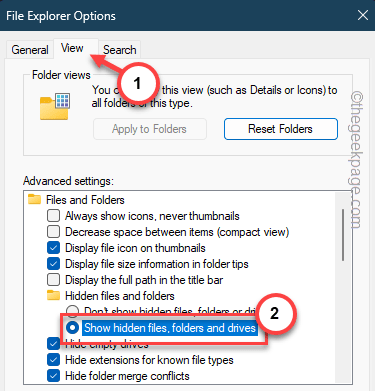
步骤5 –现在,您所要做的就是保存更改。因此,点击“应用”和“确定”。
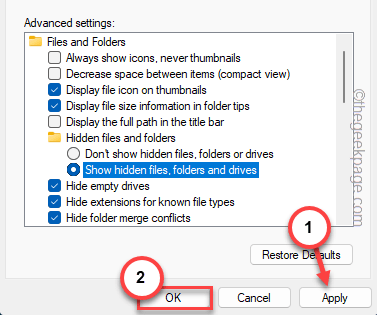
步骤 6 –现在,打开一个新的“运行”面板。
步骤 7 –接下来,将其粘贴到那里,然后单击“确定”。
%localappdata%
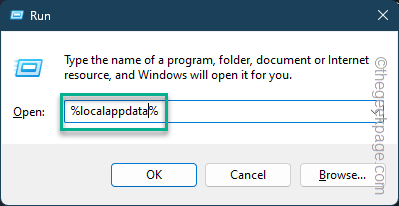
这将带您进入“本地”文件夹。
步骤8 –在那里,您将找到“IconCache”文件。
步骤 9 –此文件将图标的缓存文件保存在桌面上。因此,选择文件并点击垃圾箱图标以从设备中删除文件。
退出“本地”文件夹。重新启动计算机应允许设备重新生成 IconCache 文件。
再次检查桌面上的图标。
修复 2 – 检查快捷方式的目标
每个快捷方式都链接到要在设备上启动的目标文件。
步骤1 –您必须知道快捷方式文件的主安装目录。
步骤2 –如果您不知道这一点,请直接从“搜索”中搜索应用程序。
步骤3 –接下来,右键单击其中的应用程序,然后点击“打开文件位置”提示。
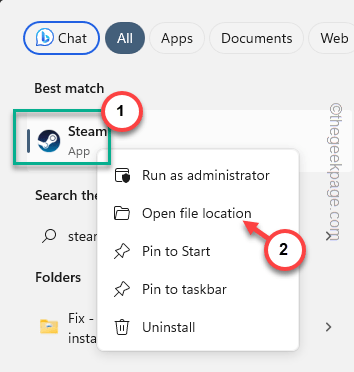
步骤4 –在某些情况下,这只会将您带到“快捷方式”文件夹。
步骤5 –因此,再次找出主要的可执行对象。右键单击该文件,然后再次点击“打开文件位置”。
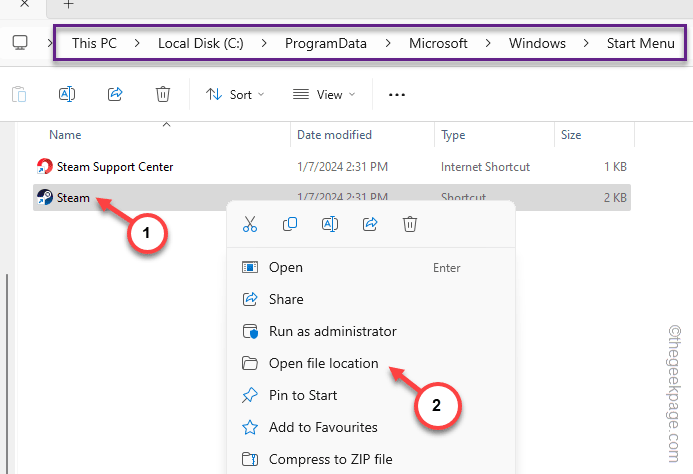
这应该会引导您找到可执行文件的主要来源。
您在那里看到的位置,它是快捷方式文件的“目标:”。
步骤 6 –因此,请返回到桌面(或其他位置)上的快捷方式文件。
步骤 7 –稍后,右键单击该文件并点击“属性”。
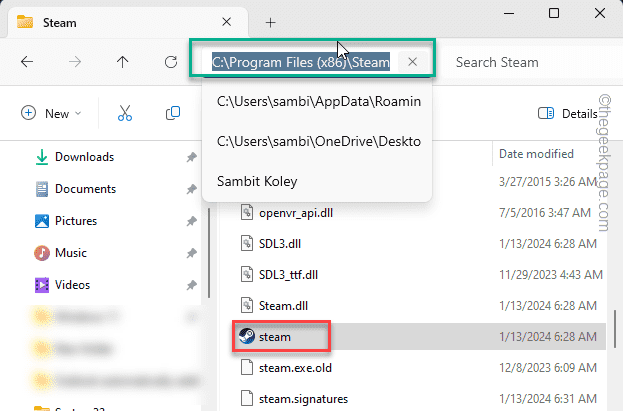
步骤8 –转到那里的“快捷方式”选项卡。
步骤 9 –将“目标:”与您之前跟踪的实际位置进行比较。
步骤 10 –如果出现任何差异,您必须手动修复并保存更改。
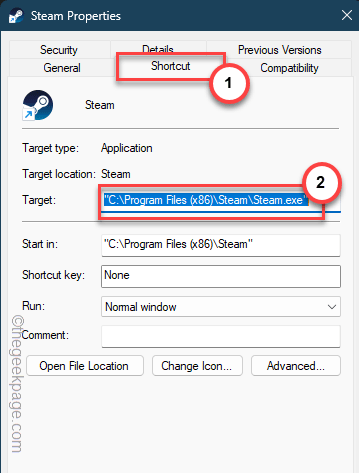
这样,您可以修复损坏的快捷方式问题。
修复3 –创建新的快捷方式
如果快捷方式文件导致错误消息,则应将其删除并在其位置创建一个新的快捷方式。
步骤1 –只需转到系统上安装的应用程序的位置即可。
步骤2 –否则,请使用搜索框运行搜索并将其跟踪到那里。
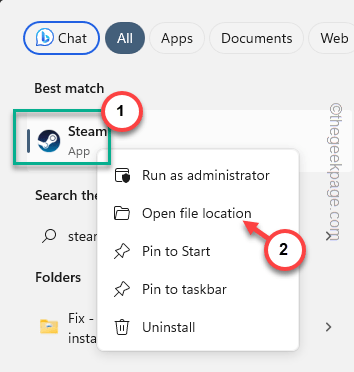
步骤3 –当您在那里时,右键单击那里的应用程序可执行文件,然后点击“显示更多选项”。
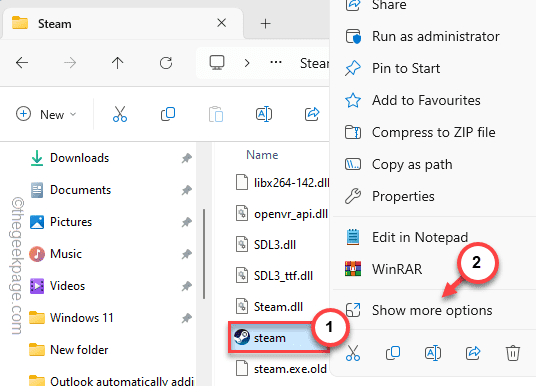
步骤4 –接下来,选择“发送到>”并使用“桌面(快捷方式)”项。
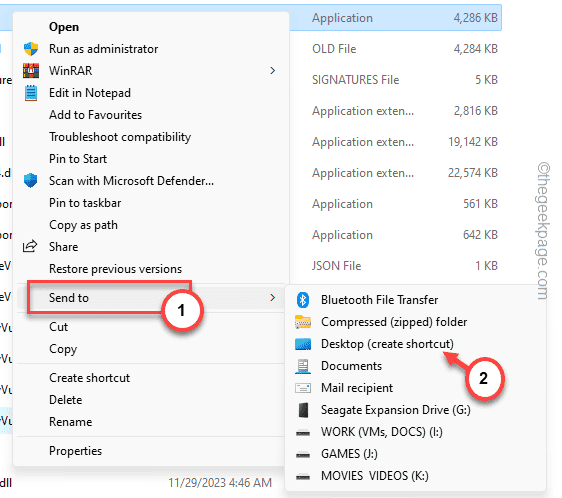
这样,您可以创建一个新的桌面 shorcut 来代替旧的 shorcut。
使用新的快捷方式并检查一下。
修复4 –重新启动文件资源管理器进程
如果到目前为止没有任何结果,请重新启动文件资源管理器进程并进行测试。
步骤1 –检查文件资源管理器实例是否正在运行(您将直接在文件资源管理器中注意到该选项卡)。
步骤2 –否则,按 Win+E 键应该可以解决问题。
步骤3 –现在,从键盘上按Win+X键。
步骤4 –上下文选项卡将提升。因此,点击“任务管理器”。
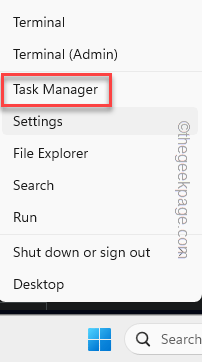
步骤5 –在该页面上找到“文件资源管理器”过程。
步骤 6 –右键点击“文件资源管理器”过程,然后点击“重新启动”。
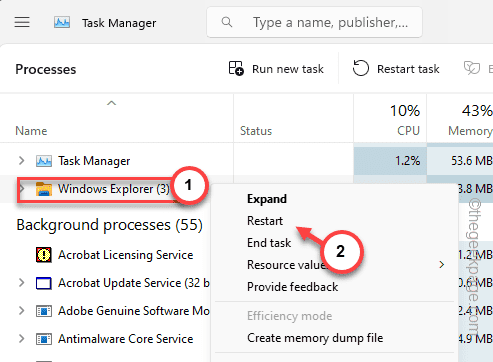
您的整个屏幕将短暂关闭。但是,在几分钟内,一切都应该恢复正常。
尝试访问快捷方式文件并再次检查其完整性。
修复5 – 运行系统范围的扫描
恶意软件感染可能导致桌面上存在的快捷方式无效。
步骤1 –因此,首先搜索“Windows安全中心”。
第 2 步 – 打开它。
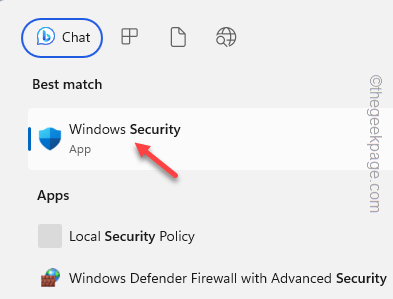
第 3 步 – 走这条路 –
病毒和威胁防护>扫描选项
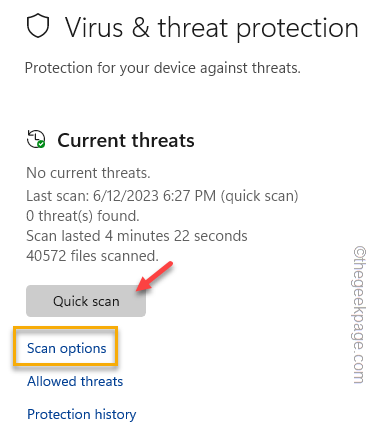
步骤4 –现在,可以选择“快速扫描”选项,因为确实需要几分钟来分析主要系统文件是否存在任何威胁。
步骤5 –或者,您可以选择“完全扫描”,它会扫描系统上的所有文件并自动阻止恶意软件。
步骤 6 –使用“立即扫描”选项运行扫描。
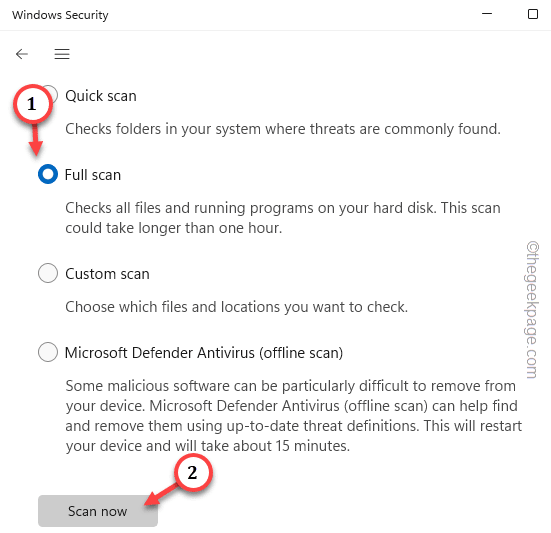
一旦所有威胁都被阻止/删除/隔离,桌面上的所有图标都应该恢复其