您的麦克风在 Xbox 应用中是否无法正常工作?一些用户抱怨这种突然的异常情况,他们无法在Xbox应用程序中使用麦克风。当 Xbox 应用无法访问您的麦克风时,会出现此问题。您可以在计算机上按照这些简单的修复程序解决此问题。
修复1 –切换麦克风权限
切换麦克风设置以允许 Xbox 获取适当的权限。
步骤 1 –打开设置。转到“隐私和安全”。
步骤 2 –打开“麦克风”设置。
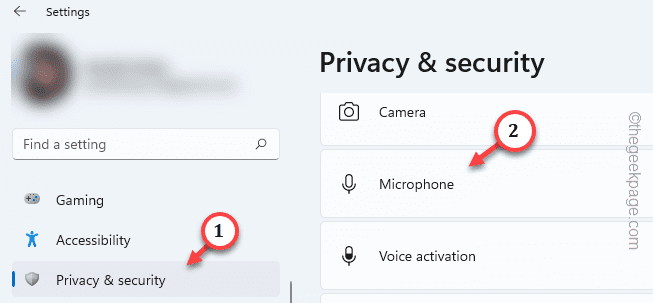
第 3 步 –到达那里后,将“麦克风访问”设置为“开”。
第 4 步 –将“让应用访问您的麦克风”切换到“开”模式。
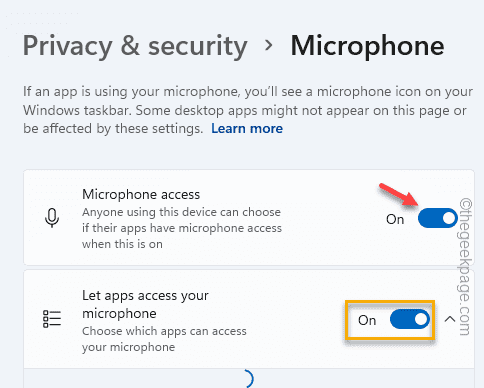
步骤 5 –授予 Xbox 应用对麦克风的权限。
步骤 6 –将“允许桌面应用访问您的麦克风”设置为开模式。
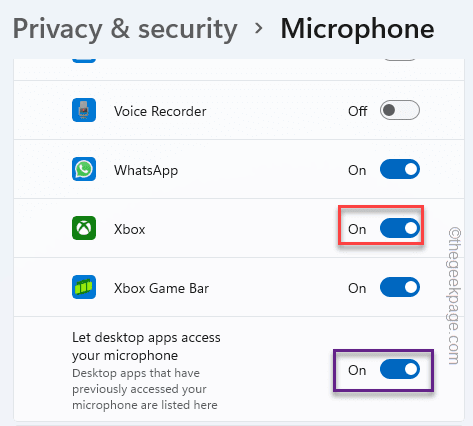
退出“设置”窗口。
再次查看 Xbox 应用。
修复2 –清除Xbox应用程序缓存
您可以尝试的下一件事是清除系统上的Xbox应用程序缓存。
步骤 1 –在搜索栏中键入“xbox”。
步骤 2 –当您在搜索结果中看到“Xbox”应用时,右键单击该应用,然后使用“应用设置”。
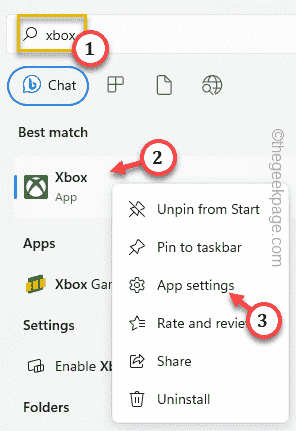
第 3 步 –进入 Xbox 应用设置后,一直向下滚动到“重置”选项。
第 4 步 – 点击“重置”选项一次。然后,单击相同的选项以重置应用程序。
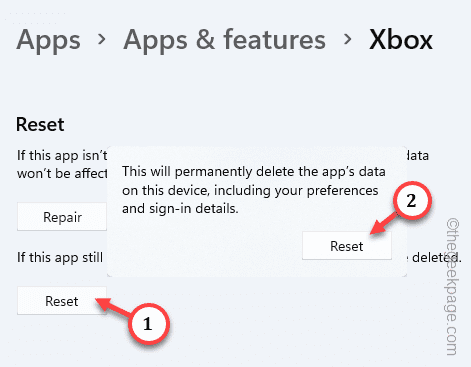
这样,系统上存储的所有Xbox数据都将被清除。但是,一旦您使用Microsoft帐户登录,Xbox 应用程序就会自动同步您的帐户。
修复3 –将麦克风设置为默认设备
将麦克风设置为计算机上的默认设备应该可以修复此Xbox错误。
步骤 1 –打开“运行”框的最快方法是使用 Win+R 组合键。
步骤 2 –用于快速打开“声音”面板。
mmsys.cpl

第 3 步 –转到“录制”选项卡。在这里,您可以找到所有麦克风设备。
第 4 步 –快速右键单击麦克风,然后单击“设置为默认设备”。
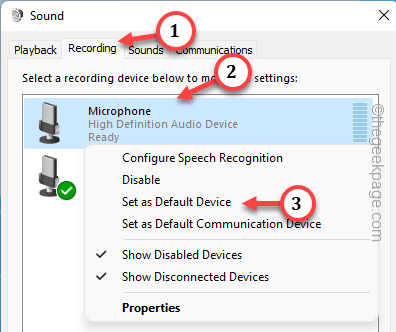
这样,Xbox 应用就可以将麦克风用作默认设备。
启动 Xbox 游戏并测试麦克风。
修复4 –更改默认格式
您可以为麦克风和测试选择不同的采样率。
步骤 1 –只需右键单击Windows图标,然后使用“运行”将其打开。
步骤 2 –快速将其写在空白框中。点击“确定”。
mmsys.cpl

第 3 步 –前往“录制”部分。
第 4 步 –在那里,右键单击麦克风并使用“属性”选项。
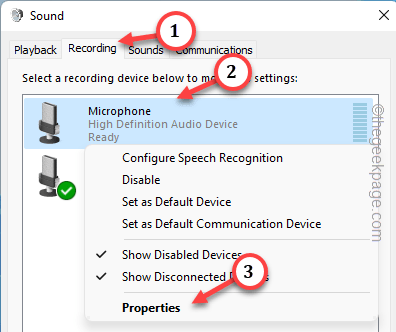
步骤 5 –在“麦克风属性”页上,单击“默认格式”。
步骤 6 –选择 DVD 质量 从下拉列表中。
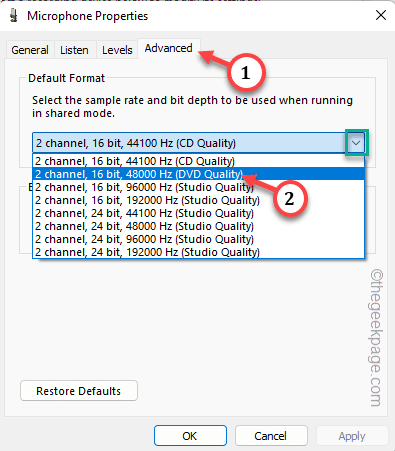
步骤 7 –要保存更改,请单击“应用”。之后,点击“确定”。
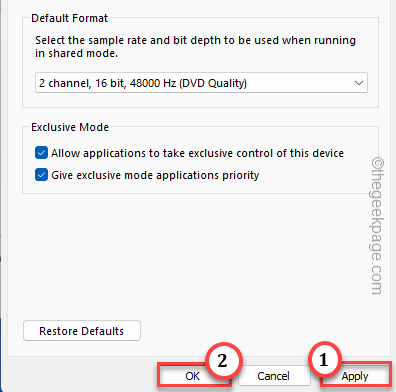
检查这是否有效。
修复5 –卸载麦克风驱动程序
卸载麦克风驱动程序并重新启动计算机。这应该可以帮助您解决问题。
步骤 1 –同时使用 Win+R 键,调出“运行”框。
步骤 2 –接下来,编写此快捷命令并按 回车.
devmgmt.msc
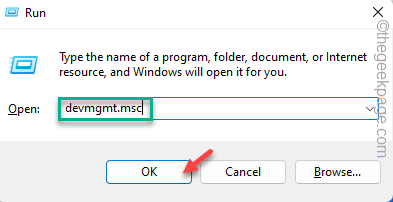
第 3 步 –转到“音频输入和输出”。
第 4 步 –只需右键单击麦克风驱动程序,然后点击“卸载驱动程序”。
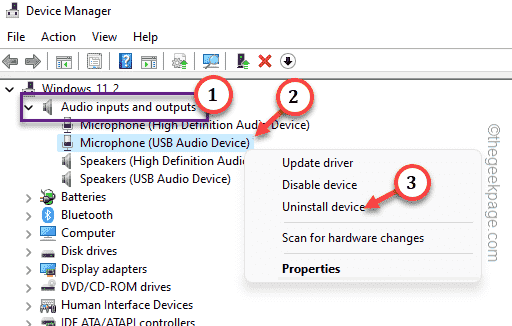
步骤 5 –单击“卸载”以从系统中卸载驱动程序。
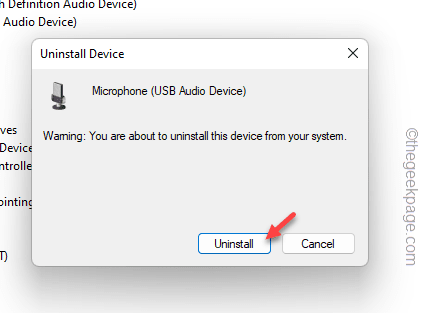
退出设备管理器后重新启动系统。
检查这是否有帮助。
修复6 –安装Teredo适配器
列表中的最后一个选项是在系统上安装 Teredo 适配器的选项。
步骤 1 –转到设备管理器。
步骤 2 –打开“查看”部分,然后选中“显示隐藏的设备”。
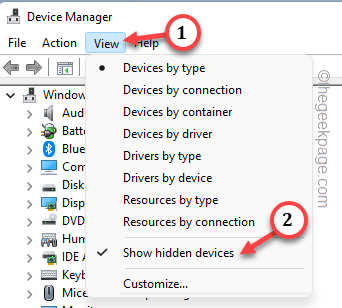
第 3 步 –查找 Teredo 适配器。如果在那里找不到它,则必须手动添加它。
第 4 步 –接下来,单击“操作”,然后点击“添加旧版硬件”将其打开。
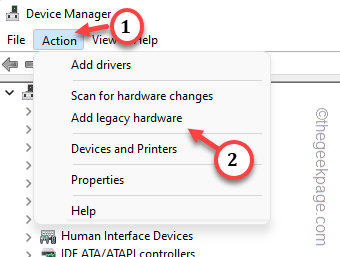
步骤 5 –点击“下一步”。
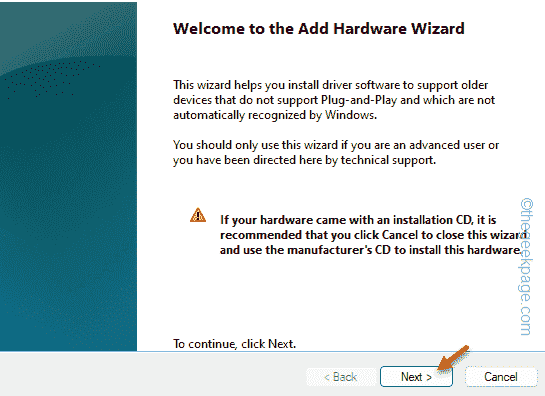
步骤 6 –选择“安装我从列表中手动选择的硬件(高级)”。点击“下一步”。

步骤 7 –然后,选择“网络适配器”并使用“下一步”继续。

步骤 8 –只需从供应商列表中选择“Microsoft”。
步骤 9 –选择“Microsoft Teredo隧道适配器”,然后点击“下一步”开始安装过程。
按照屏幕上的步骤操作以确保驱动程序安装。
退出设备管理器。重新启动计算机。检查这是否有效。