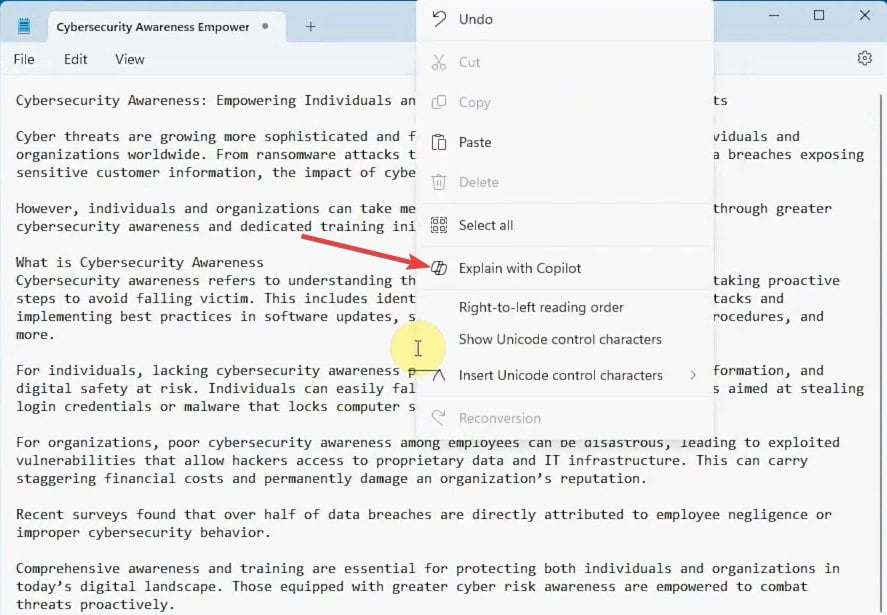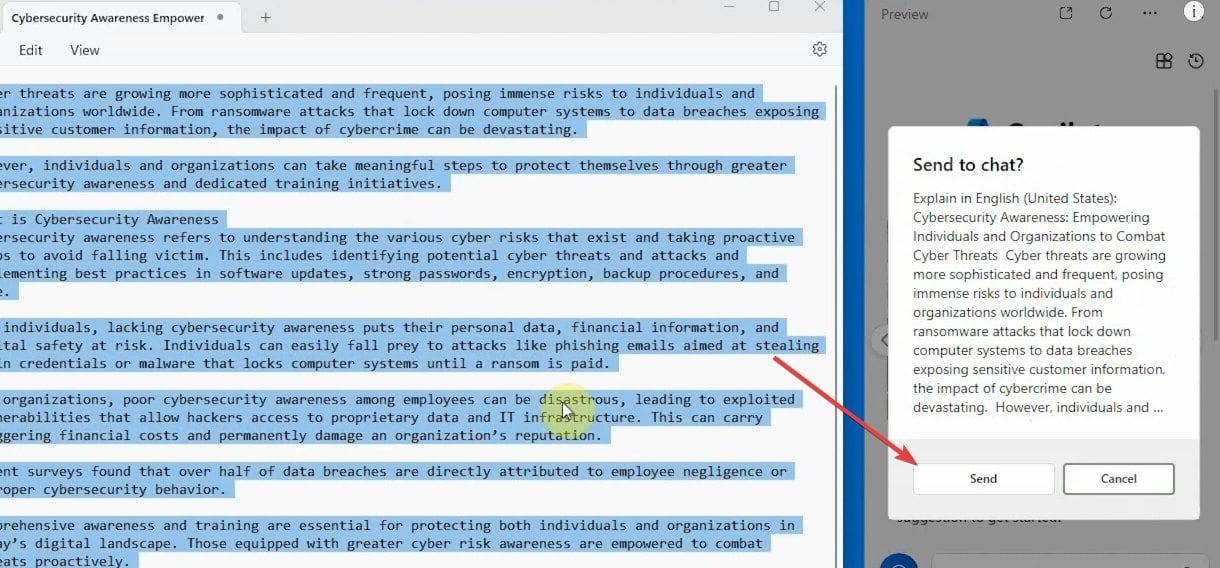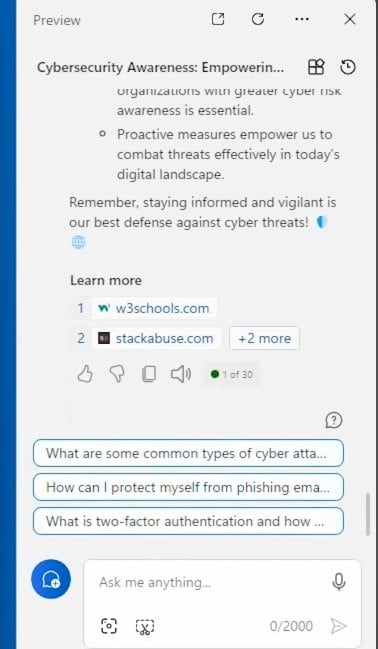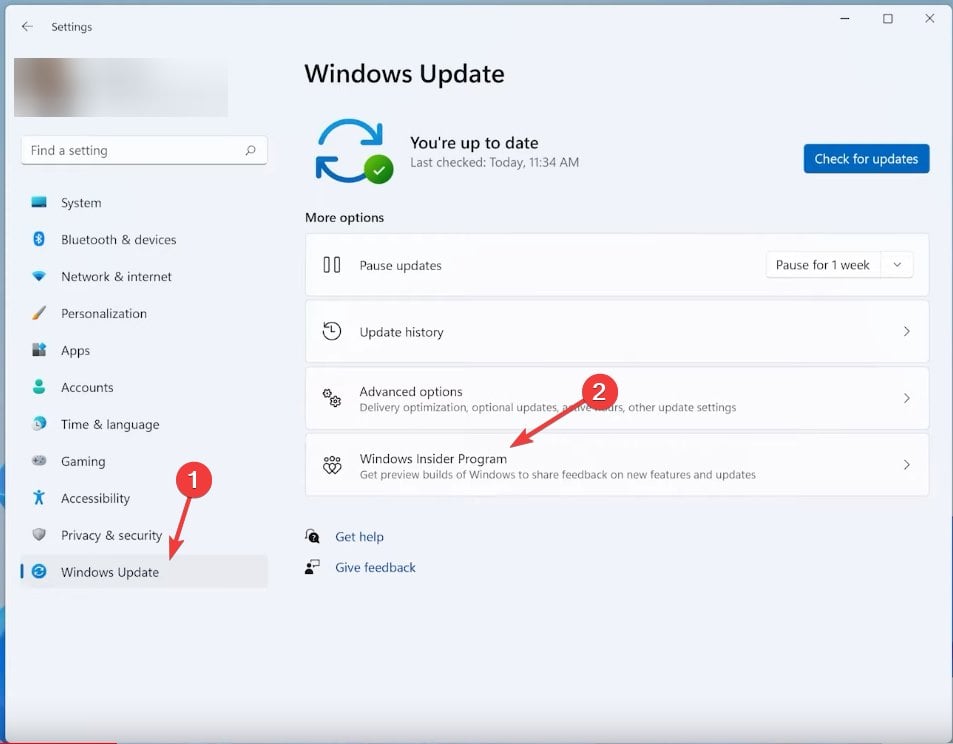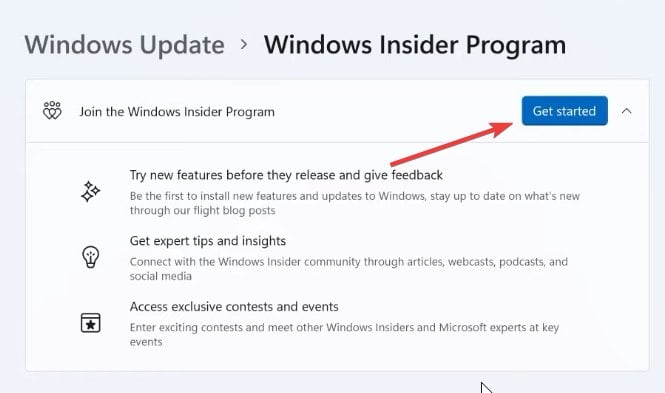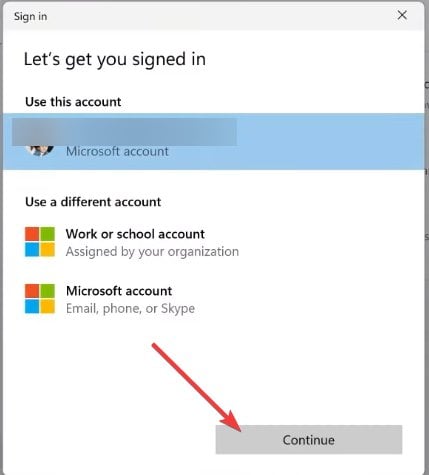最近,人工智能通过“用 Copilot 解释”功能进入了记事本。您可以使用它来深入了解大型文档、简化复杂的主题等。在文档中单击鼠标右键即可访问该功能。
您还无法在标准版 Windows 11 的记事本中访问它。它仅适用于运行 Canary 和开发人员预览版的 Windows 预览体验计划用户。
如何在 Windows 11 上的记事本中使用 Copilot 解释?
- 启动带有文本的记事本文档。您还可以打开空白记事本并粘贴来自不同来源的文本。
- 右键单击文档中的任意位置,然后选择“使用 Copilot 进行解释”。

- 然后单击“发送”以同意将您的信息发送给 Copilot。

- 之后,Copilot 将在右侧的侧边栏中生成响应。您必须向下滚动才能查看完整信息。

您可以反驳问题,也可以根据您的文本提出详细问题。Copilot 将为您提供在线参考的答案。
如何在记事本中启用 Explain with Copilot?
你可以通过加入 Windows 预览体验计划,在记事本中启用“使用 Copilot 进行解释”。但在继续之前,请备份您的数据,因为 Windows 预览体验成员版本可能存在导致丢失重要文件的错误和错误。
- 前往“开始”菜单中的“设置”。
- 从左侧栏上的 Windows 更新菜单转到 Windows 预览体验计划。

- 单击 Windows 预览体验计划中的“开始”。

- 之后,选择您的 Microsoft 帐户并选择开发人员频道,这是发烧友的理想选择。

- 然后重新启动计算机,Windows 11 将开始下载和安装 Insider Preview 版本。
- 安装更新后,您将在记事本中获得 Explain with Copilot。
请记住,它可能需要一些时间才能提供给预览版中的所有用户,正如 Microsoft 在其发布帖子中承认的那样。
因此,这就是您可以在 Windows 11 上使用 Copilot(预览版)解释的方法。如果你对加入 Windows 预览体验计划不感兴趣,请将 Copilot 用作独立应用,该应用适用于大多数版本的 Windows 11。
您可以在 Windows 11 上使用快捷键启动 Copilot。还有一个高级版本,因此您可以比较Microsoft Copilot和Copilot Pro,并从AI伴侣中获得更多收益。
© 版权声明
文章版权归作者所有,未经允许请勿转载。