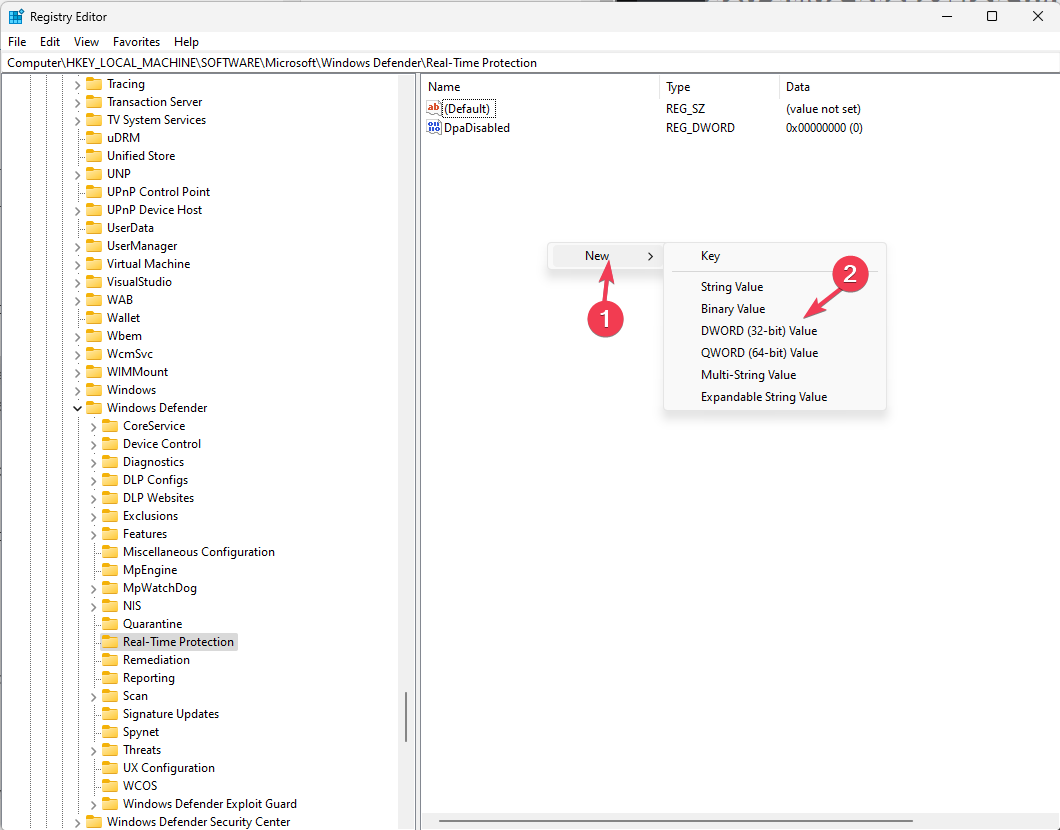开发人员驱动器保护是 Windows 安全中心下的一项功能,用于保护计算机上的开发人员驱动器。
在本指南中,我们将讨论如何使用 Windows 安全和注册表编辑器在 Windows 11 上启用或禁用开发人员驱动器保护。
如何在 Windows 11 上启用开发人员驱动器保护?
1. 使用 Windows 安全中心应用
- 按 + 打开 Windows 设置应用。WindowsI
- 转到隐私和安全。
- 接下来,单击“Windows 安全中心”。

- 单击“打开 Windows 安全中心”按钮。

- 选择“病毒和威胁防护”。

- 点击管理设置。

- 找到 Dev Drive Protection,然后单击切换开关将其打开。

若要从 Windows 安全中心关闭该功能,请随时关闭开关。如果您想知道如何在 Windows 11 上设置开发驱动器,我们有一个详细的分步过程指南。
2. 使用注册表编辑器
- 按 + 打开“运行”对话框。WindowsR

- 键入 regedit,然后单击“确定”以打开注册表编辑器。
- 在进行任何更改之前,您需要备份注册表项。转到“文件”,然后单击“导出”。将.reg文件保存在可访问的位置。
- 转到此路径:
Computer\HKEY_LOCAL_MACHINE\SOFTWARE\Microsoft\Windows Defender\Real-Time Protection - 如果找不到实时保护项,请右键单击“Windows Defender”,然后选择“新建”,然后选择“项”。将其命名为 Real-Time Protection
 .
. - 右键单击“实时保护”项,选择“新建”,然后选择“DWORD(32 位)值”,并将其命名为 DisableAsyncScanOnOpen。

- 双击新创建的 DWORD,将“数值数据”设置为 0 以启用开发人员驱动器保护,然后单击“确定”保存更改。
- 重新启动计算机以保存更改。
如果要禁用该功能,请转到 DWORD,双击它,这次将“数值数据”更改为 1,然后单击“确定”并重新启动电脑。
如果无法在实时保护文件夹中创建密钥或 DWORD,并且在写入值的新内容时遇到错误,则可能是权限问题;阅读本指南以修复它。
总之,可以使用 Windows 安全中心或注册表编辑器来打开或关闭开发人员驱动器保护功能。但是,WR 专家建议选择前者,因为它比后者更安全。
在你离开之前,请了解有关 Windows SDK 的所有信息,并立即开始开发应用!如果您无法在 Windows 11 上启动 Windows 安全中心,您可以尝试修复该应用程序;阅读本指南以了解更多信息。
© 版权声明
文章版权归作者所有,未经允许请勿转载。
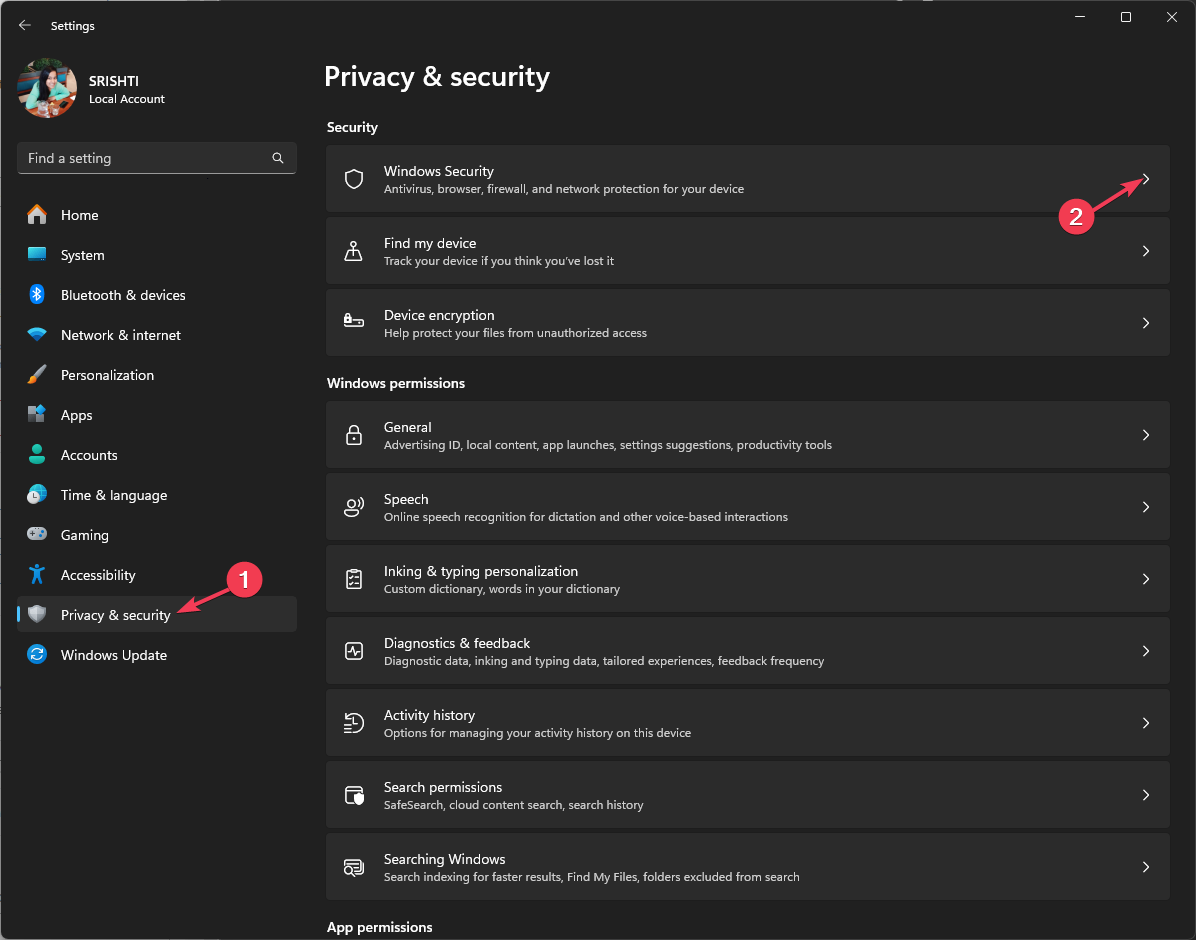
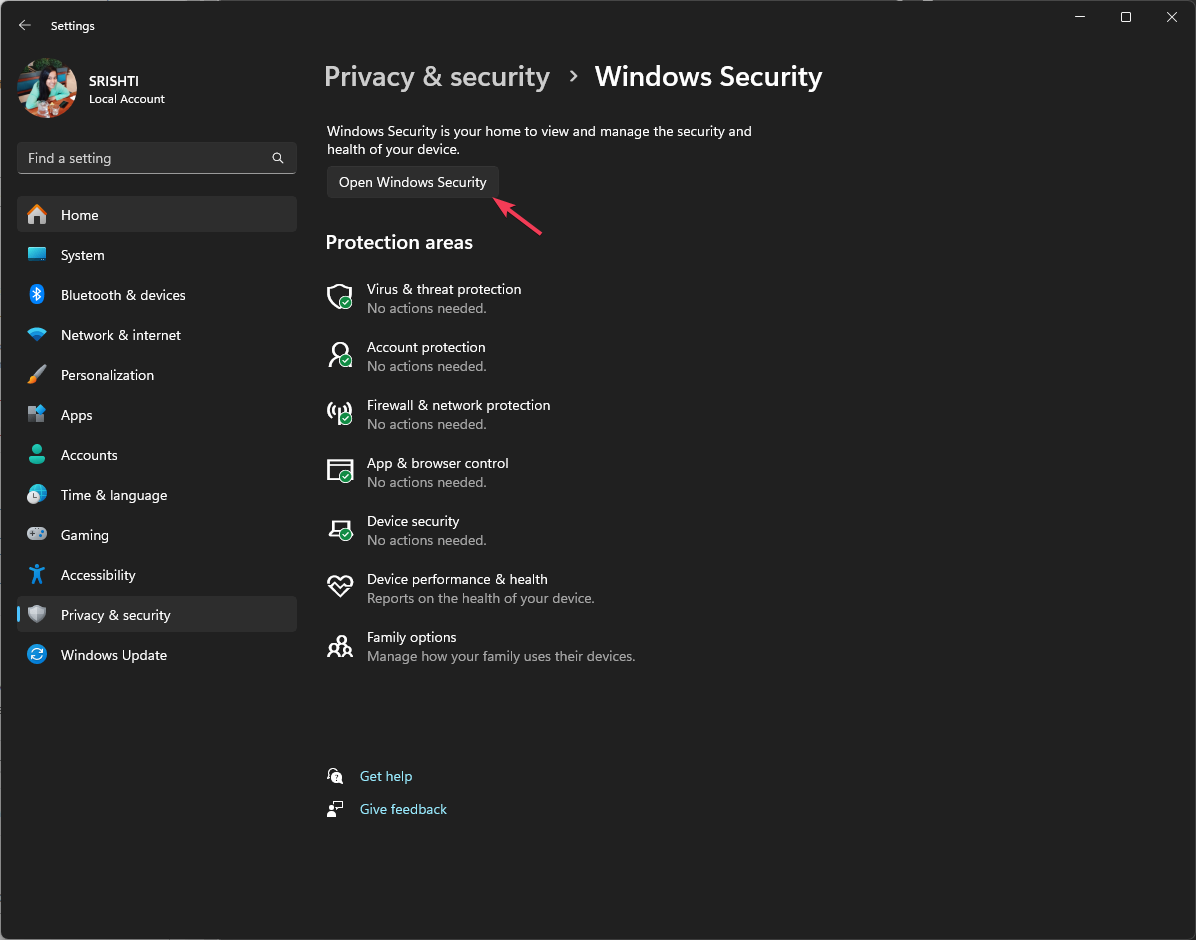
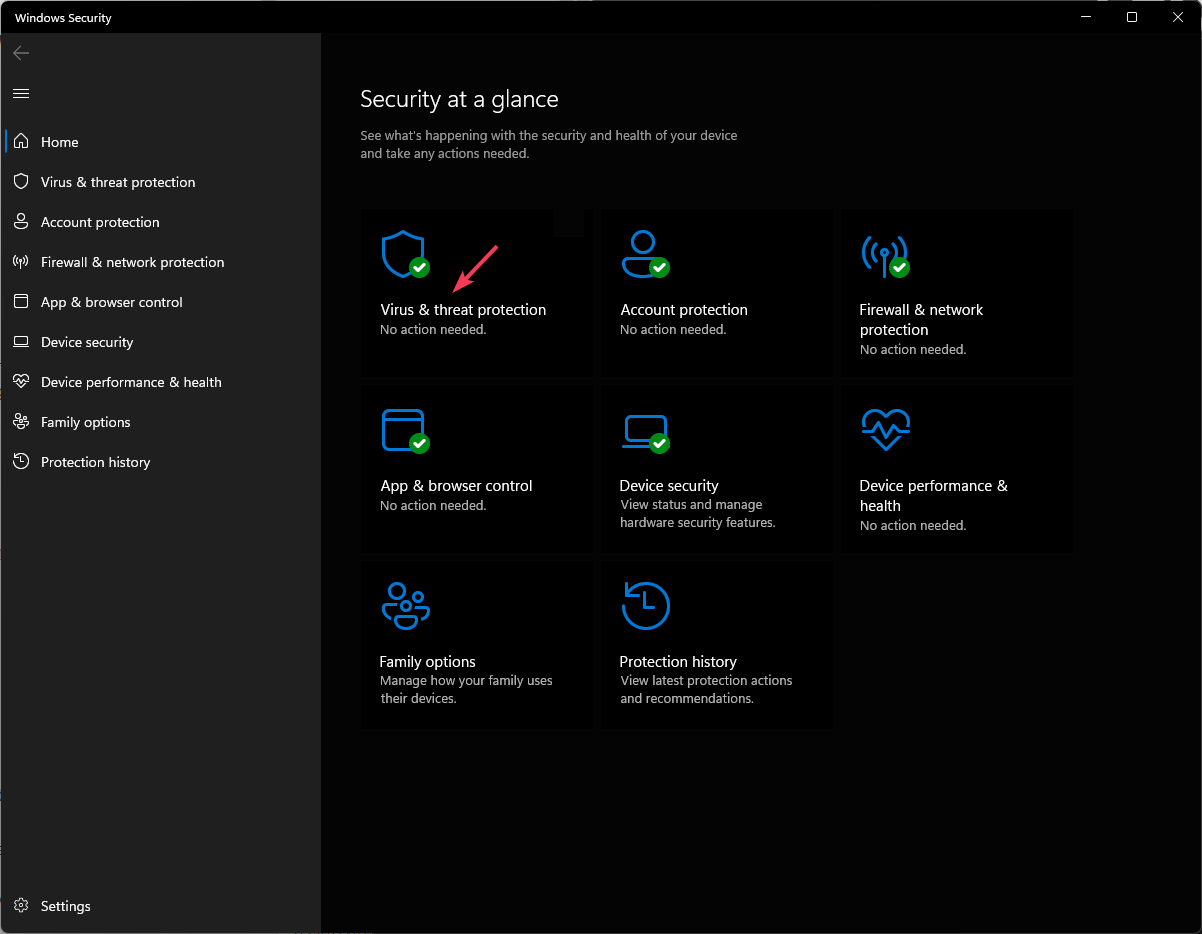
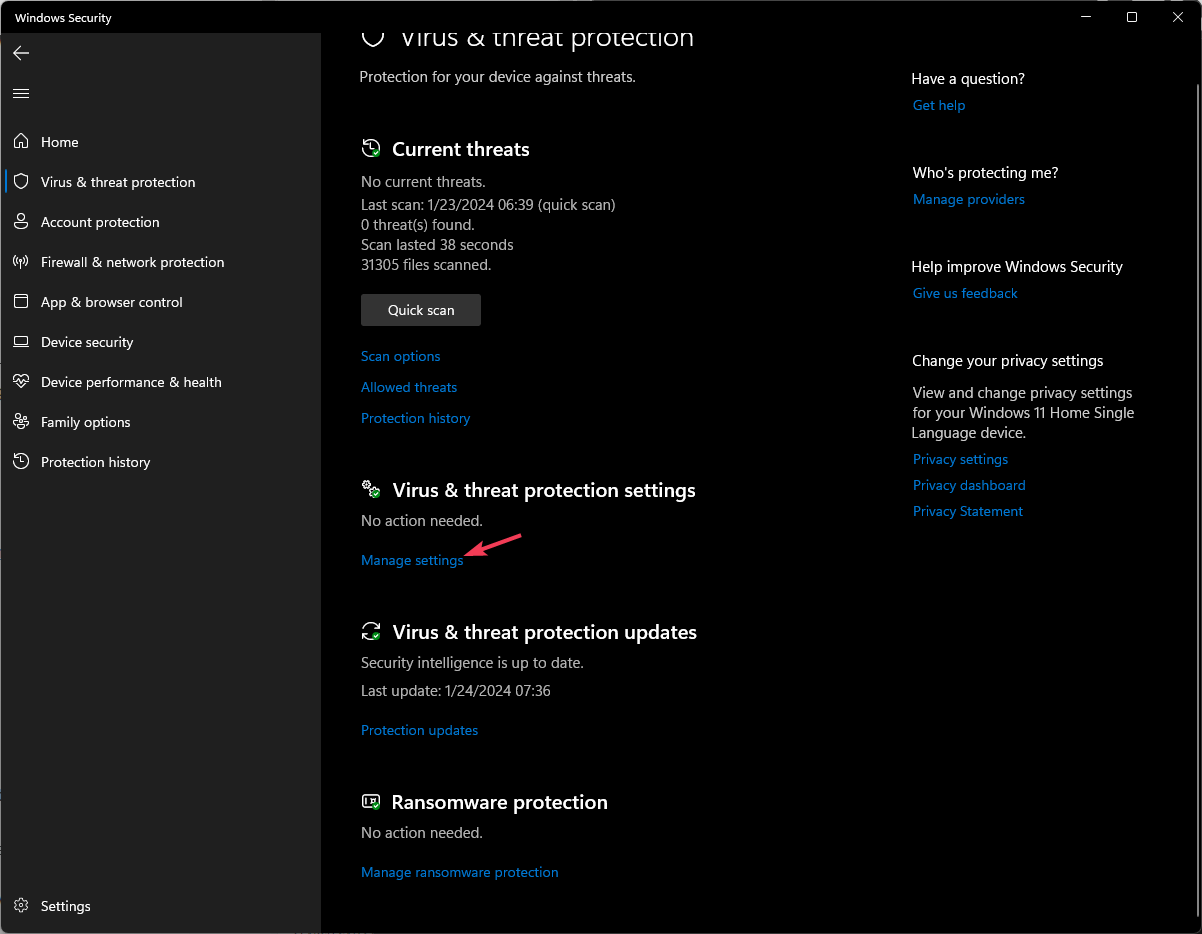
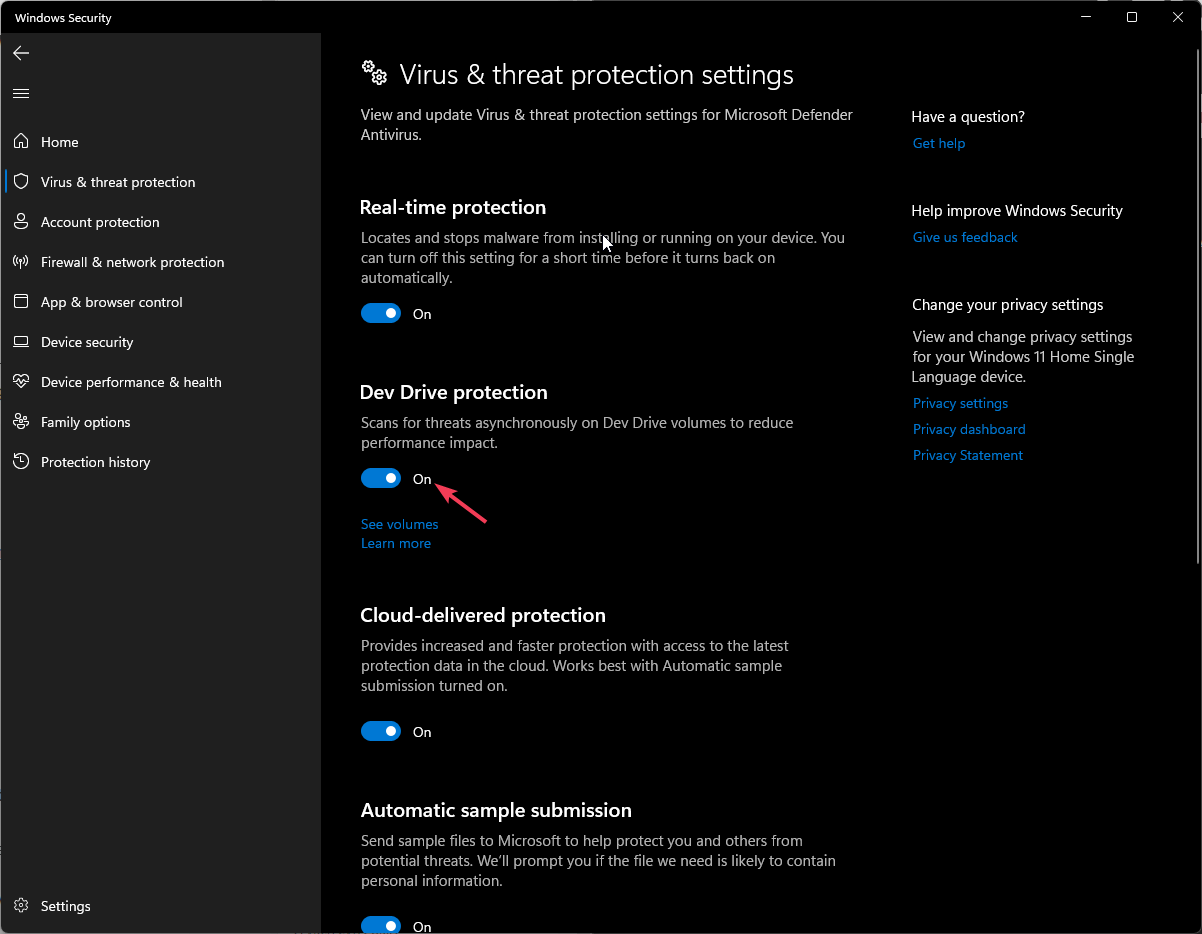

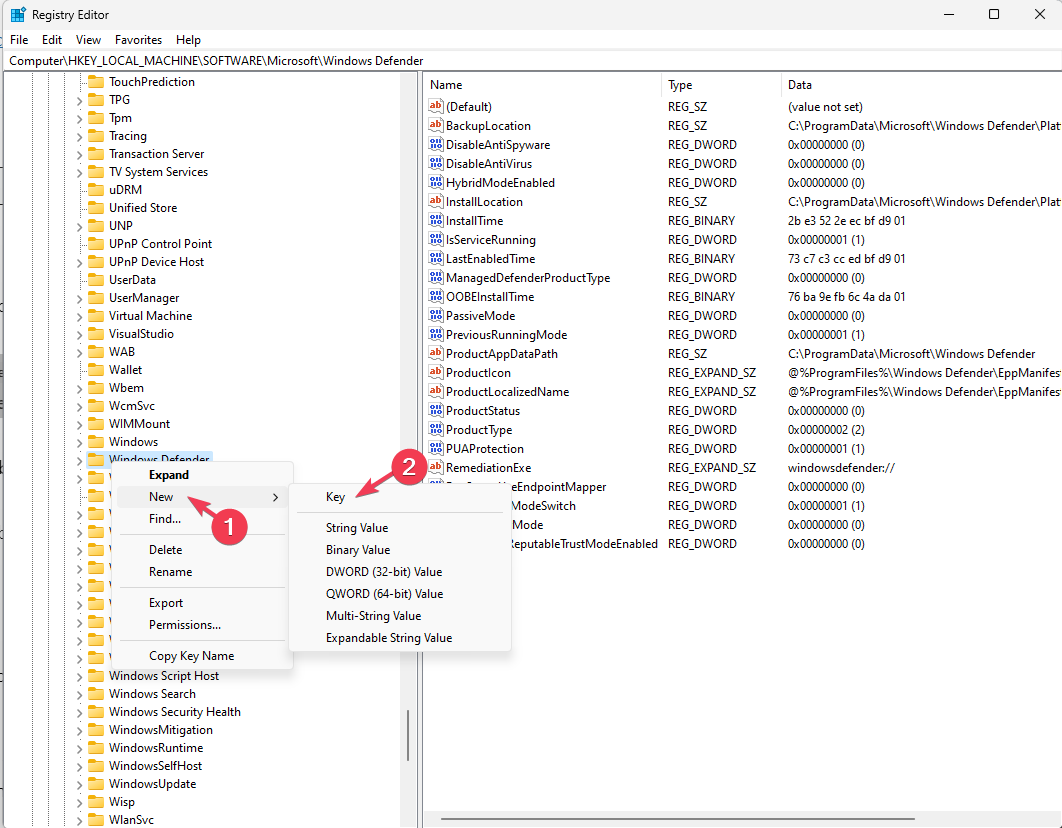 .
.