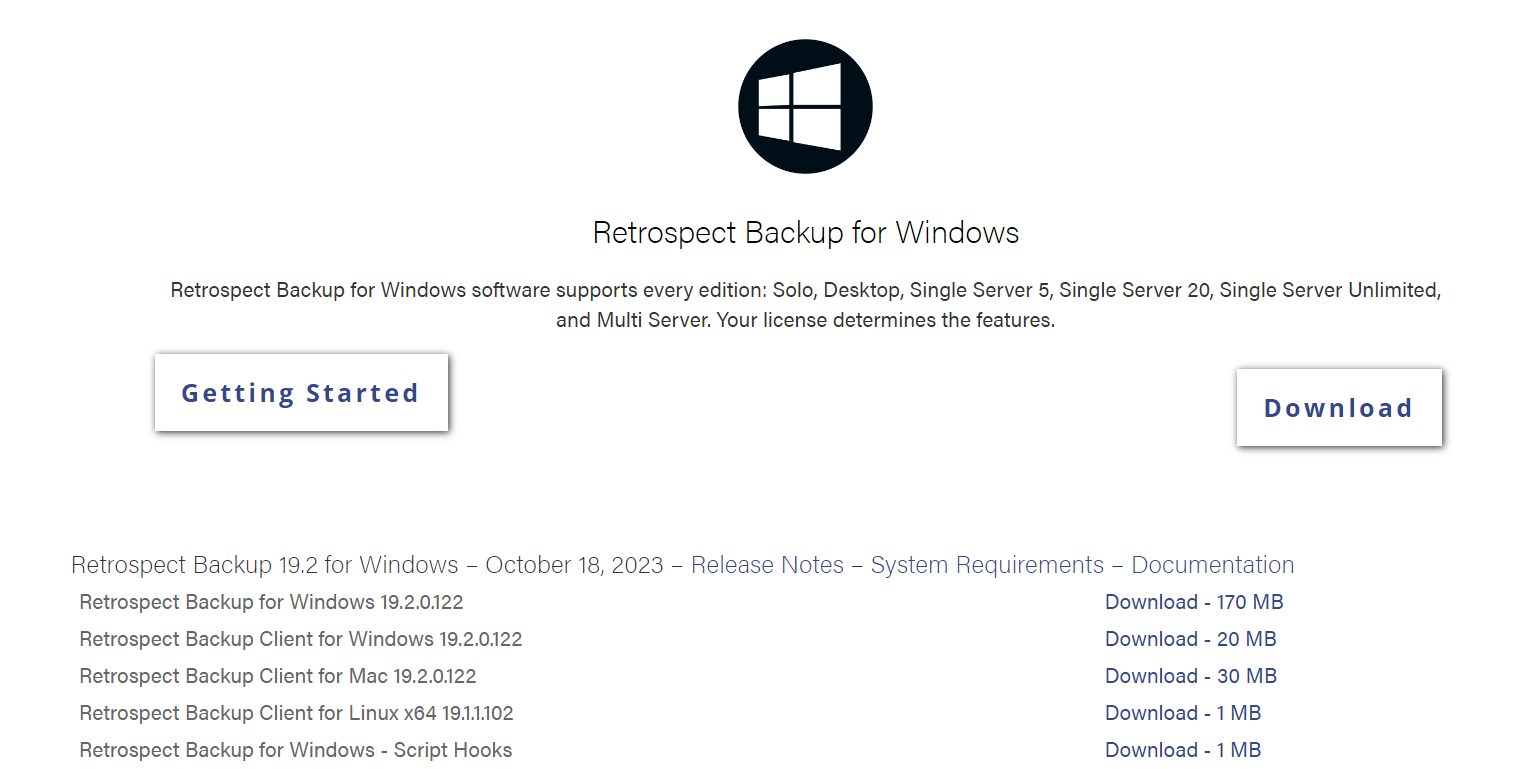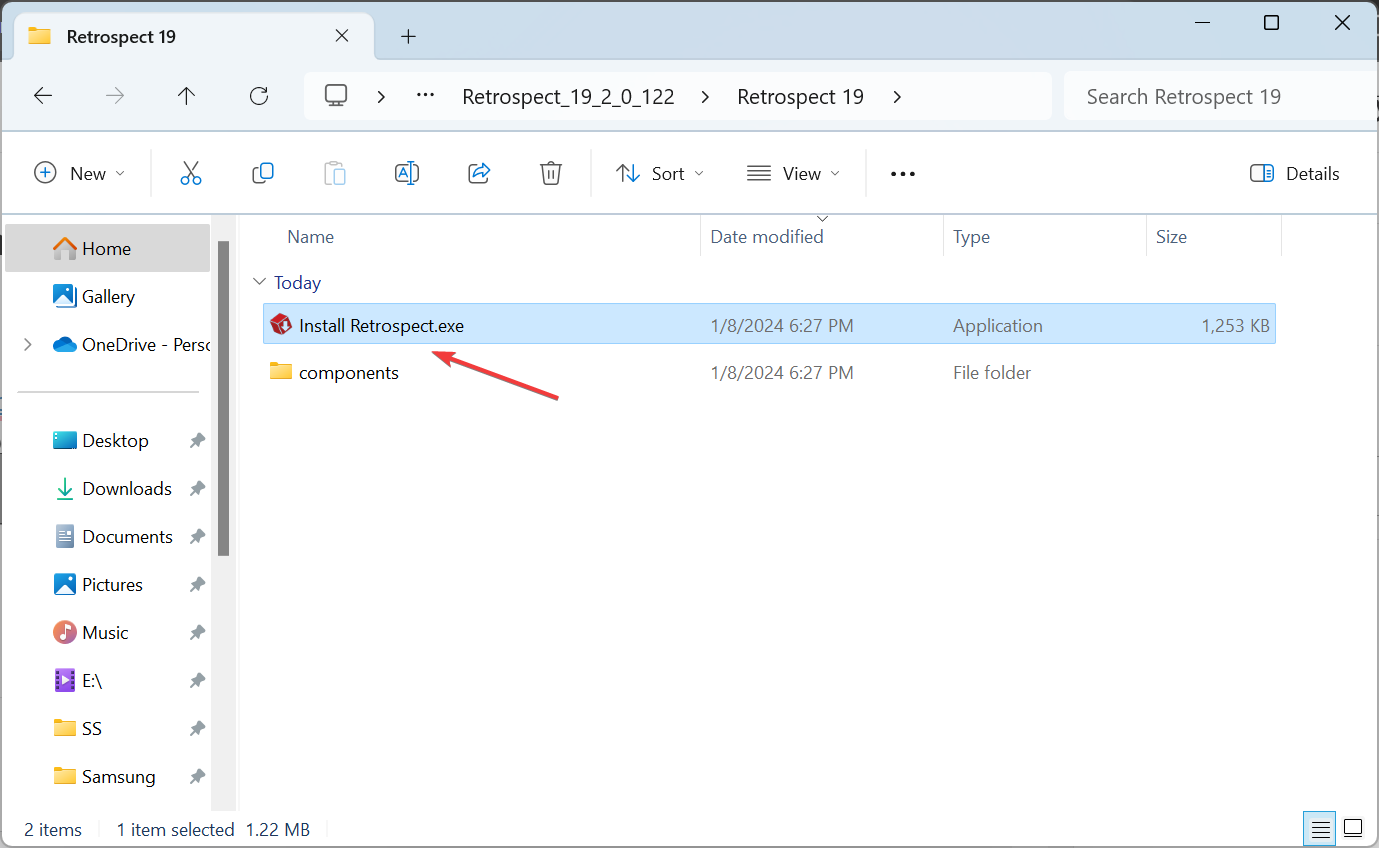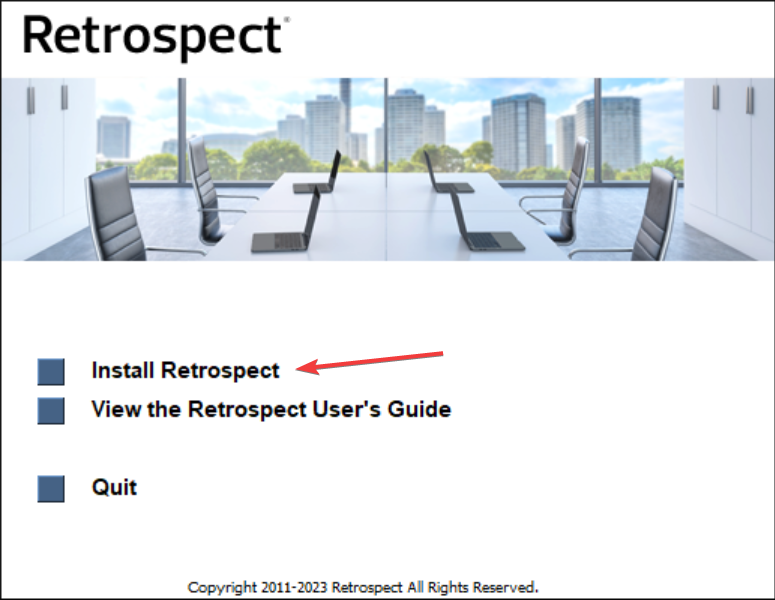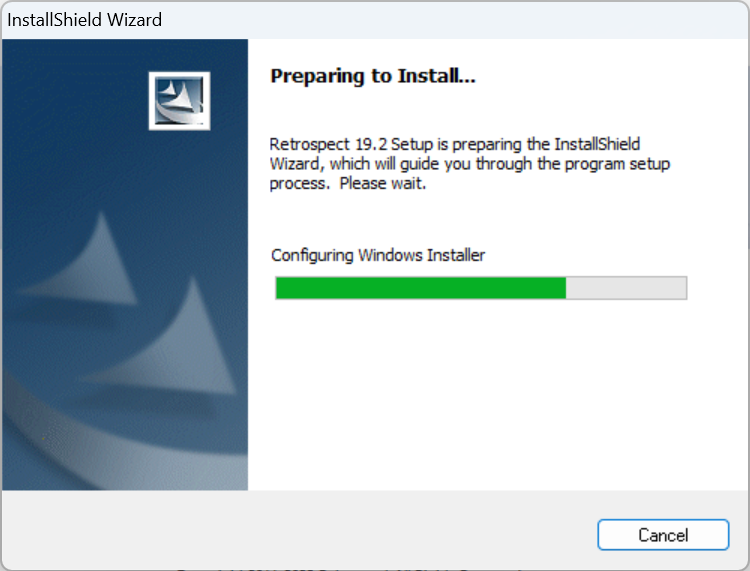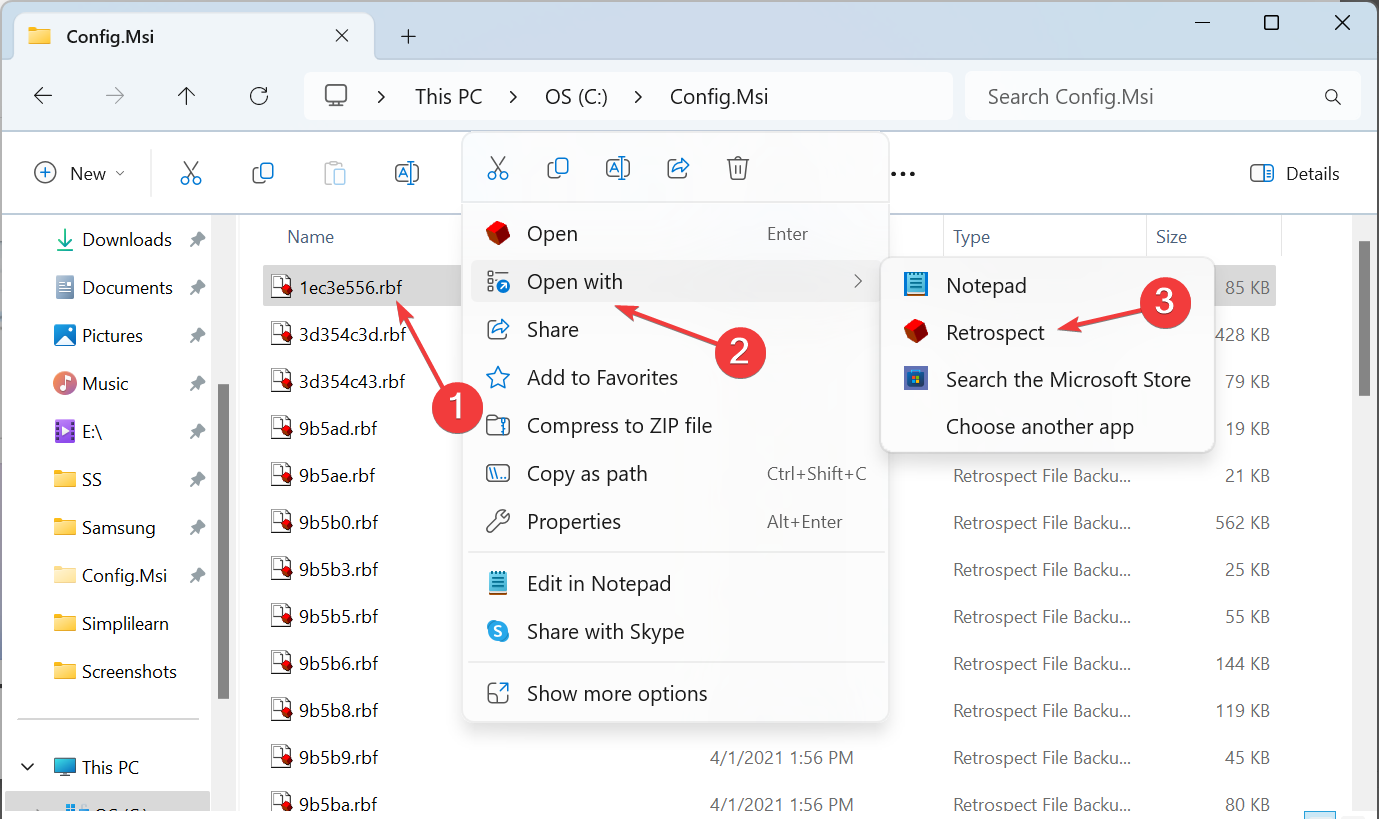Windows 使用 RBF 文件格式在软件安装期间创建临时备份,允许操作系统在安装不成功时还原内容。您可以使用合适的程序轻松打开RBF文件。
RBF (.rbf) 文件通常存储在以下路径中:C:\Config.Msi
但是,由于这些是受保护的系统文件,因此无法查看或访问 Config.Msi 文件夹,除非将受保护的系统文件设置为可见并且您具有完全的文件夹访问权限。让我们了解如何打开RBF文件。
如何打开 RBF 文件?
1. 使用 Retrospect Backup for Windows
提示
Windows Report 与 Retrospect Backup for Windows 或开发人员提供的任何其他工具无关。我们建议您使用可靠的防病毒程序(如 ESET Internet Security)扫描安装程序,然后自行决定是否继续。
- 转到官方网站,下载最新版本的 Retrospect Backup for Windows。

- 右键单击下载的ZIP文件,然后选择“全部提取”。
- 使用默认文件路径,或单击“浏览”为提取的文件设置另一个路径,然后单击“提取”。

- 运行 Install Retrospect.exe 文件。

- 单击 Install Retrospect。

- 在 UAC 提示符中单击“是”。
- 按照屏幕上的说明完成安装过程。

- 现在,右键单击 RBF 文件,将光标悬停在上下文菜单中的“打开方式”上,然后选择“回顾”。

完成后,Retrospect 将自动设置为默认文件关联。如果没有,请手动设置默认应用程序以在将来快速打开RBF文件!
请记住,Retrospect Backup for Windows 是一款付费软件,试用期为 30 天。
2.使用文本编辑器
您还可以使用内置文本编辑器(如记事本)在 Windows 中打开 RBF 文件。但是,由于它本身不受支持,因此内容不会以理想的形式显示。某些数据可能无法读取或具有无法破译的字符。
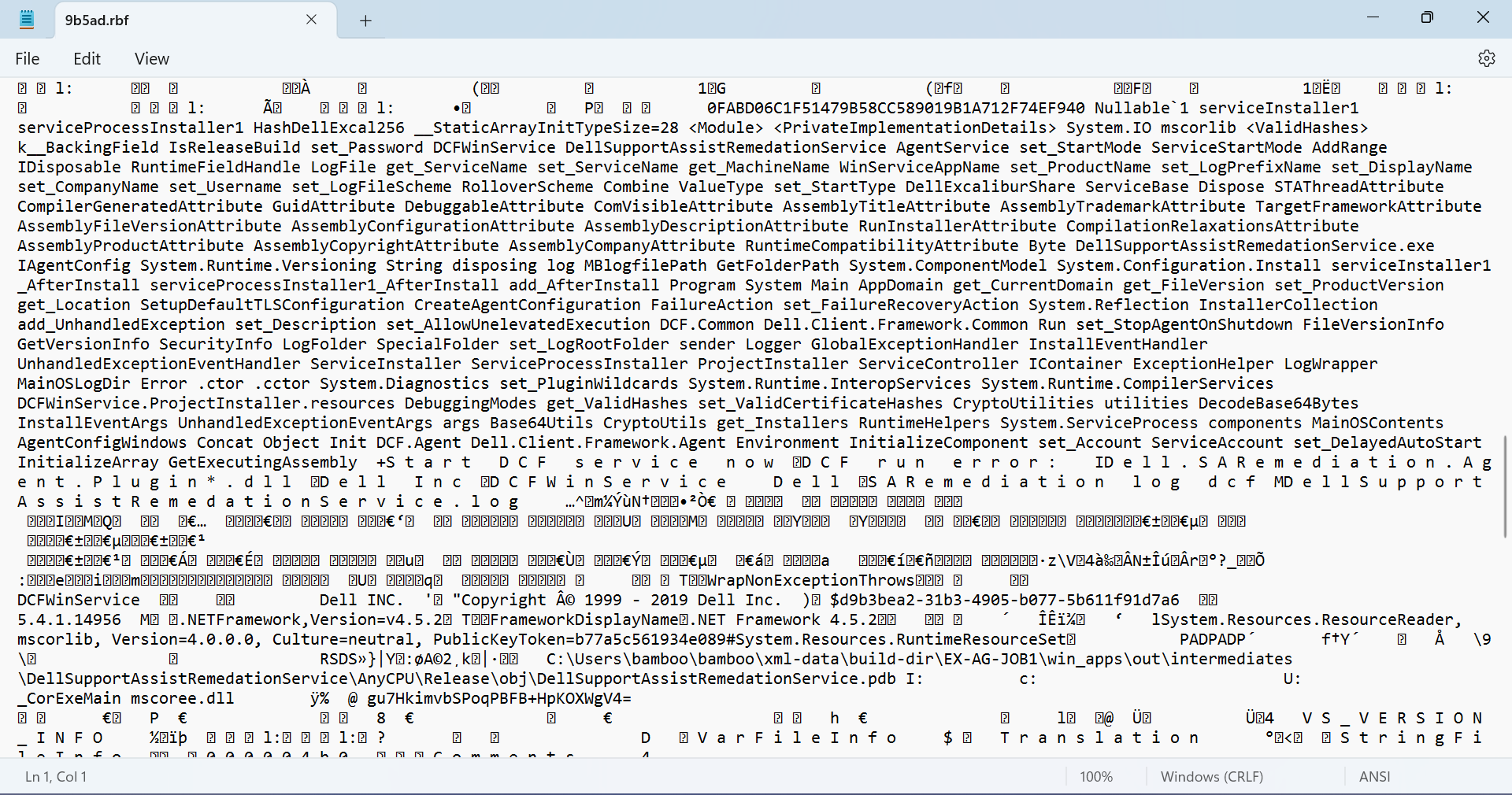
尽管如此,对于不喜欢安装第三方程序的用户来说,记事本仍然是一个可行的选择。
这是打开由 Windows 安装程序创建的 RBF 文件的两种方法。我们还遇到了另一个具有相同扩展名的文件,Robot Brick File (RBF),可以在 LEGO Mindstorms EV3 中查看。
此外,RBF 文件不是恶意软件或威胁,只要默认情况下它存储在 C: 驱动器的 Config.Msi 文件夹中。但是,如果它位于另一个目录中,我们建议扫描该文件以查找威胁。
此外,最好为经常使用此类格式的用户下载一个通用文件打开器,而无需为单个扩展安装一个。
© 版权声明
文章版权归作者所有,未经允许请勿转载。