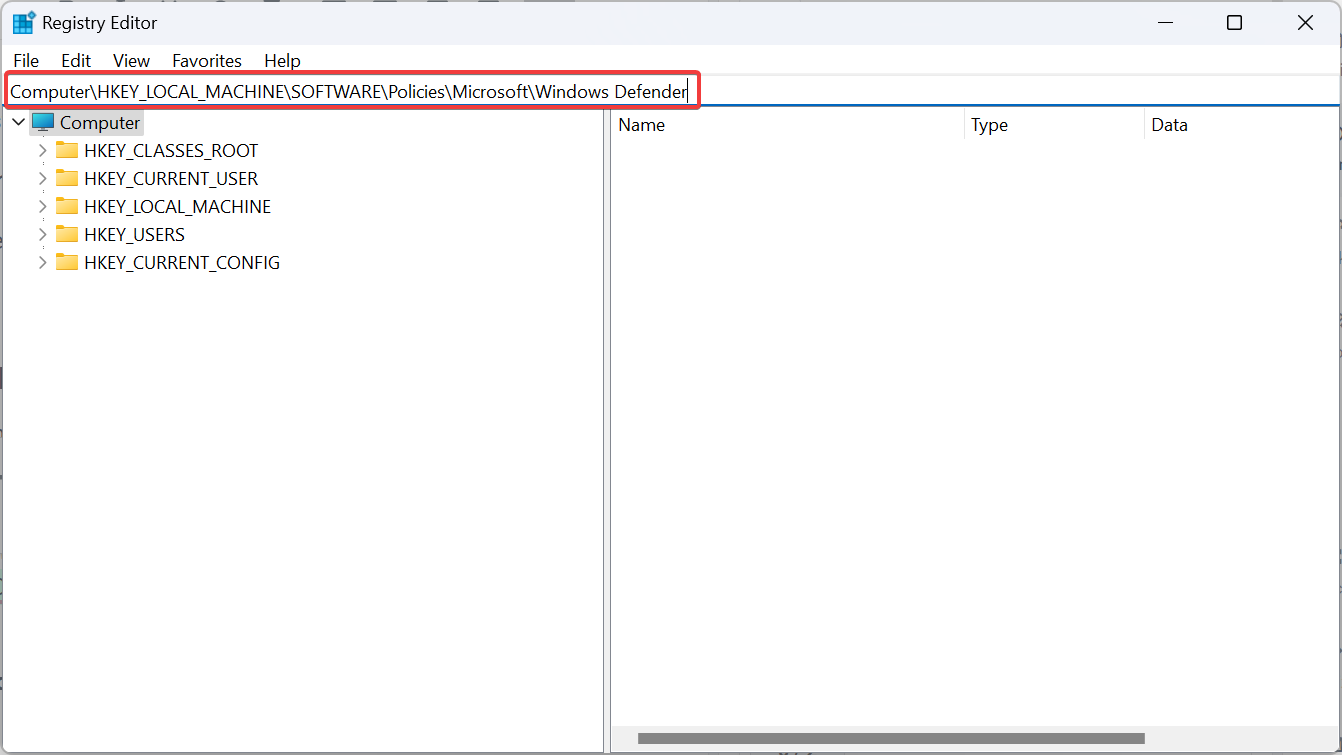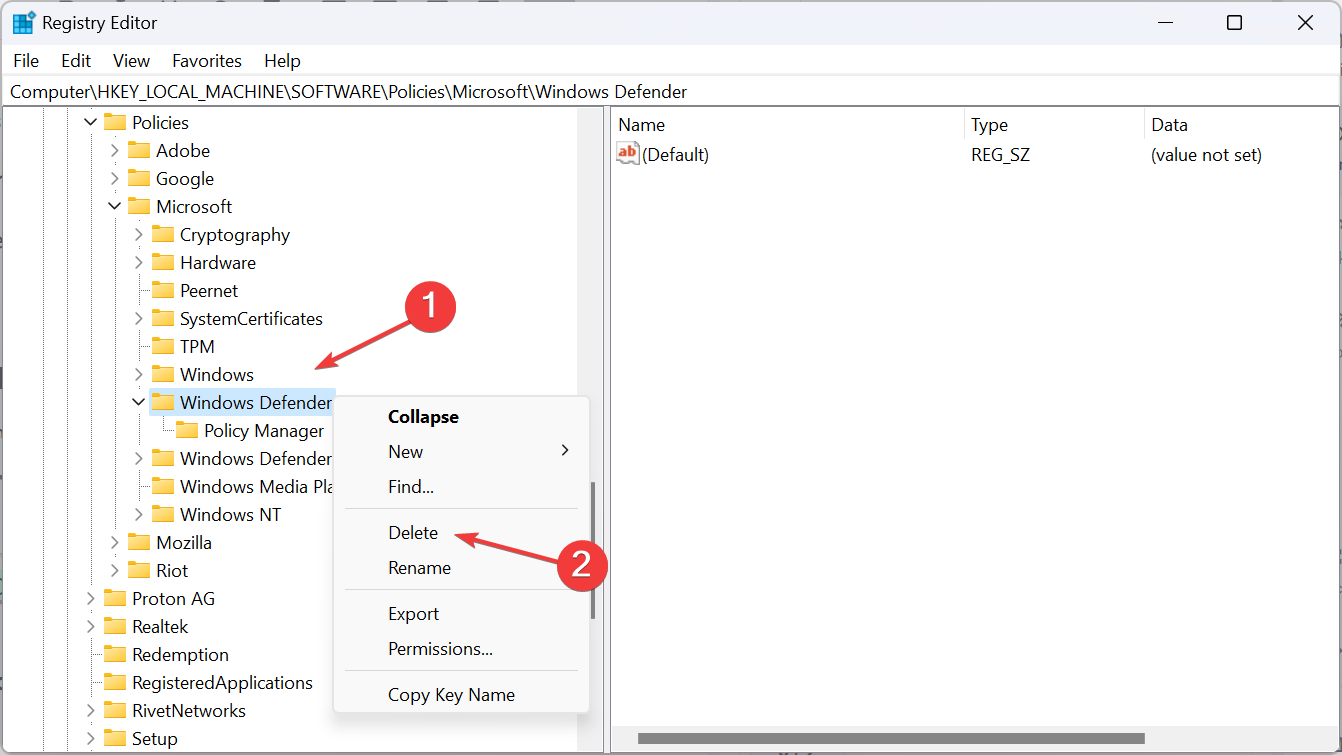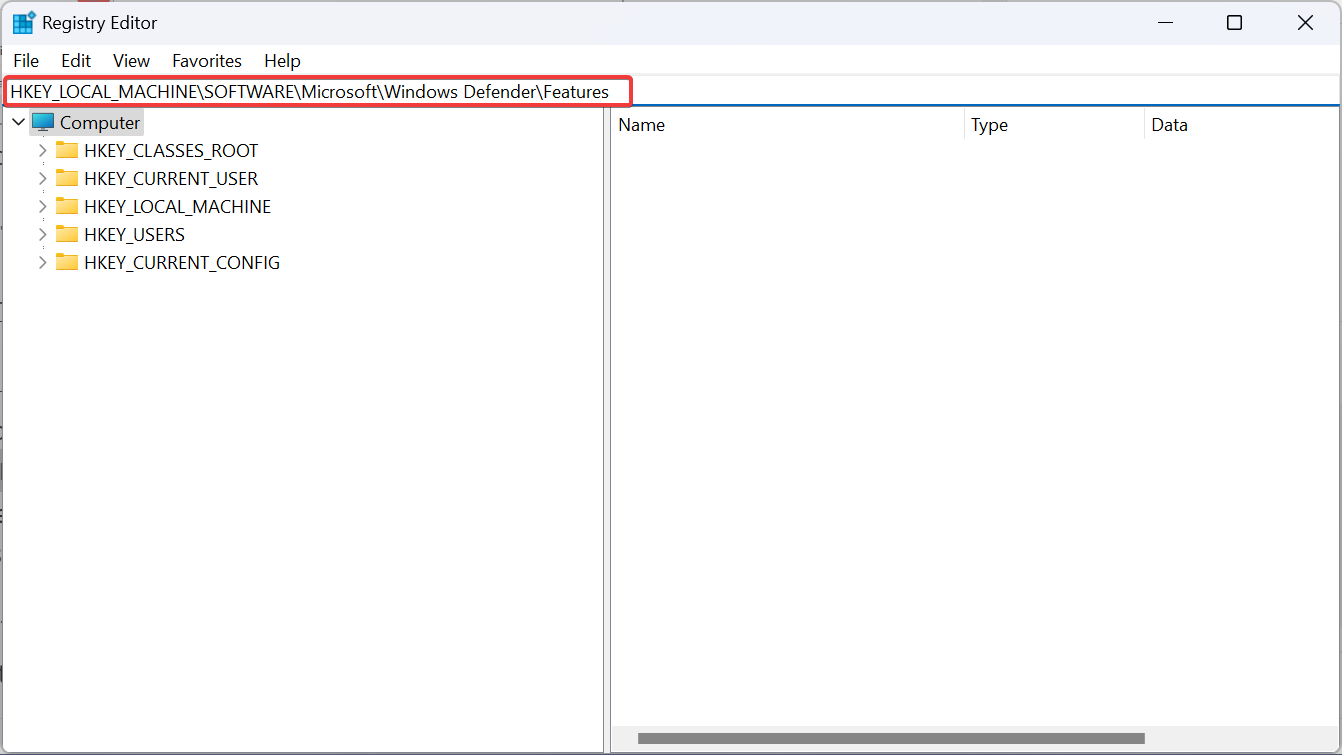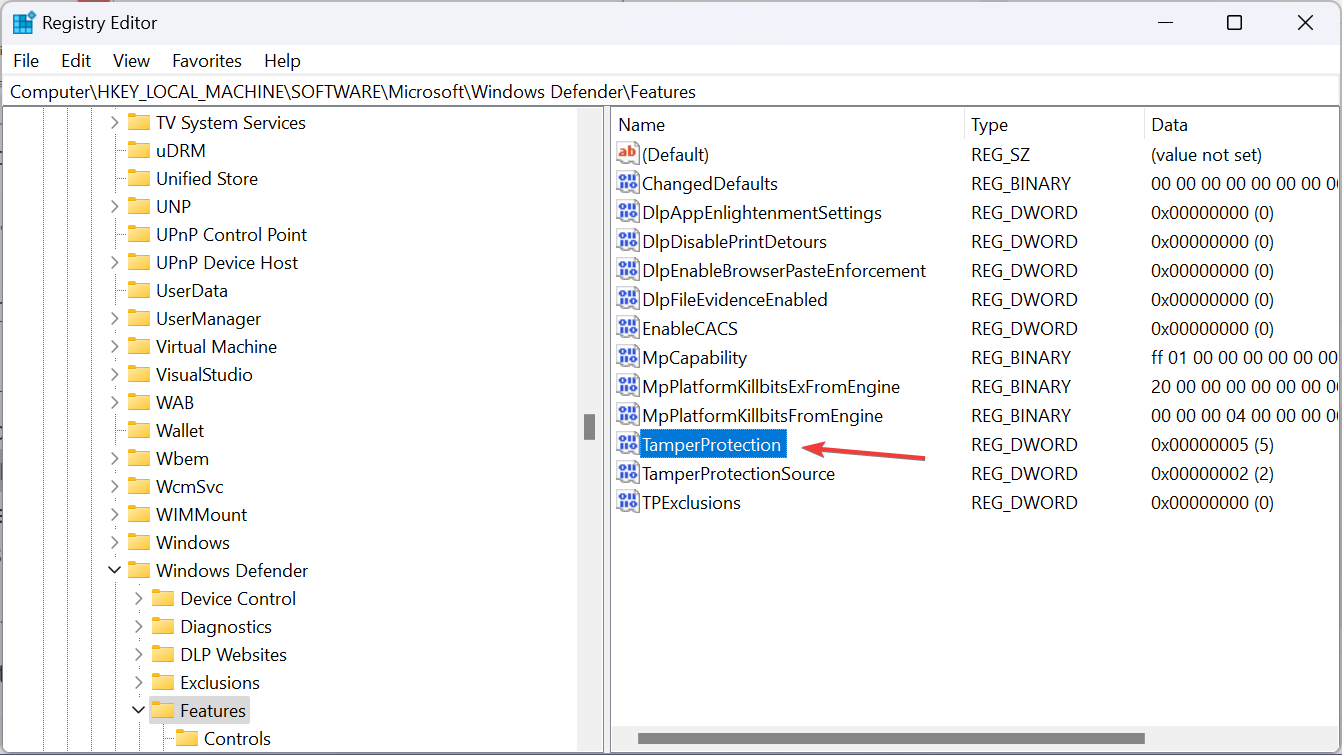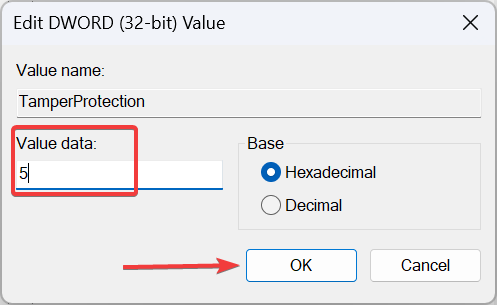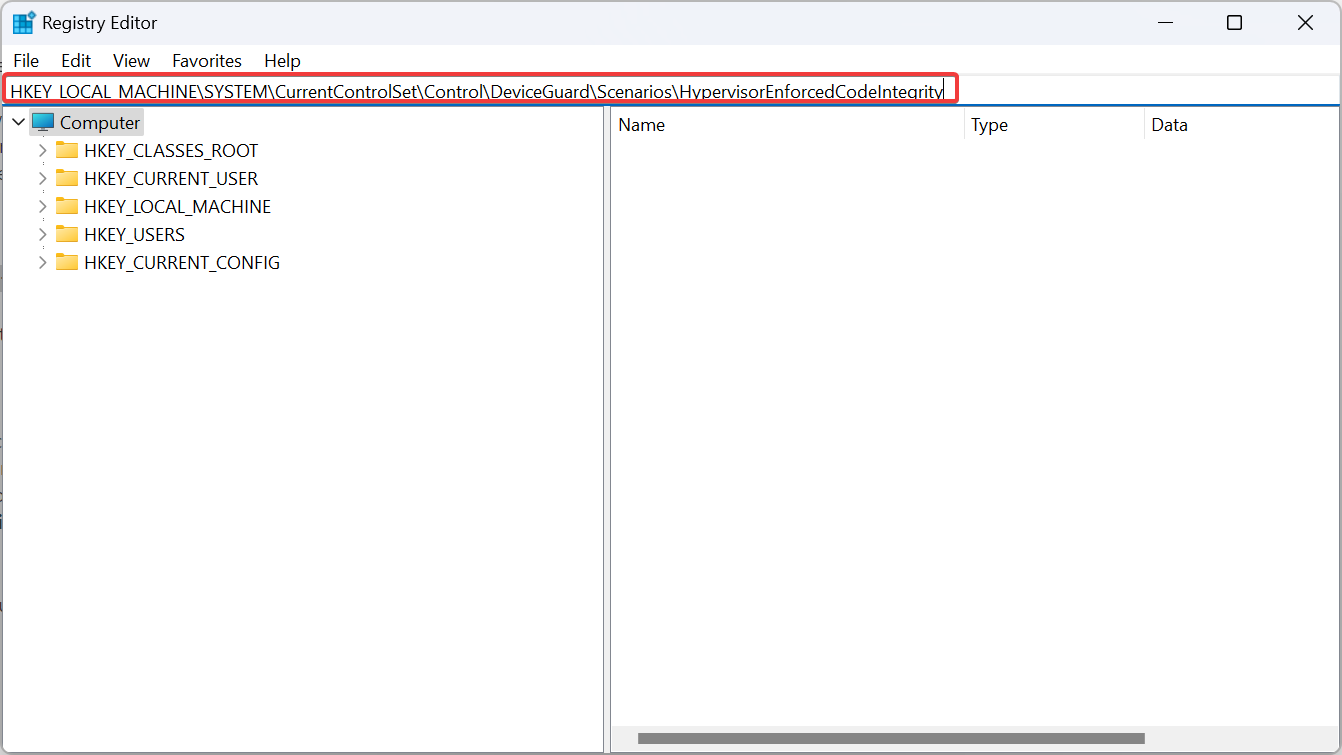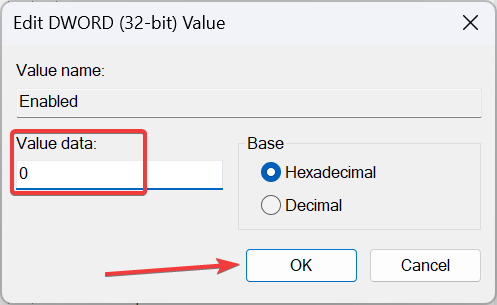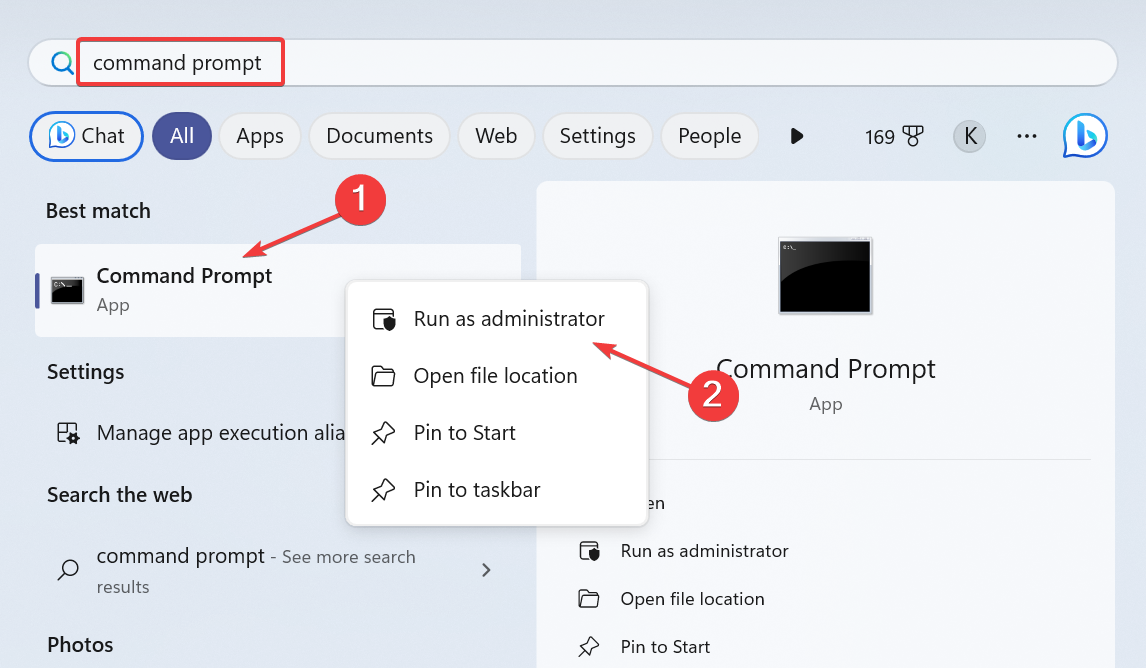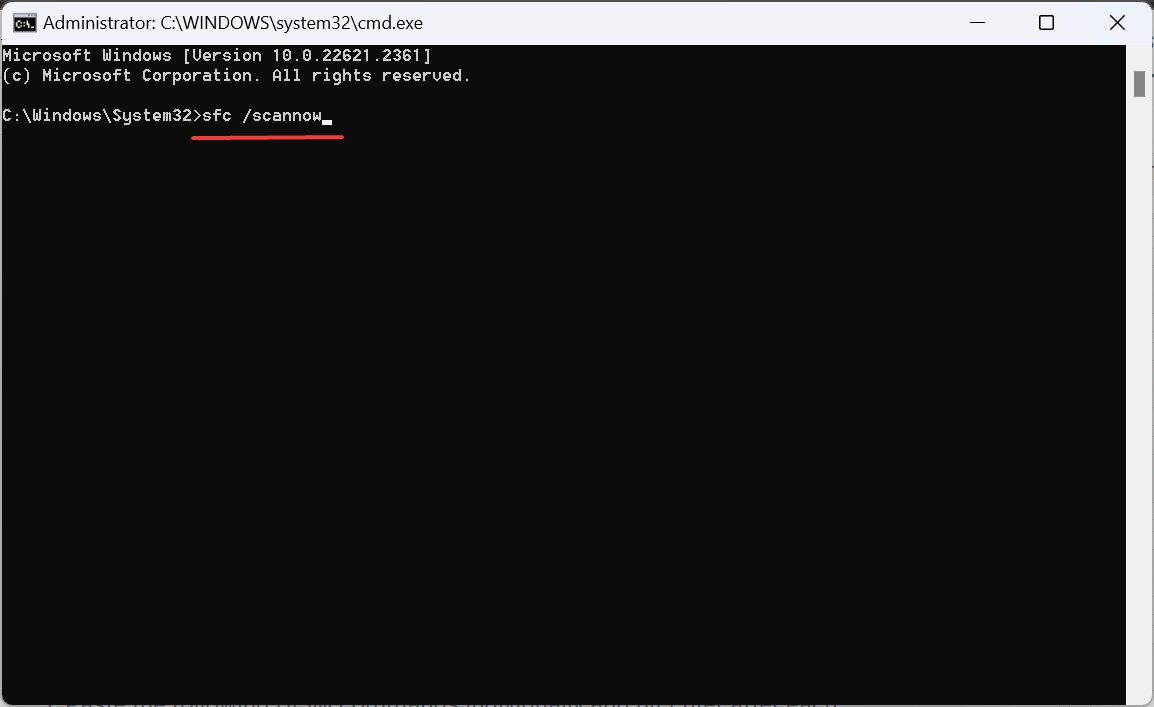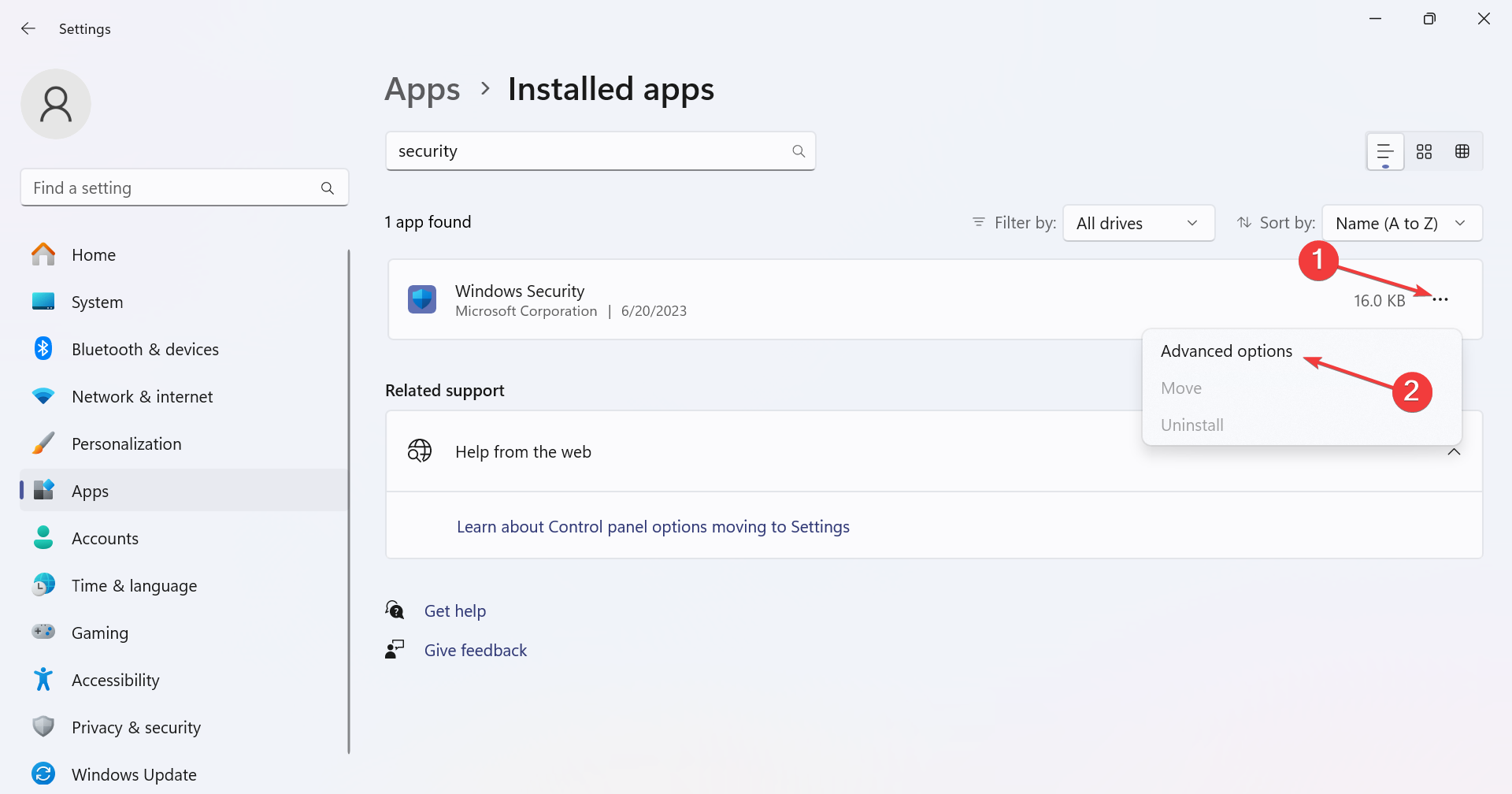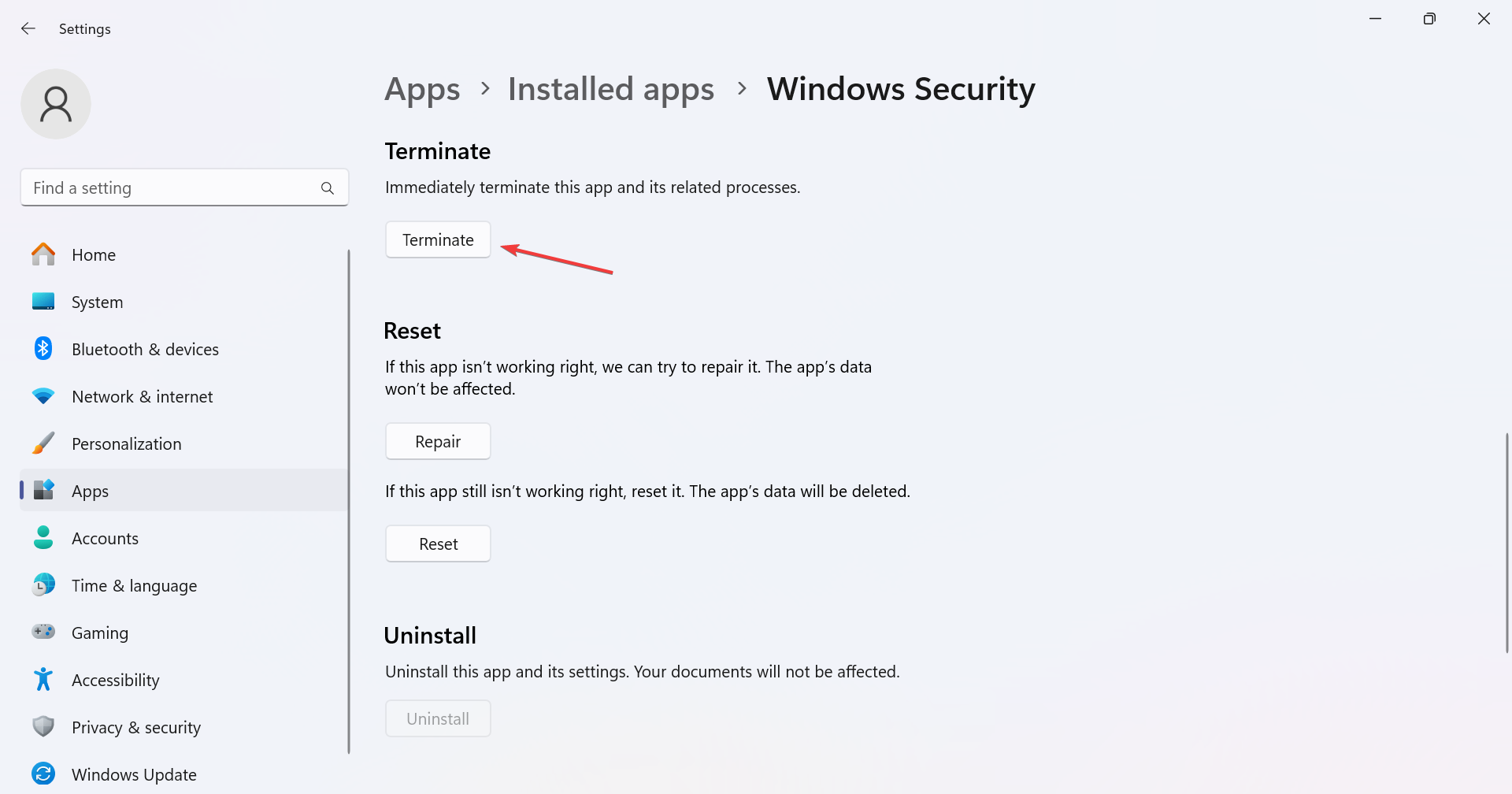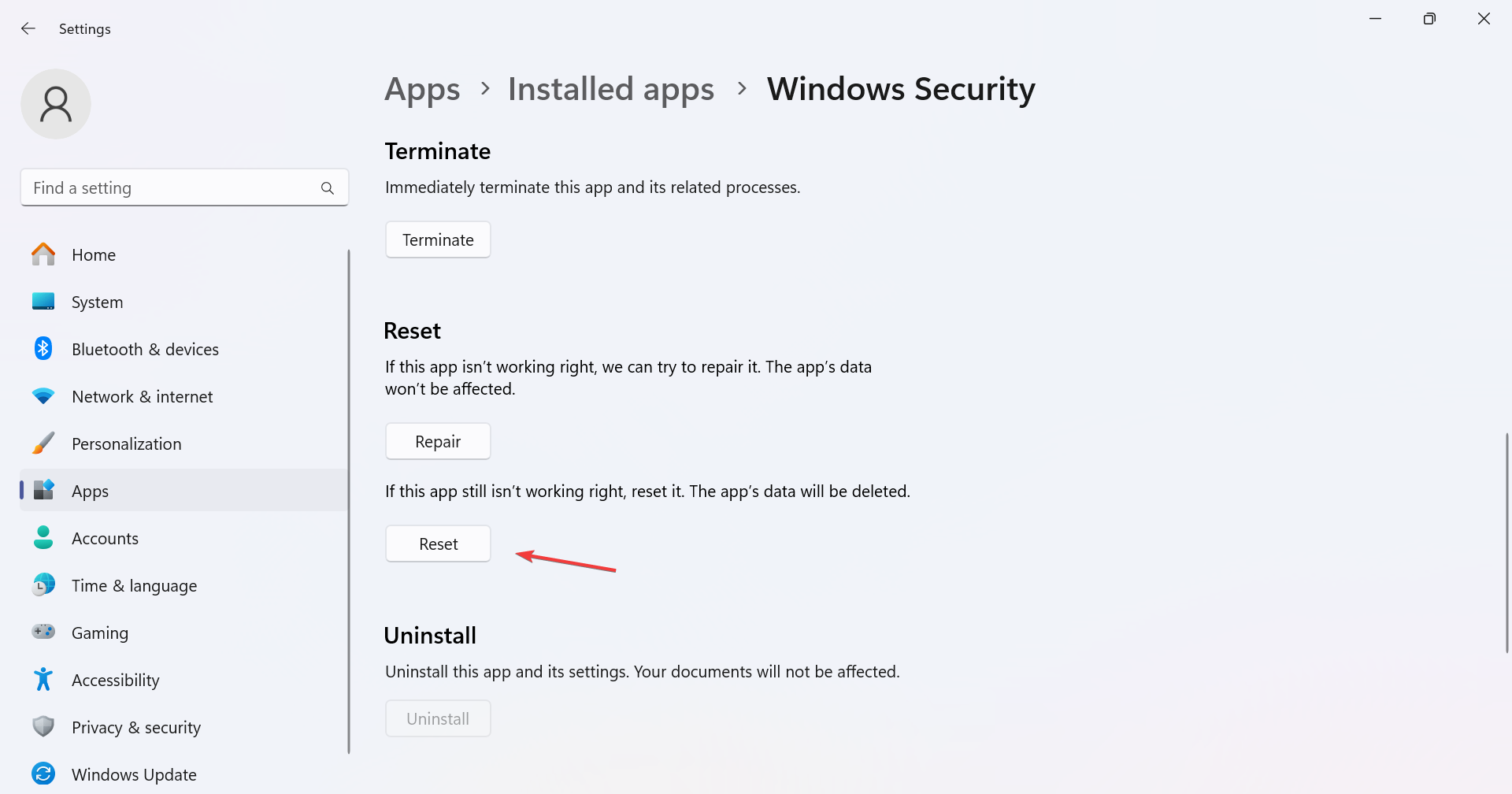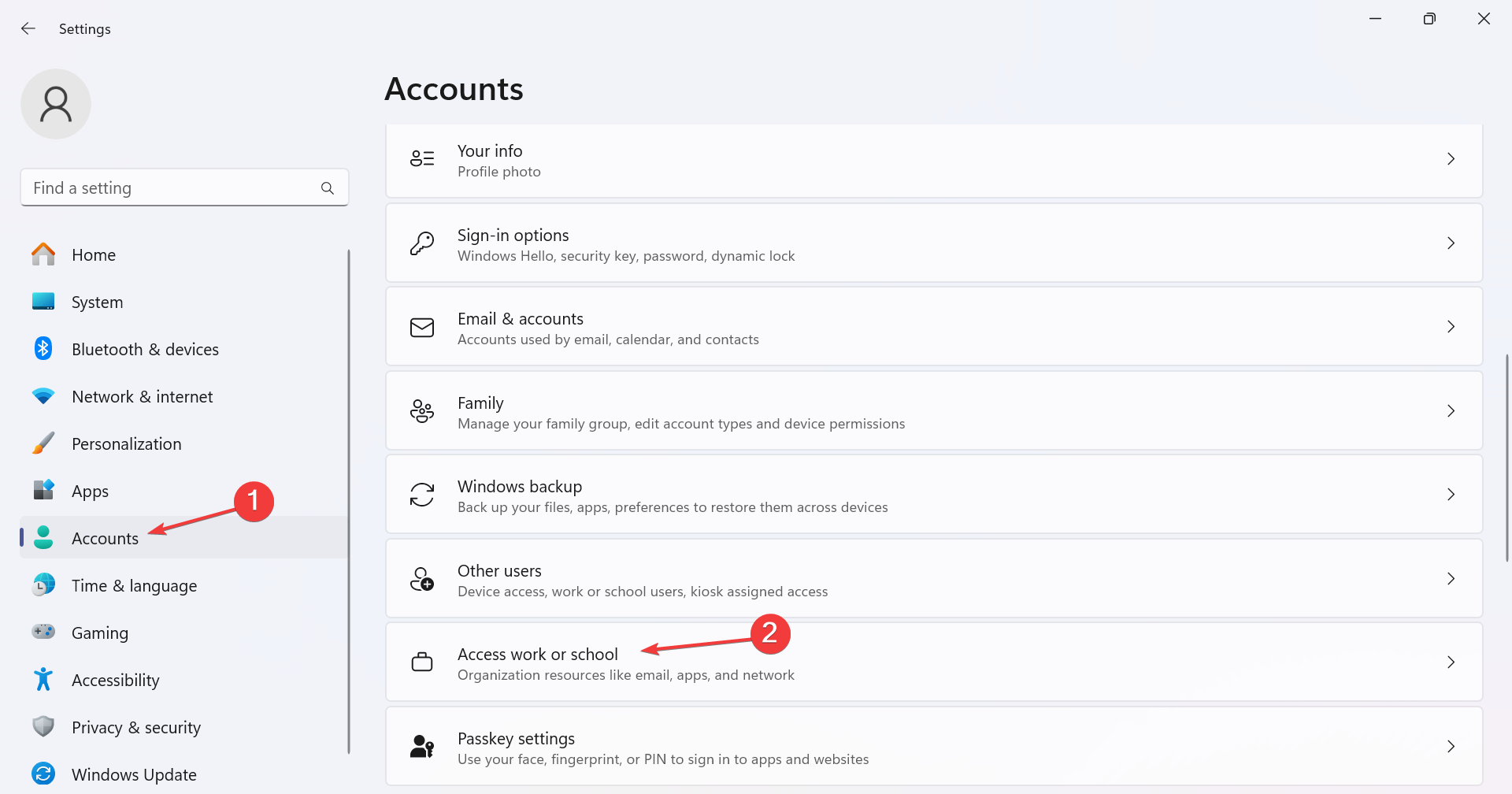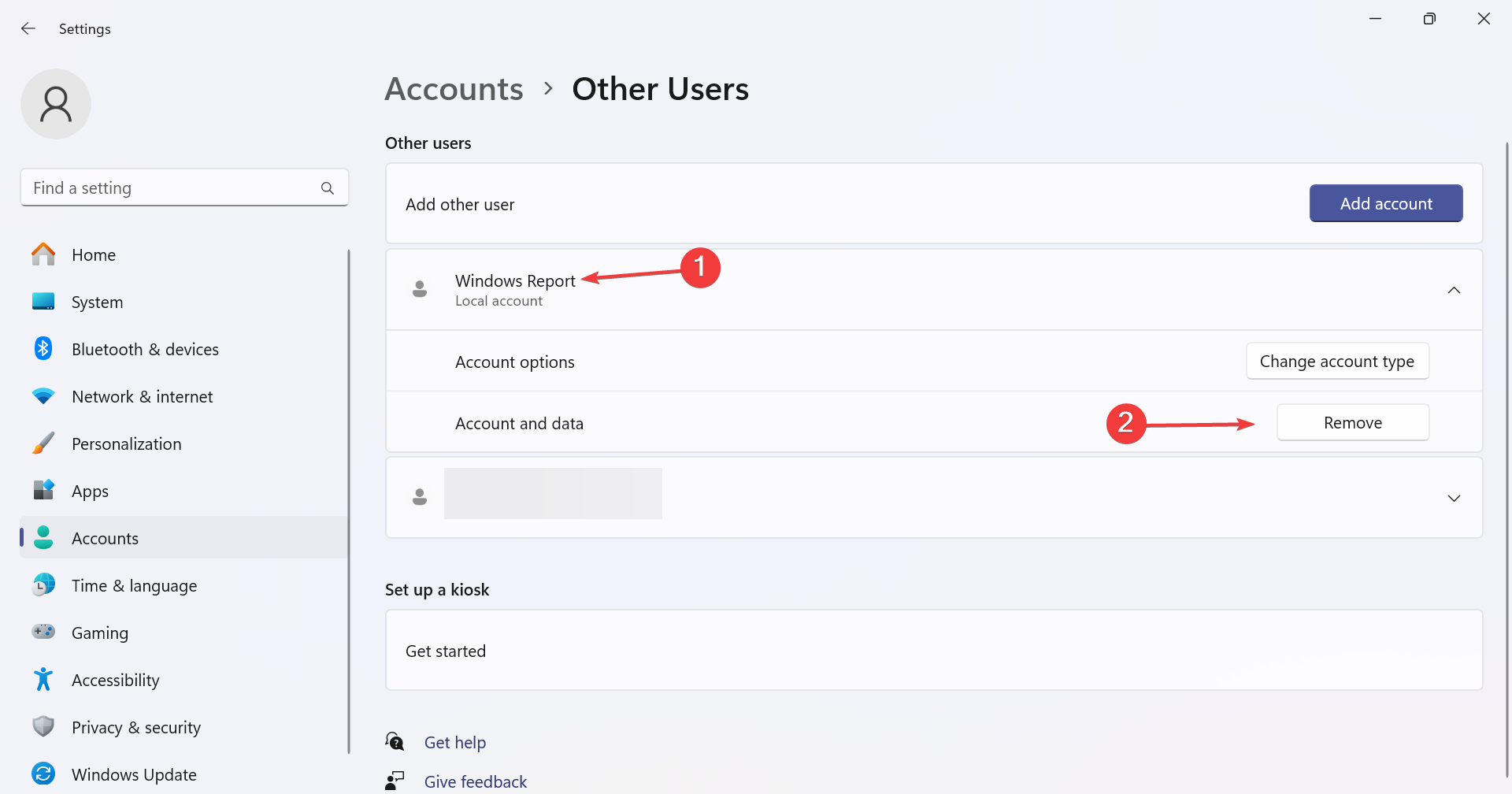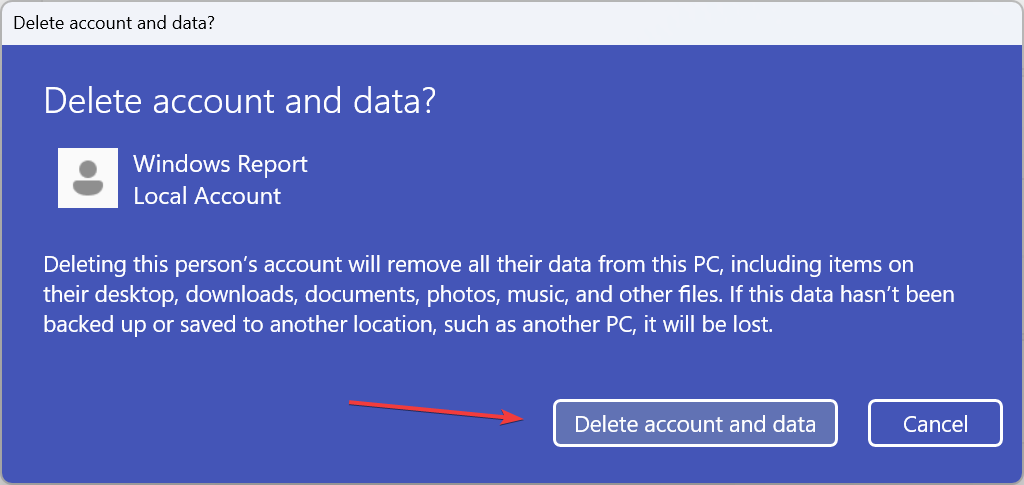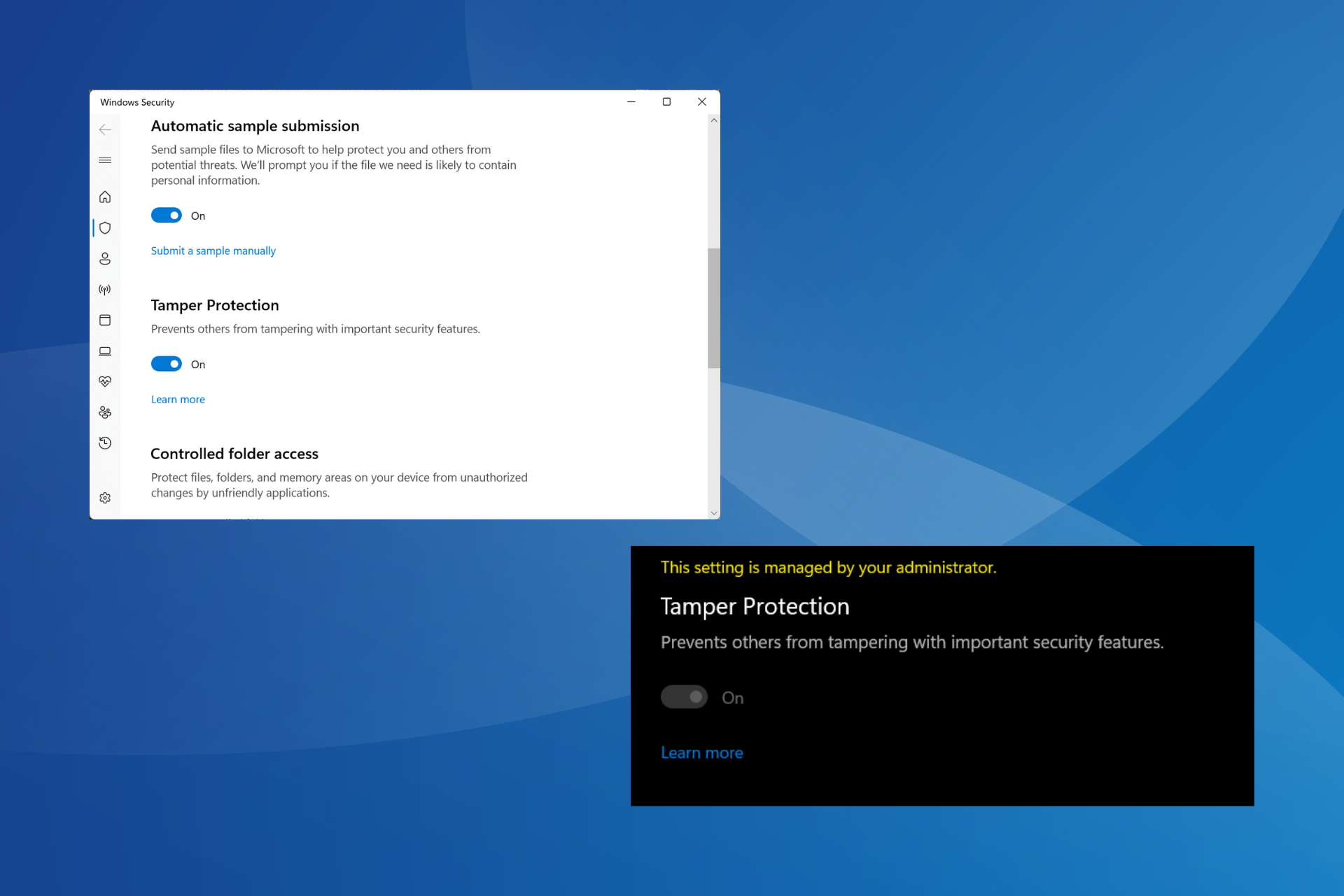
篡改保护是 Windows 中的一项关键内置功能,但对于少数用户来说,它不会打开。该功能可防止外部应用程序对安全设置进行未经授权的更改,这可能会使 PC 面临风险。
正如论坛中报道的那样,对于某些人来说,Windows 11 篡改保护显示为灰色,并且显示“该设置由您的管理员管理”。Windows 10上也报告了该问题。
为什么我无法在 Windows 11 中打开防篡改保护?
- 您的活动用户帐户没有所需的权限
- 当前安全设置配置错误
- 系统文件已损坏
- 第三方应用与 Windows 安全中心冲突
- 你有一个连接到电脑的工作或学校帐户
如何在 Windows 11 中重新打开防篡改保护?
在我们开始使用稍微复杂的解决方案之前,请先尝试以下快速解决方案:
- 检查是否有任何挂起的 Windows 更新并安装所有更新,尤其是安全更新。
- 使用内置的 Windows 安全中心扫描电脑中的恶意软件。为此,请打开Windows安全中心,>单击“病毒和威胁防护”>选择“扫描选项”,选择“完全扫描”>然后单击“立即扫描”。
- 如果电脑上运行了任何第三方防病毒软件,请卸载该程序,然后验证篡改防护是否仍未打开。
- 如果 PC 是域或组织的一部分,则篡改保护由管理员管理。因此,请他们在您的设备上启用篡改保护。
如果都不起作用,请转到下面列出的修复程序。
我们如何测试、审查和评分?
在过去的 6 个月里,我们一直致力于建立一个关于我们如何制作内容的新审核系统。使用它,我们随后重做了大部分文章,以提供有关我们制作的指南的实际实践专业知识。
有关更多详细信息,您可以阅读我们如何在 WindowsReport 上进行测试、审查和评分。
 提示
提示1. 删除注册表中设置的任何安全策略
- 按 + 打开运行,在文本字段中键入 regedit,然后点击 .WindowsREnter

- 在 UAC 提示符下单击“是”。
- 导航以下路径或将其粘贴到地址栏中并点击:Enter
Computer\HKEY_LOCAL_MACHINE\SOFTWARE\Policies\Microsoft\Windows Defender
- 现在,右键单击导航窗格中的Windows Defender键,然后选择“删除”。

- 在确认提示中单击“是”。
2. 在注册表编辑器中打开篡改保护
- 按 + 打开“搜索”,在搜索栏中键入“注册表编辑器”,然后单击相关结果。WindowsS
- 在提示中单击“是”。
- 现在,使用导航窗格或地址栏转到以下路径:
HKEY_LOCAL_MACHINE\SOFTWARE\Microsoft\Windows Defender\Features
- 双击右侧的防篡改 DWORD。

- 确保其值数据设置为 5,然后单击确定保存更改。

当病毒和威胁防护设置不允许您启用篡改防护时,您需要修改相关的注册表项。无法编辑篡改保护注册表的用户必须先完全控制密钥,然后才能更改值数据。
将 DWORD 的值数据设置为 0 将在 Windows 中禁用篡改保护。
3. 更改虚拟机监控程序强制代码完整性 DWORD 的值
- 按 + 打开“运行”,键入 regedit,然后单击“确定”。WindowsR
- 在出现的 UAC 提示中单击“是”。
- 转到以下路径:
HKEY_LOCAL_MACHINE\SYSTEM\CurrentControlSet\Control\DeviceGuard\Scenarios\HypervisorEnforcedCodeIntegrity
- 现在,双击右侧的已启用的 DWORD。
- 在数值数据字段下,输入 0,然后单击确定以保存更改。

4.修复损坏的系统文件
- 按 + 打开“搜索”,在搜索栏中键入“命令提示符”,右键单击相关结果,然后选择“以管理员身份运行”。WindowsS

- 在出现的提示中单击“是”。
- 现在,分别粘贴以下三个DISM命令,并在每个命令之后点击:Enter
DISM /Online /Cleanup-Image /CheckHealthDISM /Online /Cleanup-Image /ScanHealthDISM /Online /Cleanup-Image /RestoreHealth - 完成后,同样执行以下命令进行SFC扫描:
sfc /scannow
- 最后,重新启动计算机以应用更改。
如果在篡改保护未打开时应归咎于损坏的系统文件,则运行DISM命令和SFC扫描即可解决问题。另一种选择是第三方工具,如果您想用健康的替代品替换自动损坏的文件。
5. 终止和重置 Windows 安全中心应用
- 按 + 打开“设置”,从导航窗格中转到“应用程序”,然后单击“已安装的应用程序”。WindowsI
- 从应用程序列表中找到 Windows 安全中心,单击它旁边的省略号,然后选择“高级选项”。

- 单击“终止”按钮以终止所有应用程序进程。

- 现在,点击 重设 按钮。

- 再次单击确认提示中的重置。
- 最后,重新启动计算机并检查是否有改进。
6.从PC中删除所有其他帐户
- 按 + 打开“设置”,从左侧窗格中导航到“帐户”,然后单击“访问工作单位或学校”。WindowsI

- 如果发现此处列出的任何帐户,请将其从电脑中删除。
- 现在,前往“帐户设置”下的“其他用户”。
- 展开此处列出的任何帐户,然后单击“删除”按钮。

- 在确认提示中单击删除帐户和数据。

- 重新启动计算机并验证是否可以最终打开篡改保护。
通常,工作、学校甚至私人帐户可能会使操作系统相信电脑已链接到组织并具有另一个管理员。因此,请删除 PC 上的所有用户帐户,但当前用户配置文件除外。
7.将PC恢复出厂设置
当其他方法不起作用时,将PC重置为出厂默认设置将使事情正常运行!请记住,这将清除所有数据,因此请确保使用外部存储或可靠的数据备份解决方案备份关键文件。
此外,如果这也失败了,只需创建一个可启动的Windows USB,然后重新安装操作系统。
如何修复篡改保护 此设置由管理员管理?
要解决问题,如果帐户已链接到组织,则需要联系管理员。他们将使用 Intune 启用篡改保护。
或者,如果是个人电脑,请删除所有其他帐户,包括工作或学校下列出的帐户。
如果您在打开篡改保护时遇到问题,则情况应该不再如此。一些用户还报告了类似的问题,其中实时保护不会关闭,并且可以轻松修复!
此外,如果您已经切换到其他防病毒软件,建议禁用Windows Defender以避免两者之间的冲突。