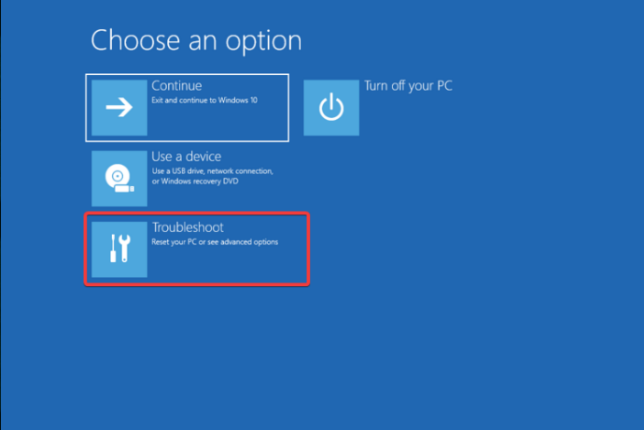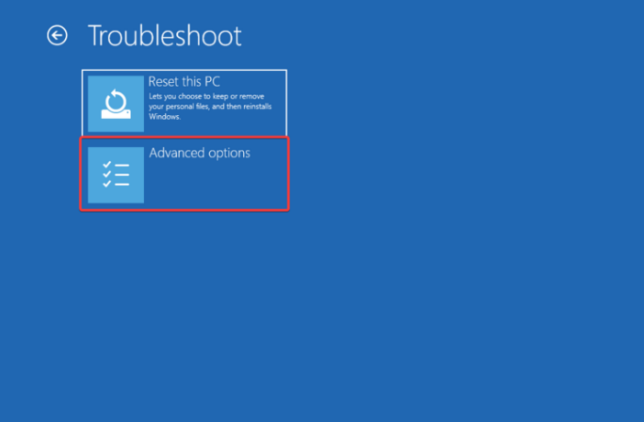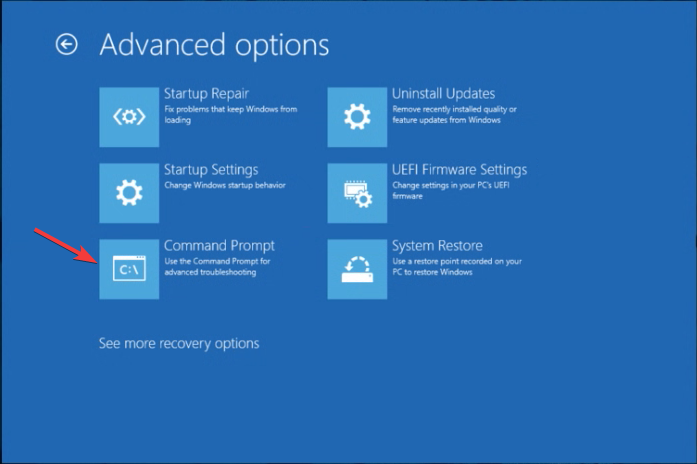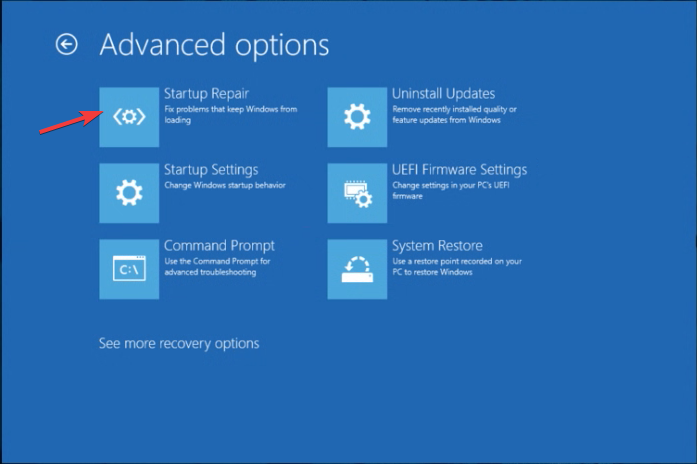如果您在重新安装或更新 Windows 时遇到“请插入外部存储介质并按 OK”消息,本指南可以提供帮助!
什么原因导致“Please insert the external storage media and press OK”(请插入外部存储介质并按 OK)错误?这可能是由于硬盘驱动器上的空间不足,或者您的计算机在重新启动后无法访问 SD 卡。
如何修复请插入外部存储介质并按 OK?
在继续执行任何步骤来解决问题之前,请完成以下初步检查:
- 断开除 USB 驱动器之外的所有外部设备与 Windows 更新、鼠标和键盘的连接。
- 将您的 BIOS 更新到最新版本。
1. 重新连接外部媒体设备
如果您使用 SD 卡存储 Windows 更新文件,请按照下列步骤操作:
- 从计算机中取出 SD 卡。
- 将 USB 读卡器插入空闲的 USB 端口,然后将带有更新文件的 SD 卡插入读卡器。
- 等待弹出窗口以确保卡已连接,然后再次尝试重新安装过程。
如果您没有 USB 读卡器,您可以将文件从 SD 卡复制到闪存驱动器并将其插入计算机。
如果您使用的是任何其他外部存储设备,您可以尝试将其删除,然后重新连接,然后在错误时按 OK 并尝试安装更新。另外,请检查您使用的SD卡或外部存储设备是否未损坏。
2. 执行系统还原
首先,您需要在另一台计算机上创建 Windows 11 可启动 USB。完成后,请按照以下步骤更改启动顺序:
- 将 USB 驱动器插入受影响的计算机。
- 重新启动计算机,然后按任意键 、 、 、 或根据设备制造商的键进入 BIOS 设置。F10F2F12F1DEL,
- 转到“启动”选项卡,然后使用键盘上的箭头键选择 USB 驱动器作为优先级。
- 完成后,按或转到“退出”选项卡,选择“保存并退出”,然后按 。F10Enter
如果您的 Windows 计算机忽略启动顺序,请检查磁盘是否可启动或确保它没有损坏;阅读本指南以了解更多信息。
现在,请按照以下步骤修复计算机以解决问题:
- 在蓝屏上,选择您的语言、时间和货币格式以及键盘或输入法。
- 单击下一个屏幕中的“修复计算机”链接。
- 在“选择一个选项”屏幕中,选择“疑难解答”。

- 从下一页中选择“高级选项”。

- 在“高级选项”屏幕上,选择“命令提示符”选项。

- 键入记事本,然后按命令提示符窗口。Enter
- 打开记事本后,转到“文件”,然后选择“打开”,然后从下拉列表中选择“所有文件”。
- 您将在此处获得文件资源管理器,插入另一个外部 USB 驱动器并复制所有重要文件。完成后,关闭命令提示符窗口。 如果您不想保存任何文件,可以跳过步骤 5 到 8。
- 接下来,按照从 1 到 4 的相同步骤访问“高级”选项,然后从“高级选项”屏幕中选择“启动修复”。

- 修复过程完成后,重新启动计算机。
如果启动修复不适合您,可能是由于系统文件损坏或损坏;您可以尝试本指南中提到的方法。
如果没有任何效果,则需要备份数据并重新安装Windows操作系统以一劳永逸地解决问题。
总之,为避免此类更新错误,在安装更新之前,您必须始终清理磁盘并确保计算机上有足够的空间。
© 版权声明
文章版权归作者所有,未经允许请勿转载。