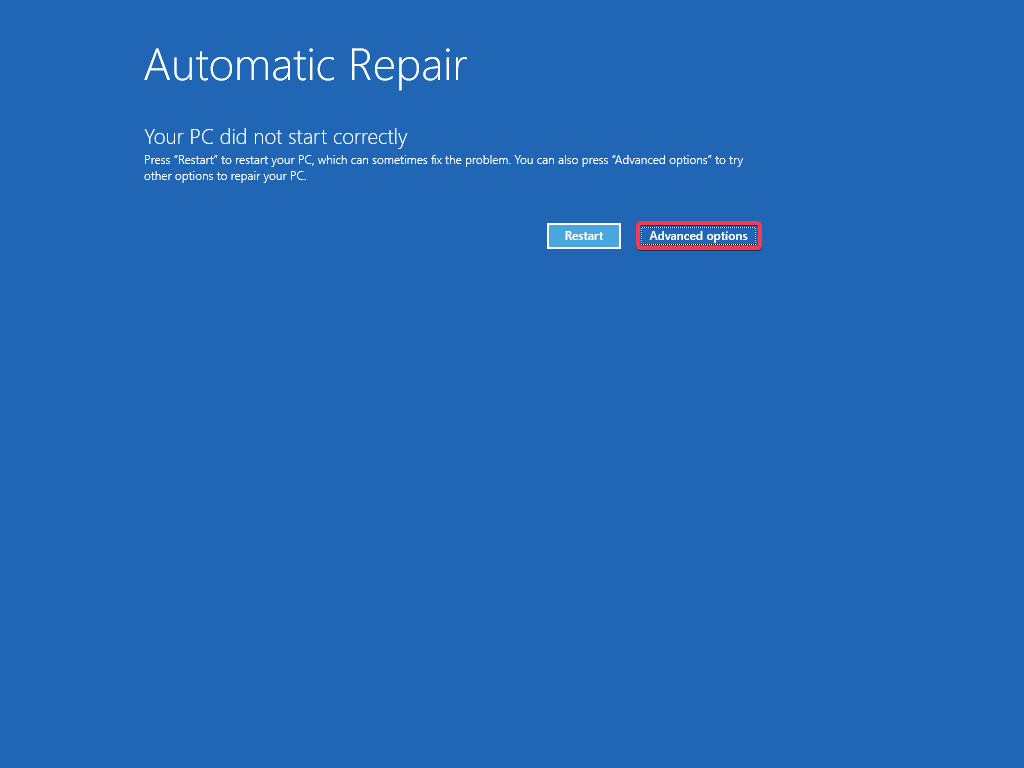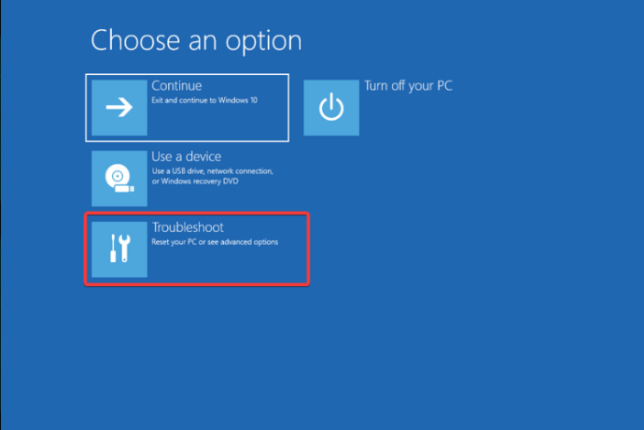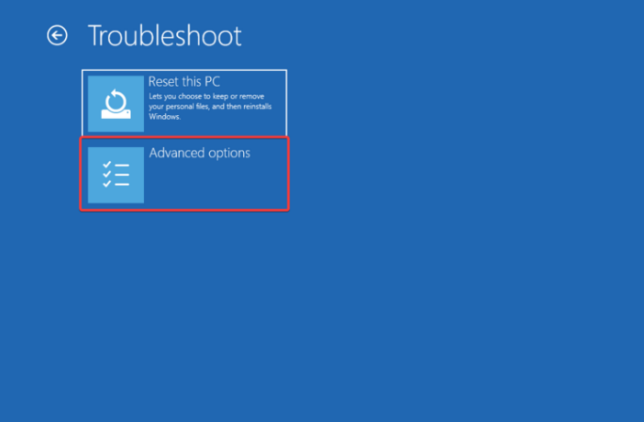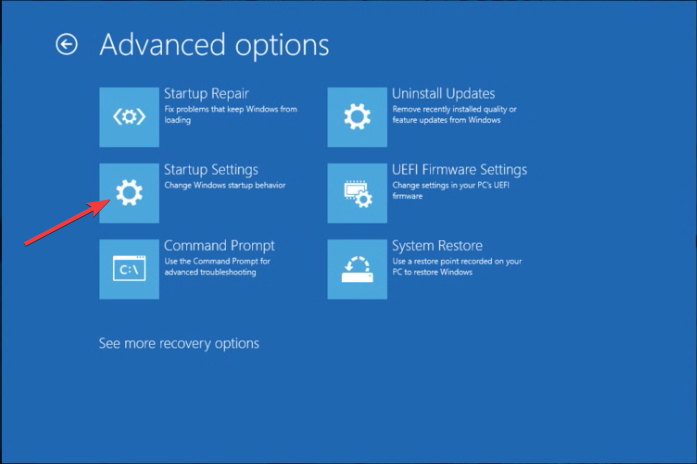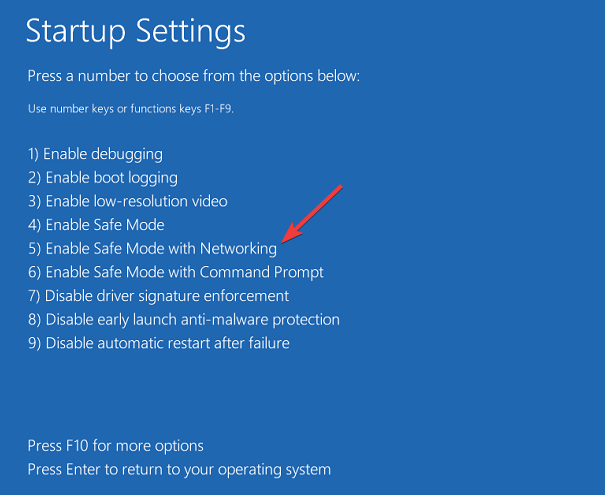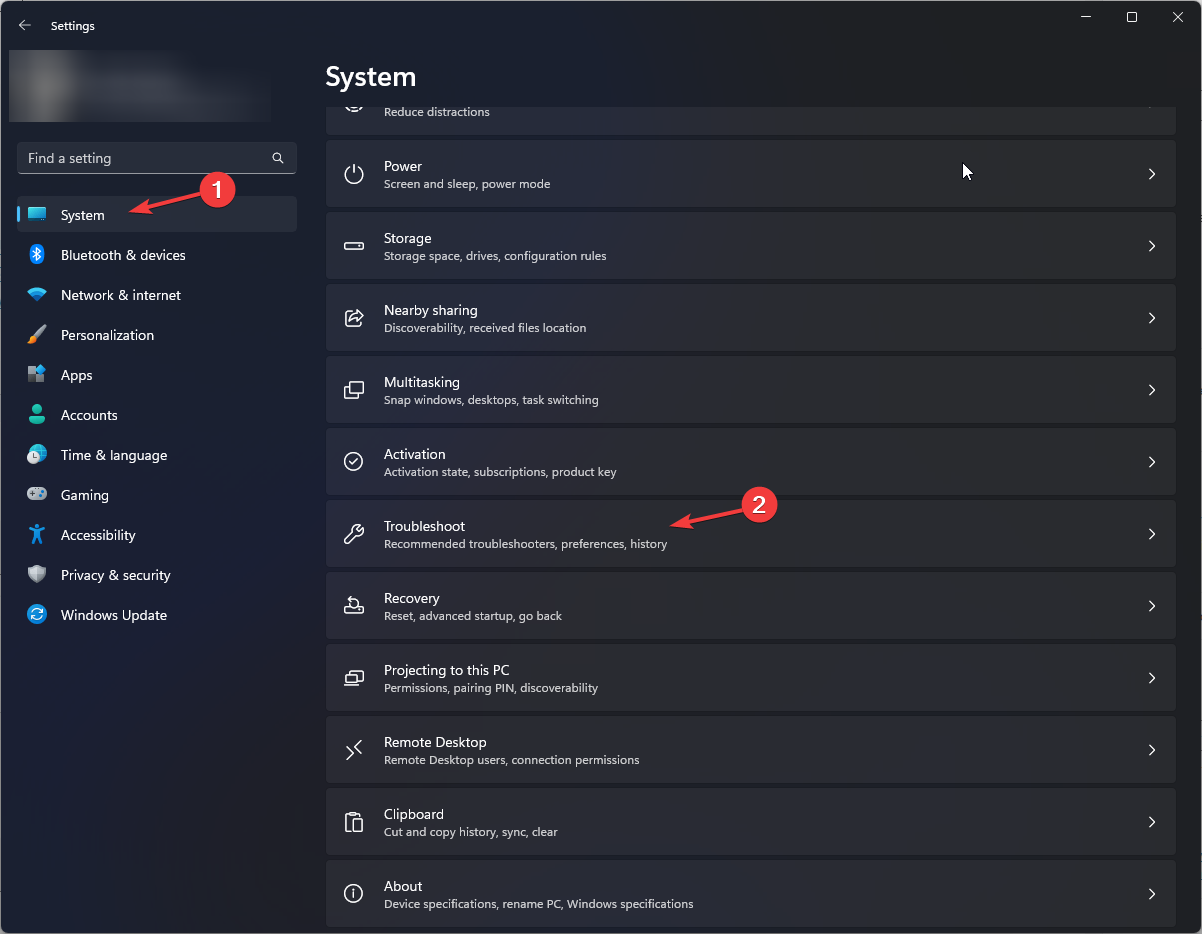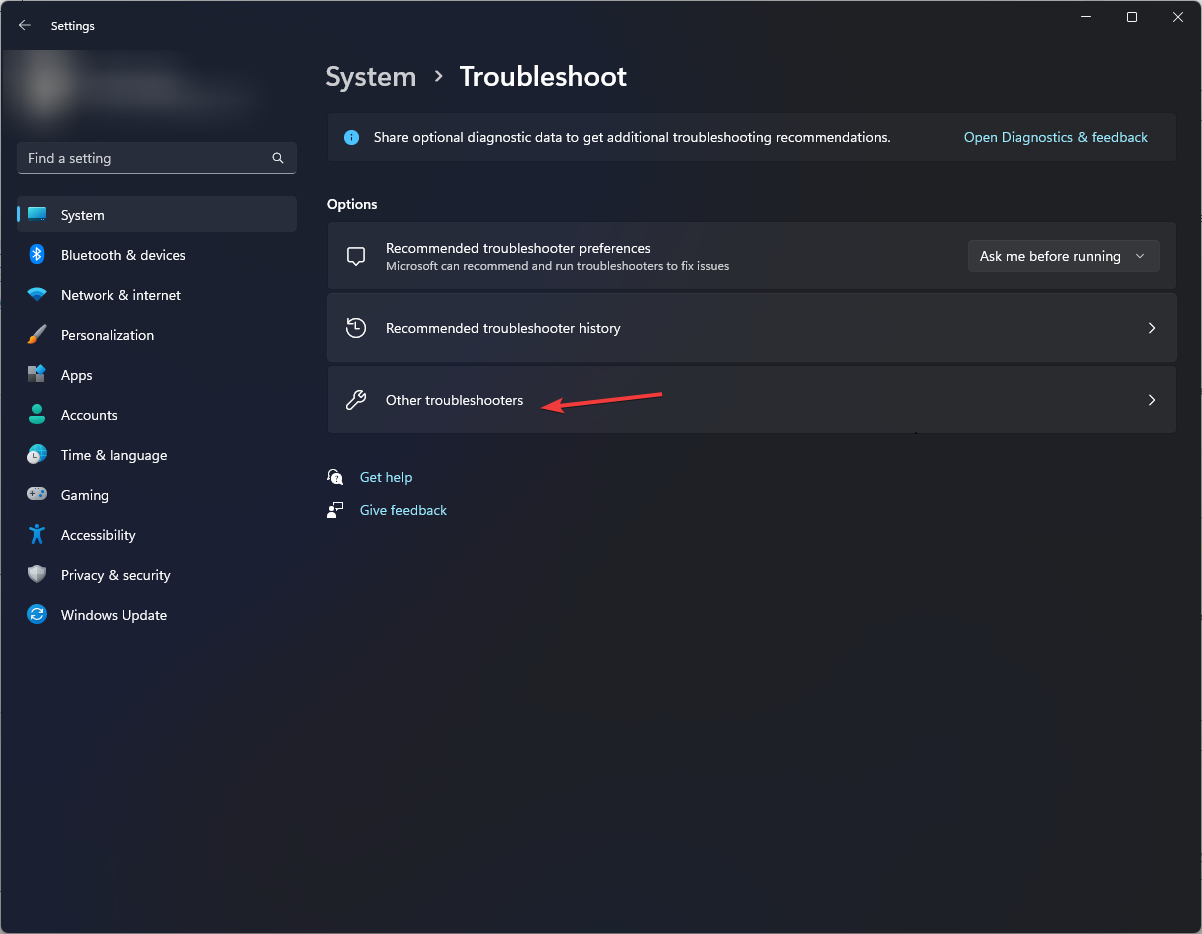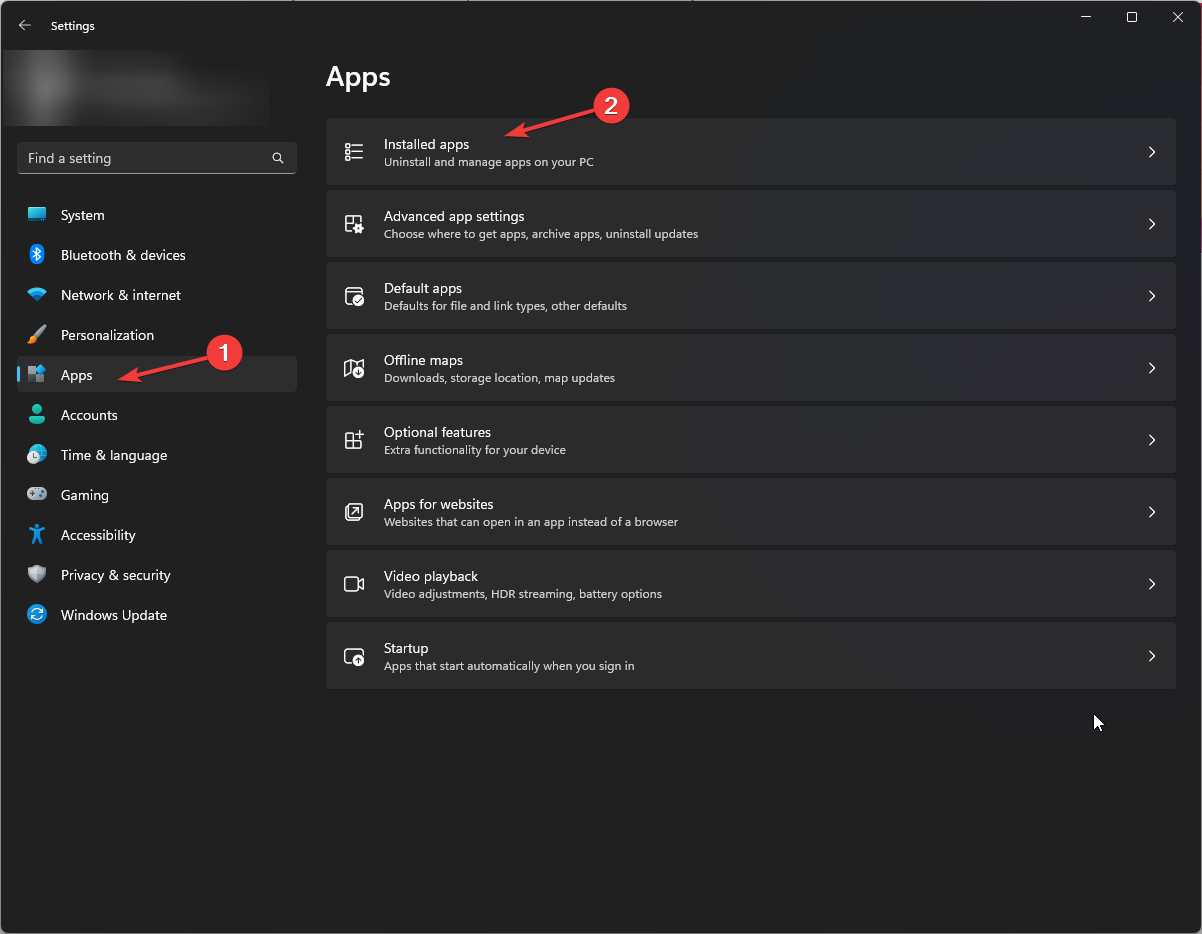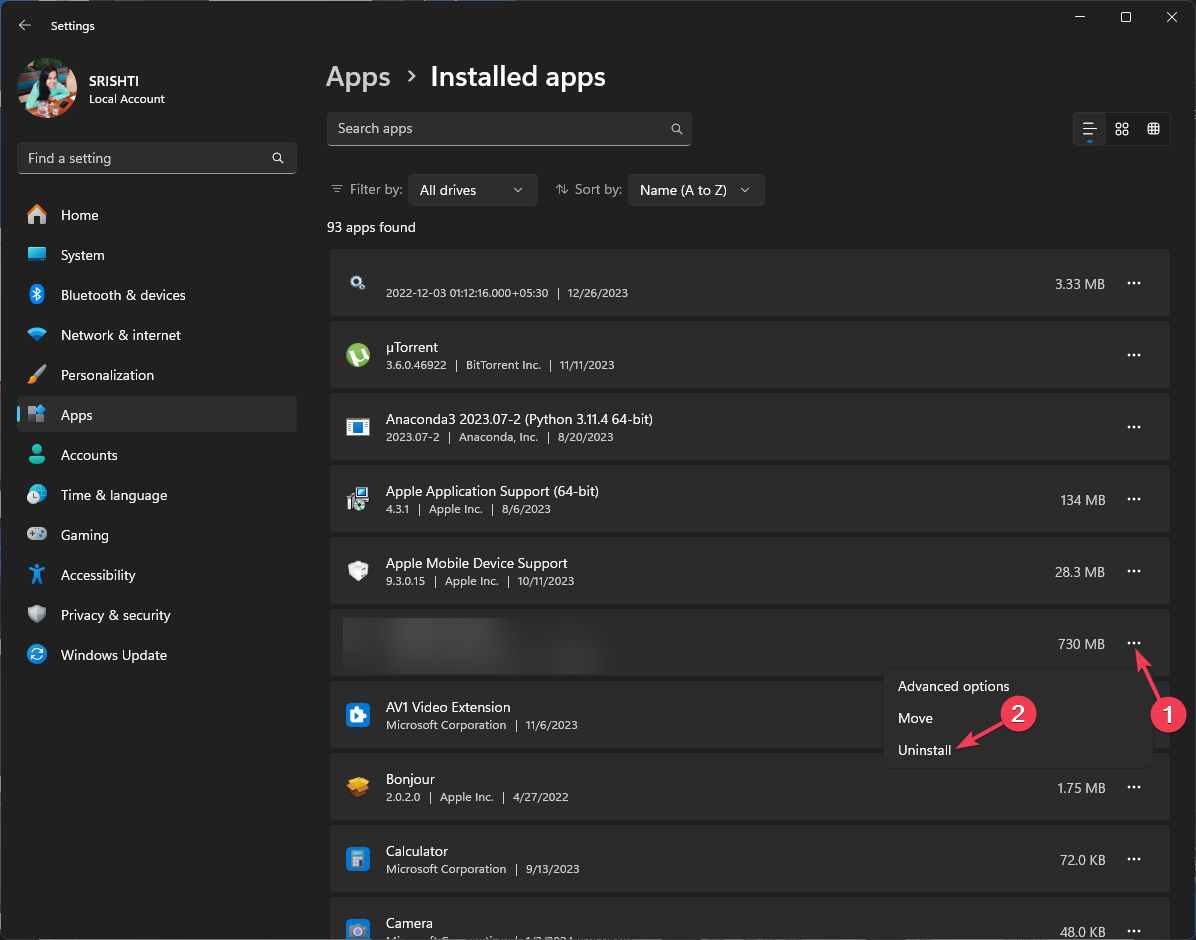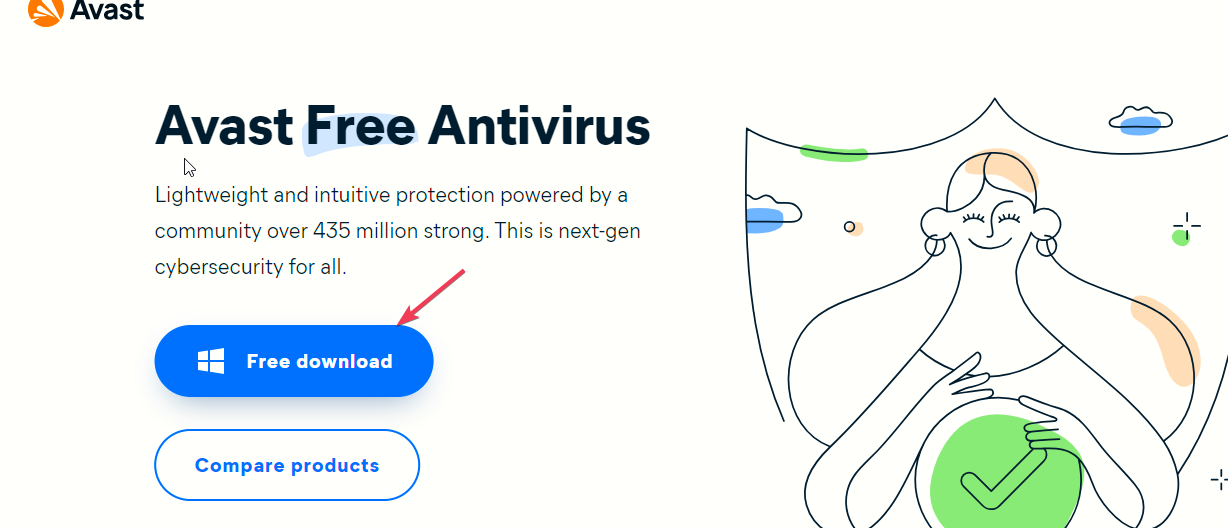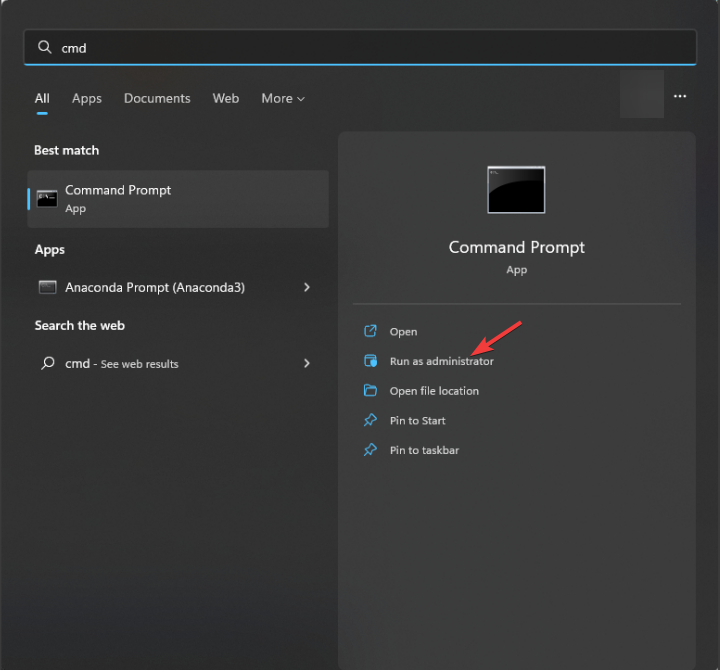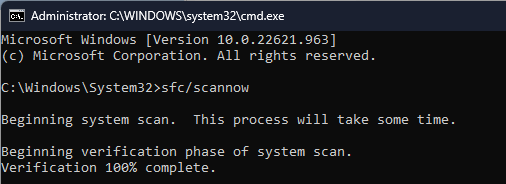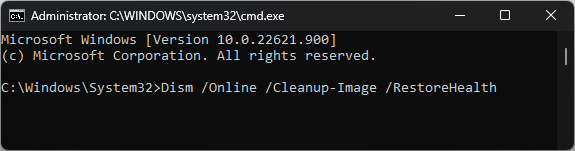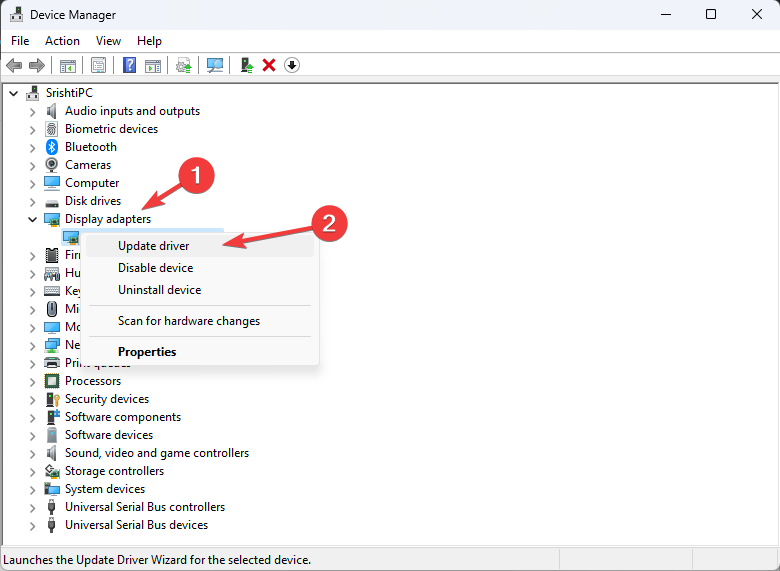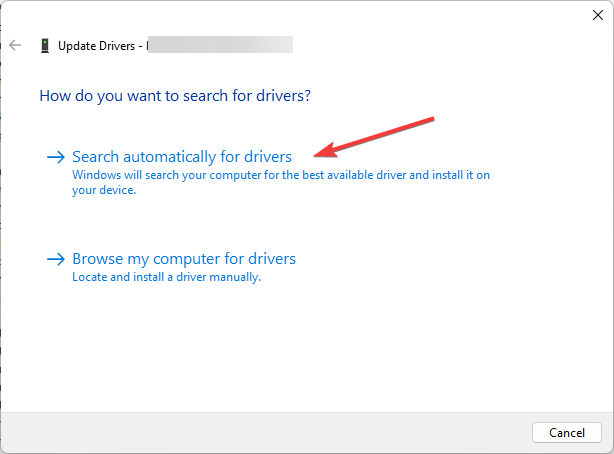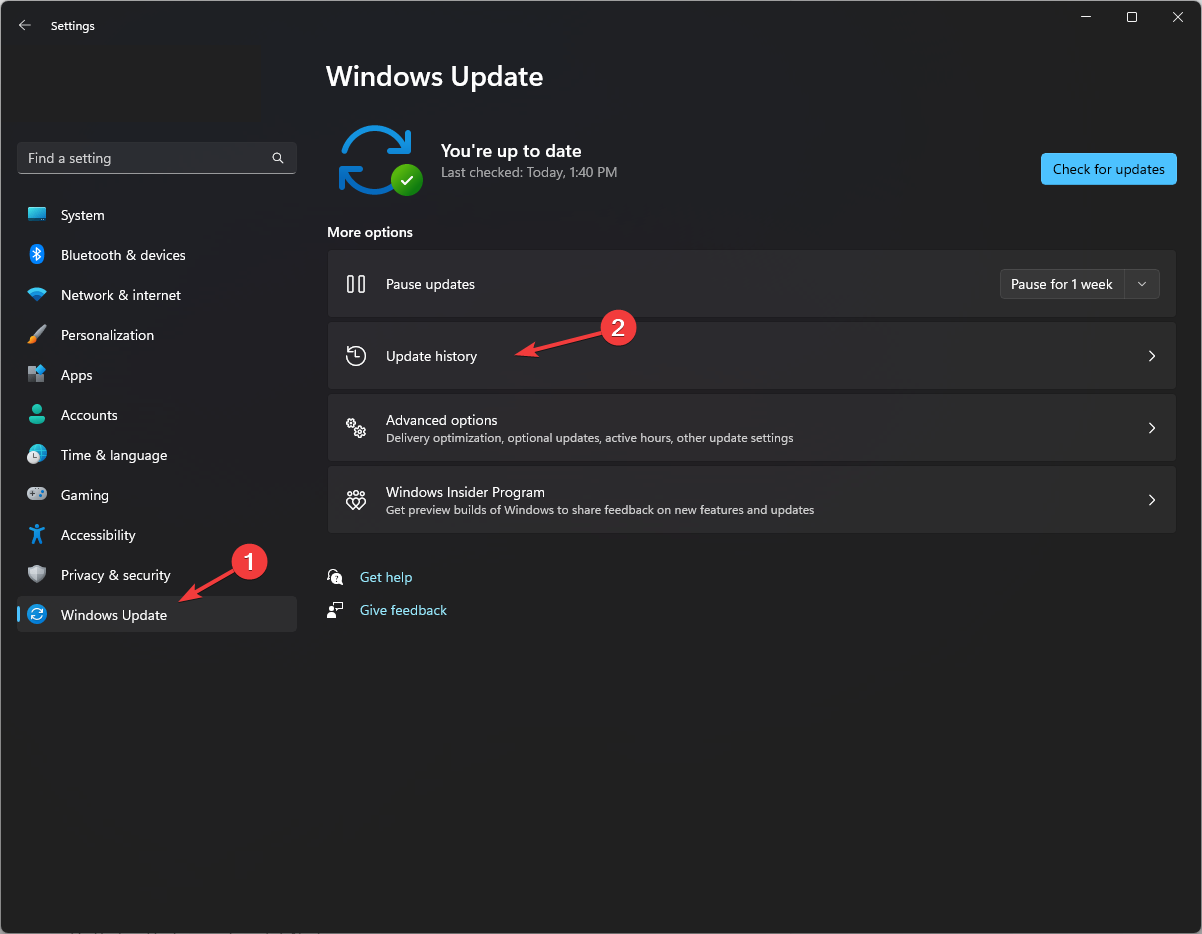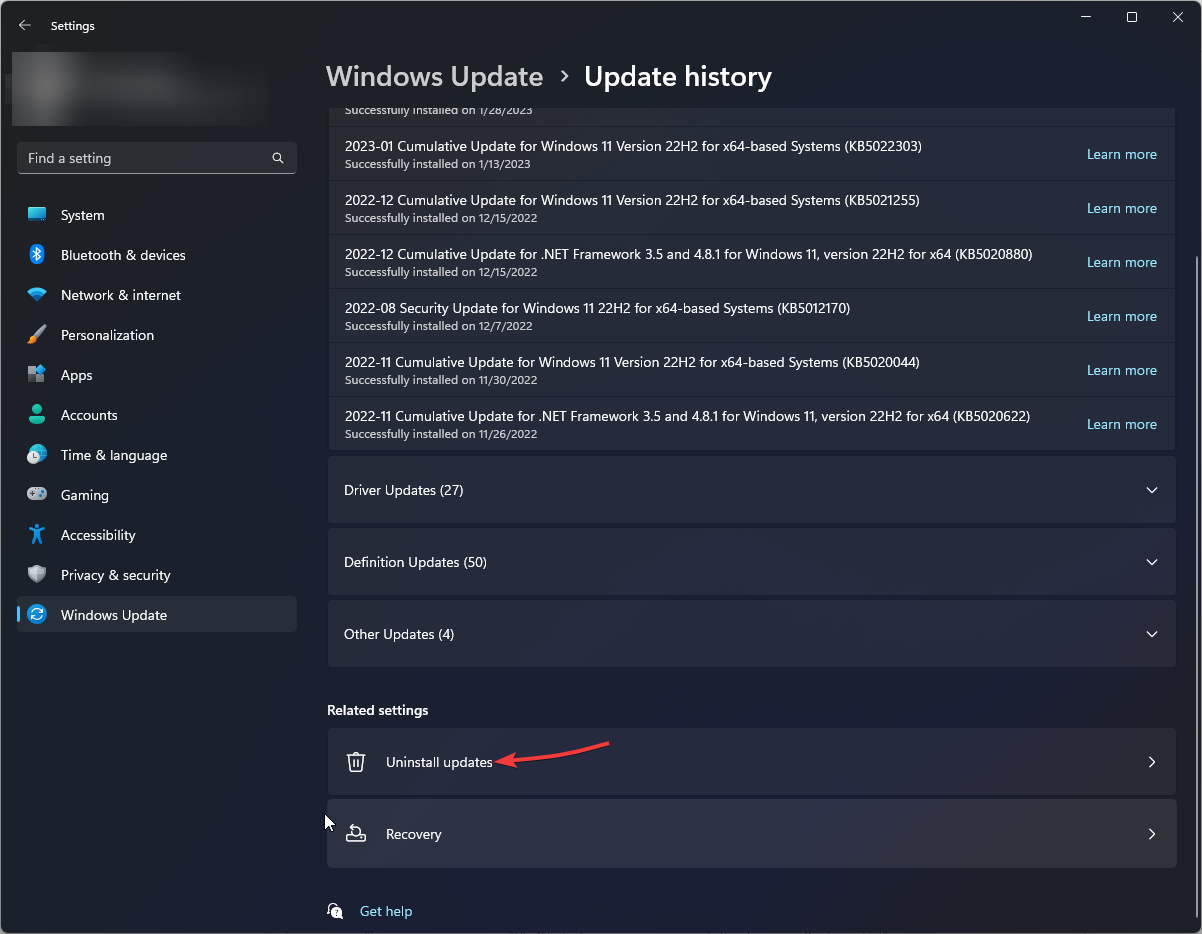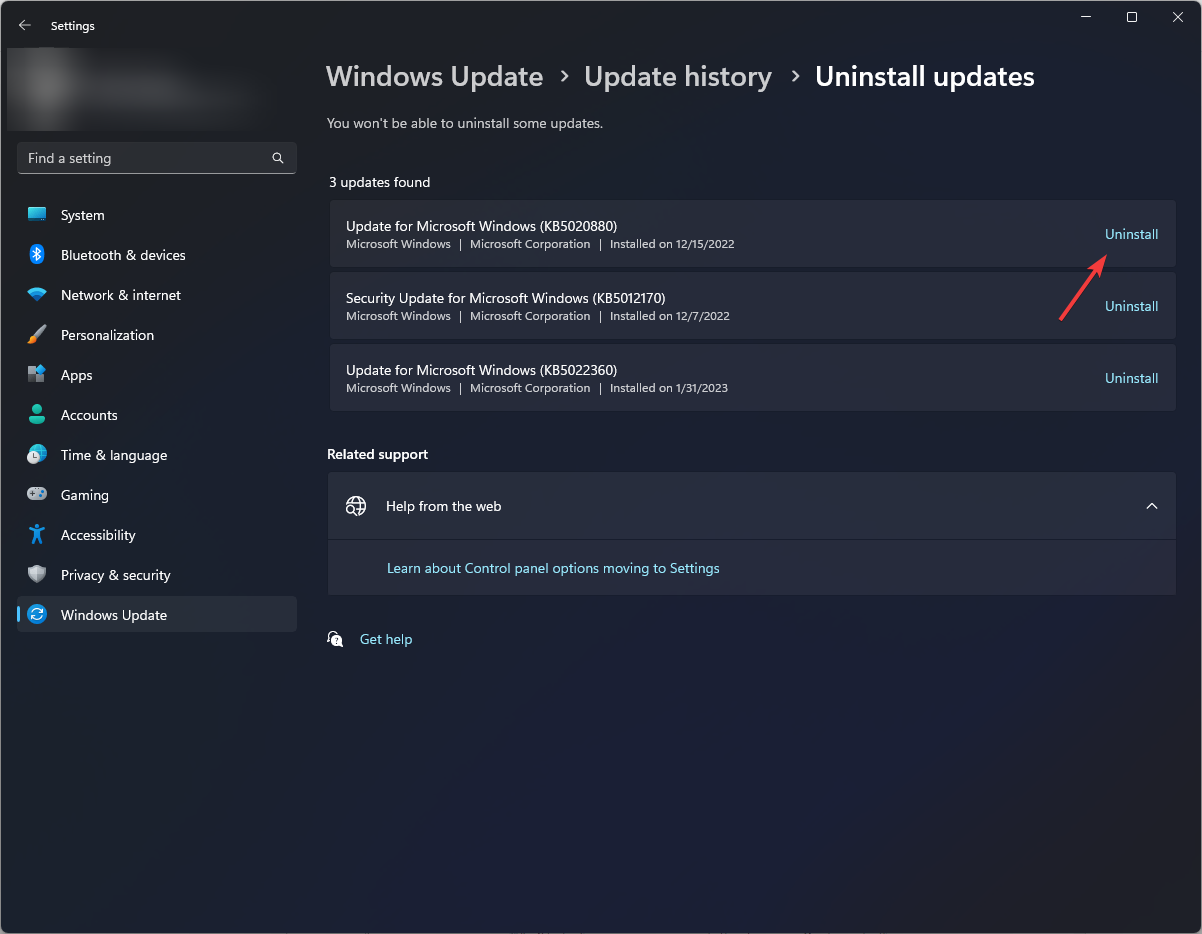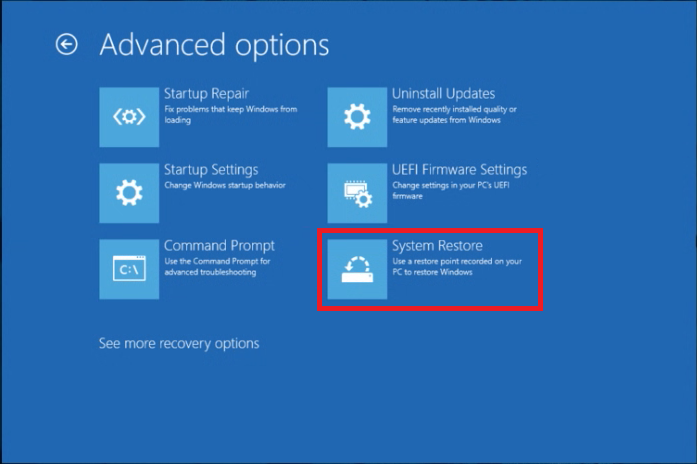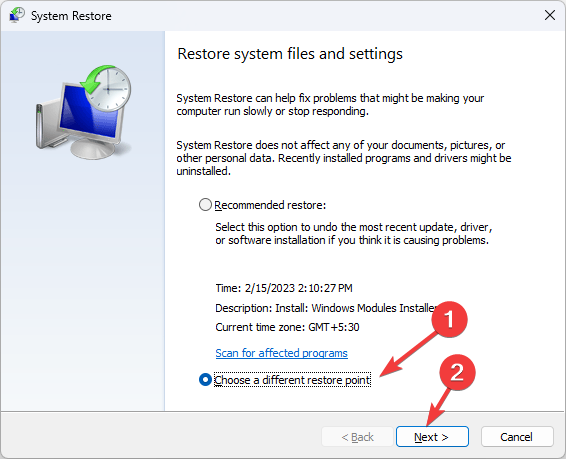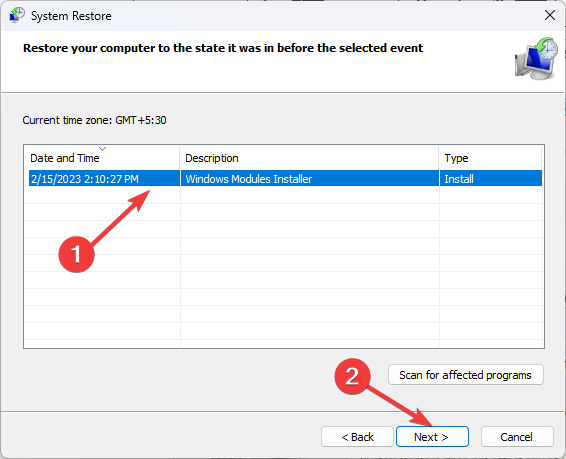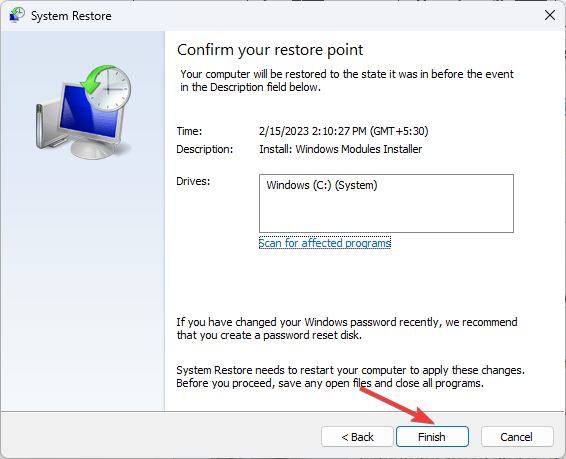如果您遇到Aswhdske.sys蓝屏错误,本指南可以提供帮助!我们将讨论一些WR专家推荐的解决方案,以摆脱蓝屏错误。
什么原因导致Aswhdske.sys蓝屏错误?这可能是由于过时的 Avast 应用程序、损坏的驱动程序或过热造成的。
如何修复Aswhdske.sys蓝屏错误?
在进入故障排除步骤之前,请完成初步检查:
- 重新启动计算机,将 Windows 更新到最新版本,然后使用可靠的反恶意软件运行深度扫描。
- 断开除鼠标和键盘以外的所有 USB 设备。
1.作为BSOD疑难解答程序运行
如果您的系统无法启动到 Windows,则需要在 Windows 恢复环境 (winRE) 中重新启动计算机;请按照下列步骤操作:
- 按住电源按钮 10 秒钟以关闭 PC。
- 现在再次按下电源按钮重新启动计算机。看到设备制造商的徽标后,按住电源按钮 10 秒钟以再次将其关闭。
- 按照步骤 1 和 2 执行两次操作,当您的 PC 第三次重新启动时,让它启动,您将处于 Windows 恢复环境中。
进入 winRE 后,请按照以下步骤在安全模式下打开计算机:
- 在“自动修复”屏幕上,选择“高级选项”按钮。

- 从“选择一个选项”屏幕中选择“疑难解答”。

- 现在,单击“高级选项”。

- 选择“启动设置”选项。

- 按 或数字 5,然后选择重新启动。F5

如果可以正常启动Windows,则可以跳过上述步骤进入安全模式;相反,请使用这些。进入安全模式后,请按照以下步骤运行疑难解答:
- 按 + 打开“设置”应用。WindowsI
- 转到“系统”,然后选择“疑难解答”。

- 单击“其他疑难解答”。

- 找到“蓝屏”选项,然后单击“运行”。
- 按照屏幕上的说明完成该过程。
访问安全模式是解决其他 BSoD 问题(如蓝屏循环)的最安全选择,请阅读本指南以了解更多信息。
2. 重新安装 Avast 软件
使用解决方案 1 中提到的步骤在安全模式下重新启动计算机,然后按照下列步骤操作:
- 按 + 打开“设置”应用。WindowsI
- 转到“应用”,然后单击“已安装的应用”。

- 找到 Avast,单击三个点图标,然后选择卸载。

- 单击“卸载”进行确认。
- 按照屏幕上的提示完成该过程。
- 若要删除与 Avast 相关的所有文件,请转到以下路径:
C:\Program Files (x86)\Avast - 查找 Avast 文件夹,选择它,单击“删除”按钮,然后重新启动 PC。
- 转到 Avast 的官方网站,然后单击免费下载。

- 双击可执行文件,然后按照屏幕上的说明完成安装。
现在,按照步骤 1-6 从您的计算机中卸载不需要的应用程序,以避免将来受到任何第三方软件干扰。
3. 运行SFC和DISM扫描
使用解决方案 1 中提到的步骤在安全模式下重新启动计算机,然后按照下列步骤操作:
- 按键,在搜索框中键入 cmd,然后单击以管理员身份运行。Windows

- 键入以下命令以修复系统文件,然后按 Enter:
sfc/scannow
- 复制并粘贴以下内容以恢复Windows系统映像文件,然后按:Enter
DISM /Online /Cleanup-Image /RestoreHealth
- 重新启动计算机以使更改生效。
如果您希望节省一些时间和精力,我建议您使用方便的修复工具,可以自动执行此任务。
4. 更新系统驱动程序
使用解决方案 1 中的步骤在安全模式下重新启动计算机;请按照下列步骤操作:
- 按 + 打开“运行”对话框。WindowsR

- 键入 devmgmt.msc,然后单击“确定”以打开设备管理器应用。
- 转到每个类别并单击它以展开。
- 滚动到组件,右键单击它,然后从上下文菜单中选择更新驱动程序。

- 单击自动搜索驱动程序。

- 按照屏幕上的说明完成该过程。
更新驱动程序可以帮助您修复其他蓝屏死机问题,例如内存管理蓝屏;阅读本指南以了解更多信息。
5. 卸载错误的 Windows 更新
使用“解决方案 1”中的步骤在安全模式下重新启动计算机,然后按照以下步骤操作:
- 按 + 打开“设置”应用。WindowsI
- 转到 Windows 更新,然后单击更新历史记录。

- 选择“卸载更新”。

- 找到最新的更新,然后选择卸载。完成后,重新启动计算机。

6. 执行系统还原
从解决方案 1 在 WinRe 环境中重新启动计算机,然后按照下列步骤操作:
- 在“自动修复”屏幕上,选择“高级选项”按钮。
- 从“选择一个选项”屏幕中选择“疑难解答”。
- 现在,单击“高级选项”。
- 选择“系统还原”选项。

- 选择“选择其他还原点”,然后单击“下一步”。

- 选择希望计算机返回的还原点,然后单击“下一步”。

- 单击 Finish。

Windows 将重新启动并将您的计算机还原到所选版本。如果收到“系统还原未成功完成”消息,请阅读本指南以了解解决方案。
如果没有任何效果,则需要在计算机上重新安装 Windows。总而言之,您需要卸载不需要的应用程序、重新安装 Avast、使用 SFC 扫描修复系统文件、卸载错误的 Windows 更新或恢复旧的 Windows 设置。
要了解有关 BSoD 原因的更多信息,请阅读我们关于蓝屏死机的详细指南。