如何修复此设备被禁用(代码 22)错误在 Windows 10/11
设备管理器中的“此设备已禁用”代码 22 错误是否阻止您在 PC 上使用新设备或旧设备?不用担心,因为我们在这里帮助您解决此问题。代码 22 错误意味着设备已被手动禁用,有时重新启用它无济于事。无论原因是什么,这里有10种方法可以修复Windows 22 / PC上的“此设备已禁用”代码10错误并使该硬件再次工作。
1. 拔下并重新插入新硬件
您插入PC的新硬件可能会在快速卸下并重新安装后重新开始工作。因此,如果它是通过USB插入的设备,请继续拔下它。然后,等待几秒钟,然后重新插入。现在,检查设备是否显示在设备管理器中而没有错误代码。

如果是安装在台式电脑内部主板插槽中的硬件,则必须通过打开它并执行该设备的卸载和重新安装来执行相同的操作。
2. 在设备管理器中重新启用硬件
如果您尚未尝试此修复程序,我们建议您检查设备是否已被意外禁用。如果是这种情况,您需要启用它。因此,请按照以下步骤操作:
1.首先,使用Windows 11/10中的“ Windows + S”键盘快捷键启动搜索并打开设备管理器。
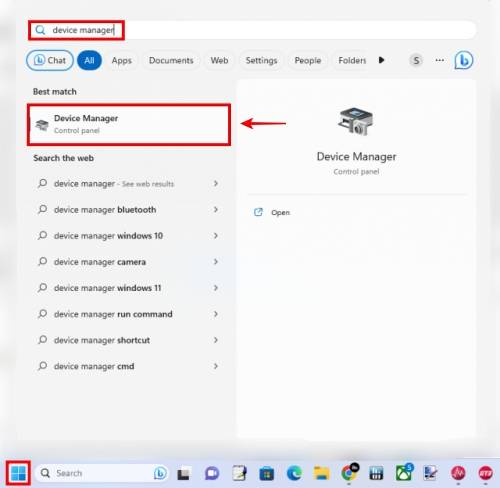
2.接下来,右键单击出现问题的设备,然后单击启用设备。
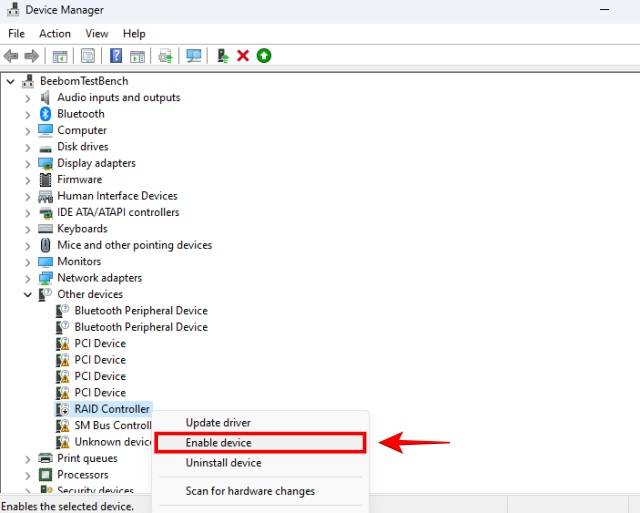
3. 更新您的设备
您可能遇到Code 22错误的另一个常见原因可能是由于驱动程序过时。我们有一个关于如何在 Windows 10/11 中更新驱动程序的专门指南,其中包括用于下载较新驱动程序的本机和第三方工具。Windows Update也为大多数驱动程序提供了驱动程序存储库,因此只需在设备管理器中更新驱动程序即可。
1.再次使用Windows + S快捷方式启动搜索并打开设备管理器。
2.在设备管理器中,右键单击遭受Code 22错误的设备。现在,单击更新驱动程序。
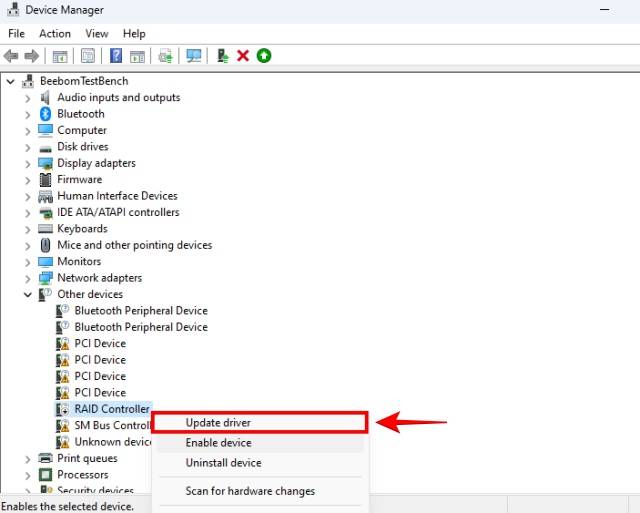
3.接下来,单击自动搜索驱动程序。
4.然后,单击“使用Windows更新搜索更新的驱动程序”。


4. Windows 将自动为您的硬件下载最新、稳定版本的驱动程序。这将有望修复Windows 22/10上的“此设备已禁用”代码11错误。
4. 重启电脑
在设置新设备时,重新启动PC可能是强制性步骤,因此请立即尝试此操作。您可以通过单击开始菜单,然后单击电源按钮来重新启动PC。在这里,点击“重新启动”。只需关闭PC然后打开也可以。
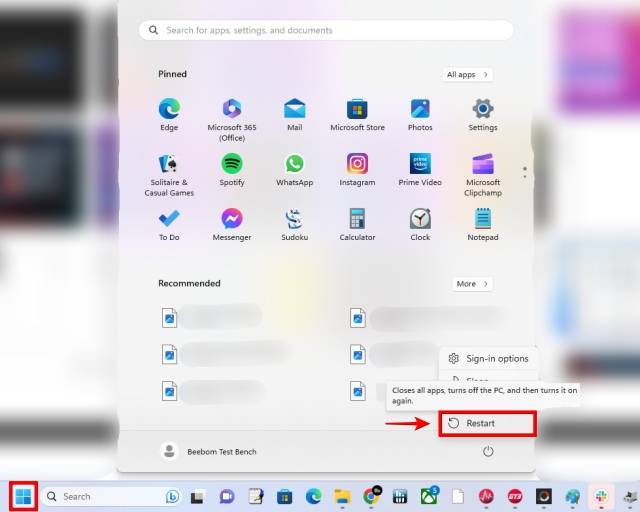
5.完全卸载设备驱动程序
1.再次打开Windows 10 / 11 PC上的设备管理器。
2.接下来,右键单击显示代码22错误的设备。然后,单击“卸载设备”。
3.此外,您可能会选择完全删除该设备的驱动程序。确保选中此特定复选框。
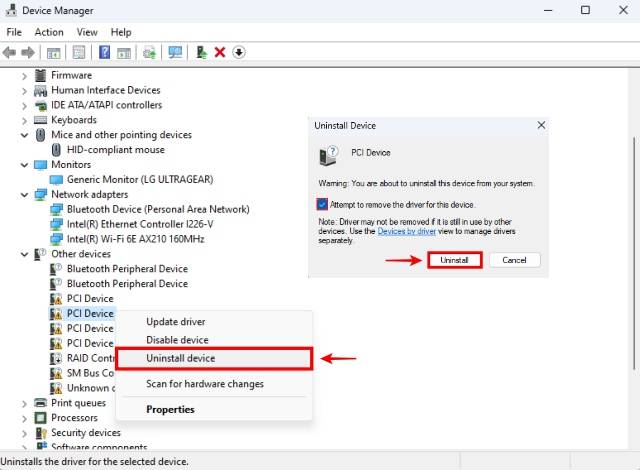
6.安装较旧的驱动程序
更新的驱动程序可能会导致问题,使其成为罪魁祸首而不是解决方案。因此,回滚到早期版本的驱动程序可能会为您修复“此设备已禁用”代码 22 错误。如果设备以前工作正常,但现在由于某种原因出现错误,则尤其如此。
1.要回滚驱动程序,您需要找到制造商的网页,其中包含针对特定硬件发布的驱动程序列表。
2.找到此问题后,请找到较旧的驱动程序(几个月或几周,具体取决于您开始遇到问题的时间)并从制造商的网站下载。
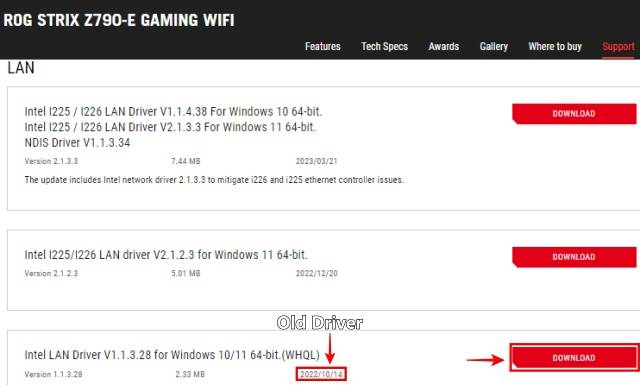
2. 使用上一个修复程序(第五个)完全卸载设备驱动程序,然后再继续下一步。卸载后,请勿更新驱动程序。
3. 转到下载旧设备驱动程序的位置,然后打开安装包。您可能需要在 Windows 上解压缩 (.zip) 文件才能访问它。按照屏幕上的说明安装旧驱动程序。
注意:顺便说一下,如果是GPU驱动程序出现Code 22错误,请确保单击“执行全新安装”旁边的复选框。完成后,检查您的设备是否已开始以最佳状态运行。
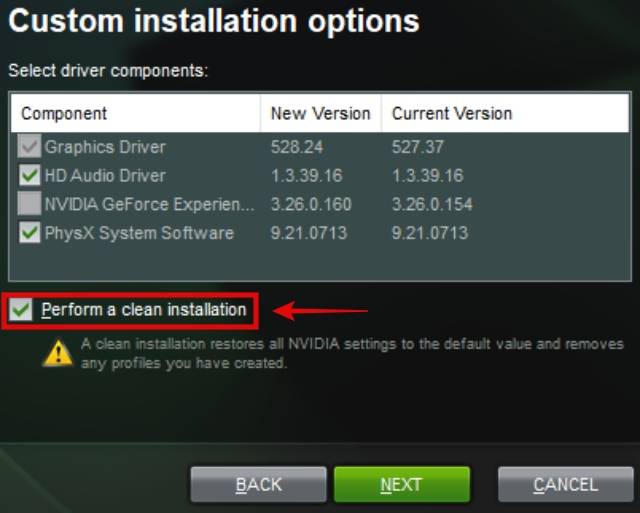
7.执行系统还原
如果最近开始发生“此设备已禁用”代码22错误,并且您的设备之前运行良好,则执行系统还原可能会解决问题。要进行系统还原,您需要已经有一个还原点,如果您不记得制作了一个还原点,则仍然可以执行此步骤,因为Windows和其他程序倾向于在对系统进行更改之前创建还原点。
1.使用键盘快捷键Windows + S启动Windows搜索。然后,键入“恢复”一词。
2.弹出建议的结果“创建还原点”时,单击它。
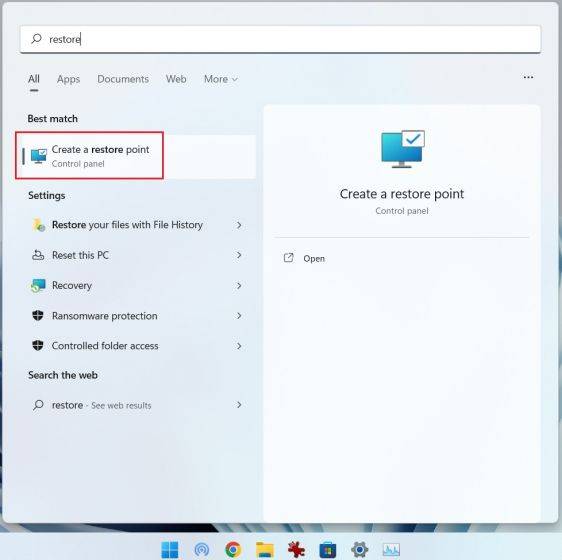
3.接下来,单击“系统还原”。弹出“系统还原”窗口时,单击“下一步”。
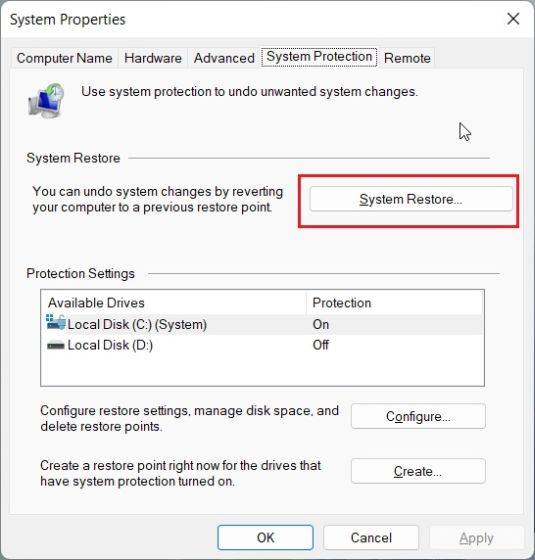
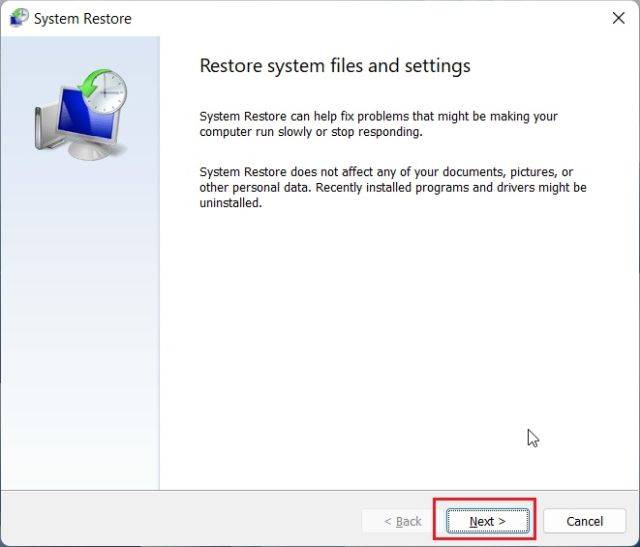
4.找到具有合适日期和时间的还原点,该还原点接近显示Code 22错误的设备没有任何问题的时间范围。找到合适的后,单击它,然后单击“下一步”。在最后一个屏幕上,它会要求您确认还原点。点击“完成”。
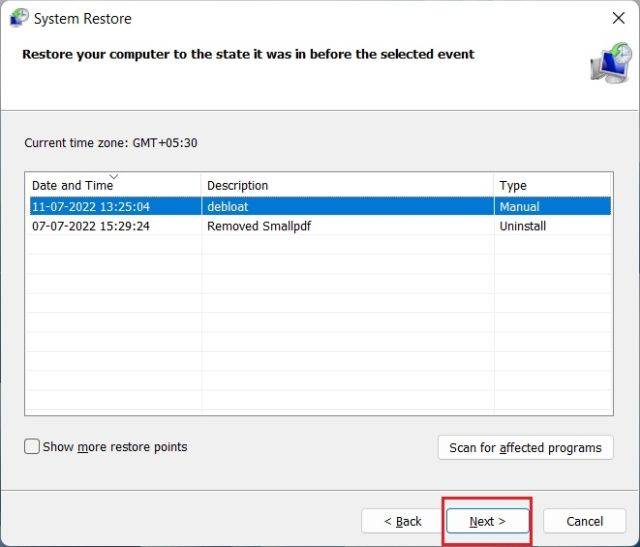
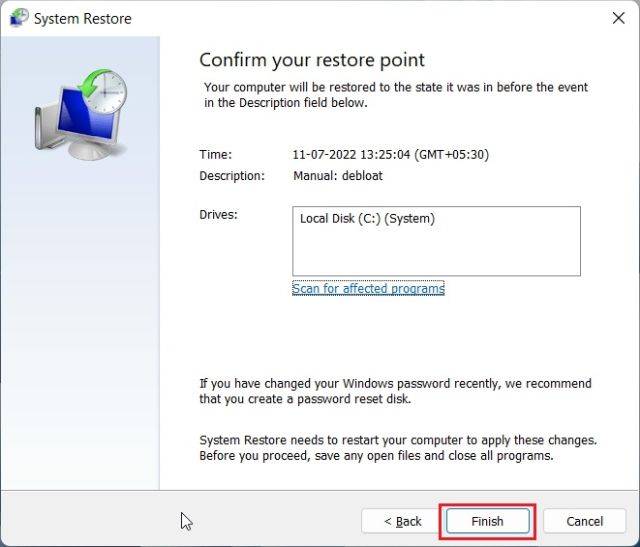
5.Windows现在将执行系统还原,这可能需要一些时间。之后,只要问题未在创建还原点的特定时间发生,“此设备已禁用代码22”错误就会消失。
6.如果您没有任何系统还原点,则需要重置PC。这涉及从 Windows 设置恢复出厂设置您的 PC,或使用媒体创建工具或 USB 驱动器执行 Windows 11 的全新安装。如果您没有系统还原点,这是唯一的选择
8. 更新您的 BIOS
在大多数情况下,将 BIOS/UEFI 更新到最新版本是可选的,但在某些情况下,最新的 BIOS 更新包含适用于您的硬件的必要漏洞补丁、固件更新和修补程序。因此,请按照制造商建议的建议说明更新您的 BIOS。
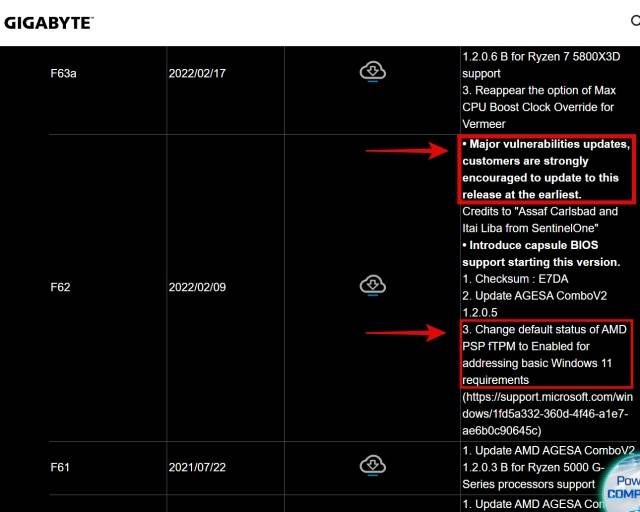
9. 重置 BIOS 设置
将 BIOS 设置重置为默认值绝对可以帮助解决代码 22 错误,尤其是在设置中最近的更改导致问题的情况下。因此,当您的PC启动时按F2 /Delete进入BIOS(以下是在Windows PC中输入BIOS / EUFI的更多方法),然后导航到最后一个菜单。
在大多数情况下,您会在此处找到“将BIOS设置重置为默认值”选项。在我们的案例(ROG Z790-E主板)中,它被称为“负载优化默认值”。当您在PC的BIOS中找到此设置时,请继续并选择它。重置 BIOS 后,您的 PC 将重新启动。如果需要,请参阅官方说明手册以重置 BIOS。
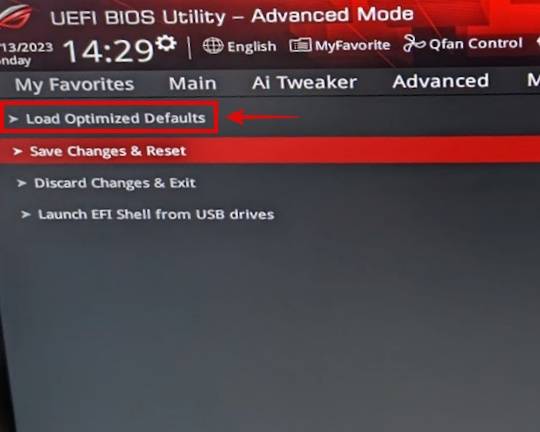
10. 更换设备
如果所有其他方法都失败了,那么您可能需要用新设备替换设备才能解决Windows 22或10中的“此设备已禁用代码”11错误。