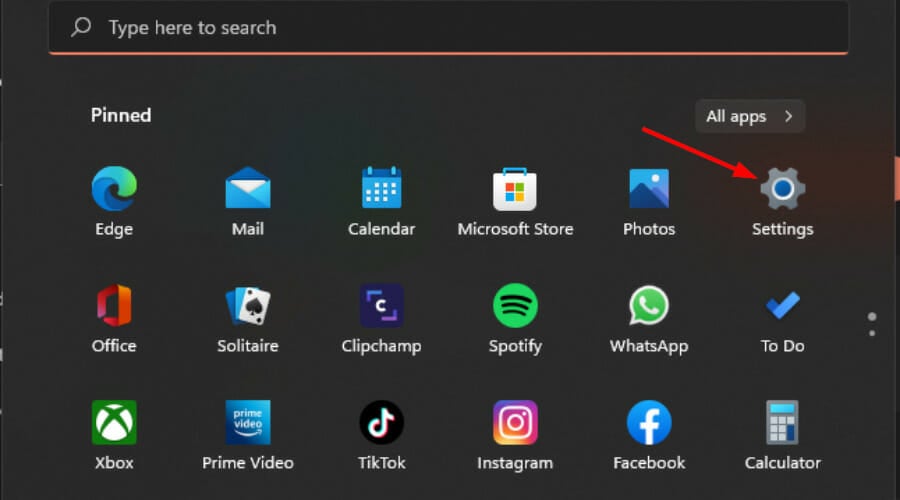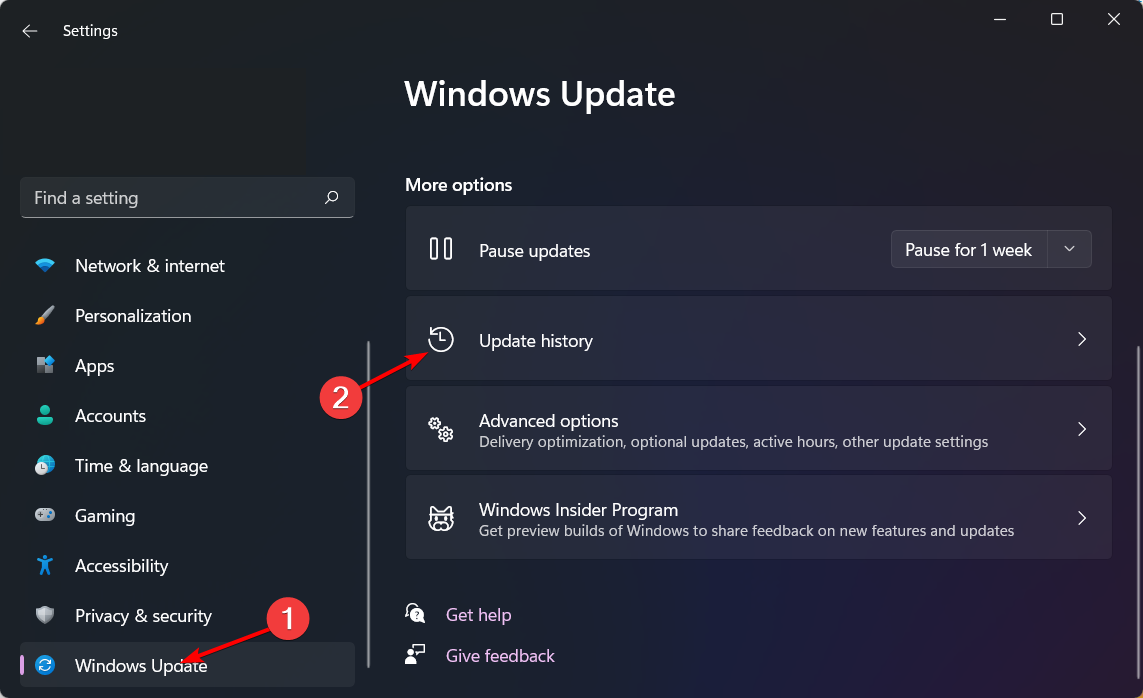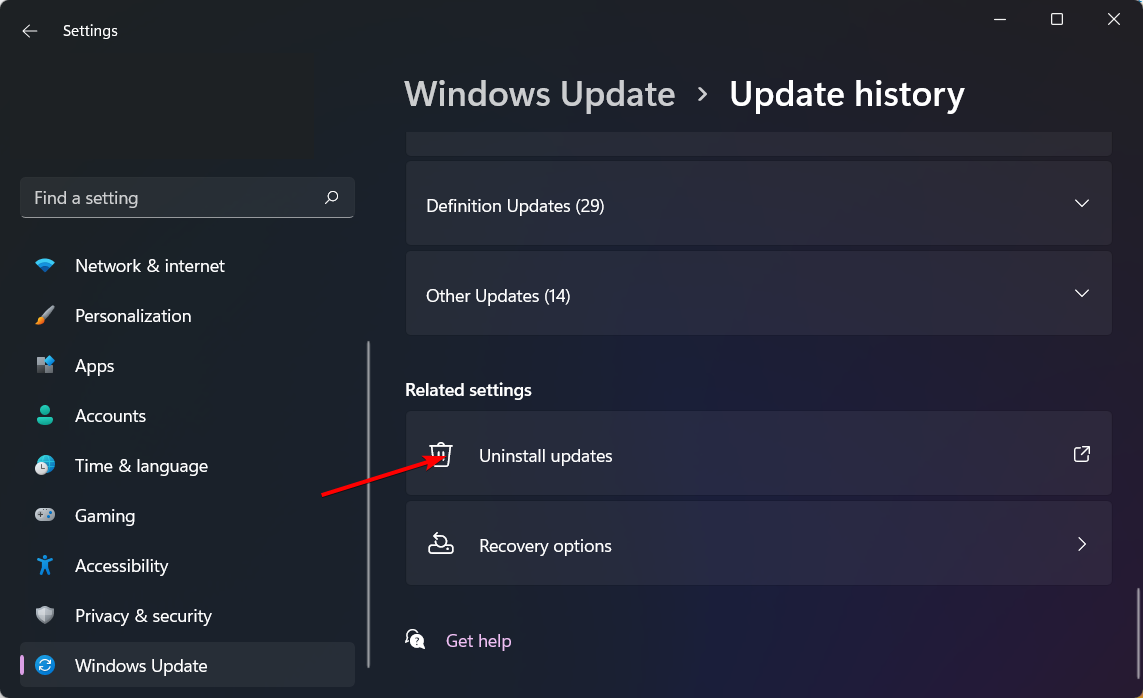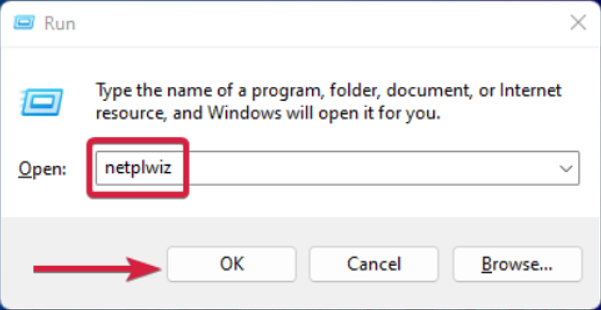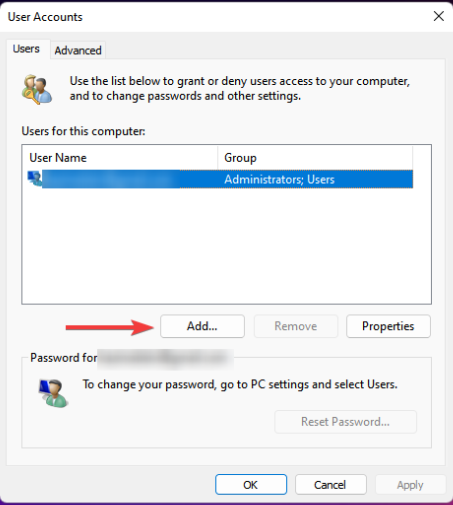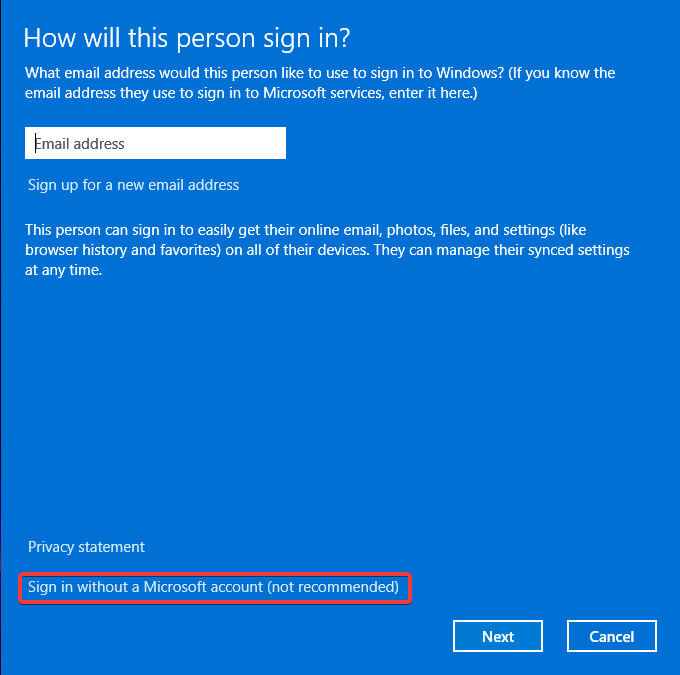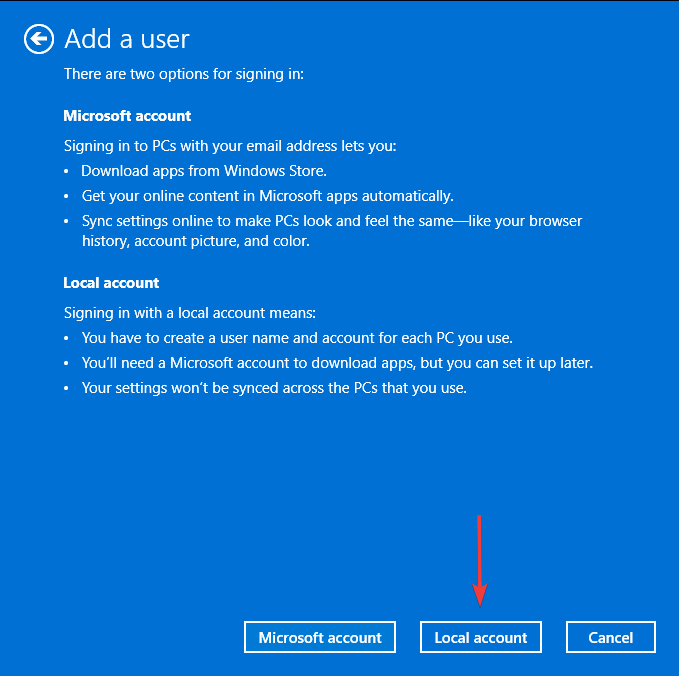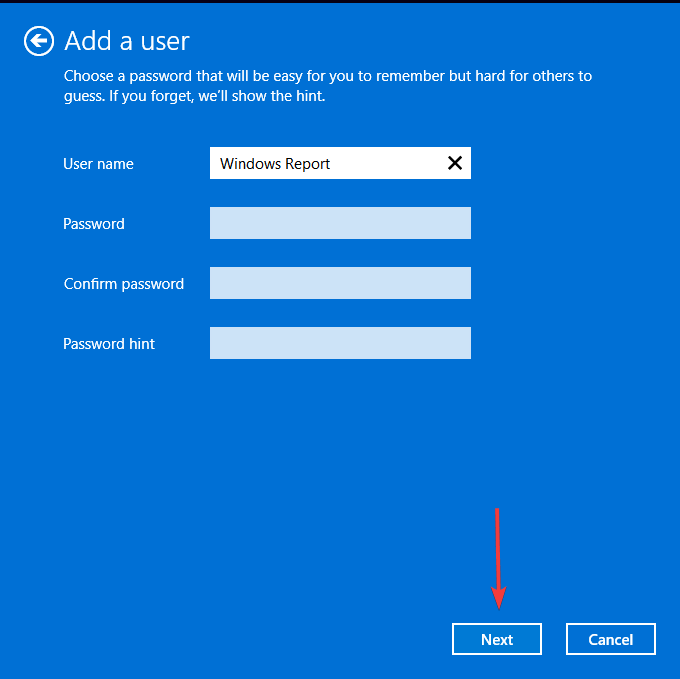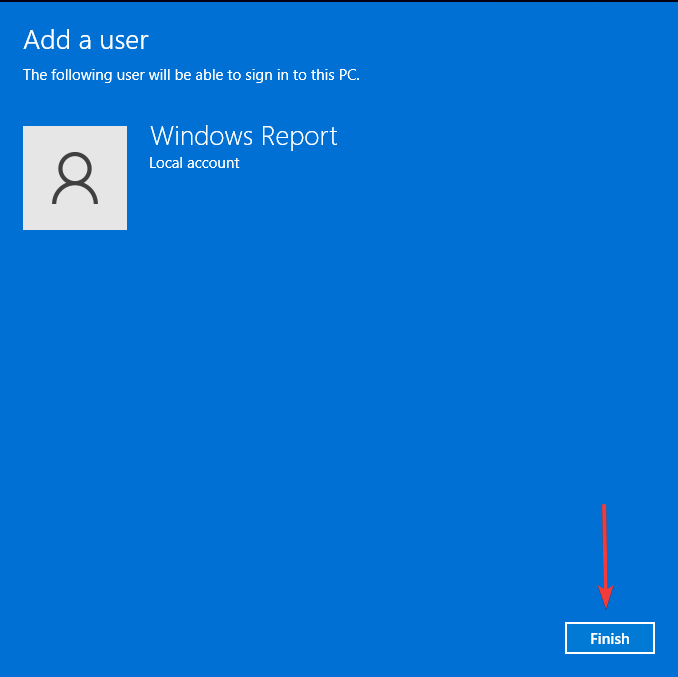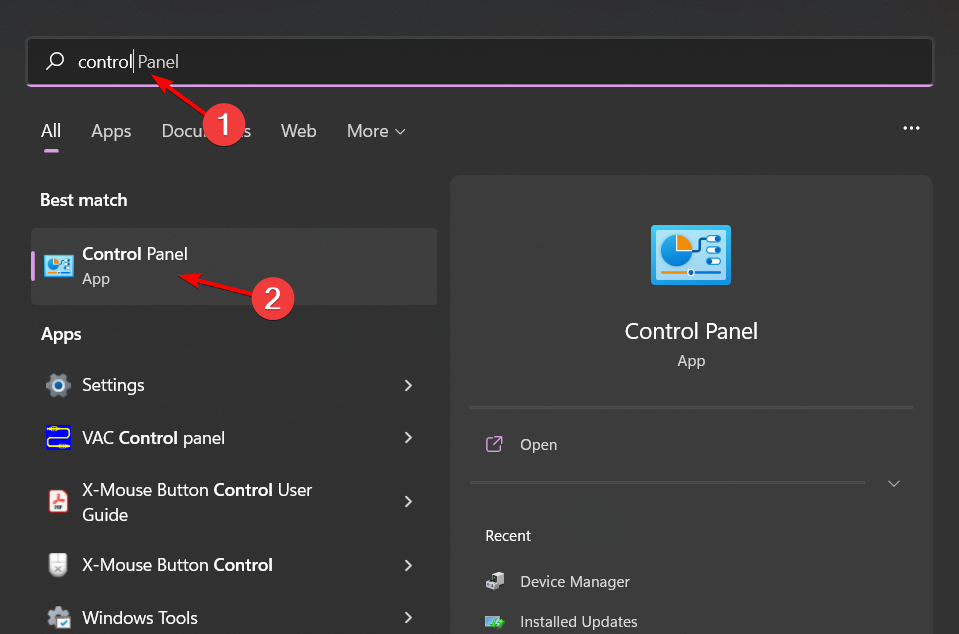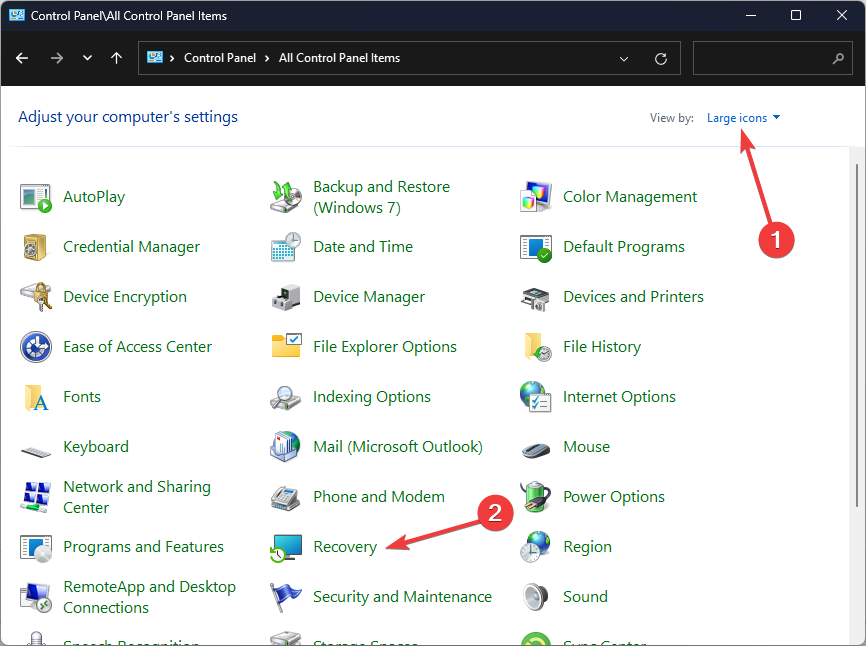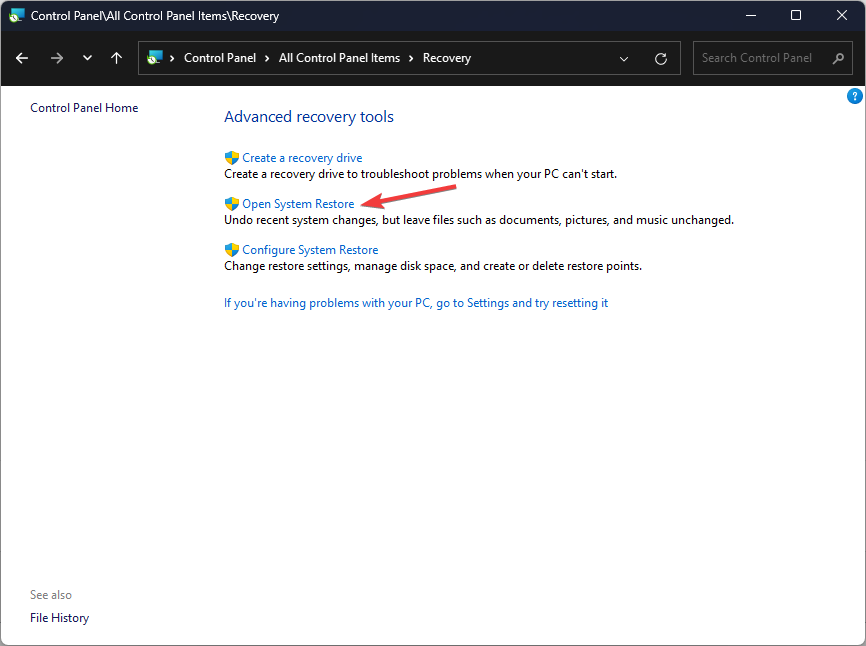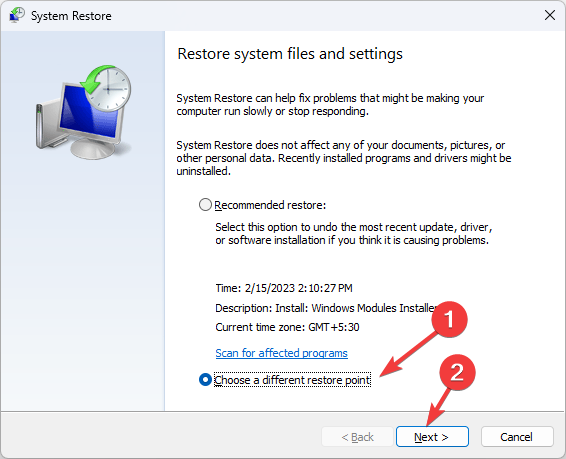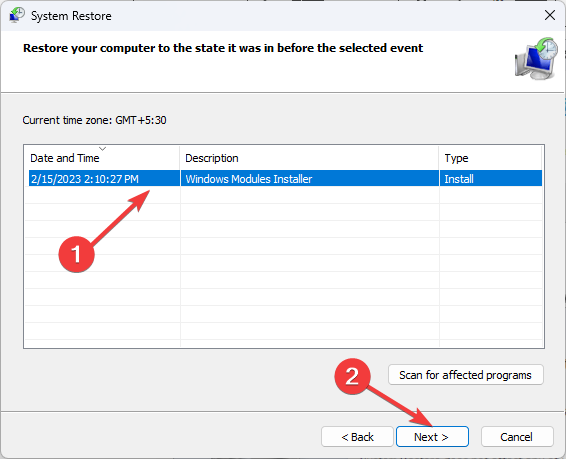您打开文件资源管理器,并且想要整理文件,但是当您转到“分组依据”选项时,它显示为灰色。我们为您提供久经考验的解决方案来解决这个问题。
文件夹变灰是什么意思?
这可能意味着该文件夹当前不可用、您已禁用分组或文件夹中没有文件。其他可能的原因可能是该文件夹正在被其他应用程序使用,或者您无权查看该文件夹的内容。
如果文件资源管理器中的“分组依据”选项显示为灰色,我该怎么办?
首先进行以下基本检查:
- 确保您使用管理员帐户登录,并且您的设备是最新的,包含所有更新。
- 卸载任何可能更改 PC 设置的最新软件,进入安全模式,然后查看问题是否仍然存在。
- 执行病毒扫描并重新启动电脑。
1.重新启动文件资源管理器
- 右键单击任务栏,然后选择“任务管理”以打开。
- 找到“Windows 文件资源管理器”,单击鼠标右键,然后选择“结束任务”。

- 单击左上角的“文件”,然后选择“运行新任务”。

- 在出现的对话框中,键入explorer.exe以重新启动文件资源管理器。

2.将文件资源管理器重置为默认设置
2.1 重置 View 设置
- 单击任务栏上的“搜索”图标,在搜索字段中键入“文件资源管理器”,然后从搜索结果中选择“文件资源管理器”。

- 在“文件资源管理器”窗口中,单击位于菜单栏最右侧的“菜单”图标(三个省略号),然后从下拉菜单中选择“选项”。

- 切换到“视图”选项卡以访问相关设置,然后按“文件夹视图”部分中的“重置文件夹”按钮将文件资源管理器重置为其默认视图。

- 屏幕上将打开一个重置确认弹出窗口。单击“是”以确认要将 Windows 11 文件资源管理器重置为默认视图。

- 接下来,按“高级设置”部分下的“恢复默认值”按钮,将这些设置恢复为默认值。

- 重置文件资源管理器后,按“确定”按钮保存所做的更改,然后退出“文件资源管理器文件夹选项”弹出窗口。
尽管自定义文件资源管理器可以帮助您轻松浏览 PC 中的文件夹、文件和驱动器,但有时它可能会弄乱某些设置并导致诸如分组依据选项等问题变灰。
2.2 重置文件资源管理器缓存
- 使用 + 快捷方式启动“搜索”菜单。在搜索栏中键入“PowerShell”,然后选择“以管理员身份运行”选项。
 WindowsS
WindowsS - 键入或复制粘贴以下命令,然后按键执行该命令。
 Enter
Enterkill -n explorer
当您长时间使用计算机时,您会积累大量文件,随着时间的推移,某些文件可能会损坏或损坏。在这种情况下,您需要通过清除缓存来删除它们。
3. 卸载最近的 Windows 更新
- 同时按 + 键打开设置。WindowsI

- 导航到“Windows 更新”,然后转到“更新历史记录”。

- 单击“卸载更新”。

- 选择最新的更新,然后单击卸载。
4. 创建新的用户配置文件
- 按 + 启动“运行”控制台,在文本字段中输入 netplwiz,然后单击“确定”。WindowsR

- 单击“用户帐户”窗口中的“添加”。

- 选择“无需 Microsoft 帐户登录(不推荐)”。

- 单击“本地帐户”按钮。

- 输入新用户帐户的用户名和密码(可选)和提示(以防您设置密码)。完成后,单击“下一步”。

- 单击“完成”以创建本地帐户。

如果您创建了新的配置文件,并且此处的分组依据选项未显示为灰色,则您以前的帐户可能已损坏。在这种情况下,您需要修复您的用户配置文件,然后重试。或者,您可以将旧用户配置文件复制到新用户配置文件中。
5. 执行系统还原
- 按键,键入“控制面板”,然后单击“打开”。Windows

- 选择“大图标”作为“查看方式”,然后单击“恢复”。

- 单击打开系统还原。

- 选择“选择其他还原点”,然后单击“下一步”。

- 现在选择还原点,然后单击下一步。

- 单击“完成”以还原以前的设置,Windows 将重新启动。

6.使用第三方文件管理器
如果以上所有方法都失败了,您可以随时求助于其他文件管理器程序。这些应用具有更高级的功能,可让您比文件资源管理器更轻松地按特定条件对文件进行分组。
您可能还会发现您的新文件管理器速度更快,因为 Windows 文件资源管理器有时往往很慢,尤其是在您的 PC 内存不足的情况下。
希望我们已经阐明了如何通过选项让您的小组再次活跃起来。如果您遇到任何其他相关问题,例如文件资源管理器无法打开,请务必查看我们推荐的修复程序。
© 版权声明
文章版权归作者所有,未经允许请勿转载。
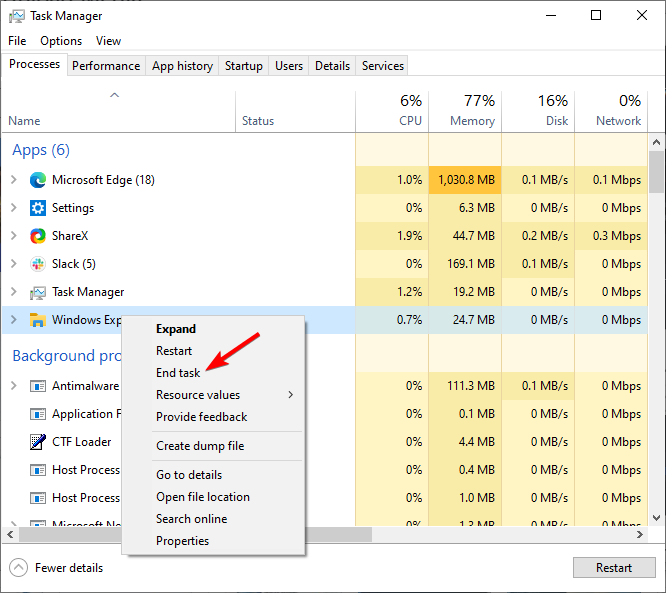
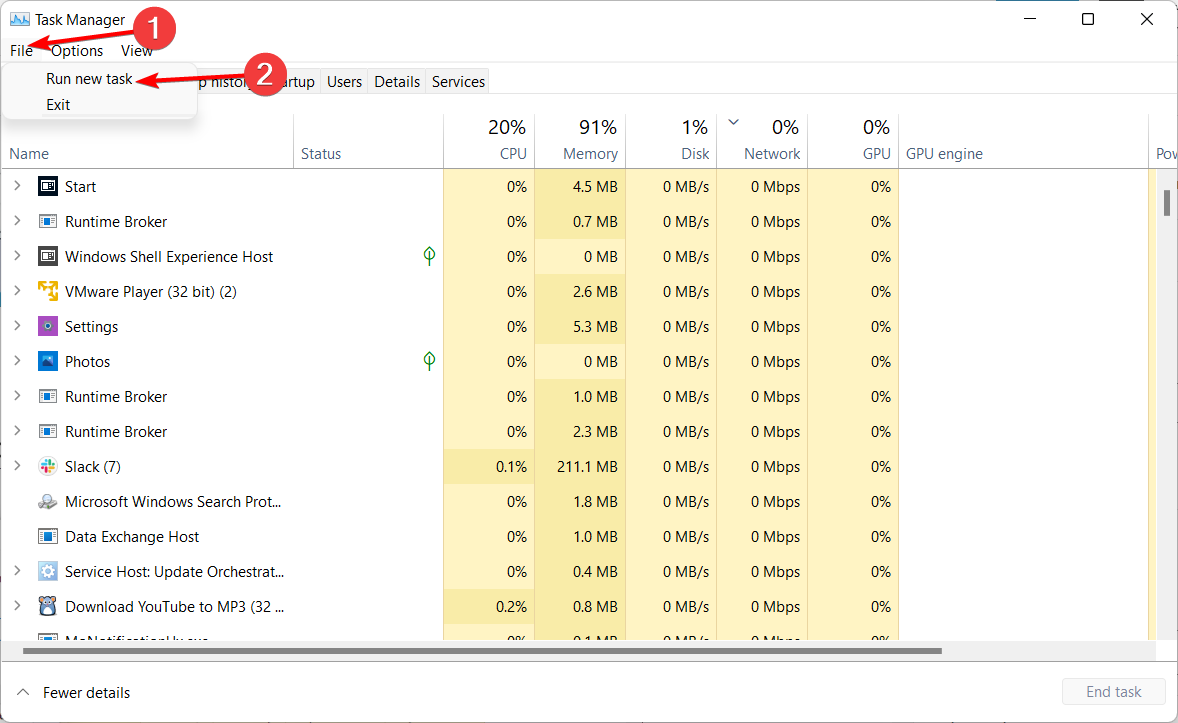
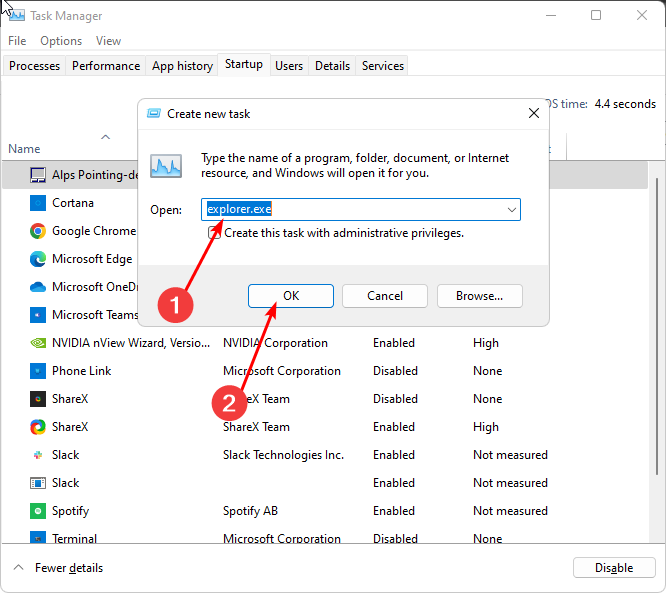
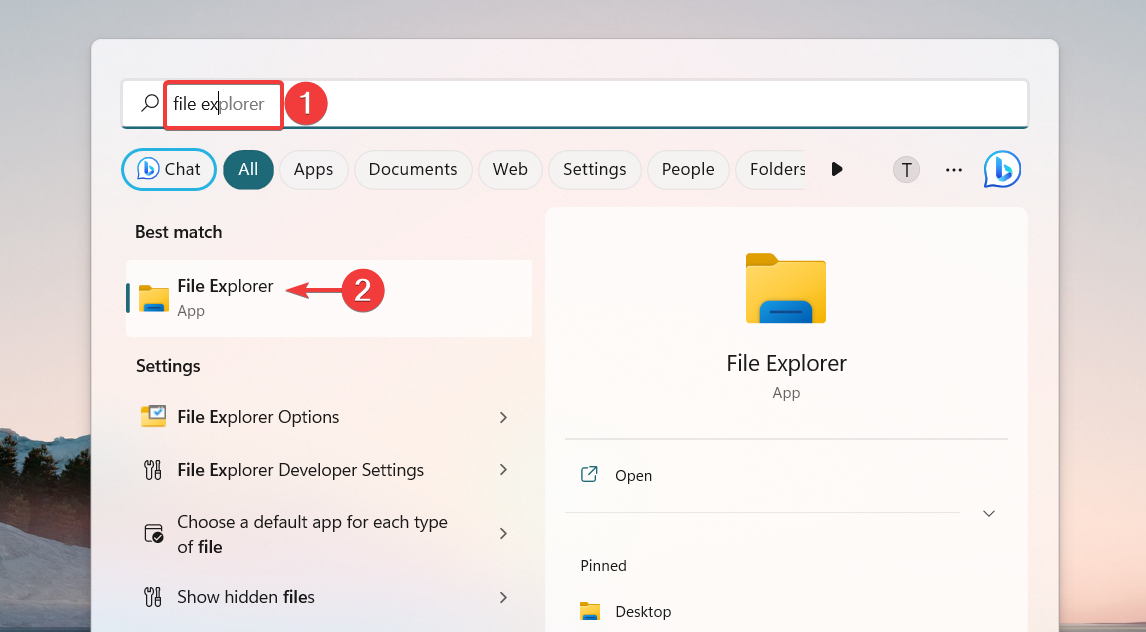
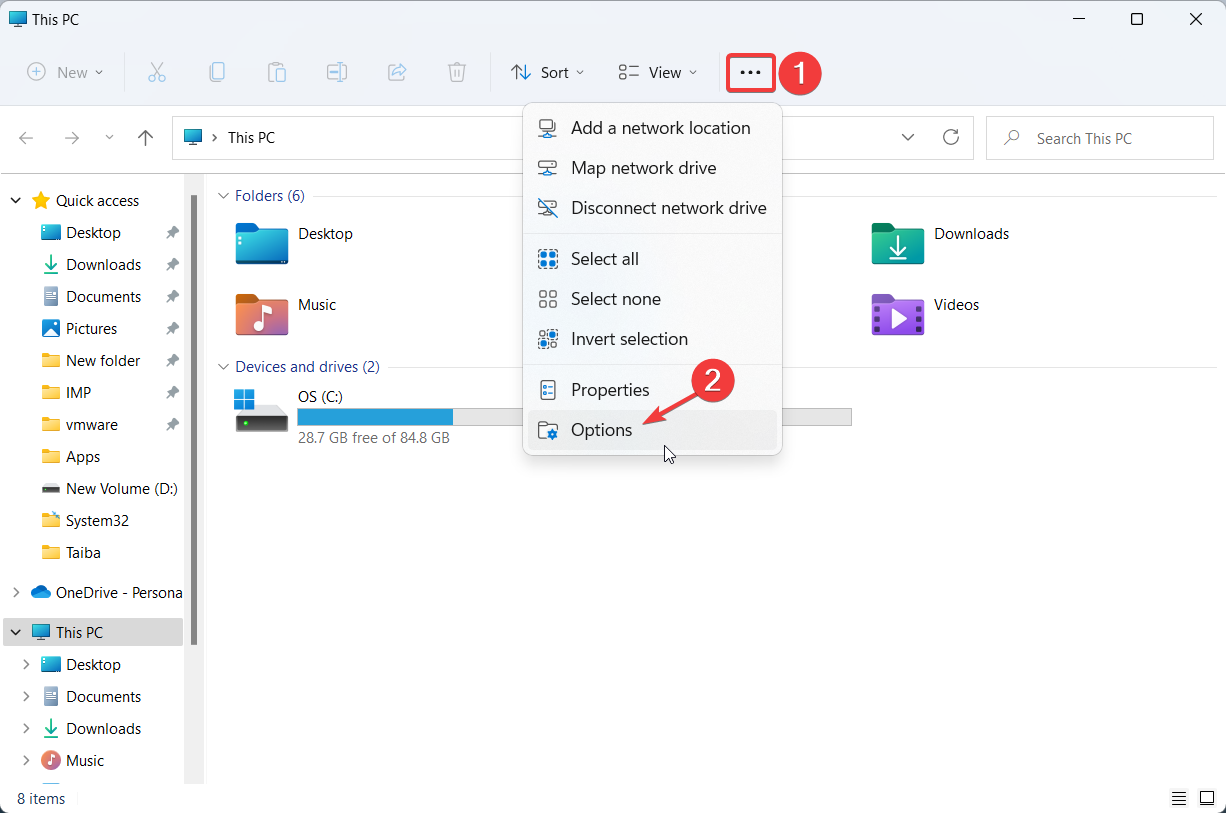
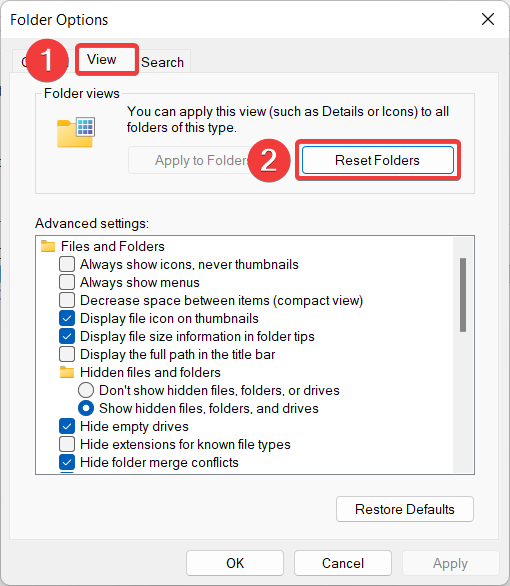
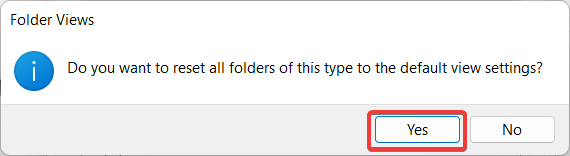
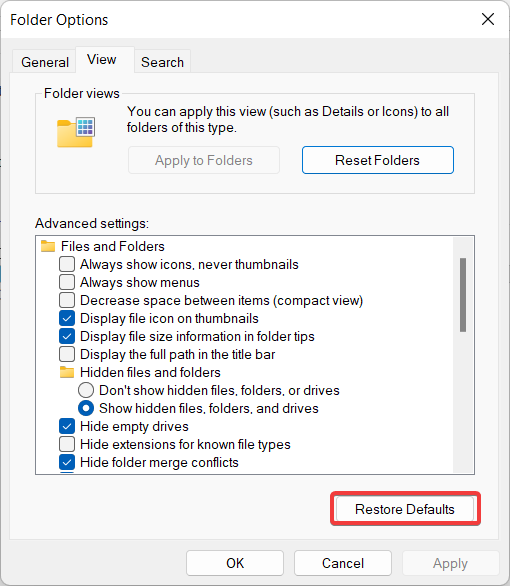
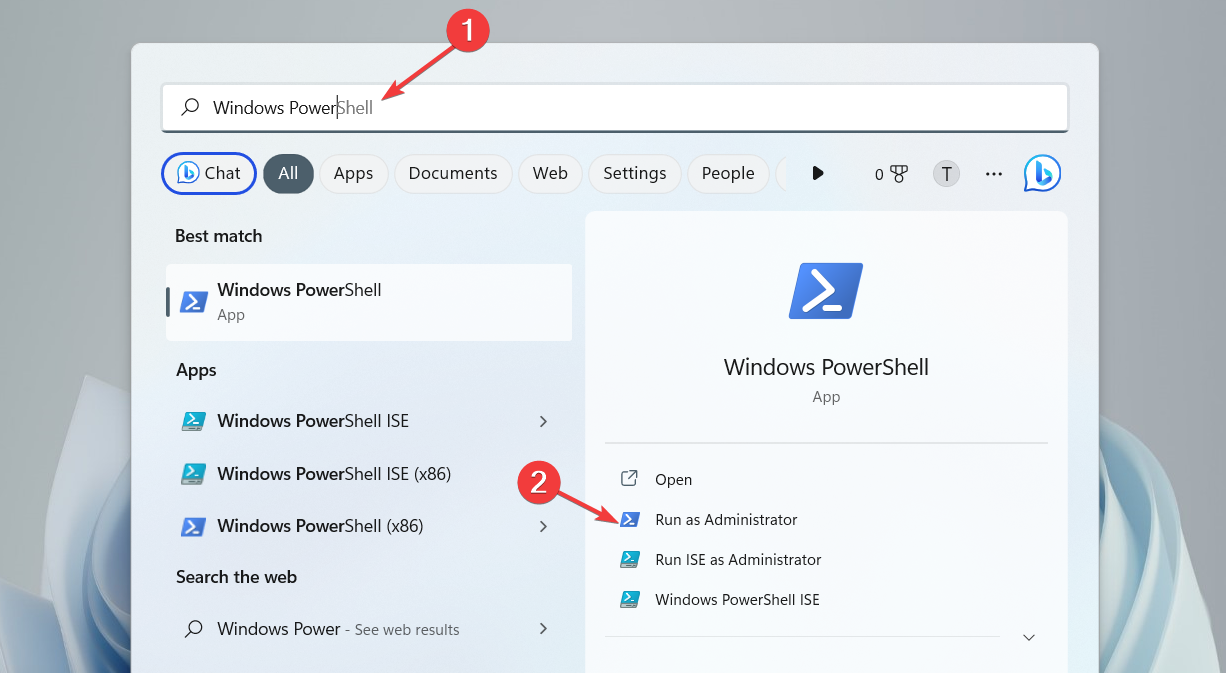 WindowsS
WindowsS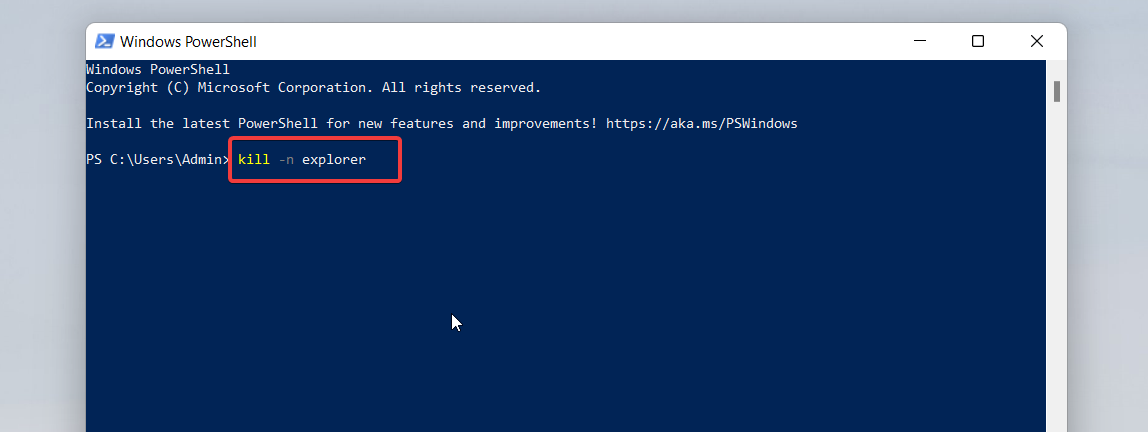 Enter
Enter