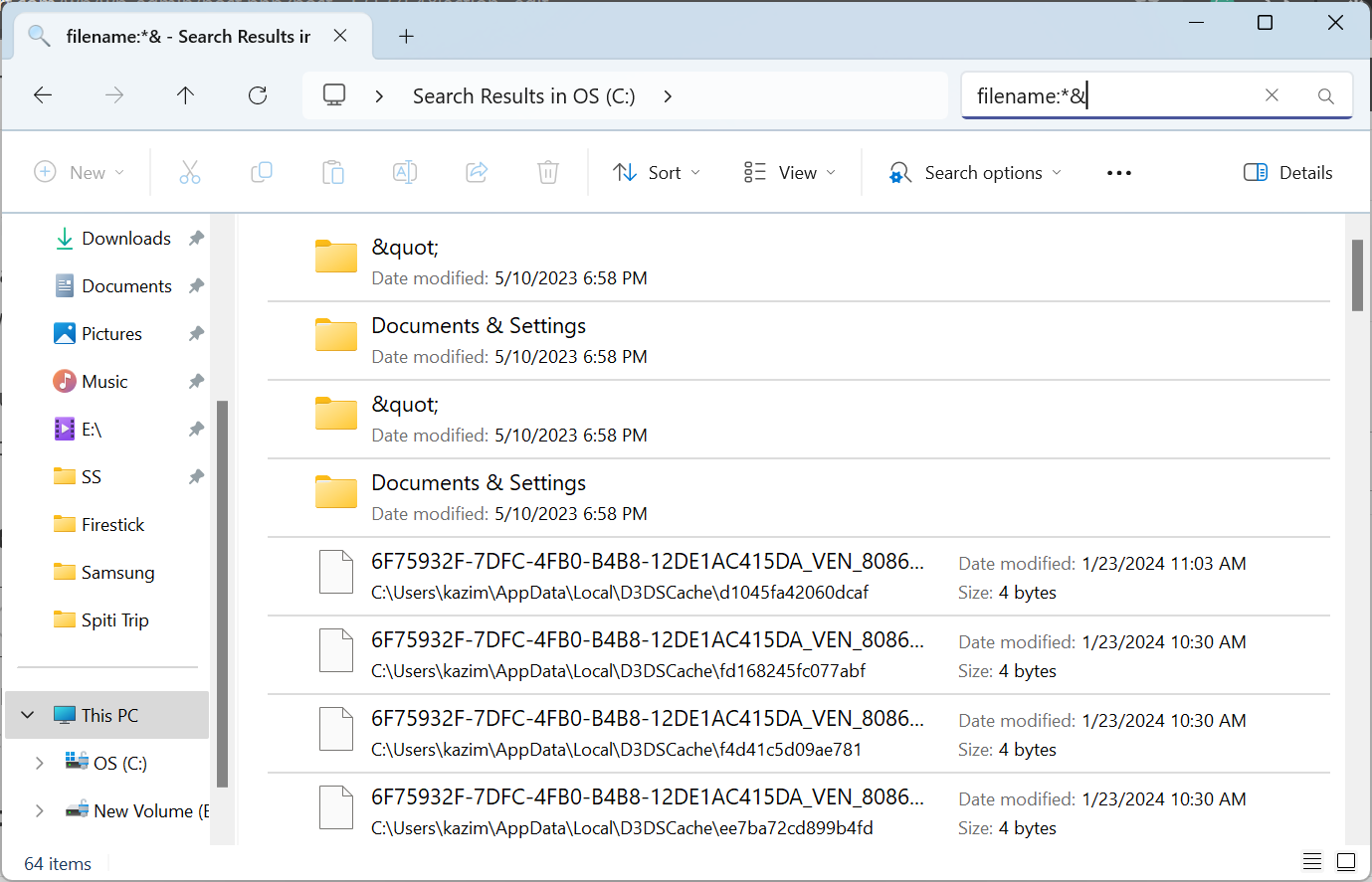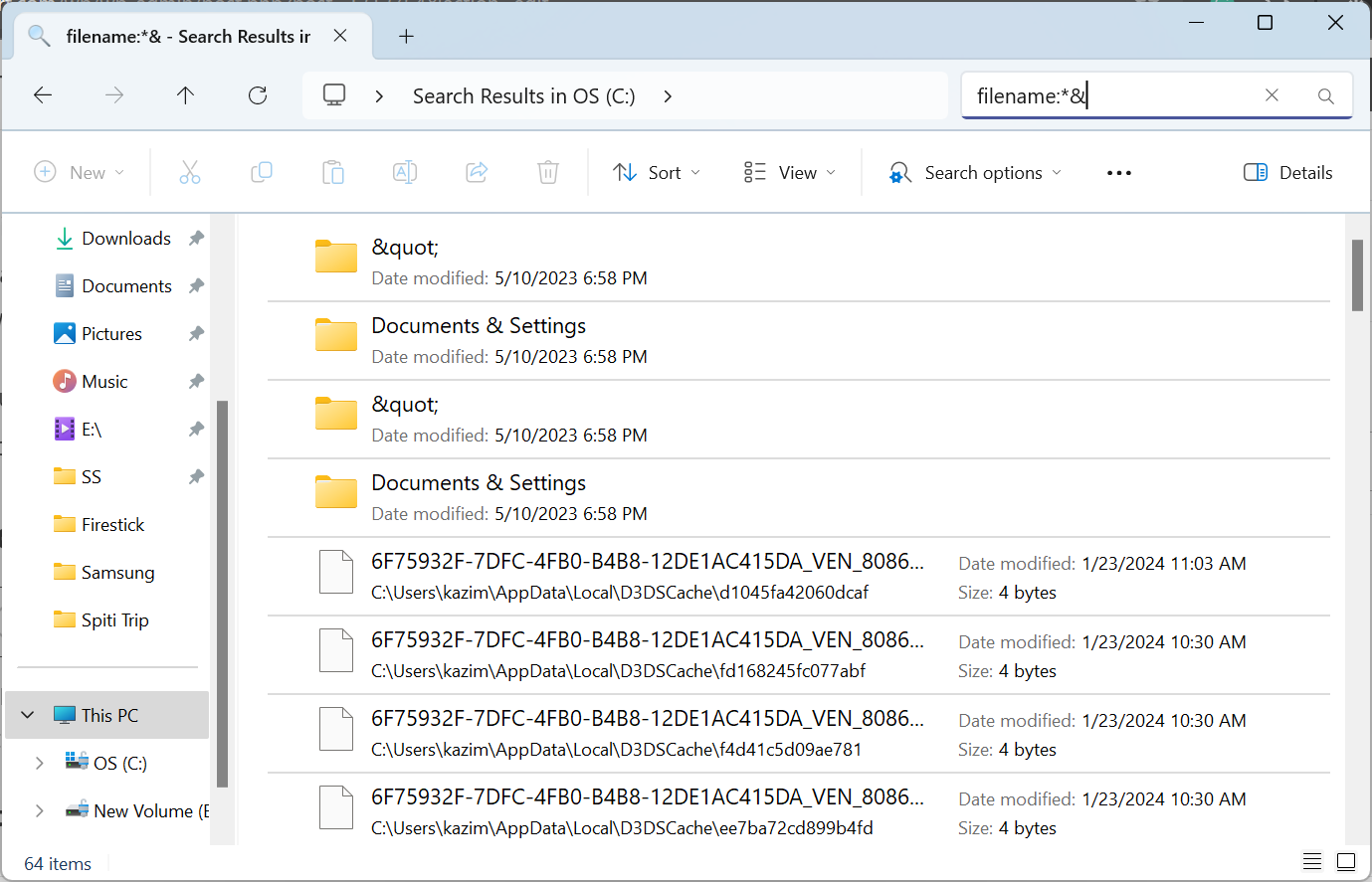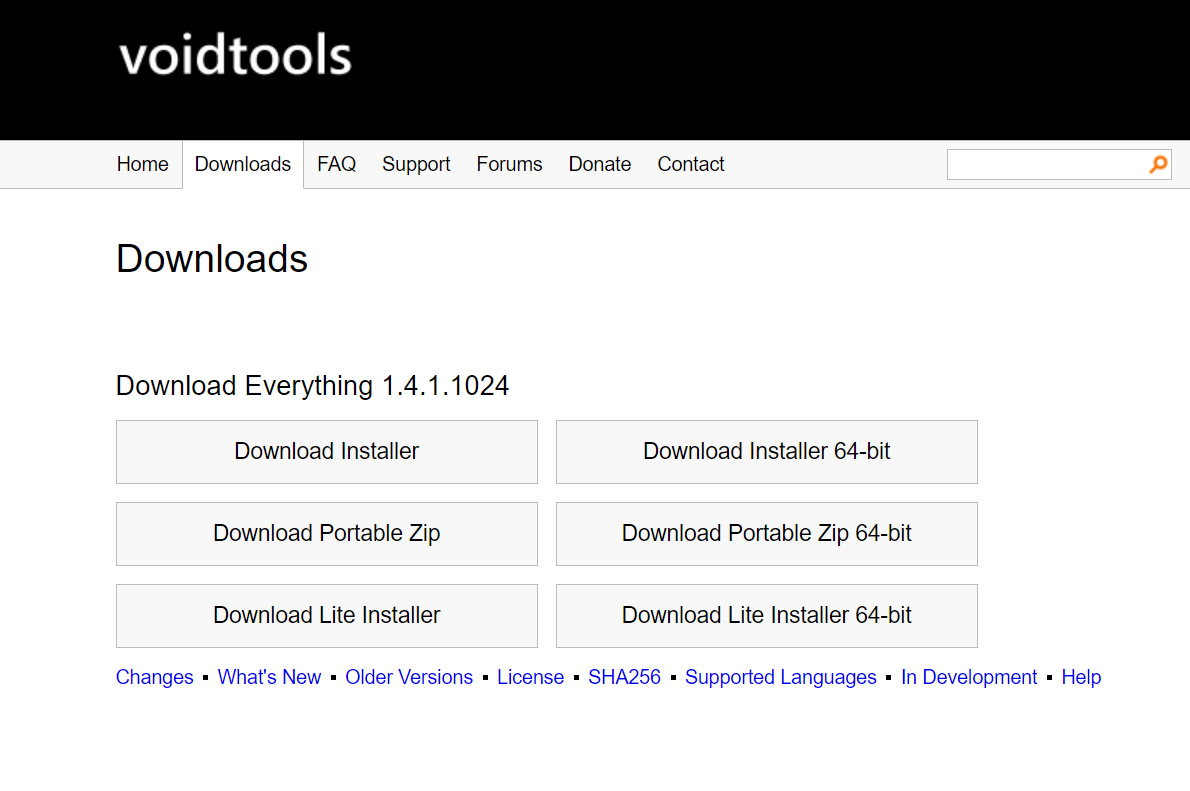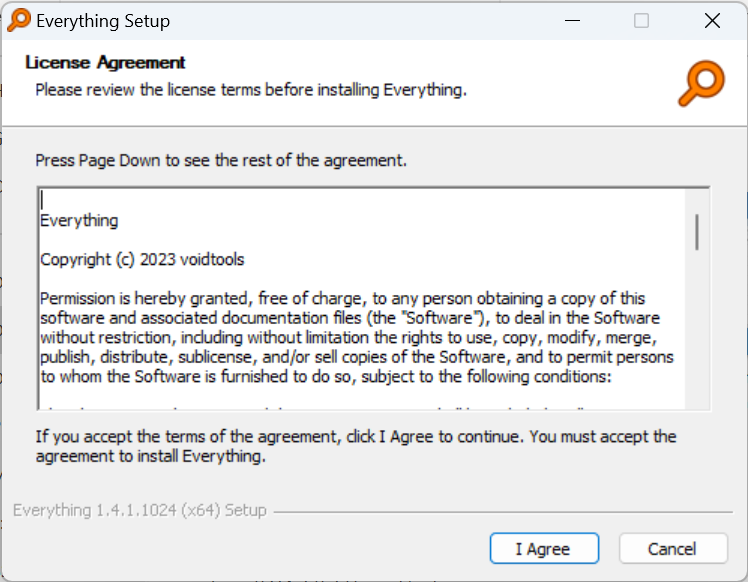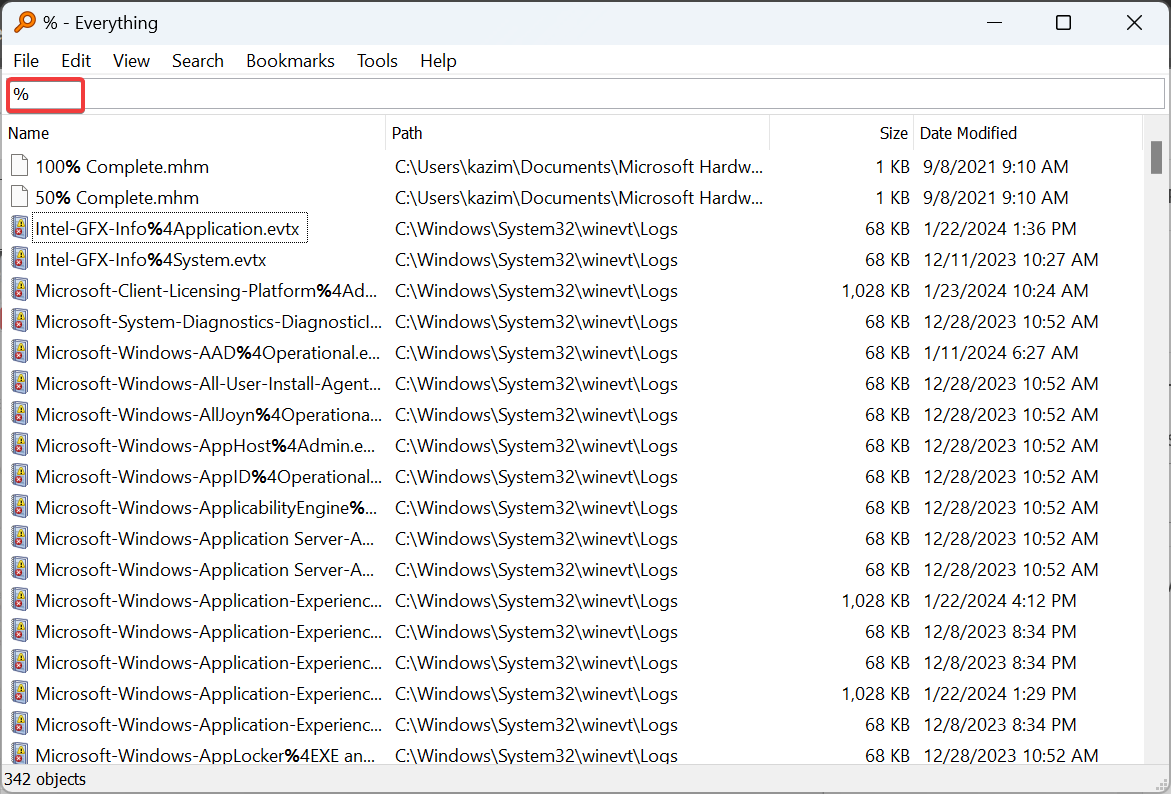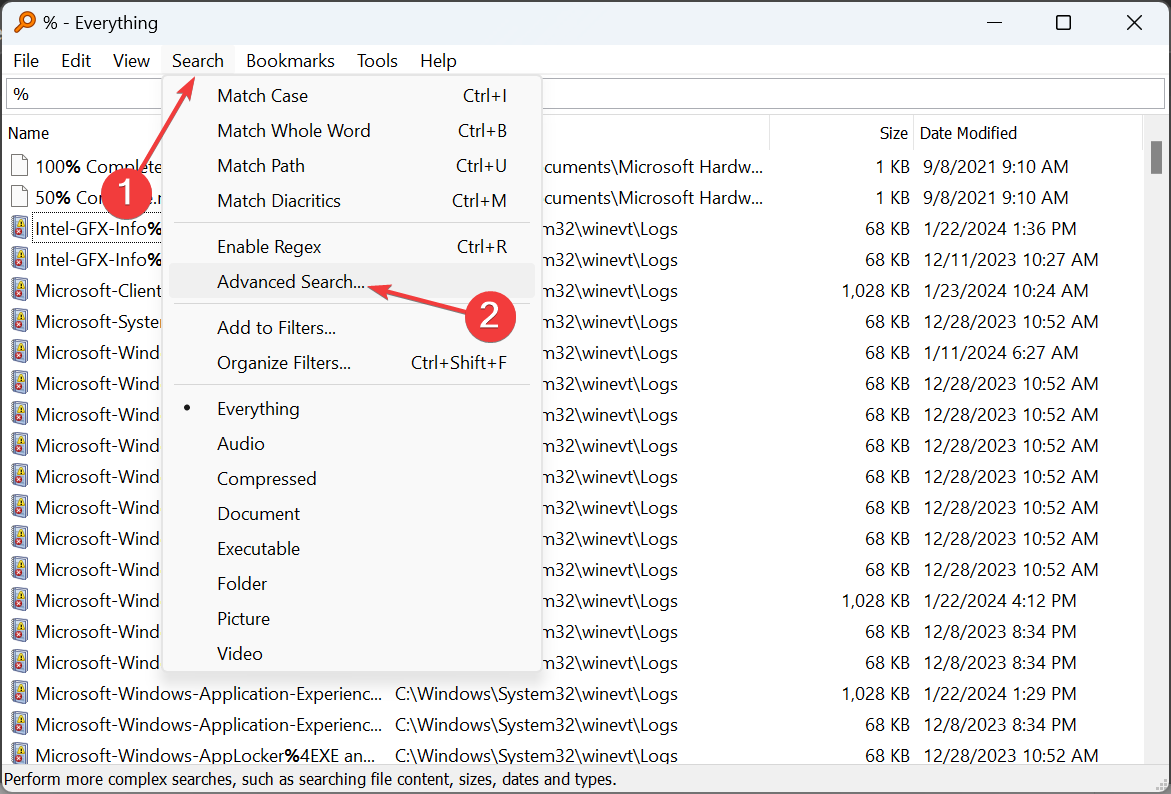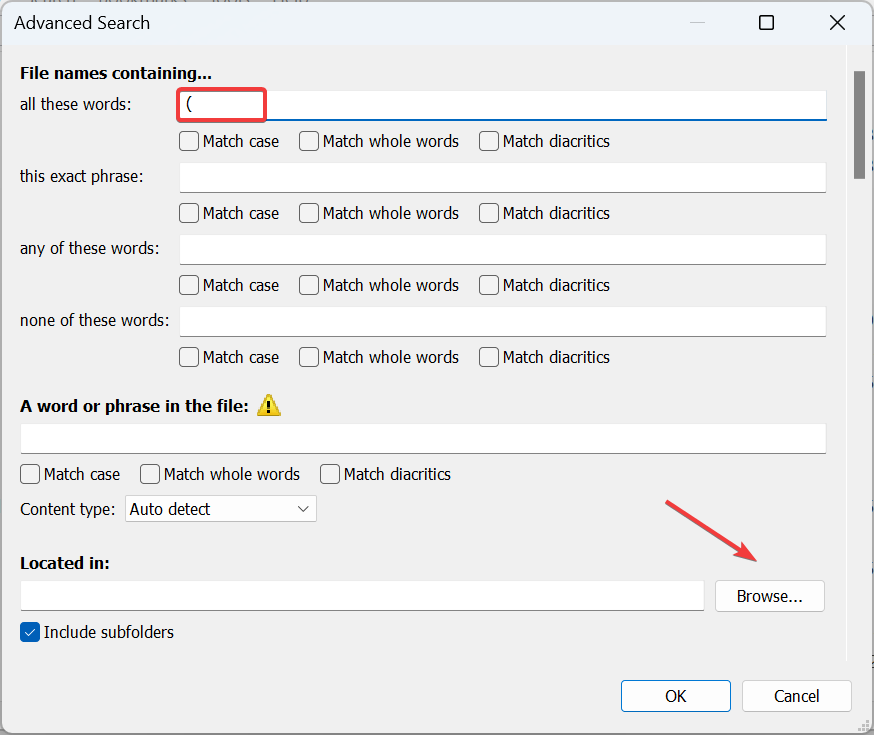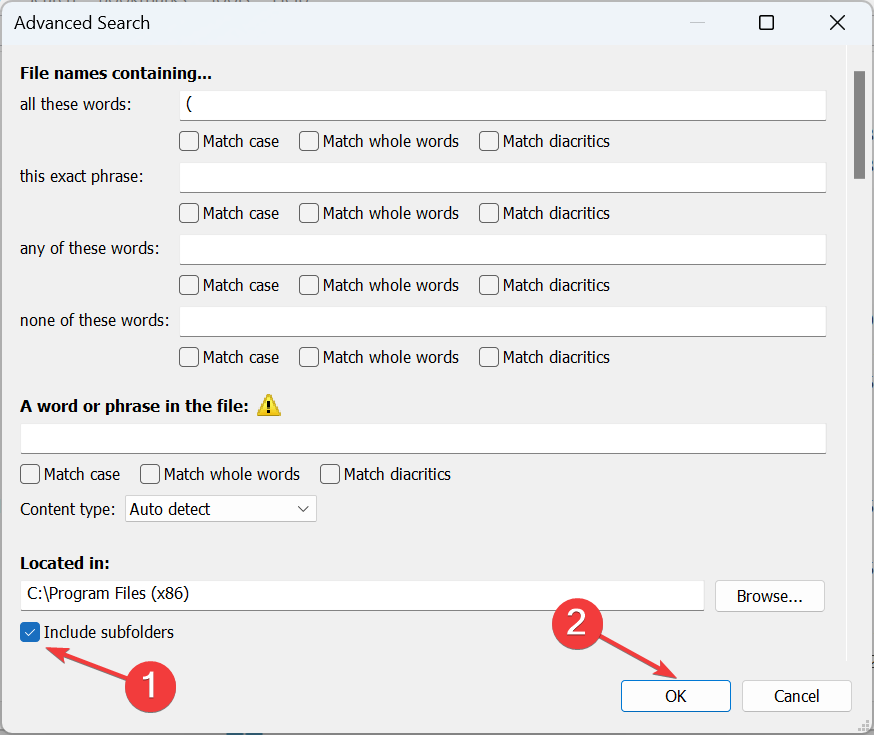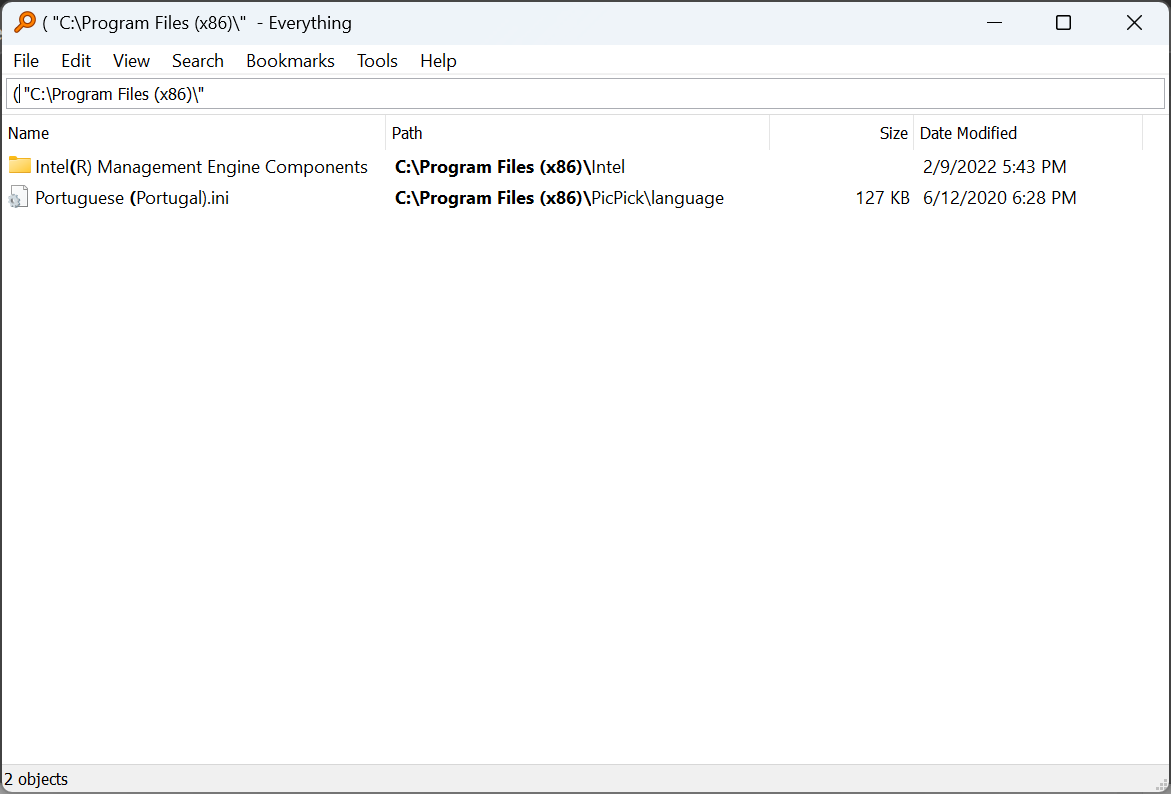虽然我们知道 Windows 不允许在文件名中使用特殊字符,但大多数人都不知道它也无法使用标准搜索字段方法进行本机搜索。那么,如何在Windows(文件)资源管理器中搜索特殊字符呢?
这有点棘手,但是一旦您掌握了该过程的窍门,在所有 Windows 迭代中搜索带有特殊字符的文件/文件夹将不再是问题。
如何在文件资源管理器中搜索特殊字符?
1. 使用语法
- 按 + 打开文件资源管理器,并在搜索字段中粘贴以下语法,同时将 X 替换为要搜索的特殊字符:WindowsE
filename:*X
- 在上面的示例中,我们将 X 替换为 &,文件资源管理器显示了使用该字符的所有文件/文件夹。
- 如果这不起作用,您可以使用以下语法,同时将 X 替换为特殊字符,例如句点或括号:
~="X"
使用这两种语法,您可以在 Windows 资源管理器中搜索特殊字符或其组合。每种方法都适用于特定情况,因此请同时尝试它们并使用有效的方法。
此外,~=“X” 将有助于查找重复文件,尤其是在程序添加 (2)、(3) 或 (4) 作为文件名后缀的情况下。如果我们简单地搜索 (2),它将显示名称中包含 2 的所有文件/文件夹。
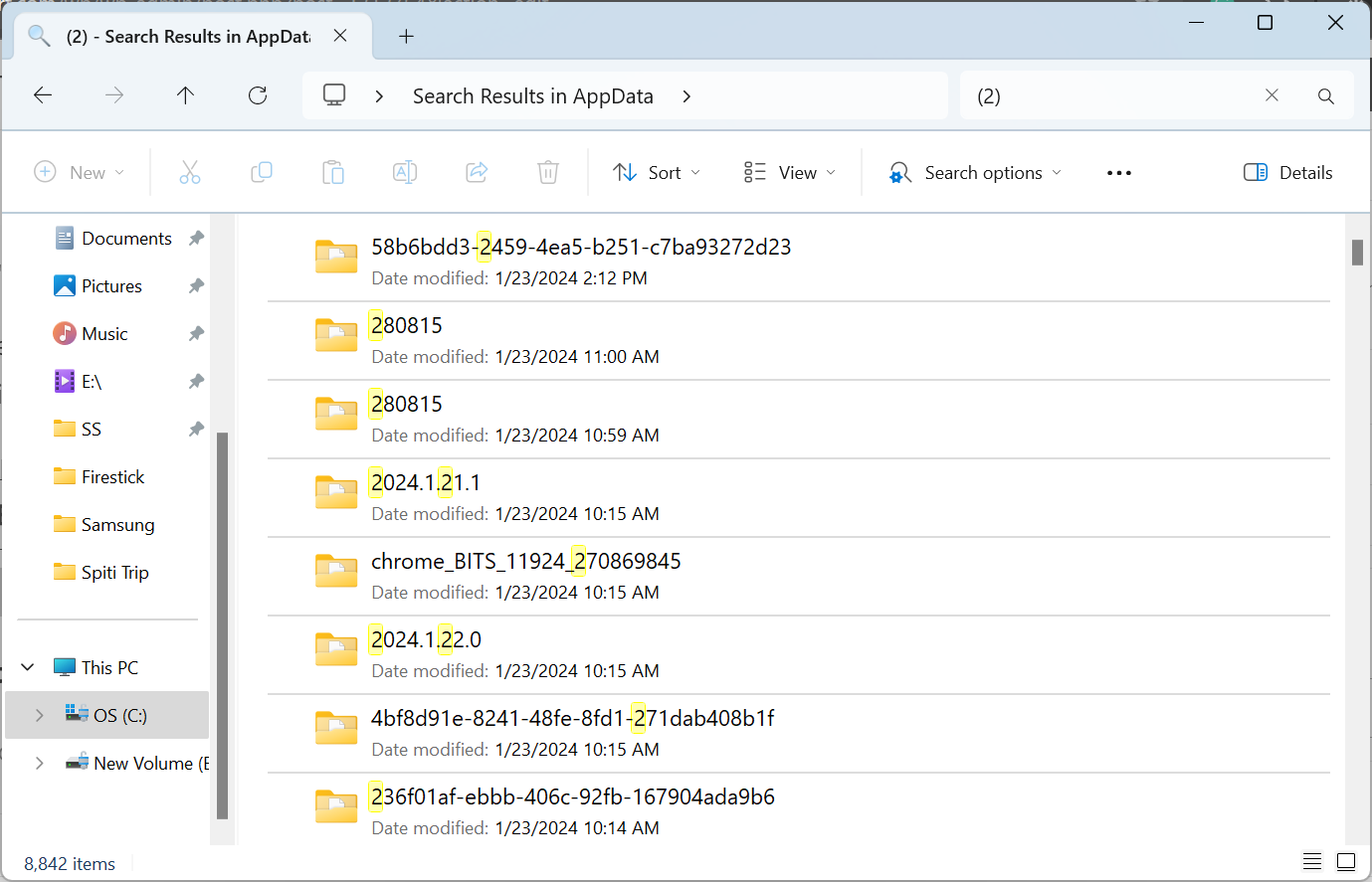
但是,一旦我们使用 ~=“(2)”,Windows 资源管理器现在将只列出文件/文件夹名称中带有 (2) 的结果。

此外,如果要在特定文件夹中搜索具有特殊字符的文件/文件夹,请前往它,然后使用其中的搜索字段。
2. 使用第三方搜索工具
- 转到 VoidTools 的官方网站并下载 Everything 安装程序,具体取决于 Windows 架构(32 位或 64 位)。

- 运行安装程序并按照屏幕上的说明完成安装过程。

- 完成后,启动Everything,在文本字段中输入特殊字符,它将列出PC上的所有相关文件。

- 若要在特定文件夹中查找带有特殊字符的文件名,请单击“搜索”菜单,然后选择“高级搜索”。

- 在文本字段中键入特殊字符,然后单击浏览。

- 前往您要执行专用搜索的那个,选择它,然后单击确定。

- 勾选或取消选中“包括子文件夹”复选框,具体取决于要执行搜索的方式,然后单击“确定”。

- 现在,所有内容都将列出名称中带有特殊字符的所有可用文件/文件夹。

除了 VoidTools 的 Everything 之外,还有其他几种适用于 Windows 的高级搜索工具可供使用。
现在,您知道了在 Windows 资源管理器中搜索特殊字符的两个选项。请记住,语法方法最适合一些搜索,但如果您经常使用此类文件,那么像 Everything 这样的第三方工具是更好的方法!
在您离开之前,请发现专家推荐的 Windows 搜索技巧,以比以往更快地查找文件/文件夹!
© 版权声明
文章版权归作者所有,未经允许请勿转载。