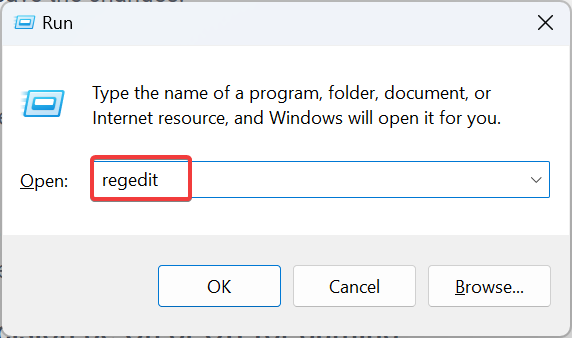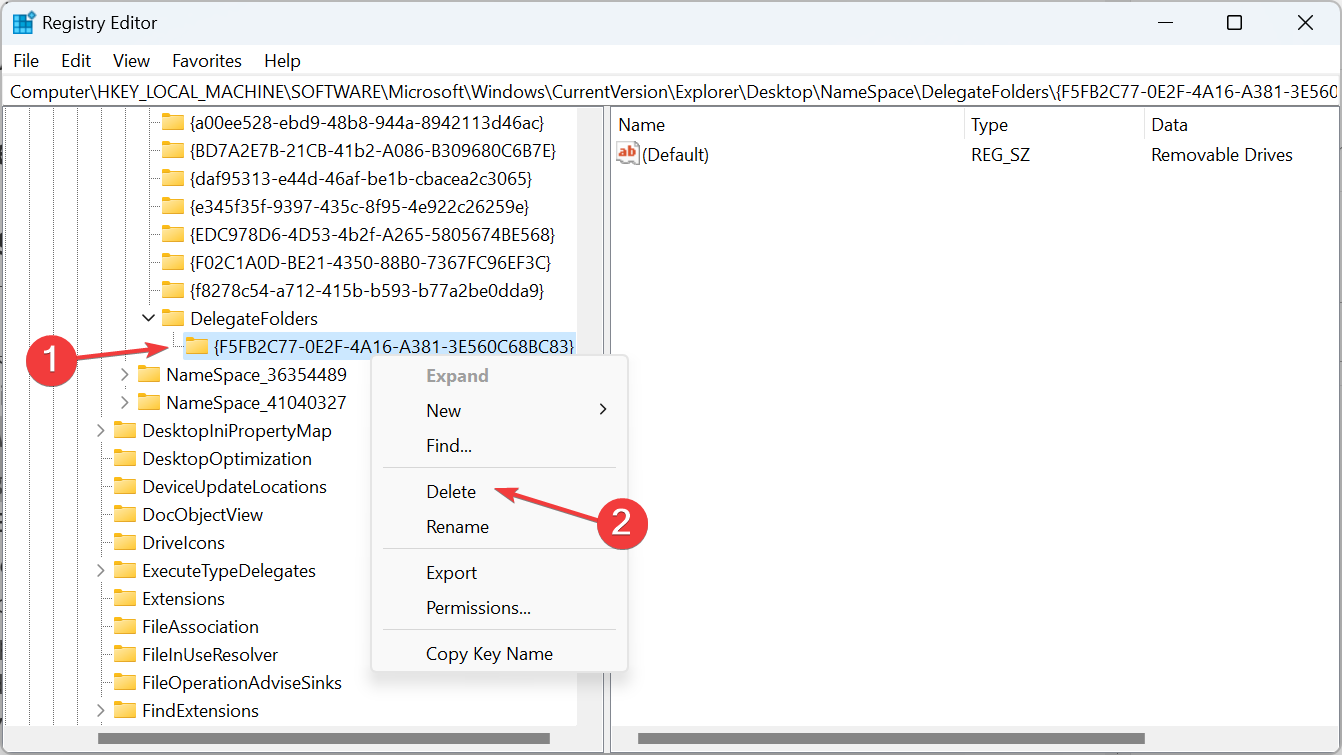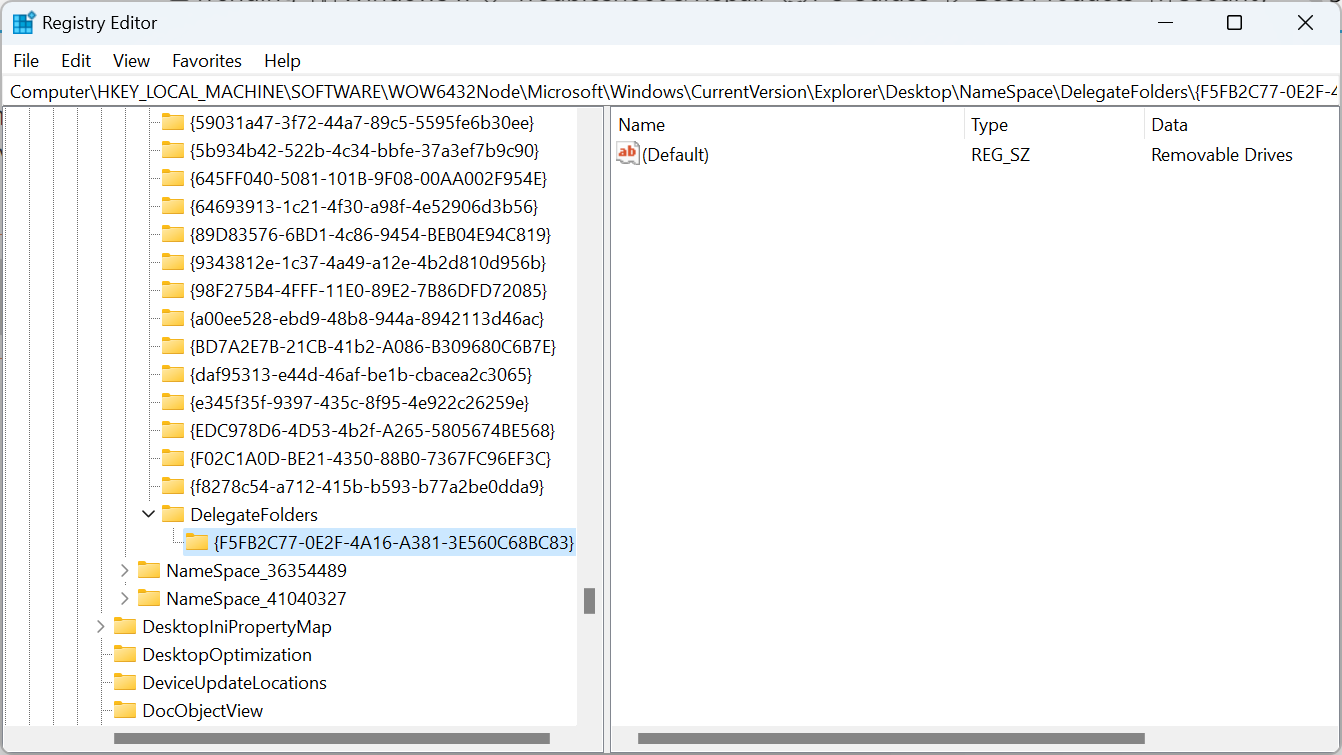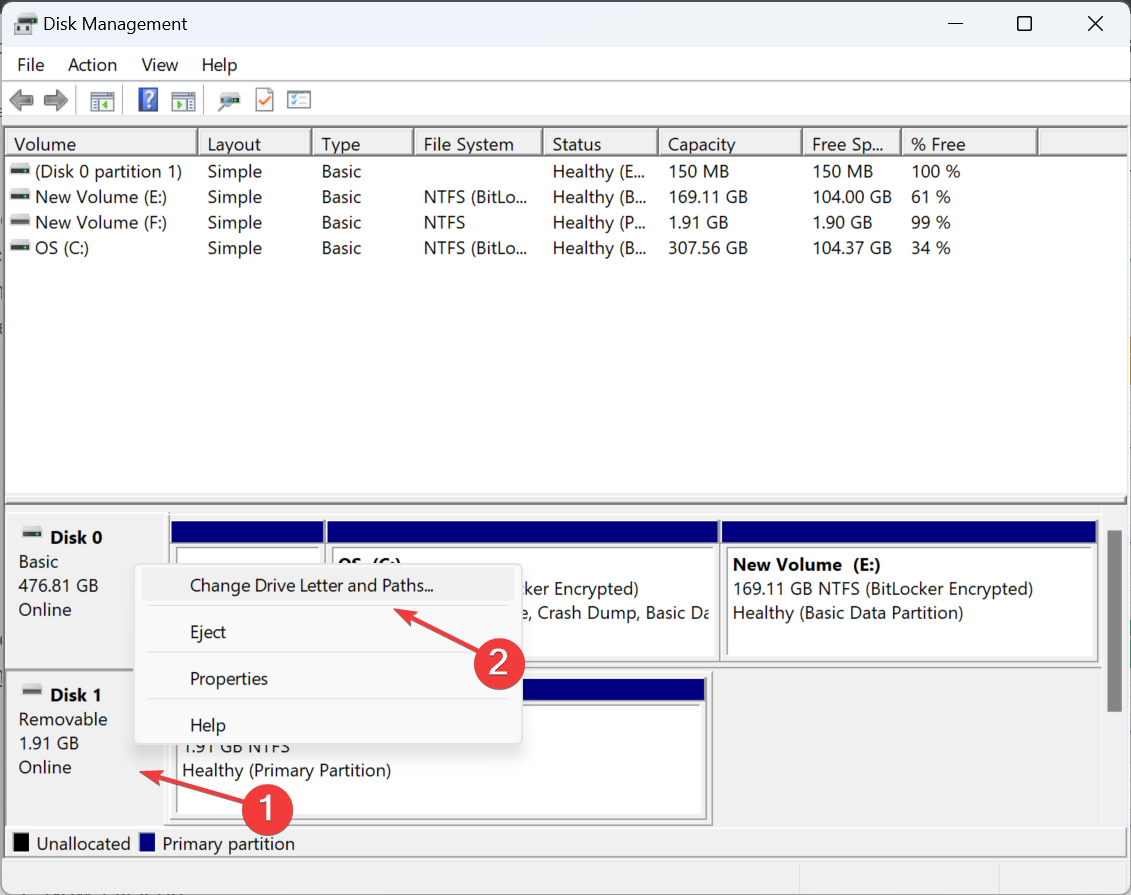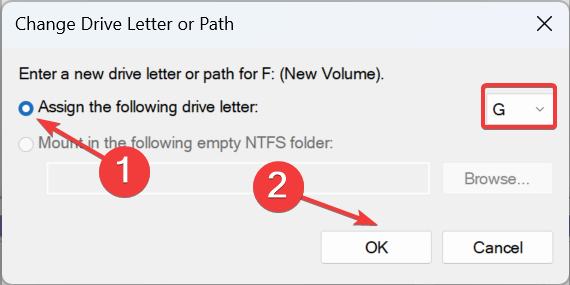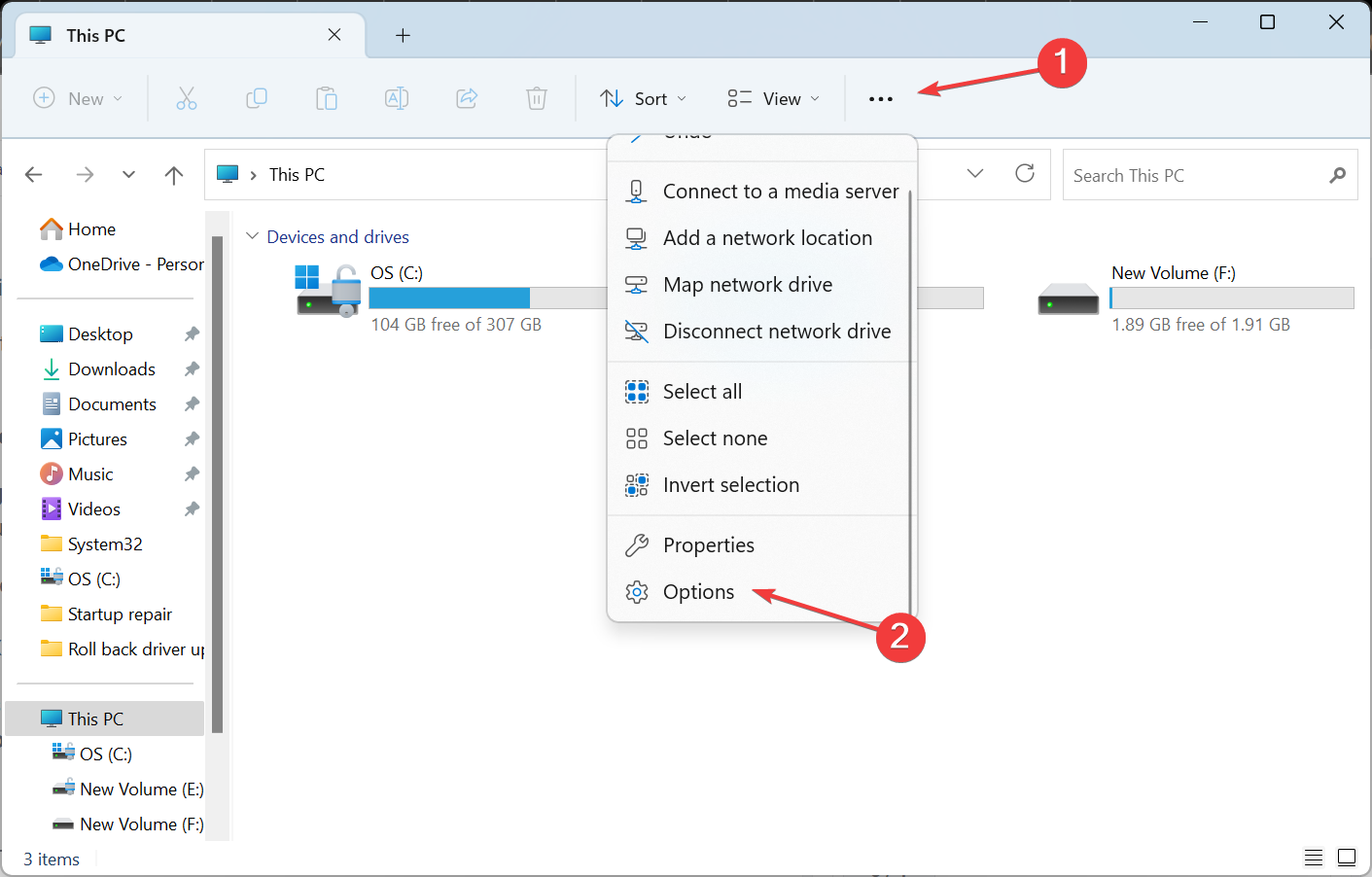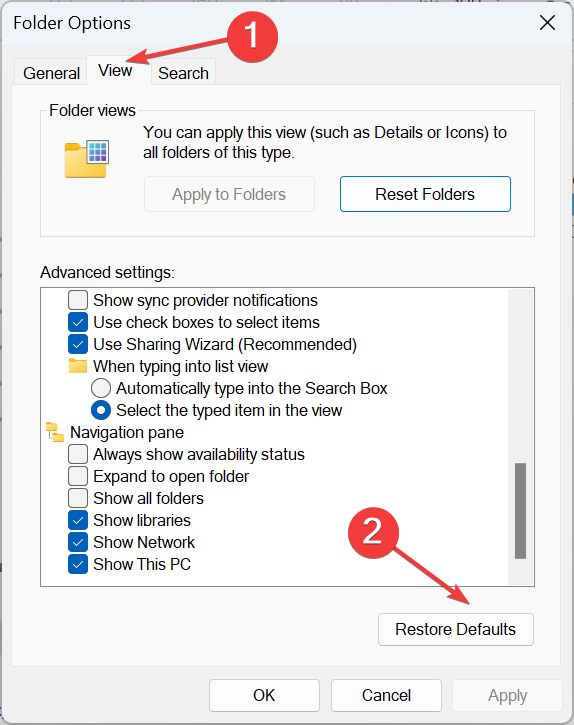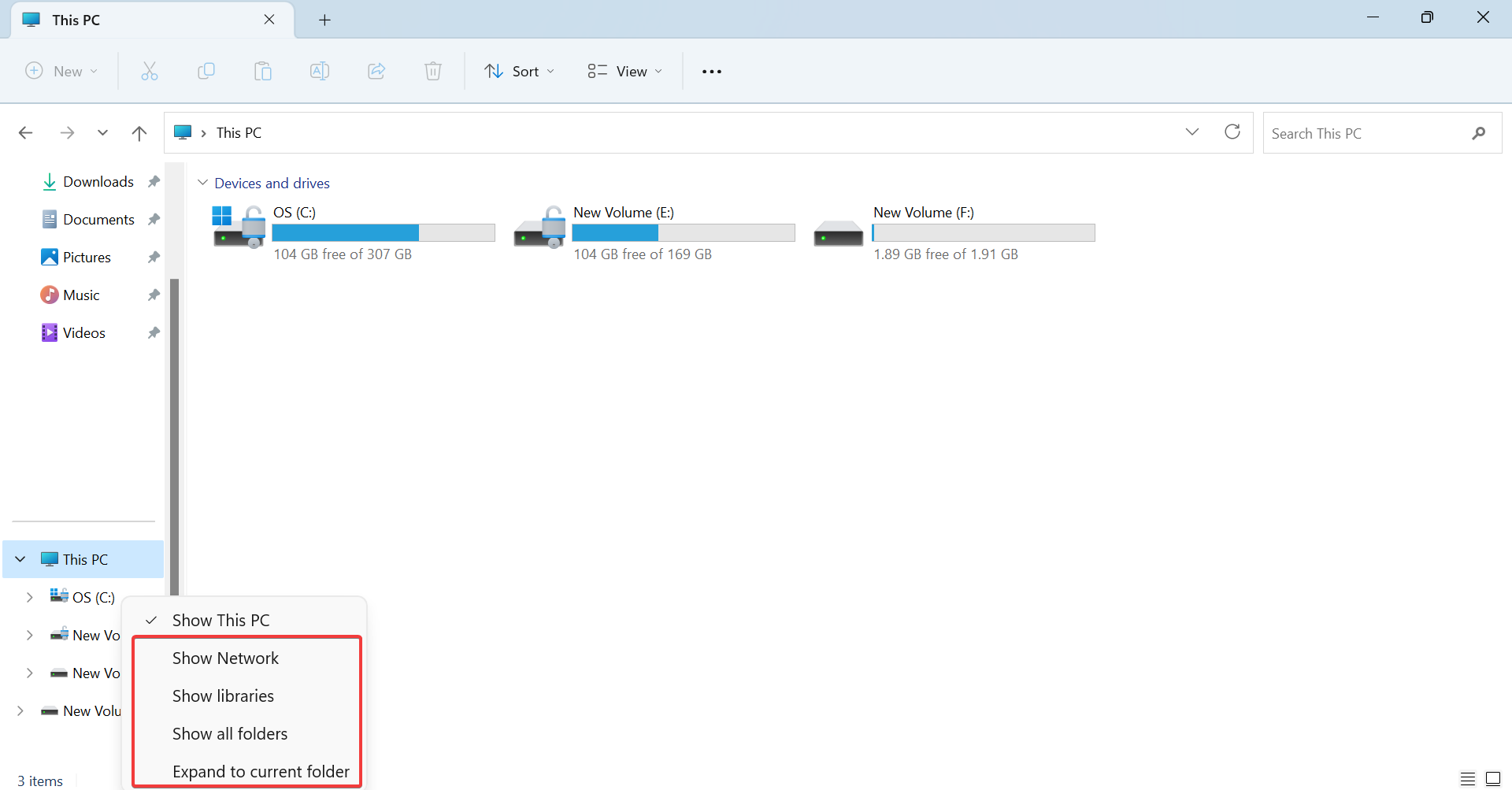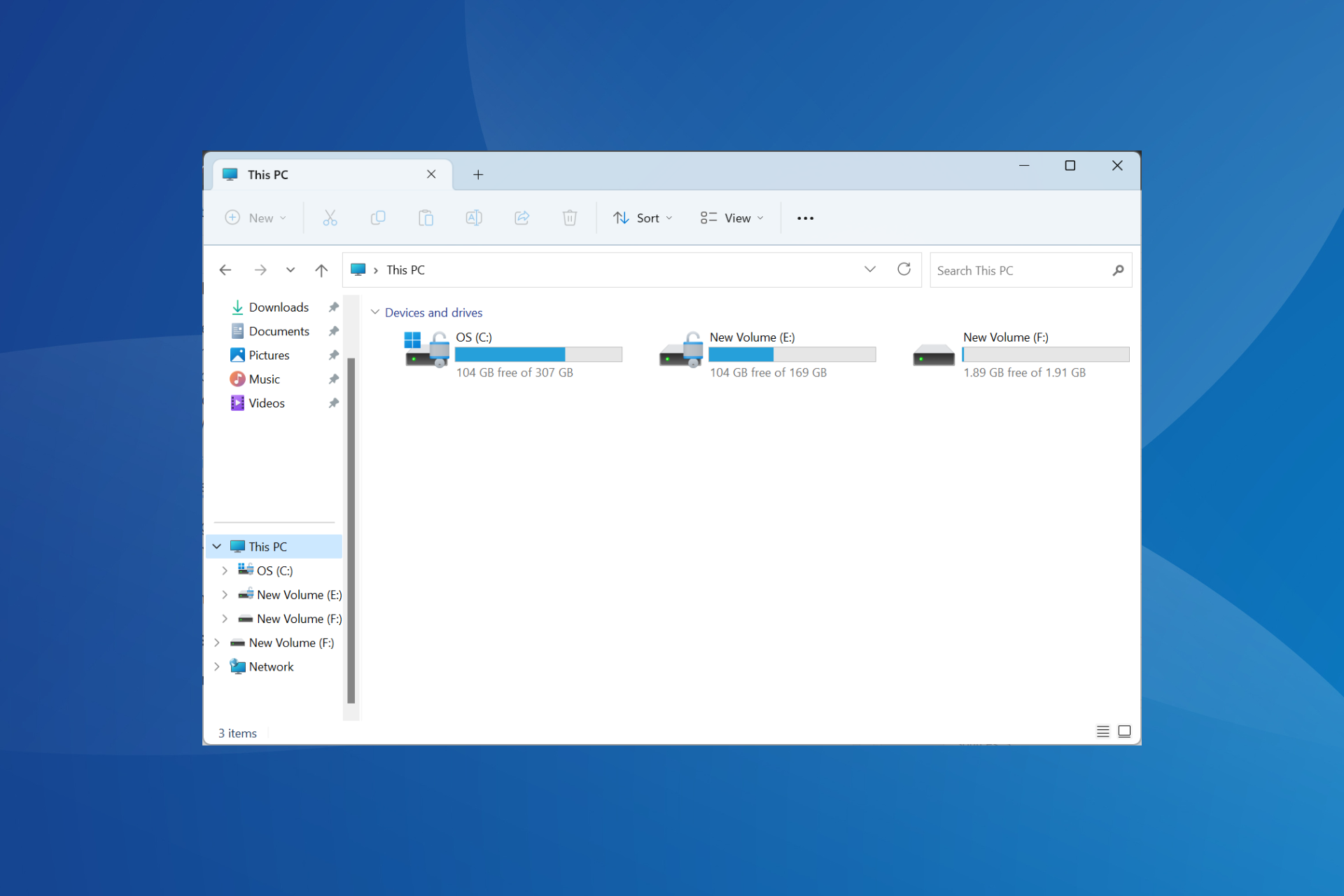
虽然Windows 11仍然是上一次迭代的重大升级,但有些问题似乎没有得到Microsoft的完善。一个常见的问题是 Windows 11 中的重复驱动器号,即同一驱动器列出两次,您需要删除多余的条目。
例如,它将列在“这台电脑”下,然后在导航窗格中再次作为可移动驱动器列出。虽然这不会转化为存储空间消耗的增加,但这肯定会使Windows资源管理器混乱。
为什么我的驱动器在 Windows 11 中显示两次?
默认情况下,Windows 在导航窗格中显示外部驱动器两次。这就是它的发展方式。但是,冲突的驱动器号或损坏的系统文件也可能触发某些人的问题。
遇到问题时,我们将首先删除底层注册表文件,然后查找其他问题以在文件资源管理器中删除重复驱动器。
如何在 Windows 11 中删除重复的驱动器?
1. 修改注册表编辑器
- 按 + 打开“运行”,在文本字段中键入 regedit,然后单击“确定”。WindowsR

- 在 UAC 提示符下单击“是”。
- 在地址栏中粘贴以下路径并点击:Enter
HKEY_LOCAL_MACHINE\SOFTWARE\Microsoft\Windows\CurrentVersion\Explorer\Desktop\NameSpace\DelegateFolders - 在导航窗格中找到 {F5FB2C77-0E2F-4A16-A381-3E560C68BC83} 键,右键单击它,然后选择“删除”。

- 在确认框中单击“是”。
- 重新启动计算机并检查文件资源管理器现在是否仅显示外部驱动器的一个条目。如果没有,并且您运行的是 64 位体系结构,请转到以下路径:
Computer\HKEY_LOCAL_MACHINE\SOFTWARE\WOW6432Node\Microsoft\Windows\CurrentVersion\Explorer\Desktop\NameSpace\DelegateFolders
- 最后,在此处删除 {F5FB2C77-0E2F-4A16-A381-3E560C68BC83} 键,并重新启动计算机以删除文件资源管理器中的重复驱动器。
当您在 Windows 11 中找到重复的驱动器图标时,删除 REG 文件是最佳解决方案之一。但请记住,注册表编辑器是一个复杂的工具。不要进行任何其他更改,最好事先创建一个还原点。
2. 更改驱动器号
- 按 + 打开“搜索”菜单,在文本字段中键入“磁盘管理”,然后单击“创建和格式化硬盘分区”。WindowsS
- 现在,右键单击受影响的驱动器,然后选择更改驱动器号和路径。

- 单击更改按钮。
- 选择分配以下驱动器号选项,从下拉菜单中选择一个驱动器号,然后单击确定以保存更改。

- 在确认对话框中单击“是”。
3.恢复文件资源管理器默认值
- 按 + 打开文件资源管理器,单击右上角附近的省略号,然后从弹出菜单中选择“选项”。WindowsE

- 转到“查看”选项卡,然后单击“恢复默认值”按钮。

- 完成后,USB 闪存驱动器不应在文件资源管理器中显示为单独的条目。
4. 自定义文件资源管理器的导航窗格
- 按 + 打开文件资源管理器。WindowsE
- 右键单击左侧的导航窗格,然后取消选中除“显示此电脑”之外的所有条目。这包括“显示网络”、“显示库”、“显示所有文件夹”和“展开到当前文件夹”。

请记住,这是一种解决方法,可以在一定程度上整理左窗格并使文件资源管理器运行得更快。除非您取消选中“显示此电脑”,否则它不会对重复驱动器产生直接影响,但随后内部驱动器不会出现在导航窗格中。
您现在知道为什么您的外部驱动器在 Windows 11 中出现两次以及如何立即删除重复驱动器!虽然我们到目前为止一直专注于驱动器,但重复文件也构成了一个主要问题,这些最终会消耗更多的存储空间。
了解 Windows 11 中的重复数据删除将帮助您清除 PC 中不必要的文件和混乱。
此外,请记住,在 Windows 10 中删除重复文件同样容易。既有查找不需要的文件的内置功能,也有使用第三方文件查找器工具的选项。
© 版权声明
文章版权归作者所有,未经允许请勿转载。