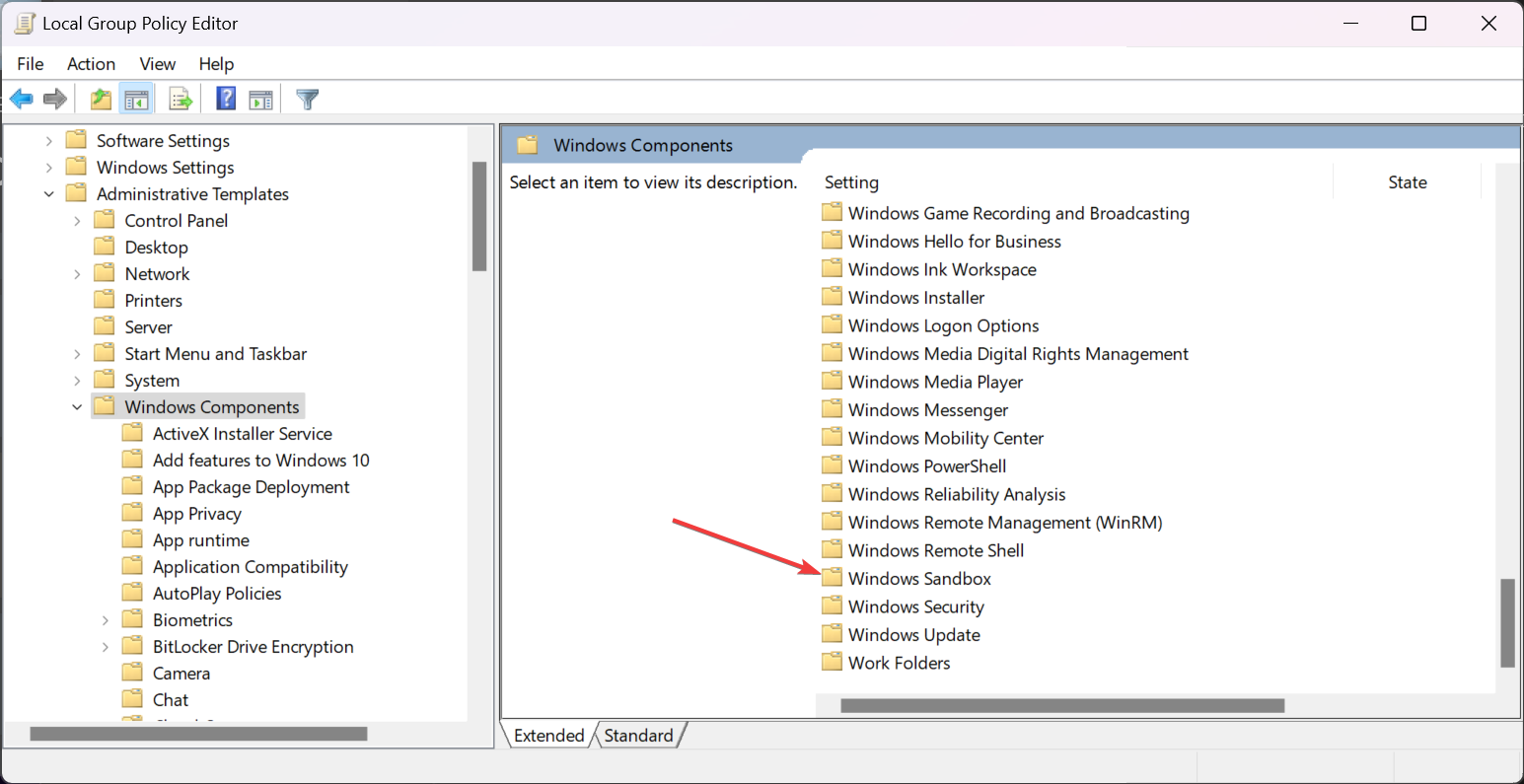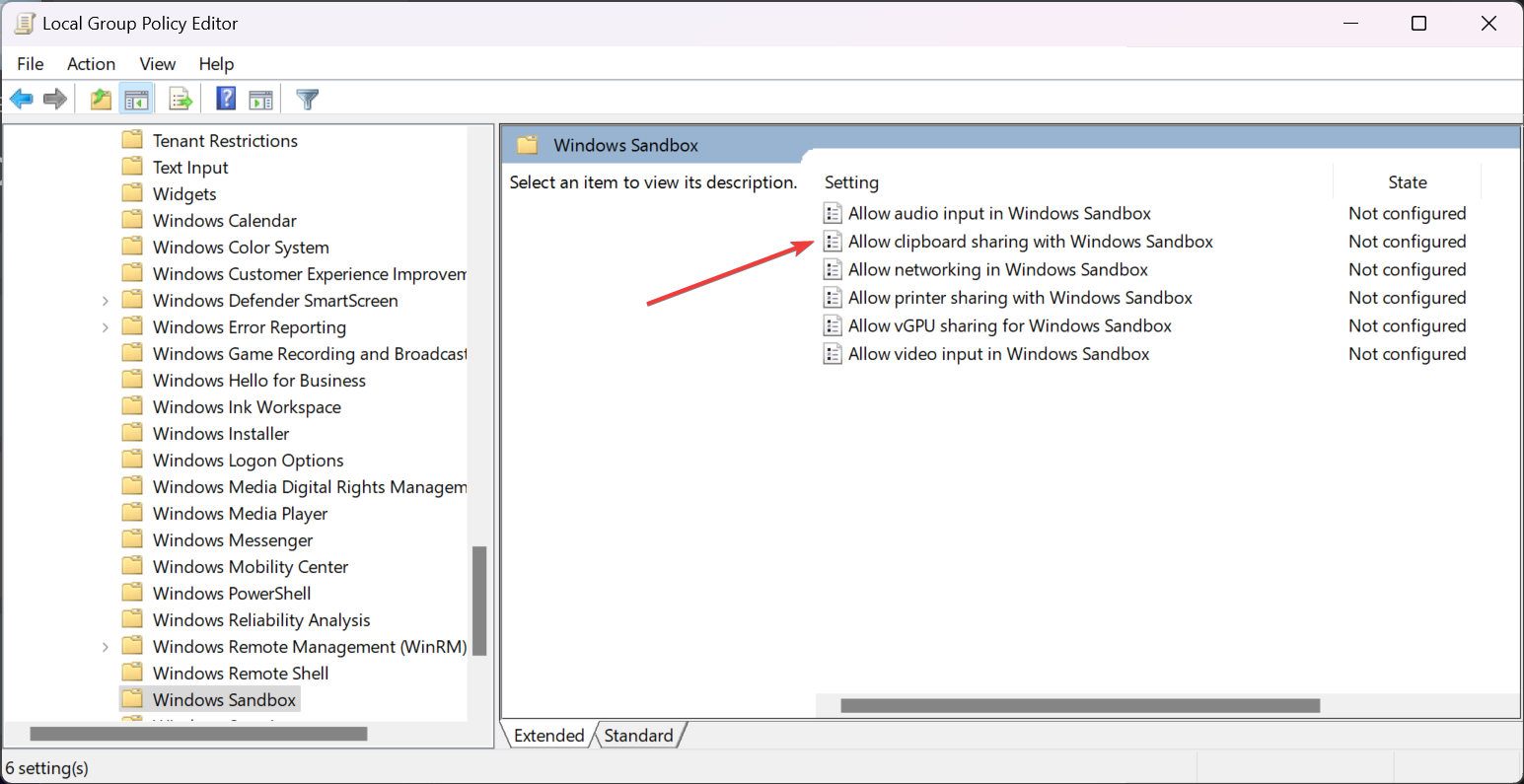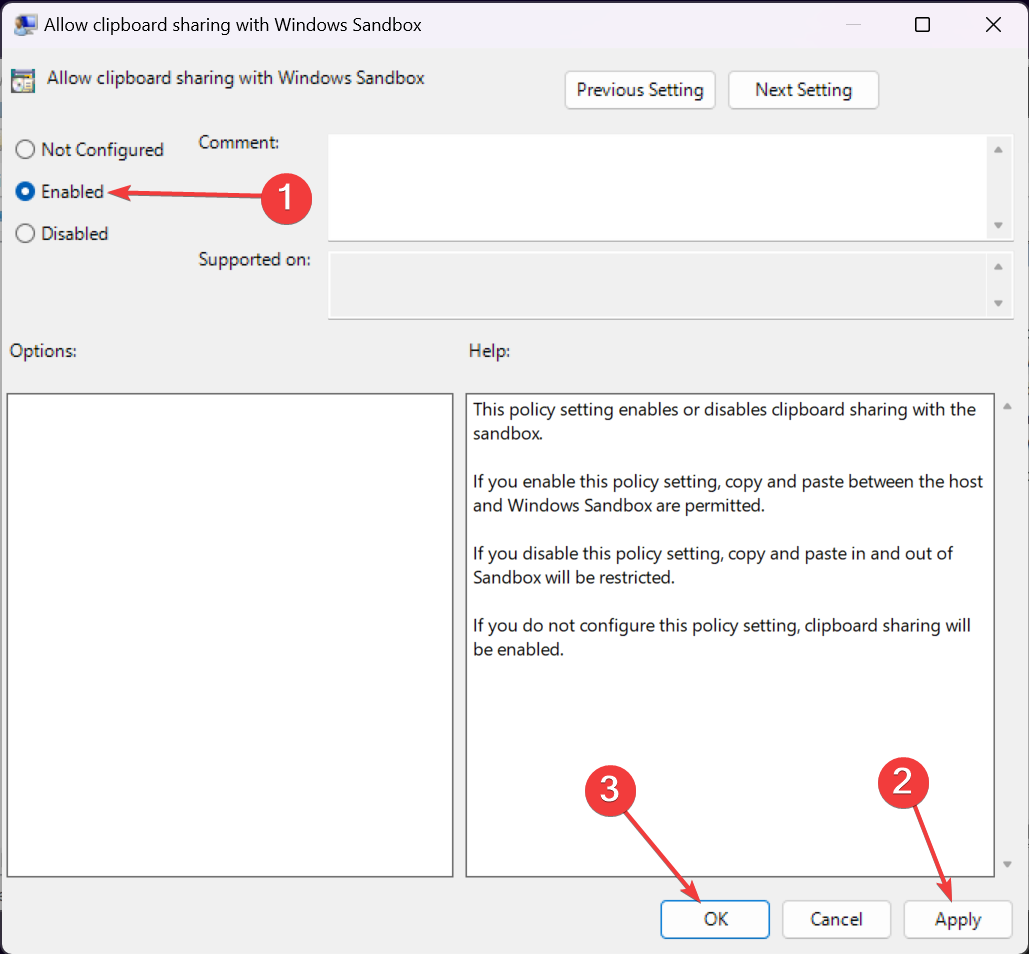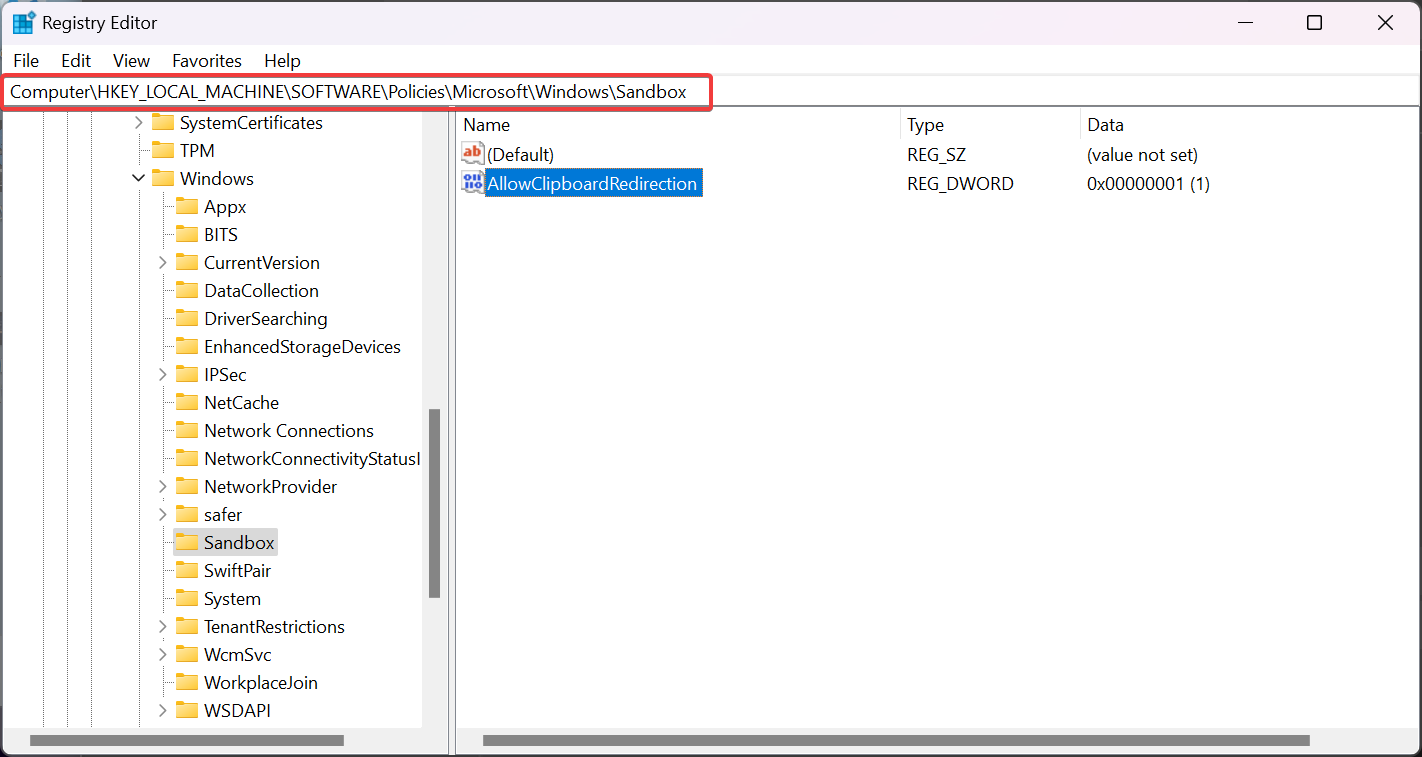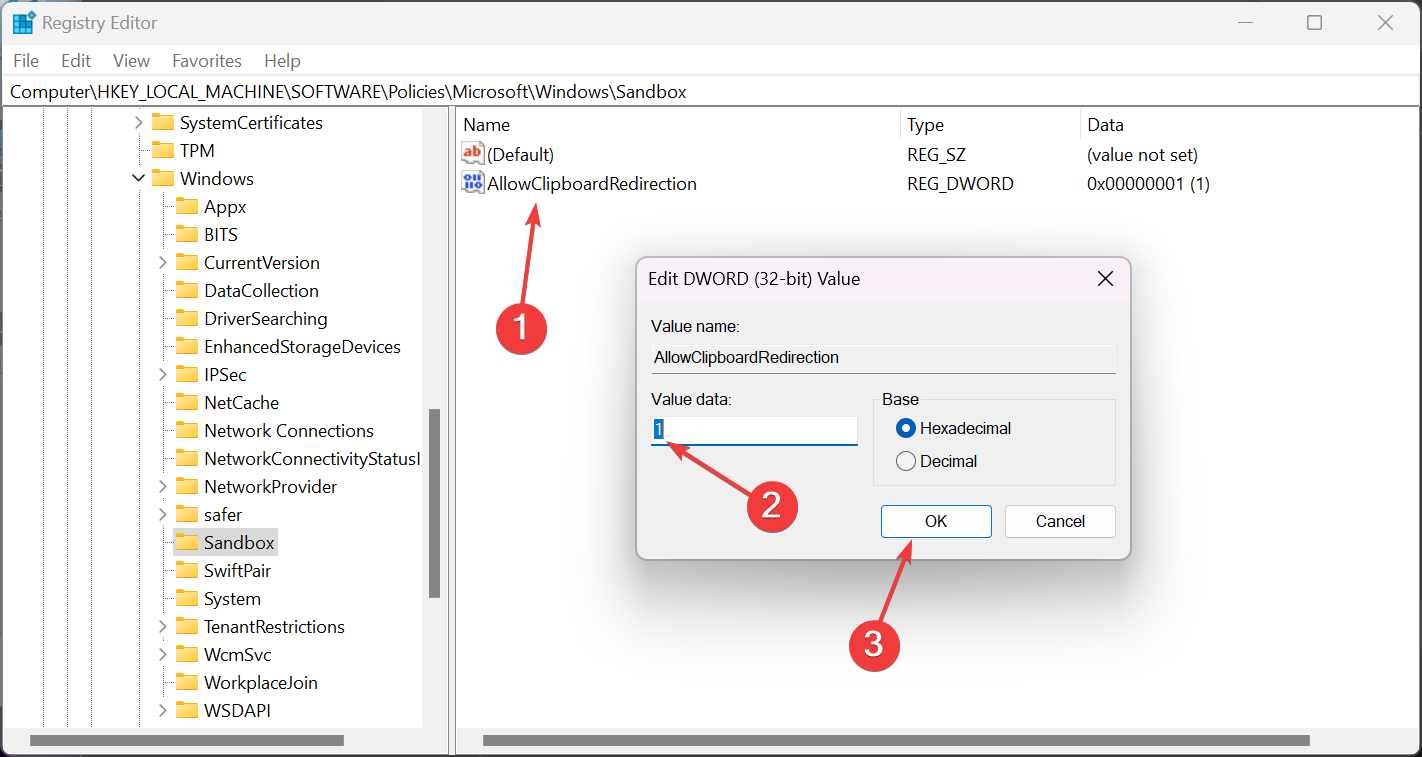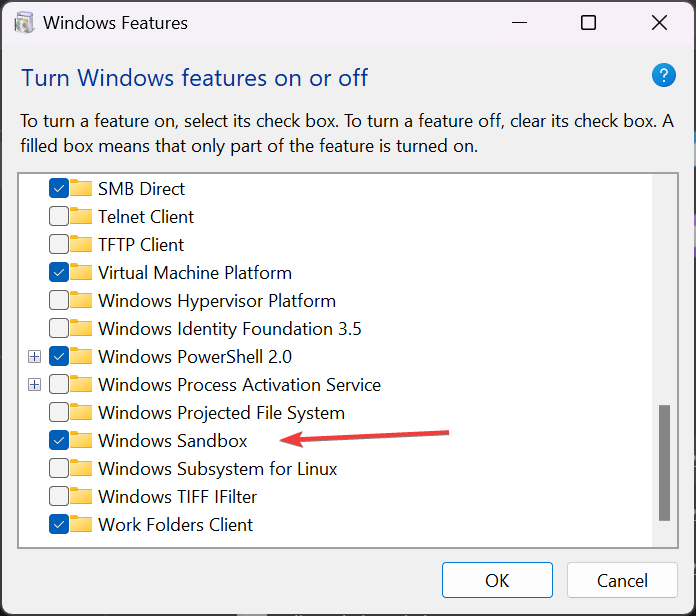许多读者报告说 Windows 沙盒复制/粘贴功能不起作用。它们从主机复制文件,在沙箱中应用 Ctrl + V 时没有任何反应。我们的 WR 软件团队复制了该问题,并在下面重点介绍了有效的解决方案。
如何复制并粘贴到 Windows 沙盒中?若要复制并粘贴到 Windows 沙盒中,请从主机中选择一个文件,按 Ctrl + C 复制它,然后转到 Windows 沙盒并按 Ctrl + V 将其粘贴到您喜欢的任何位置。如果这不起作用,请阅读下文以了解如何解决 Windows 沙盒复制/粘贴问题。
如果 Windows 沙盒复制粘贴不起作用,我该怎么办?
1. 使用 Gpedit 启用与 Windows 沙盒的剪贴板共享
- 按 + 快捷方式启动“运行”控制台,键入 gpedit.msc,然后按 启动本地组策略编辑器。WindowsREnter
- 导航到以下位置:
Computer Configuration\Administrative Templates\Windows Components\Windows Sandbox
- 现在,双击“允许使用 Windows 沙盒共享剪贴板”。

- 选中“启用”,然后单击“应用”和“确定”。

- 重新启动电脑,检查现在是否可以在 Windows 沙盒中使用复制粘贴。
如果未配置“允许与 Windows 沙盒共享剪贴板”,则不应导致任何问题。但是,如果它被禁用,这是 Ctrl + V 在 Windows 沙盒中不起作用的主要原因。
2. 从注册表启用与 Windows 沙盒的剪贴板共享
注意
我们建议在进行任何更改之前创建注册表的备份。只需在注册表编辑器中使用 File>Export 并将 reg 文件保存在安全的地方即可。
- 按 + 键启动“运行”控制台,键入 regedit,然后按 打开注册表编辑器。WindowsREnter
- 接下来,导航到以下项:
HKEY_LOCAL_MACHINE\SOFTWARE\Policies\Microsoft\Windows\Sandbox
- 双击 AllowClipboardRedirection DWORD 并将其设置为 1 以启用它。您也可以将其完全删除以获得相同的效果。

通常,我们在启用组策略规则后设法解决了该问题,但如果这不起作用,则允许剪贴板重定向将解决该问题。
3. 可诊断和重新启用 Windows 沙盒
- 单击任务栏上的“搜索”选项卡,键入“打开和关闭 Windows 功能”,然后单击结果中的应用。
- 现在,向下滚动,找到 Windows 沙盒,取消选中其框,确认更改,并在出现提示时重新启动计算机。

- 重新启动后,再次打开 Windows 功能并再次启用 Windows 沙盒。
- 重新启动计算机并检查复制和粘贴是否在 Windows 沙盒中正常工作。
如果复制和粘贴在 Windows 11 中不起作用,上述解决方案应该可以修复 Windows 沙盒,但这些解决方案也可以应用于 Windows 10。
总而言之,如果 Ctrl + C 和 Ctrl + V 在 Windows 沙盒上不起作用,只需启用剪贴板共享的本地组策略或更改注册表项的值即可。禁用 Windows 沙盒并重新启用它也将起作用。
有关更多信息,您还可以查看我们关于如何在 Windows 11 上安装和使用 Windows 沙盒的完整指南。
如果无法安装 Windows 沙盒,请阅读突出显示的指南以快速解决问题。
现在,你已设法解决了该问题,你可能还对有关如何配置 Windows 沙盒的指南感兴趣。
© 版权声明
文章版权归作者所有,未经允许请勿转载。