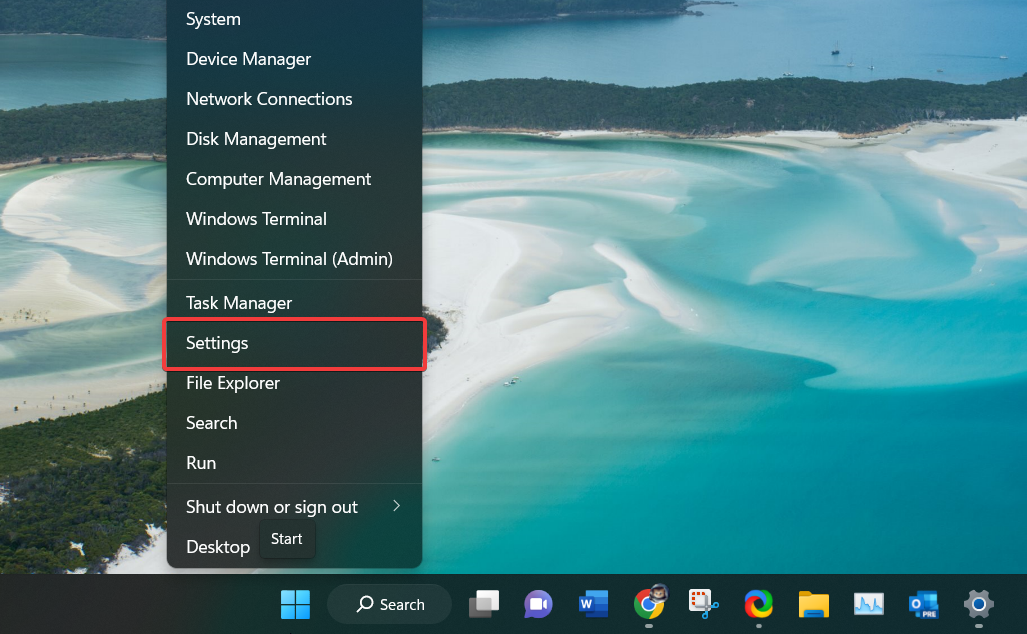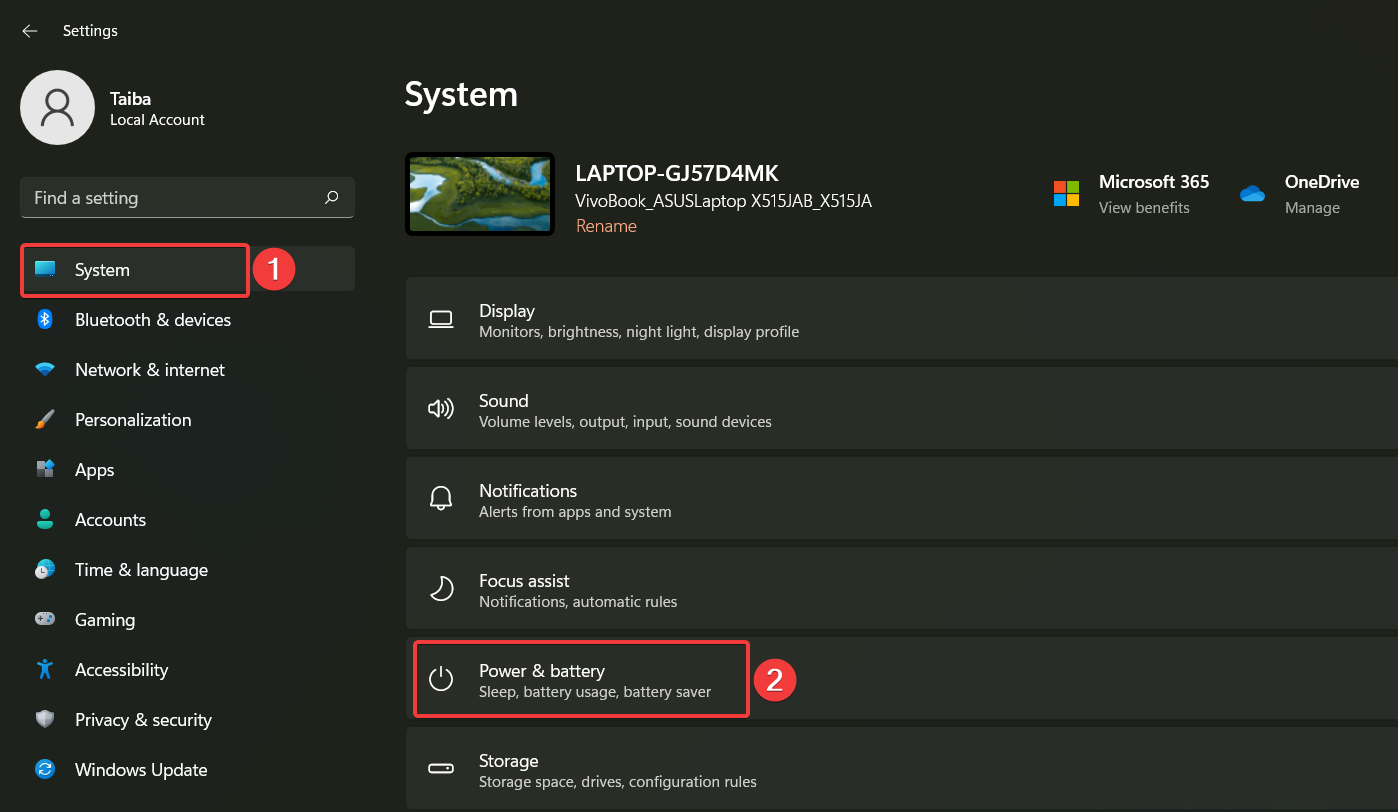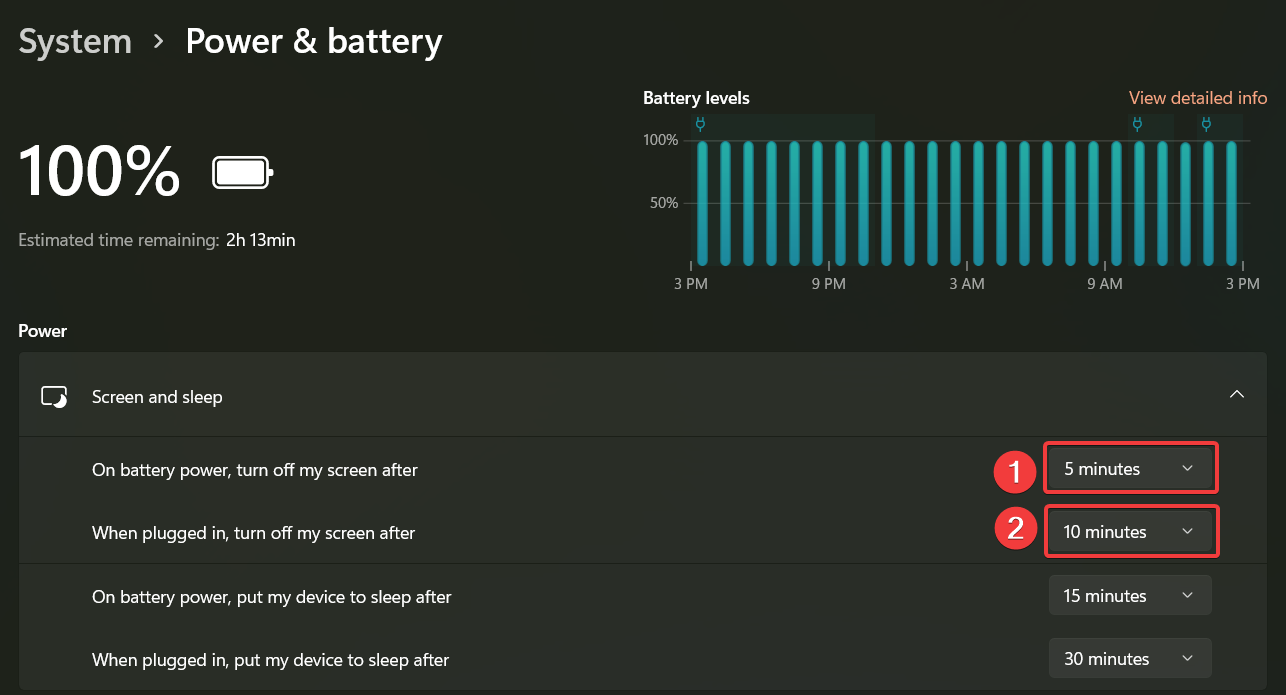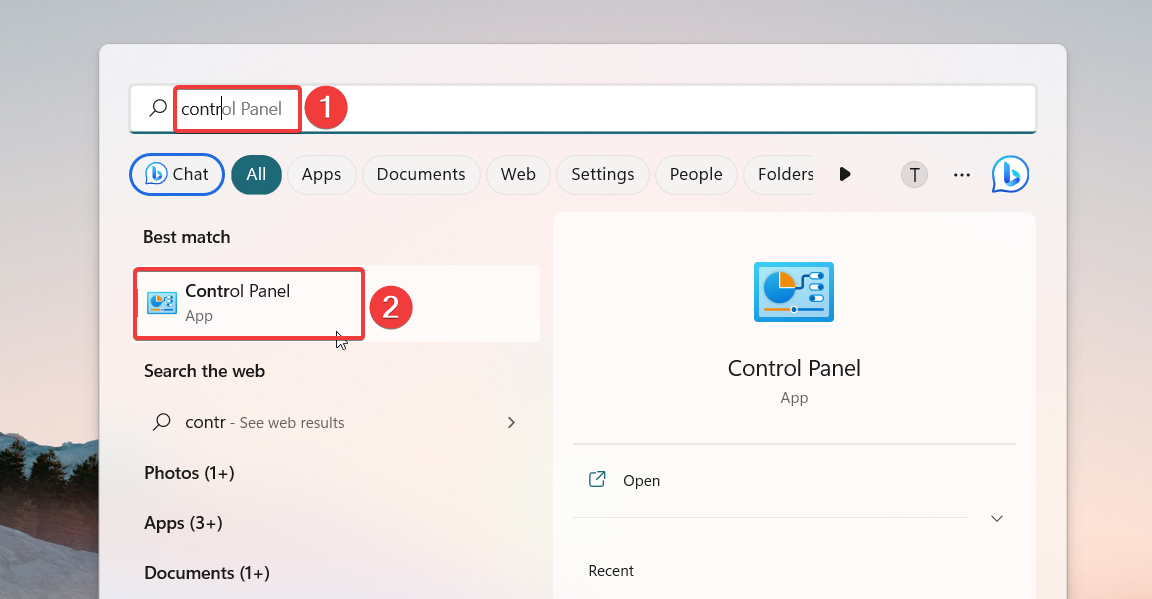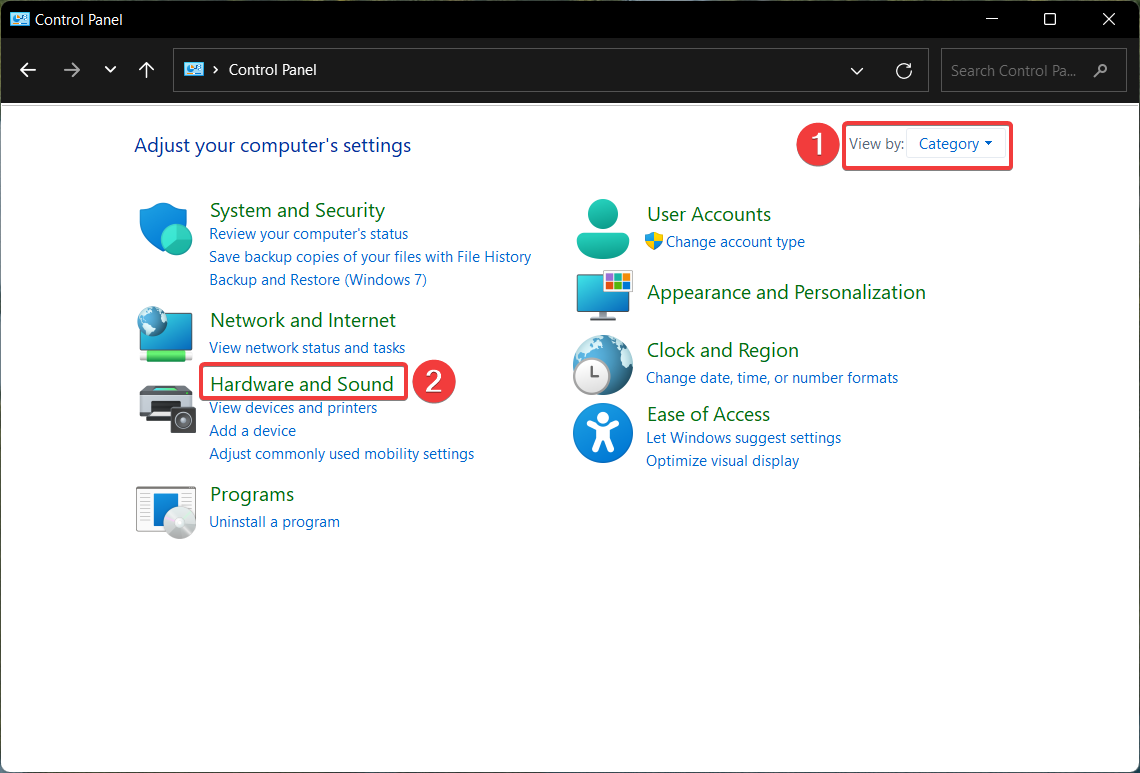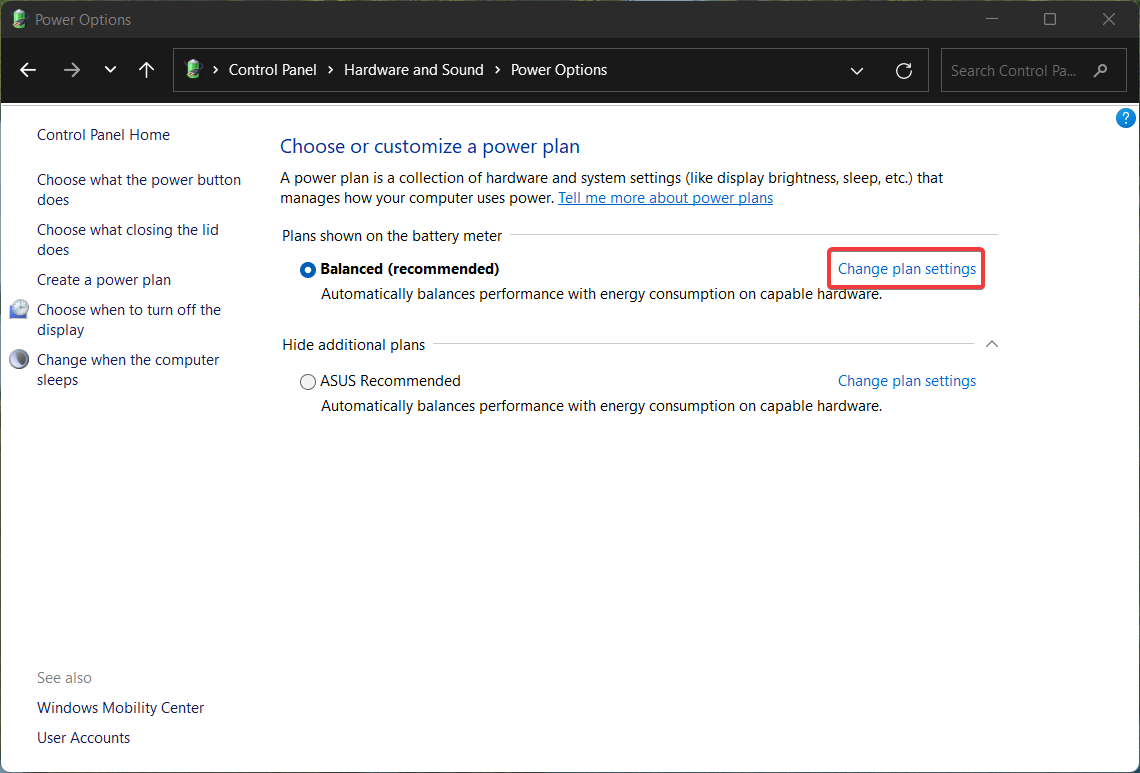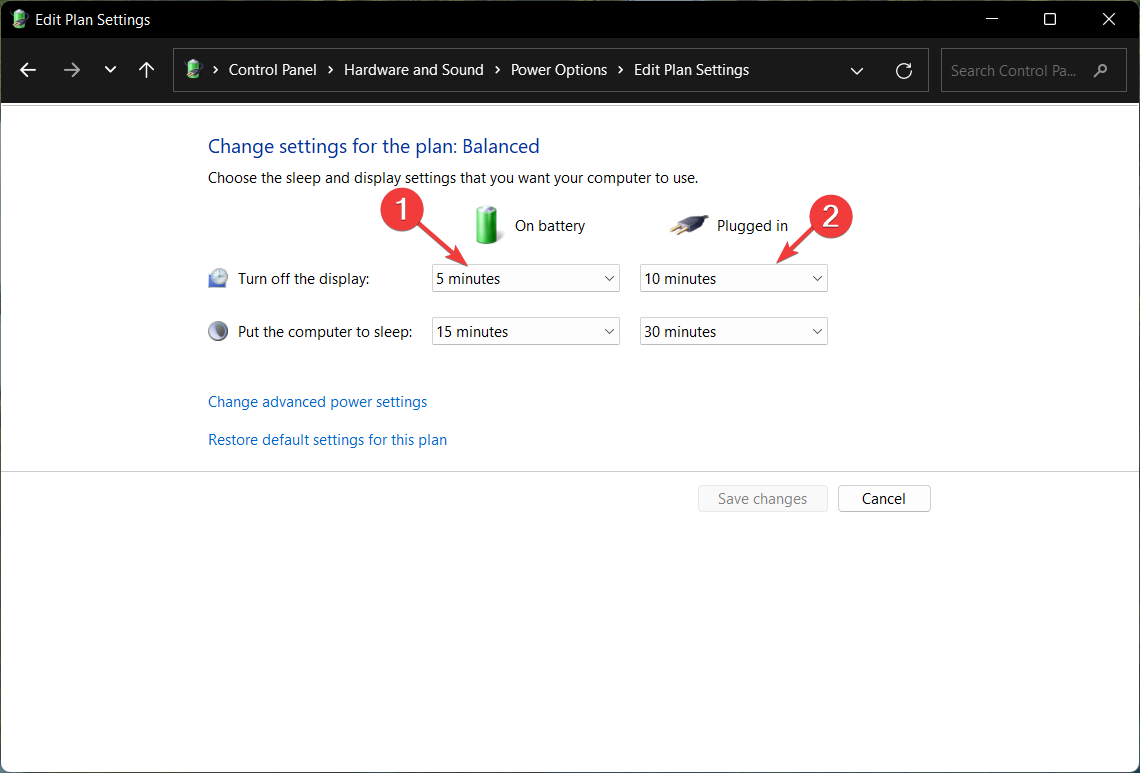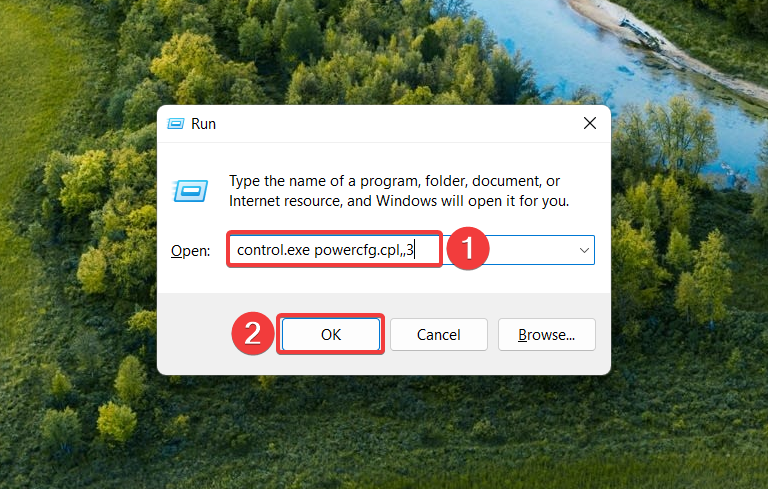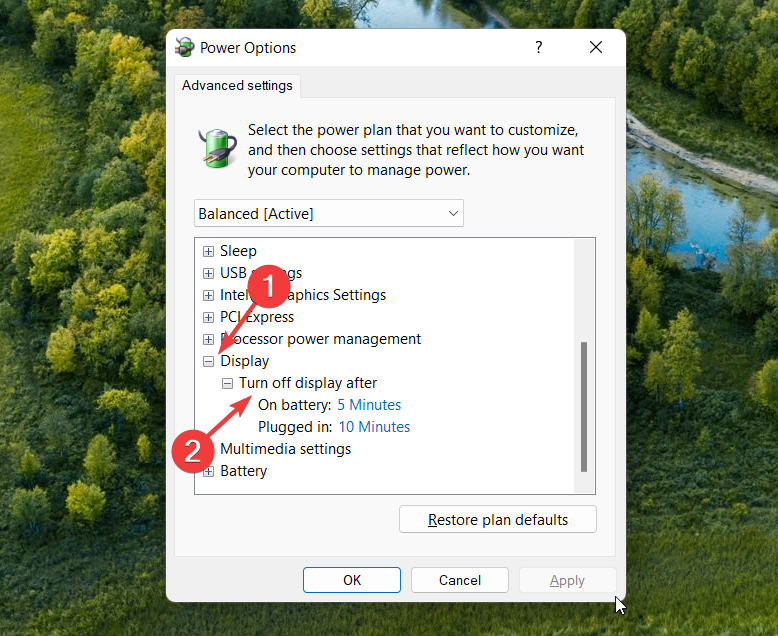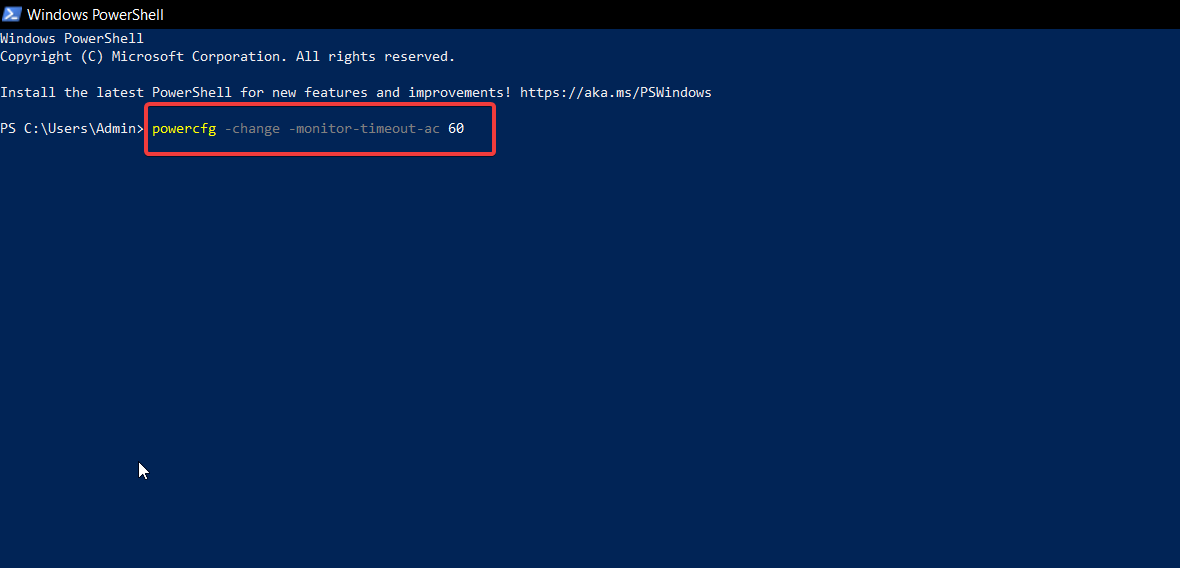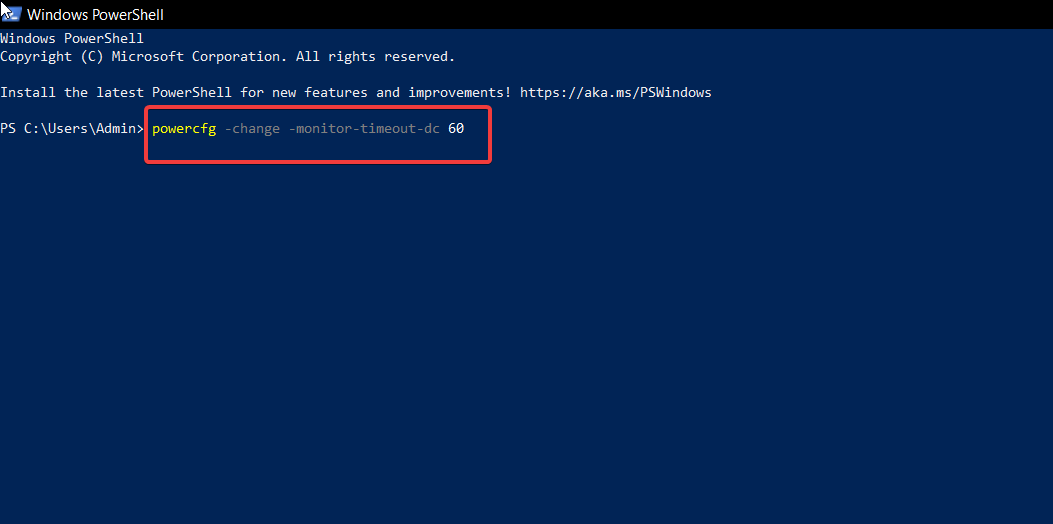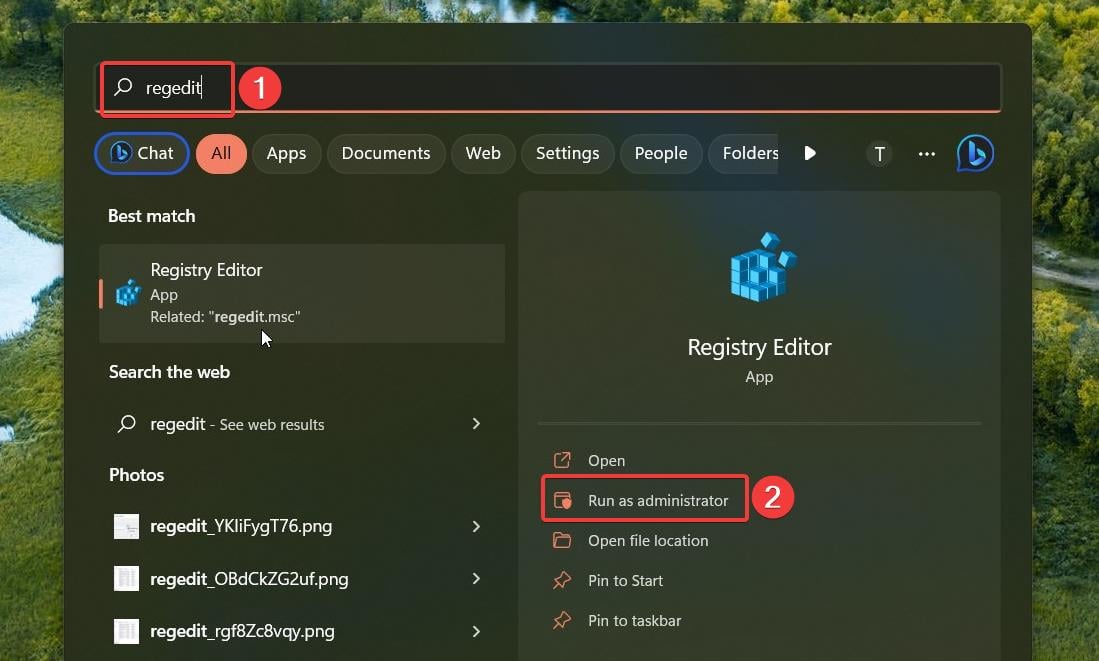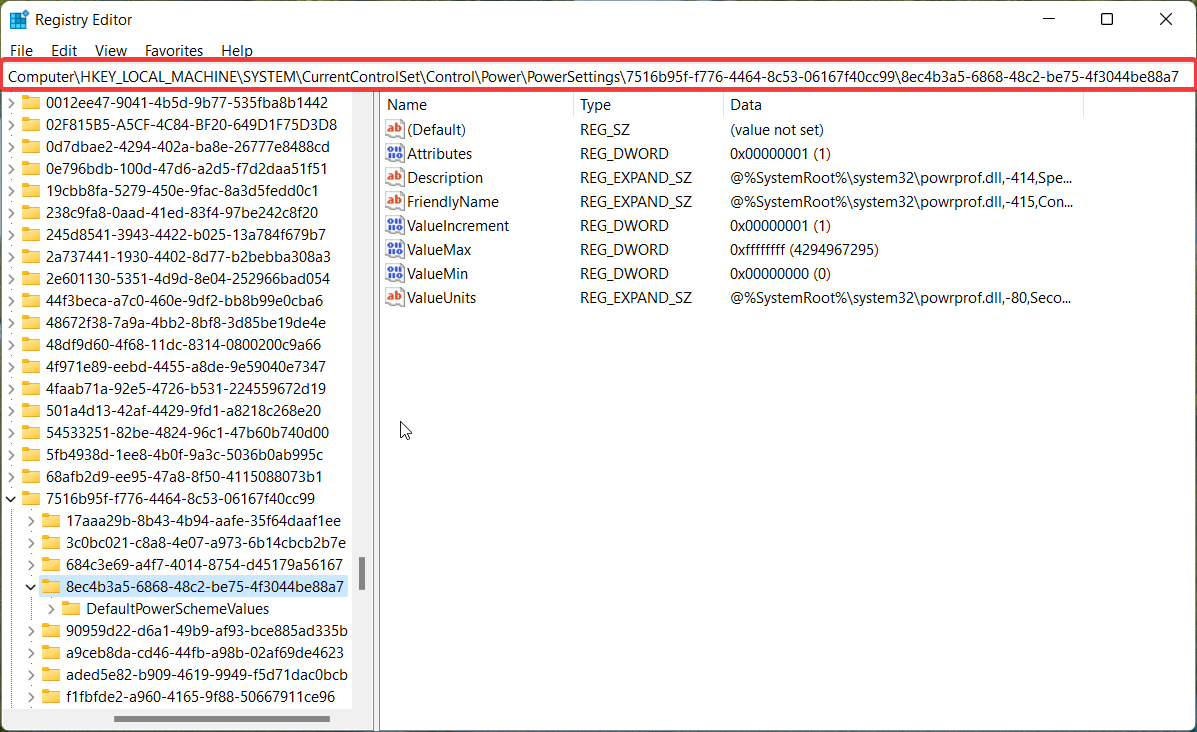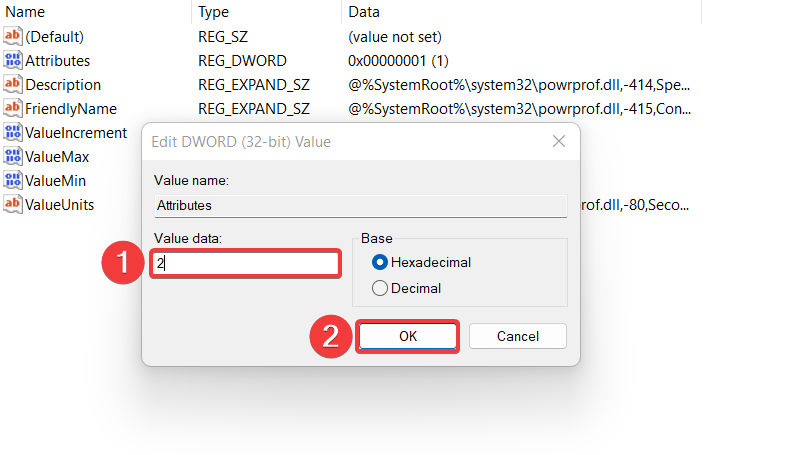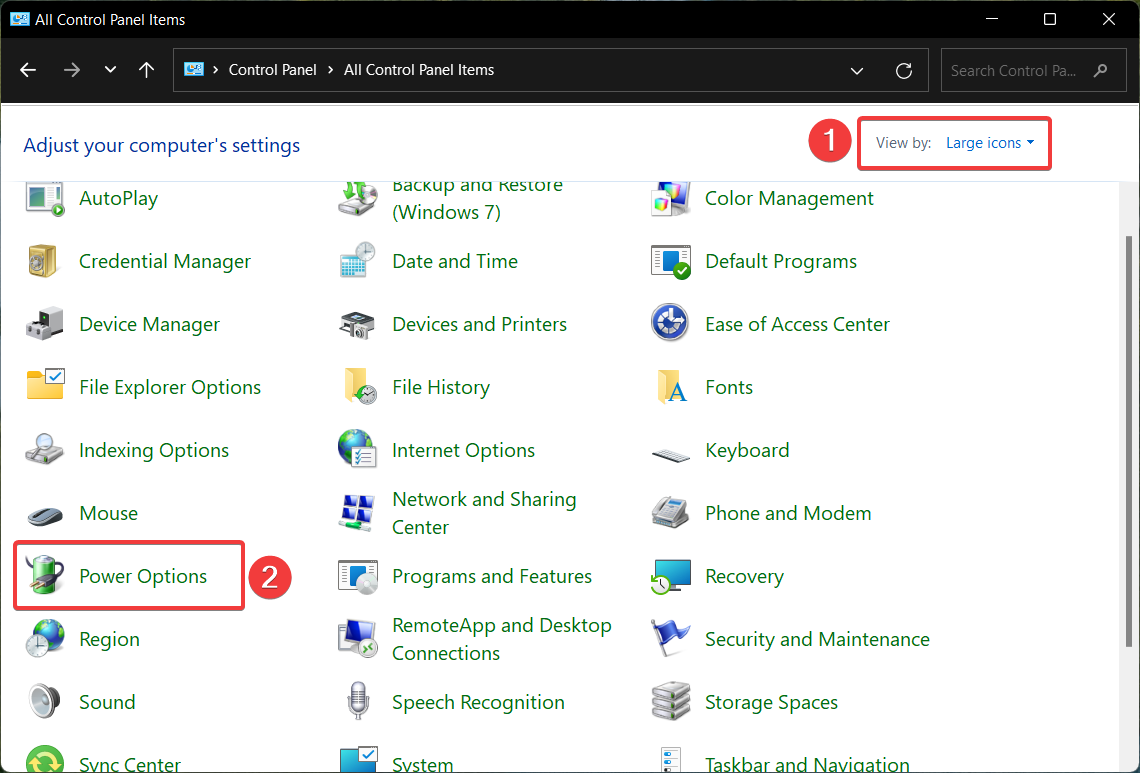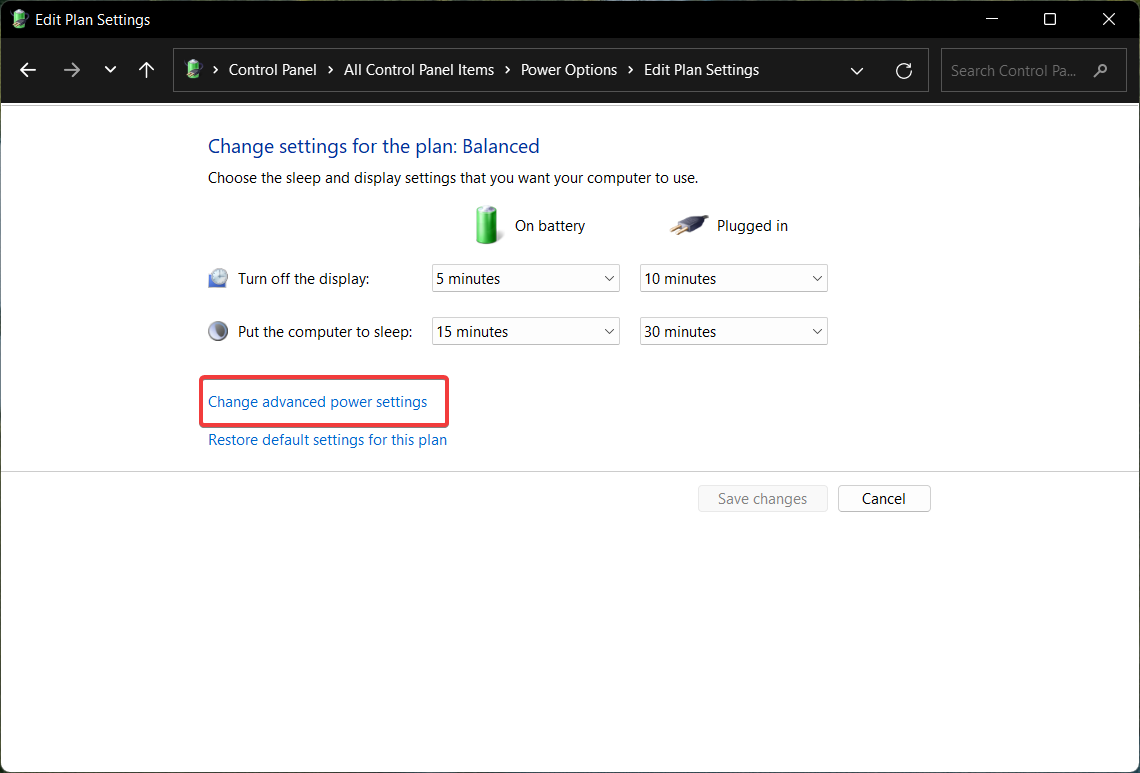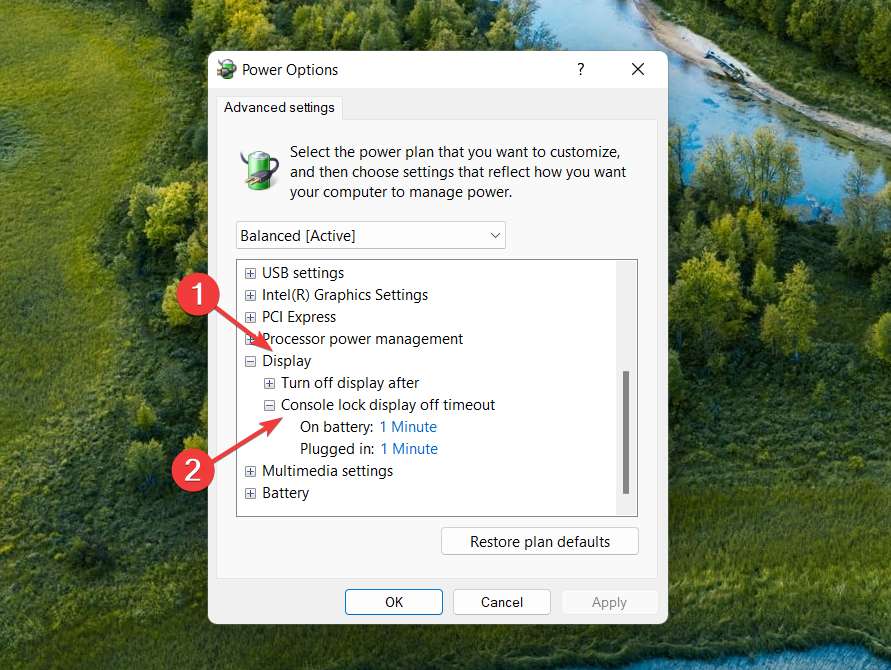当您保持空闲状态时,您的 Windows 11 系统屏幕是否会很快超时?如果是这样,则可以增加PC的屏幕超时持续时间并消除不便。本指南介绍了在 Windows 11 中更改屏幕超时的不同方法。
为什么我的屏幕在 Windows 11 中关闭得如此之快?
Windows 11计算机屏幕快速关闭的最突出原因是屏幕超时设置分配了很短的持续时间。除此之外,其他原因可能是:
- 动态锁定功能已打开 – 启用动态锁定功能后,只要您离开,就会自动锁定您的设备。
- 启用空白屏幕保护程序 – 如果您选择了空白屏幕保护程序,则每当激活屏幕保护程序时,屏幕都会显示为非活动状态。
- 睡眠超时设置设置为较低的值 – 如果在此处分配较短的时间,则你的电脑将在无人看管后快速进入睡眠模式。
现在我们知道这是如何发生的,让我们看看如何延长屏幕超时。
如何在 Windows 11 中更改屏幕超时设置?
1. 使用“设置”应用
- 右键单击 Windows 图标,然后单击“快速链接”菜单中的“设置”。

- 从系统设置中,从右侧部分选择电源和电池。

- 单击以展开位于“电源”部分下的“屏幕和睡眠”选项。
- 为“接通电源时,在此时间后关闭我的屏幕”选项分配持续时间。同样,如果您拥有一台笔记本电脑,请为电池电源分配合适的持续时间,之后也关闭我的屏幕。

您还可以使用“运行”窗口中的 ms-settings:powersleep 命令直接访问“屏幕”和“睡眠”设置。
2. 使用控制面板
- 按键启动“开始”菜单,在搜索栏中键入控制面板,然后选择相关结果。Windows

- 将“查看方式”设置为“类别”,然后选择“硬件和声音”。

- 接下来,选择电源选项以访问相关设置。
- 在“选择或自定义电源计划”窗口中,单击当前电源计划的“更改计划设置”选项。

- 为“使用电池”和“接通电源”方案分配“关闭显示”选项的持续时间。

- 进行更改后,按右下角的保存更改按钮。
专家提示:
有些PC问题很难解决,尤其是在涉及损坏的存储库或丢失的Windows文件时。如果您在修复错误时遇到问题,则您的系统可能部分损坏。
我们建议安装 Restoro,该工具将扫描您的机器并确定故障是什么。
单击此处下载并开始修复。
使用控制面板是一种在 Windows 11 中自定义电源计划设置和更改屏幕超时设置的老式方法。我们还建议您阅读我们的指南,以检查 Windows 11 笔记本电脑的电池健康状况。
3. 使用高级电源选项
- 使用 + 快捷方式启动“运行”对话框,键入或复制粘贴以下命令,然后按“确定”执行它。WindowsR
control.exe powercfg.cpl,,3
- 这将直接带您进入高级电源选项设置。展开“显示”类别,然后展开“在此时间后关闭显示”选项。

- 为“使用电池”和“插入电源”字段指定持续时间(以分钟为单位),然后按“确定”按钮保存设置。
4. 使用 Windows PowerShell 命令
- 按键,在搜索栏中键入 powershell,然后从搜索结果中选择“以管理员身份运行”。Windows
- 在“用户操作控件”弹出窗口中单击“是”。
- 键入或复制粘贴以下命令,然后按键在计算机接通电源时分配屏幕超时。将持续时间替换为持续时间(以秒为单位)。Enter
powercfg -change -monitor-timeout-ac 60
- 若要更改计算机由电池供电时的屏幕超时持续时间,请执行以下命令。在这里,再次将持续时间替换为以秒为单位的持续时间。
powercfg -change -monitor-timeout-dc 60
Powercfg 命令允许您更改 Windows 11 中的超时设置,并指定系统屏幕应处于活动状态的时间。此命令在命令提示符和Windows PowerShell中都有效,因此您可以选择您熟悉的两者中的任何一个。
5. 使用注册表编辑器
5.1 修改注册表
- 按键启动“开始”菜单,键入 regedit 并选择“以管理员身份运行”。Windows

- 在“用户操作控制”提示上选择“是”。
- 在注册表编辑器中,导航到以下位置。
Computer\HKEY_LOCAL_MACHINE\SYSTEM\CurrentControlSet\Control\Power\PowerSettings\7516b95f-f776-4464-8c53-06167f40cc99\8EC4B3A5-6868-48c2-BE75-4F3044BE88A7
- 在这里,右键单击属性键,然后从上下文菜单中选择修改。
- 现在,在 值数据 并按 OK 按钮保存更改。

5.2 更改高级电源设置
- 再次启动控制面板,在“查看方式”下拉列表中选择大图标,然后选择“电源选项”。

- 接下来,选择“更改计划设置”。
- 单击更改高级电源设置以超出高级设置属性窗口。

- 展开“显示”类别,然后展开“控制台锁定显示关闭超时”选项。

- 将默认时间替换为您的首选持续时间(以分钟为单位),然后按应用按钮,然后按确定。
修改 Windows 注册表可解锁 Windows 11 中的控制台锁定显示关闭超时选项,该选项可从“高级电源选项”设置窗口进行配置。
© 版权声明
文章版权归作者所有,未经允许请勿转载。