如果您关闭文件夹发现,Windows 11 可以在文件资源管理器中更快地打开大文件夹

Windows 11 的文件资源管理器无疑比 Windows 10 的版本慢,2 月份的一次更新也破坏了某些人的文件管理器。我们不知道Microsoft何时会让“现代”文件资源管理器更快,但是在打开大文件夹时关闭自动文件夹发现功能可能特别有用。
自动文件夹发现并不是 Windows 11 的新功能。Microsoft 将其添加到带有 Windows XP 的文件资源管理器中,允许资源管理器根据内容类型将合适的模板应用于文件夹。例如,默认情况下,当大多数文件夹内容是图像或视频时,Microsoft 可能会尝试在文件夹中显示缩略图。
因此,根据内容的不同,您的文件夹可能具有不同的模板或“文件夹视图”,这是一件好事。事实证明,禁用“文件夹类型”自动发现功能(尝试解析未确定文件夹中的每个文件)在打开包含数百或数千个文件的文件夹时会非常有帮助。
如果您的下载或文档文件夹中没有很多文件,则禁用“文件夹类型”自动发现可能不值得您花时间。此外,如果您希望文件资源管理器在所有文件夹中保持标准视图,则可能需要关闭该功能,除非手动调整。
如何在 Windows 11 中禁用文件夹自动发现
一个简单的解决方法是在注册表中创建一个新值,以绕过文件夹类型自动发现过程。
为此,请前往以下位置:HKEY_CURRENT_USER\Software\Classes\Local Settings\Software\Microsoft\Windows\Shell\Bags\AllFolders\Shell
右键单击空白区域右侧,选择“编辑”>“新建>字符串值”,并将其命名为“FolderType”。
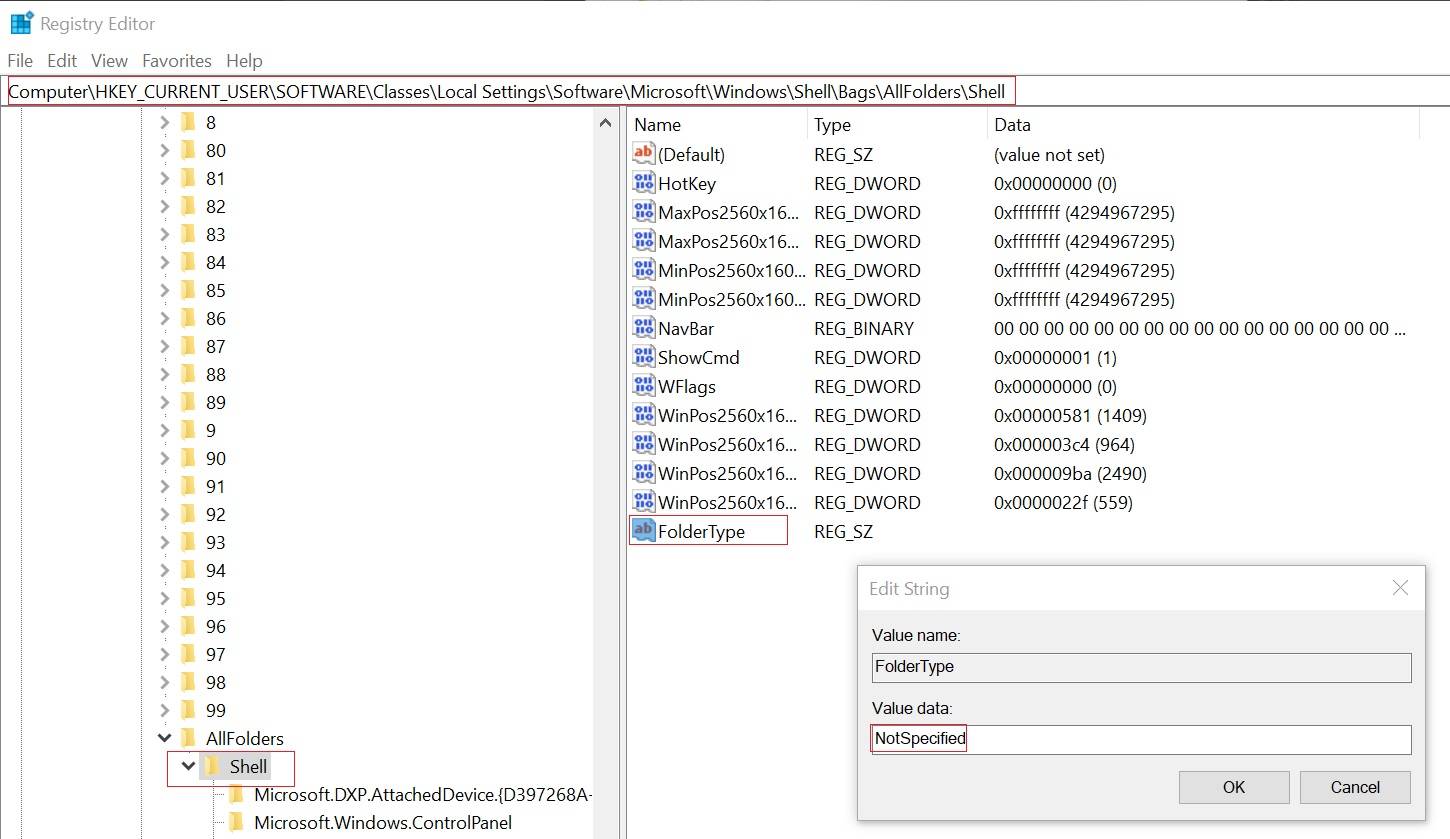
如上面的屏幕截图所示,需要将 FolderType 的值设置为 NotSpecified。
完成后,文件资源管理器不再浪费时间扫描每个文件来决定如何显示文件夹的内容。编辑注册表不仅使文件资源管理器更快,而且还标准化了所有文件夹的视图。
如果要还原,请从注册表项中删除“NotSpecified”值并保存更改。
这个问题在 Windows 11 上更为明显,因为它附带了一个缓慢的文件资源管理器,并且可能发生在高端硬件上。
还值得注意的是,自 Windows XP、Windows Vista 和 Windows 7 天以来,这种注册表技巧就已为人所知。X 上的用户最近指出文件夹视图注册表技巧是提高 Windows 11 性能的一种方式。