Microsoft Teams显示错误的时区:修复
时间和时区在 Microsoft Teams 中起着至关重要的作用。从商务会议到生活事件,如果 Teams 未显示正确的时间或时区,一切都会变得混乱。那么,如果你发现自己处于这种情况,你应该怎么做?好吧,您只需处理计算机上与时间相关的设置即可解决时区问题。
修复1 –更新时区
您必须从 Microsoft Outlook 设置更新时区设置。
步骤1 –打开浏览器并转到 Outlook 网站。
步骤2 –您必须使用 Microsoft 365 登录凭据登录。
步骤3 –登录后,点击图标⚙。
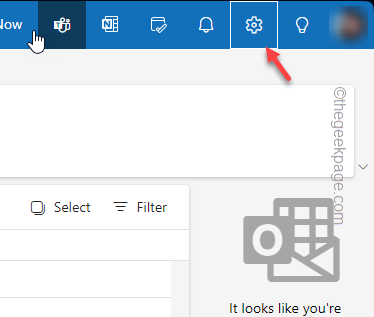
步骤4 –切换到“常规”选项卡。
步骤5 –在此之后,找到并转到“语言和时间”选项卡。
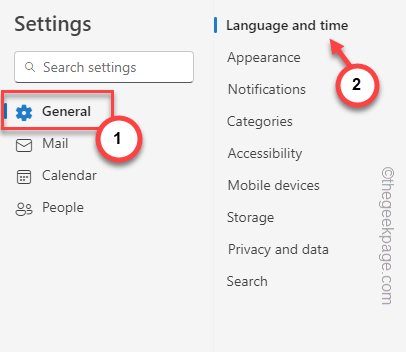
步骤 6 –单击“时区”区域中的“更改”。
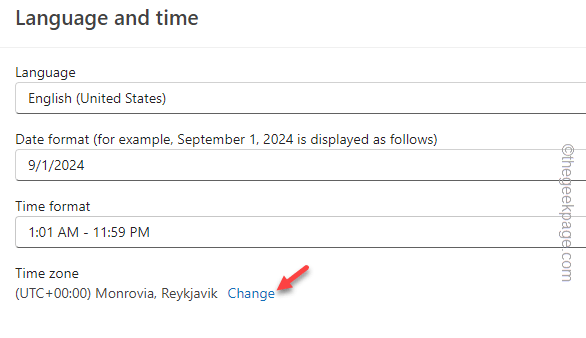
一个单独的部分应该打开时区。在那里,您可以看到实际的时区。此外,您可能会看到有关会议时间在另一个时区的提示。
步骤 7 –忽略它,然后单击“是,更新”以更新时区。

这应该会省略MS Outlook中时区设置中的任何错误。
在此之后,关闭并重新启动 MS Teams 应用程序。
稍后,再给 MS 团队一次机会并检查时间设置。
修复 2 – 设置正确的时间、时区
您必须在计算机上使用正确的时间和时区设置。
步骤1 –一起点击 Win+I 按钮。
步骤2 –接下来,打开“时间和语言”设置。
步骤3 – 在右侧选项卡上,打开“日期和时间”菜单。

步骤4 –在以下选项卡上,检查是否启用了“自动设置时间”模式。
如果启用了该选项,并且时间在 Teams 中显示错误,则必须禁用此选项。
步骤5 –在这种情况下,请点击“手动设置日期和时间”选项中的“更改”。
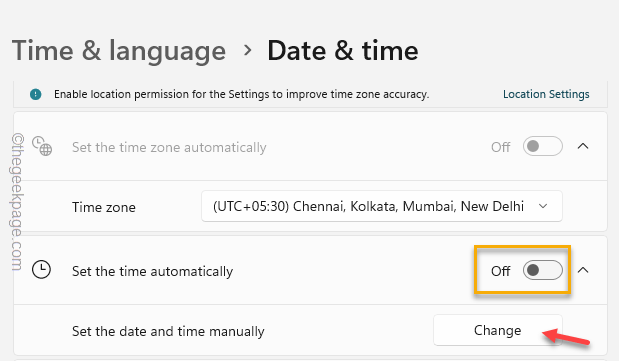
步骤 6 –现在,您可以手动设置时间和日期设置。手动切换日期和时间设置。
步骤 7 –点击“更改”。

退出“设置”选项卡。您可以重新启动系统。
检查这是否有帮助!
修复 3 – 同步时钟
将时间和日期设置与 Internet 时间服务器同步可以解决问题。
步骤1 –单击 Win+R 按钮。
步骤2 –接下来,写下这个,然后单击“确定”。
timedate.cpl
步骤3 –转到“互联网时间”选项卡。
步骤4 –那里有一个选项。点击“更改设置…”以打开互联网时间设置。
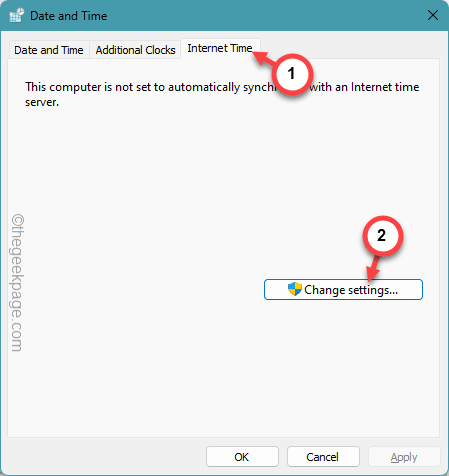
步骤5 –在“Internet 时间设置”页面中,填写“与 Internet 时间服务器同步”框。
步骤 6 –让下拉列表中的“Server:”变为“time.windows.com”。
步骤7 –点击“确定”。
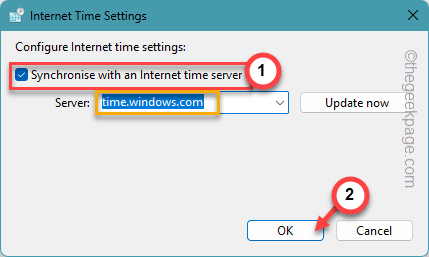
与时间服务器同步和更新时间后,MS Teams 中的时间将是正确的。
测试这是否有效。