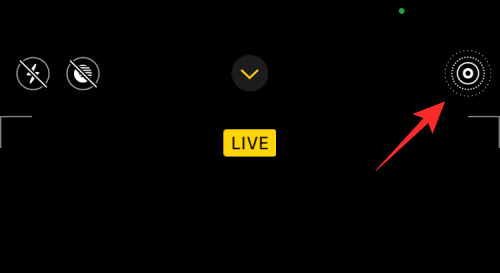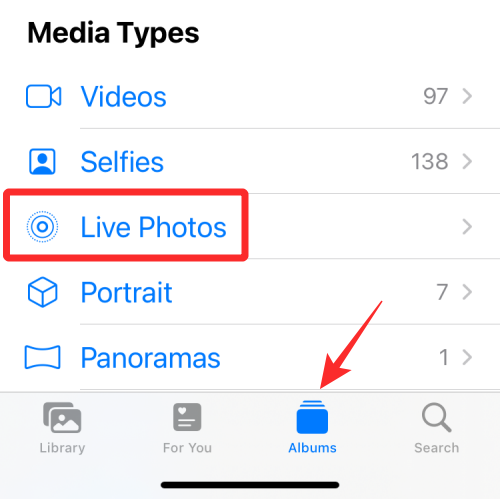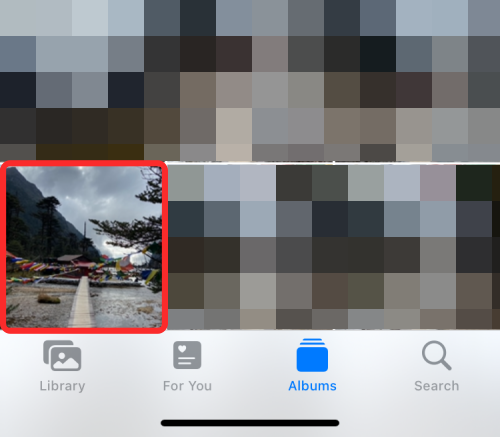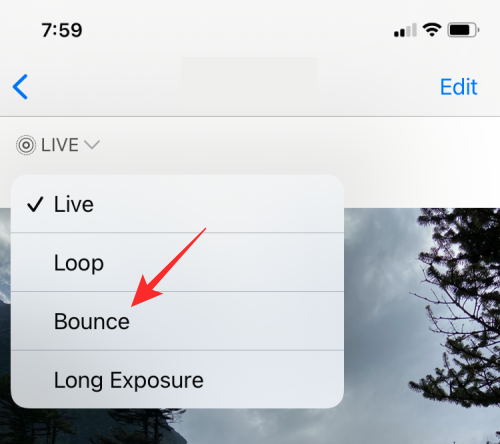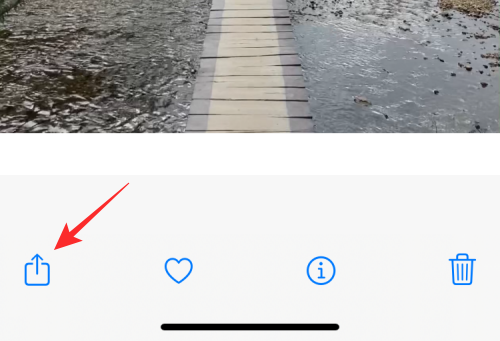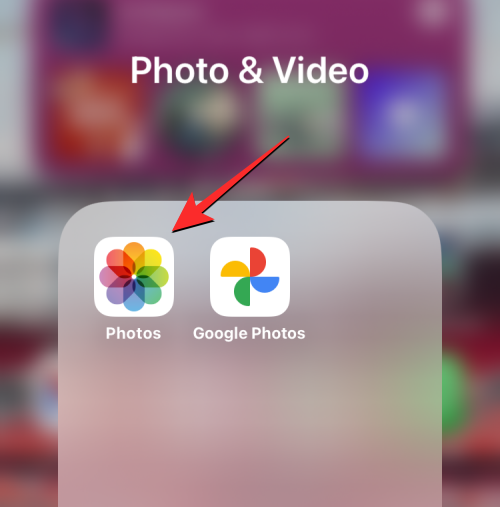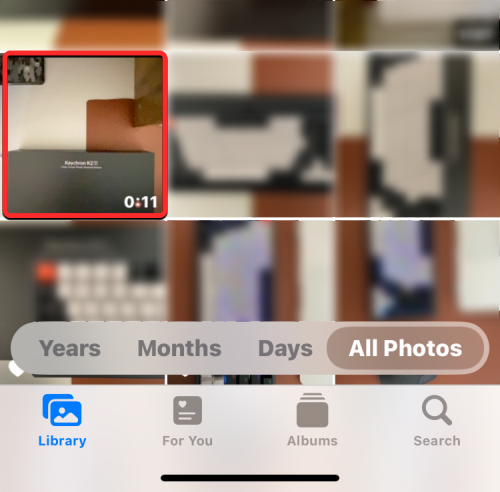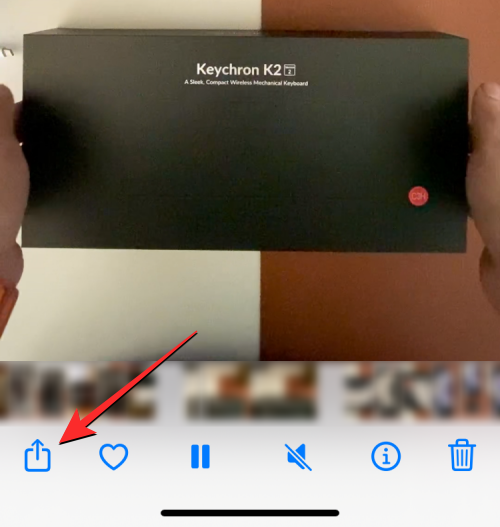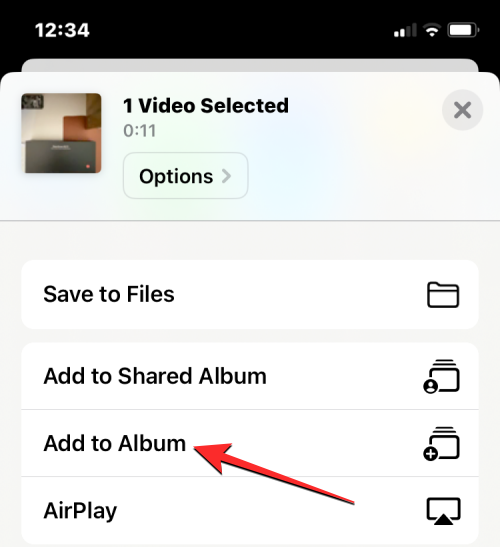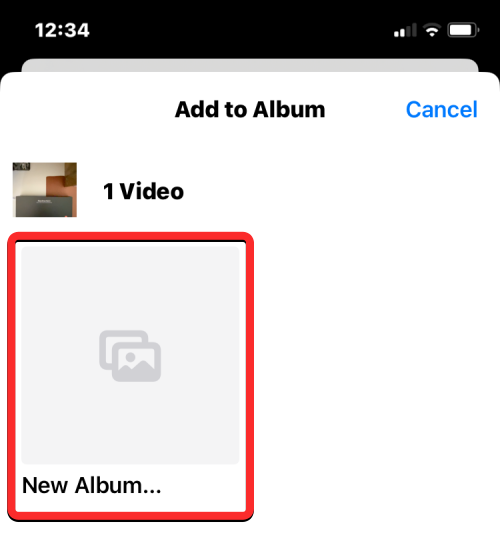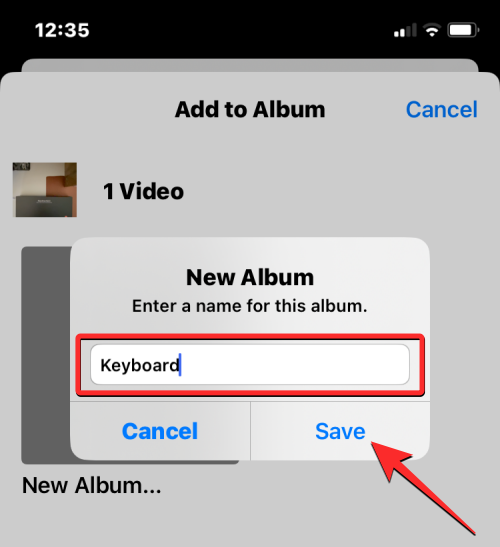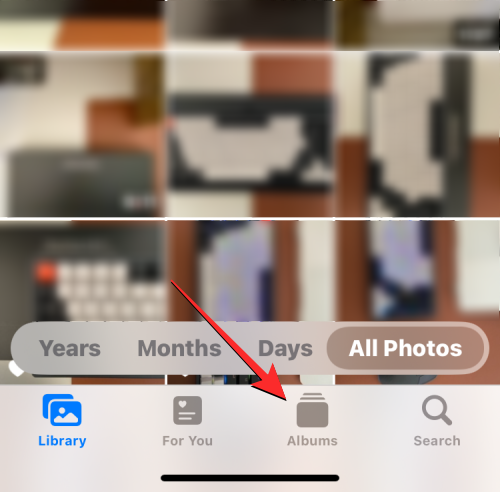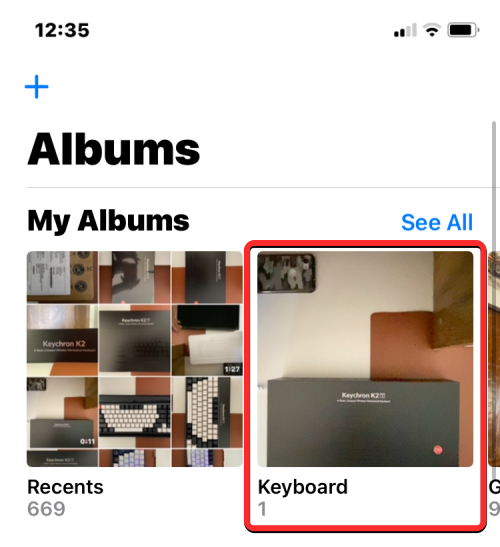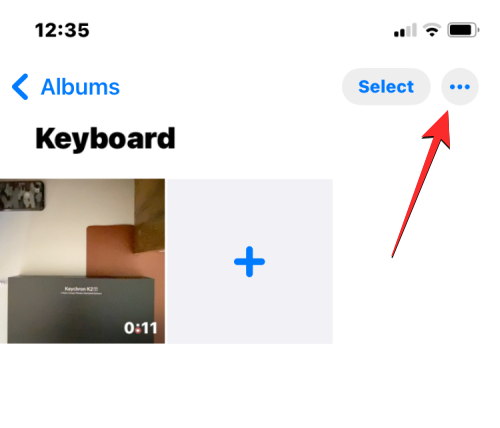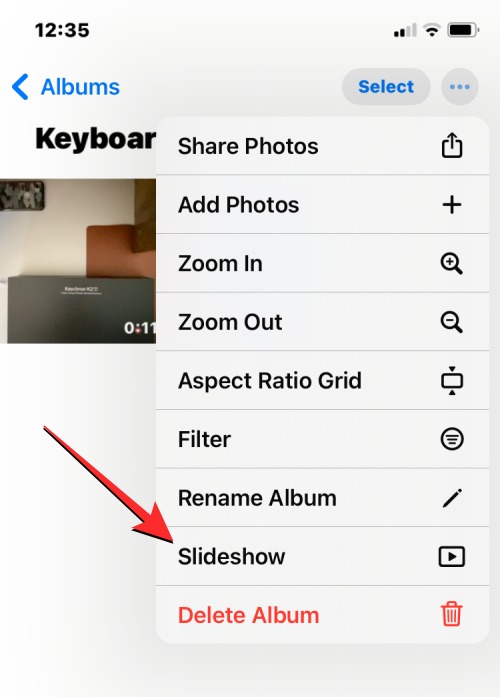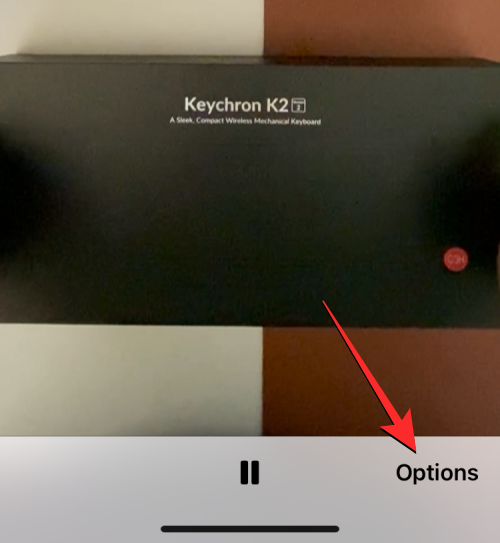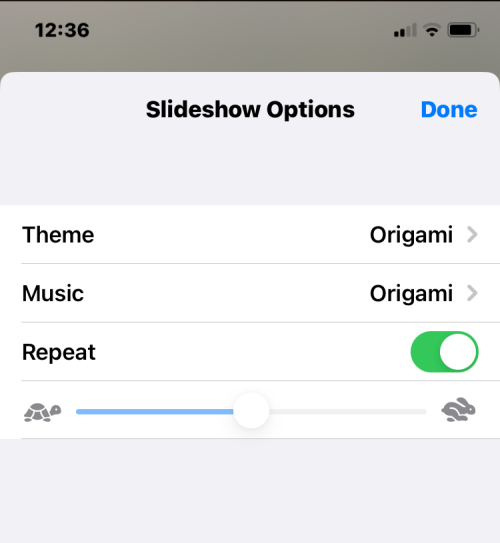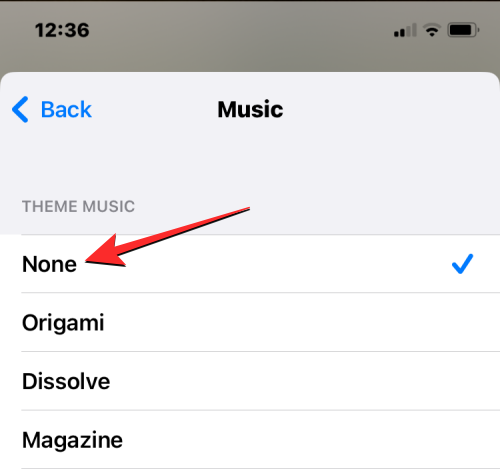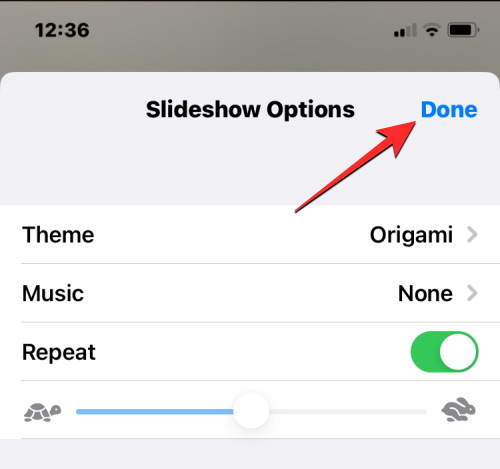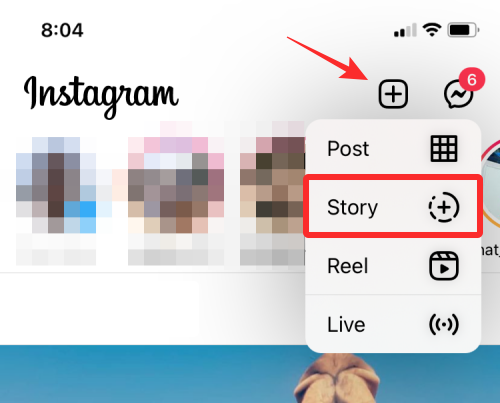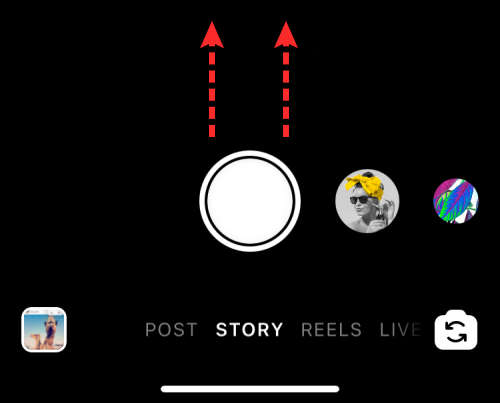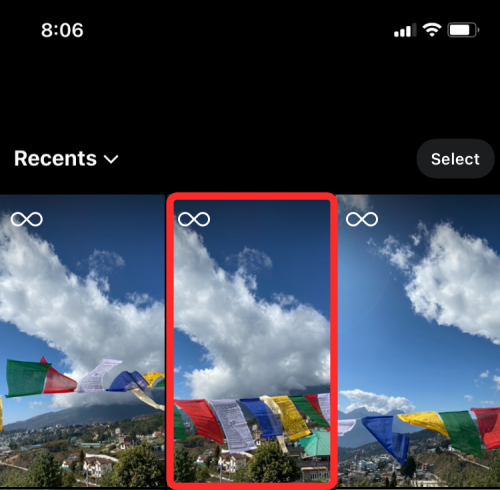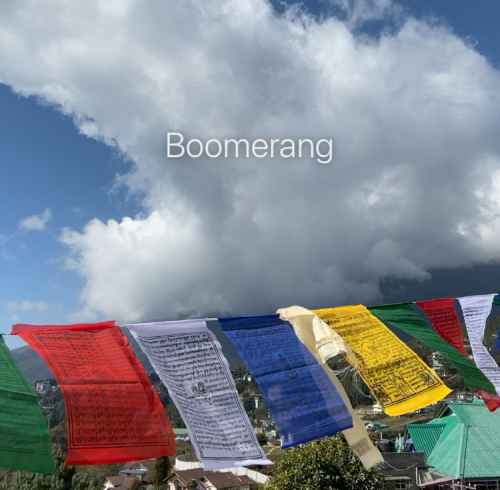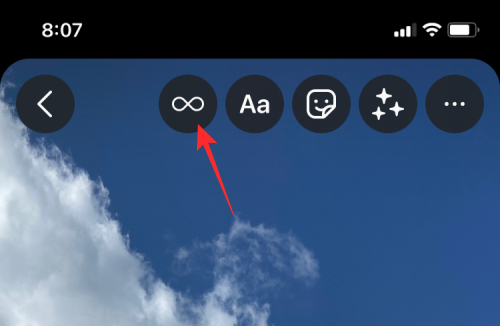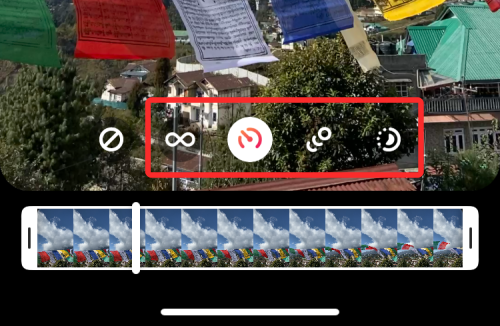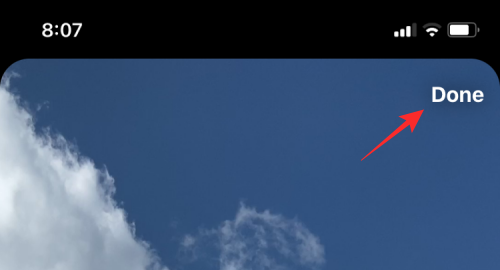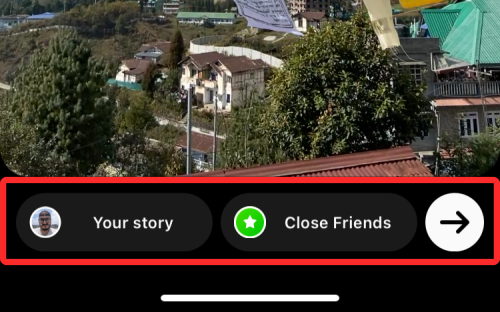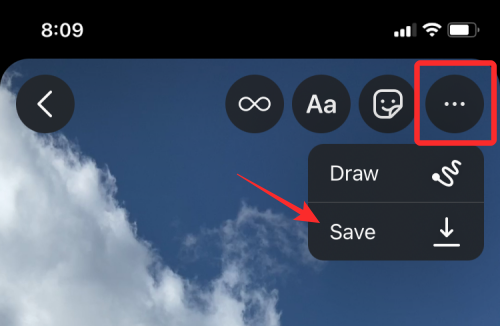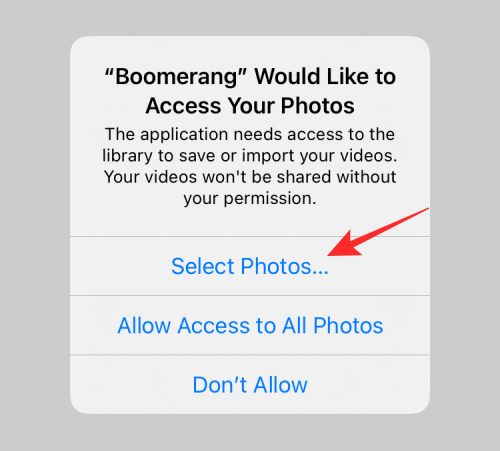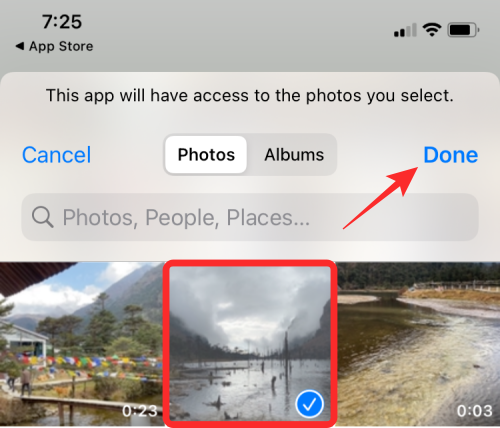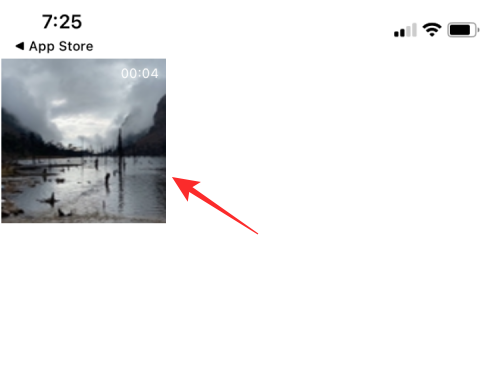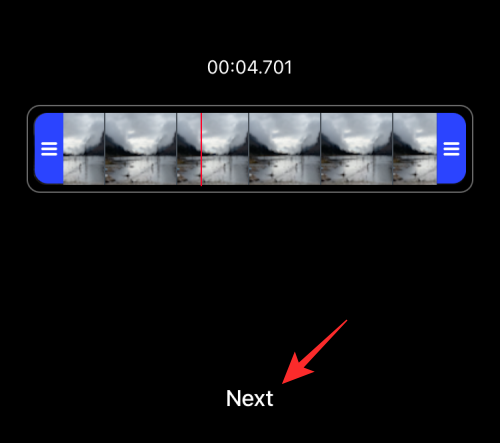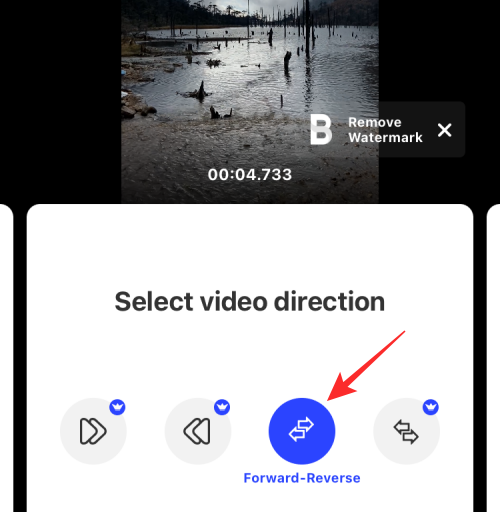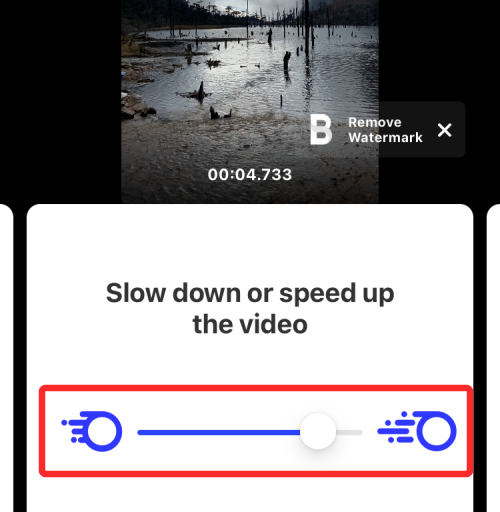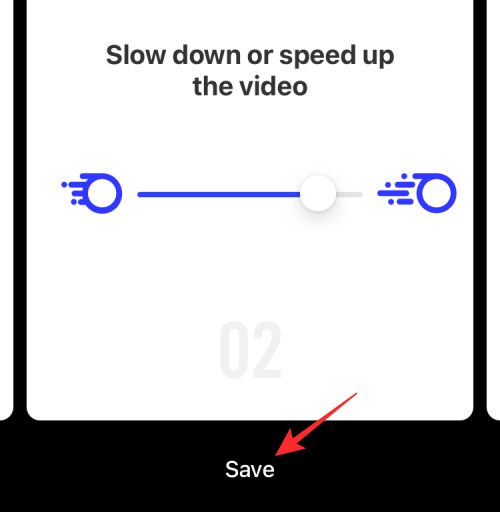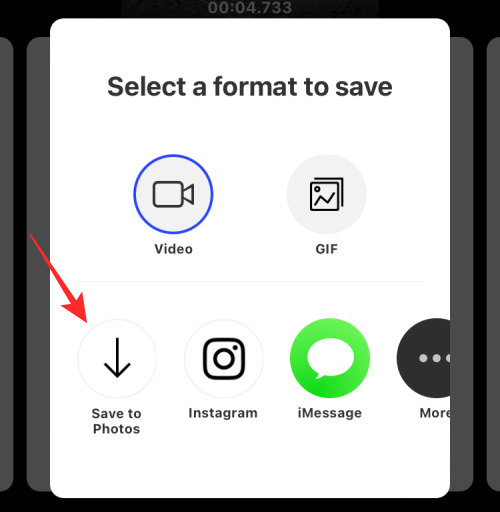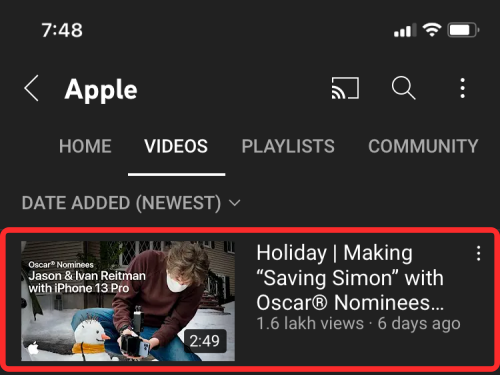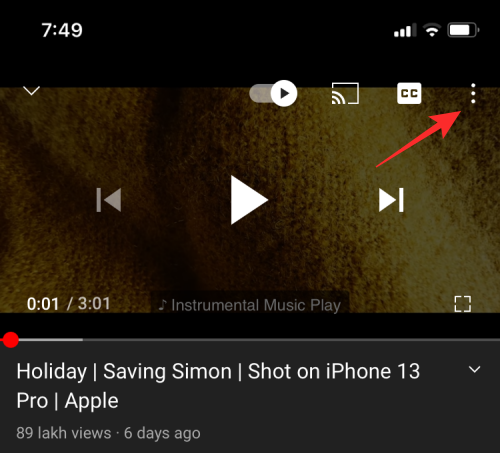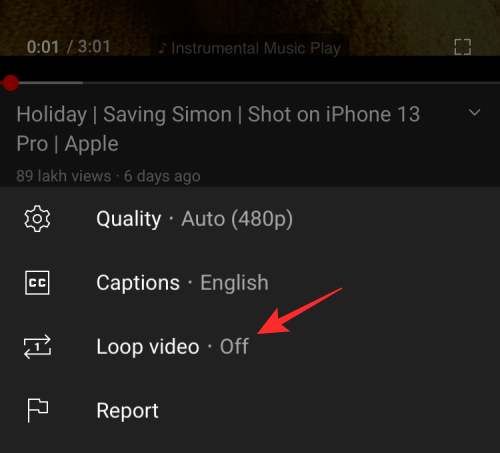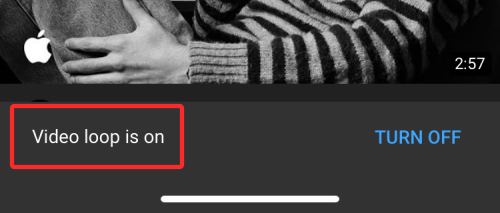自从 Instagram 推出 Boomerang 以来,循环视频一直是一种流行的内容形式——一种反复播放的 GIF 风格的短视频。如果您拥有一部 iPhone 并且想要循环播放视频,那么这篇文章应该可以帮助您了解可以循环播放的内容、您的局限性以及如何为不同目的创建视频循环。
在 iPhone 上循环播放视频:您可以做什么和不能做什么?
与预期相反,iPhone 上的照片应用程序无法来回重复视频以创建视频循环。原生 iOS 应用程序不为视频提供此类编辑选项。但是,您仍然可以通过使用 Apple 相机应用程序的实时照片功能拍摄照片来制作视频循环,该应用程序甚至在您点击快门按钮之前录制您正在拍摄的照片的视频。
然后,可以编辑这些实况照片,以制作视频循环,这些视频循环可以从“照片”应用程序中无缝播放,并在您想要的任何应用程序上共享。Instagram 正式支持实况照片功能,并允许用户通过从相机胶卷中选择兼容的图片直接创建回旋镖。到目前为止,使用实况照片是在iPhone上创建现有图片的循环视频的最佳方式。
但是,如果您的唯一目的是将 iPhone 中的视频转换为循环,那么您将不得不选择任何提供 App Store 功能的第三方应用程序。在下面的帖子中,我们提供了一个指南,可帮助您使用免费提供基本编辑选项的 Boomerang Maker 应用程序制作视频循环。
如果这些对您来说都没有任何意义,并且您只想循环播放您在 YouTube 上观看的视频,您也可以按照本文最后一节中的说明进行操作。
如何在 iPhone 上循环播放视频 [5 种方法]
有几种方法可以创建循环视频。
方法1:创建实时照片的循环
iPhone 有一个专用选项,用于在照片应用程序中创建实况照片的视频循环。如果您不知道,Live Photos 是一项原生 iOS 功能,可让您的 iPhone 在实际点击图片之前和之后 1.5 秒录制一系列连续的帧。
使用实况照片,您可以通过选择您喜欢的帧来手动修改镜头,或创建来回播放的无限循环视频。在使用 Live Photos 创建循环视频之前,您需要确保将 Live Photos 保存在 iPhone 上。
- 要使用实况照片拍摄照片,请打开相机应用程序并点击屏幕右上角的实况照片图标(其图标由多个同心圆标记)。

- 要查看保存在 iPhone 上的所有实况照片,您可以打开“照片”应用,然后转到“相册”>“媒体类型”>“实况照片”。

- 在下一个屏幕上,您应该看到使用“实时照片”选项单击过的所有图片。若要创建图片循环,请从此列表中选择该图片。

- 图片现在将在屏幕上打开,您应该能够在其左上角看到“实时”标签,以证明该图片确实是使用实时照片功能单击的。您可以长按照片上的任意位置以查看它的播放方式以及这是否适合您的循环视频。
- 如果是,请点击左上角的“实时”标签或移动到您喜欢的另一张图片。

- 当你点击图片中的’实时’标签时,你会得到额外的选项,把它变成一个视频循环。在出现的溢出菜单中,选择“反弹”以创建实况照片的来回剪辑,使其具有逼真的效果。

- 您也可以选择循环,但这只会将一系列帧按单向顺序排列,因此视频可能看起来不像您想象的那么无缝。因此,即使此选项被标记为“循环”,我们也建议您继续使用 Bounce 让您的实时照片观看起来更有趣。
- 选择 反弹 效果将开始在类似 GIF 的循环中播放实时照片,但您还没有全部完成。您需要保存此视频。为此,请点击左下角的“共享”图标。

- 在显示的“共享”工作表中,选择“保存到文件”。您还可以从此处选择要共享此内容的应用程序。

方法2:使用“照片”应用程序上的“幻灯片”功能
除了启用实况照片功能拍摄的照片外,您还可以使用“照片”应用循环播放您在 iPhone 上拍摄或保存的视频。此循环播放的视频只会在照片应用程序中重复播放,而不会在其他任何地方播放;这意味着,当它被共享时,视频将像普通视频一样可以观看,而不会循环播放。
若要在“照片”中循环播放视频,您需要将其添加到自己的相册中,以便它一遍又一遍地重复播放。
- 在 iPhone 上打开“照片”应用。

- 在“照片”中,找到并点击要循环播放的视频。

- 当所选视频以全屏视图打开时,点击左下角的“共享”图标。

- 在显示的共享表中,选择添加到相册。

- 在“添加到相册”屏幕中,点击“新相册”将视频添加到自己的相册中。

- 您会在屏幕上看到一个提示,要求您输入新相册的名称。在提示内的文本框中输入合适的名称,然后点击保存。

- 现在,返回上一个屏幕并点击底部的“相册”选项卡。

- 在下一个屏幕上,在“我的相册”部分下选择您刚刚创建的新相册。

- 当相册在下一个屏幕上打开时,点击右上角的 3 点图标。

- 在显示的溢出菜单中,选择“幻灯片放映”。

- 该专辑现在将在屏幕上播放。要获得其他选项,请在屏幕上点击一次,然后点击右下角的选项。

- 在下一个屏幕上,您应该会看到为当前视频设置的幻灯片选项。您可以从此屏幕更改视频的主题、音乐和速度。

- 在这里,您可以通过点击“音乐”并选择“无”来将音乐更改为原始音频。

- 完成更改后,点击右上角的“完成”。

您现在将看到视频无限循环播放,直到您点击幻灯片屏幕内的“完成”。
方法3:使用Instagram应用程序
如果您创建循环视频的主要原因是能够将它们用于 Instagram 上的回旋镖,那么您无需寻找其他地方。Instagram 的应用程序可以捕获循环视频或从相机胶卷上的现有视频创建它们。
如果您希望直接在 Instagram 上捕获循环视频,该过程就像在应用程序上拍摄任何视频一样简单。
- 转到 Instagram 应用程序 > + 按钮 > 故事 > 回旋镖。
- 然后,您可以拍摄视频以循环播放并对其进行进一步调整。
如果您在 iPhone 上捕获了“实时照片”,则可以更简单的方法来实现此结果。Instagram 可以直接识别您之前可能点击过的实时照片,并让您立即将它们变成回旋镖故事。
- 要从实况照片创建回旋镖视频,请转到 + 按钮打开 Instagram 的故事屏幕 故事> 故事。

- 当“故事”屏幕出现时,向上滑动以访问相机胶卷中的图片。

- 在此屏幕上,向下滚动并找到要转换为回旋镖的实况照片。Instagram 突出显示了一张支持 Live Photo 的图片,图片的左上角有一个回旋镖图标(由无限符号标记)。当您找到实况照片时,点击它以选择它。

- 这将在您的屏幕上加载一张图片。要将其转换为回旋镖,请长按图片上的任意位置。图片将栩栩如生,并开始来回循环,您还将看到屏幕上出现“回旋镖”消息。

- 此外,您还可以通过点击故事屏幕顶部的回旋镖图标来调整此回旋镖视频。

- 这将为您提供其他选项,例如慢动作、回声和二重奏。从底部点击您喜欢的选项。

- 创建视频循环后,点击右上角的“完成”。

- 如果您对效果感到满意,可以将其上传到 Instagram Story 或通过以下选项亲自与您的朋友分享。

- 如果您想保存循环播放的视频而不是共享它,请点击右上角的 3 点图标。若要保存视频循环,请从溢出菜单中选择“保存”。

保存的视频将显示在“照片”应用的相机胶卷中。
方法4:使用Boomerang Maker应用程序
如果您不使用 Instagram,您可以使用第三方应用程序在 iPhone 上创建视频循环。这些应用程序有其局限性,或者提供应用内购买,可能会限制您充分利用它们。在我们测试的应用程序中,我们将 Boomerang Maker 列为您可能感兴趣的应用程序,以创建基本的视频循环。
- 打开 Boomerang Maker 应用程序,然后在屏幕上显示的提示中选择选择照片。

- 在下一个屏幕上,只需点击它,找到并选择要创建循环的视频。
- 选择您选择的视频后,点击右上角的“完成”。

- 所选视频现在将出现在应用程序的主屏幕上。要创建其循环,请点击它。

- 该视频将开始在下一个屏幕上播放。在这里,点击底部的下一步。

- 您现在将看到不同的循环样式可供选择,但您只能选择正反转,因为 Boomerang 是一个免费增值应用程序,您只能获得有限的选择。

- 但是,您可以在此屏幕上向右滑动以选择视频的首选速度。现在,使用屏幕上的滑块调整视频速度。

- 您现在可以通过点击保存此视频来保存此视频 保存 在底部。您的视频循环现已创建。

- 接下来,您将看到一个屏幕,其中显示了应用程序的共享菜单。选择“保存到照片”以将其保存到iPhone或点击要与之共享此视频的应用程序。

方法5:在YouTube上重复循环播放视频
如果您只想在 YouTube 上循环观看相同的视频,则可以在 iOS 上的 YouTube 应用中执行此操作。
- 要循环播放视频,请打开 YouTube 应用,然后选择要重复观看的视频。

- 当视频加载到屏幕上时,点击右上角的 3 点图标。

- 在出现的弹出菜单中,点击循环视频。

- 这将在 YouTube 上启用该选项,您将看到屏幕底部出现“视频循环打开”消息。

您当前的视频现在将在结束时再次播放,并自行重复播放。