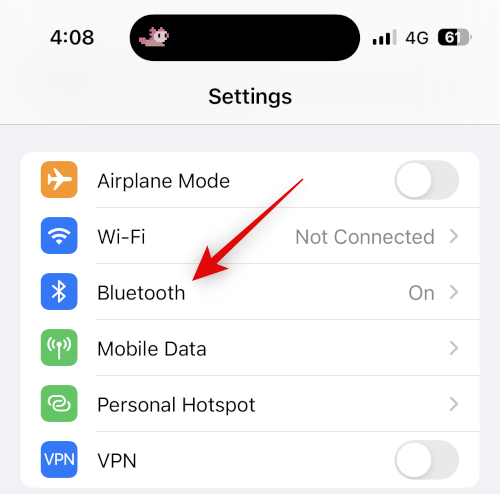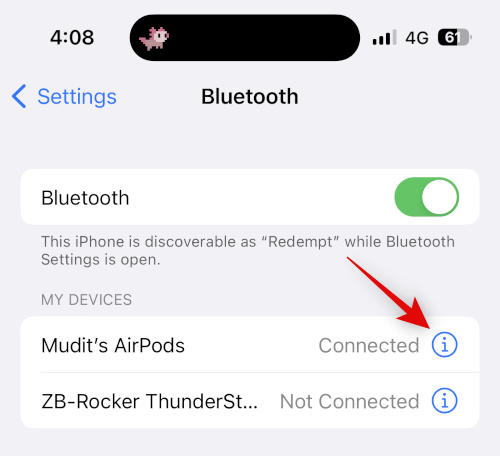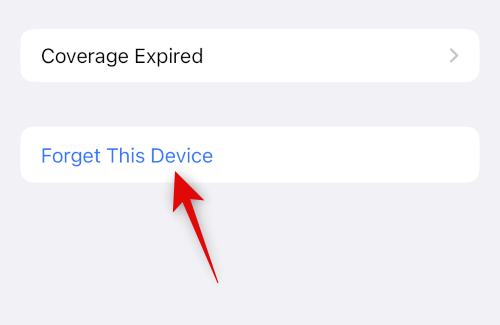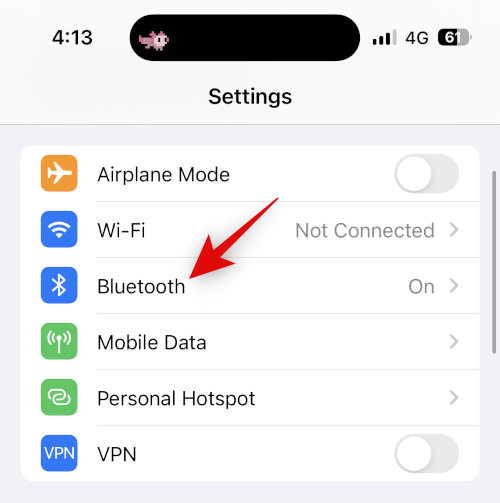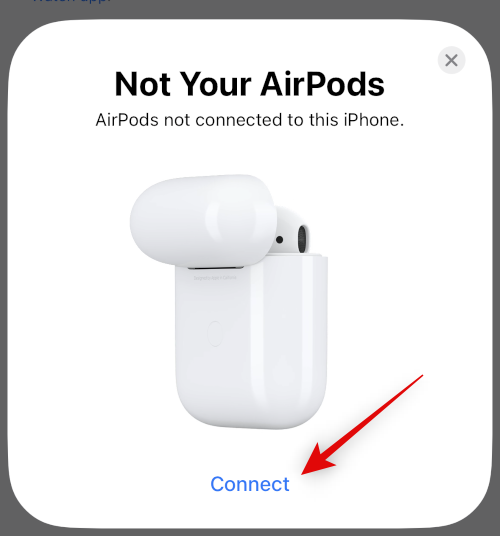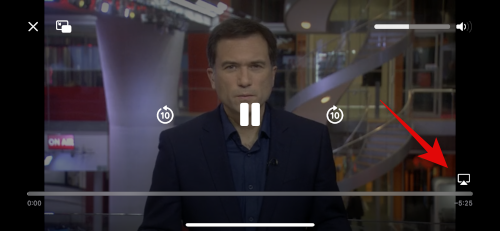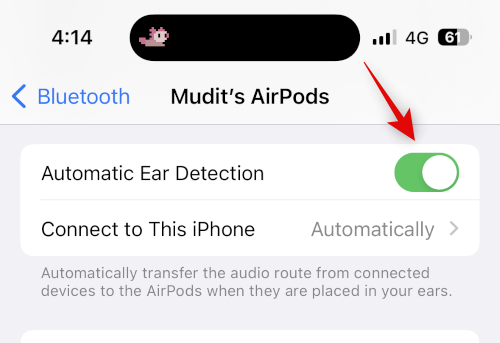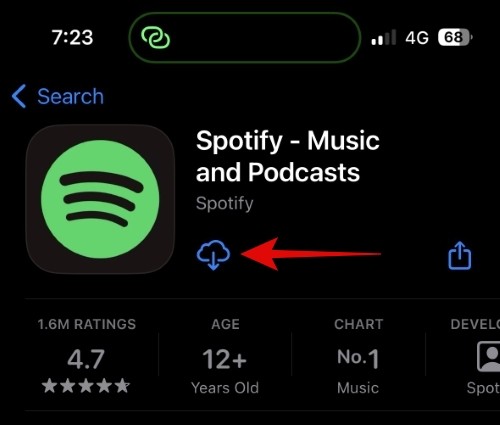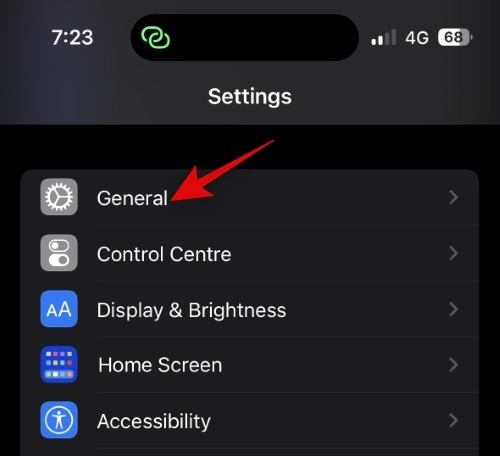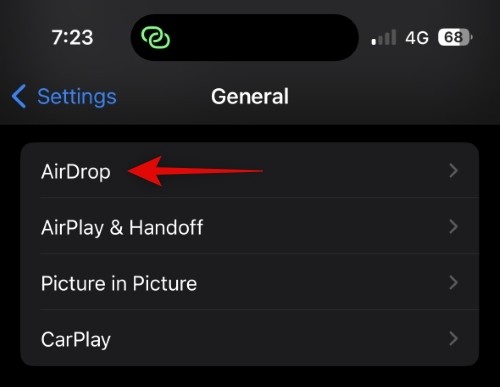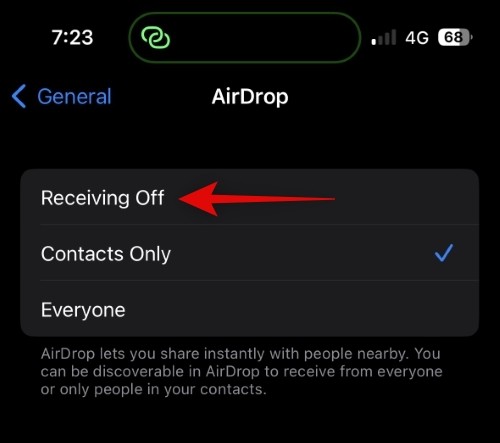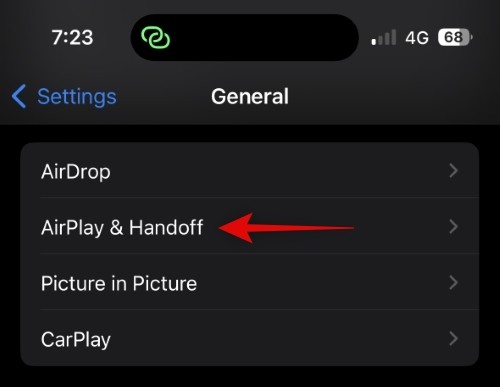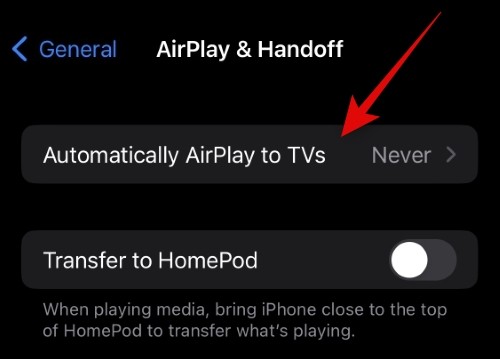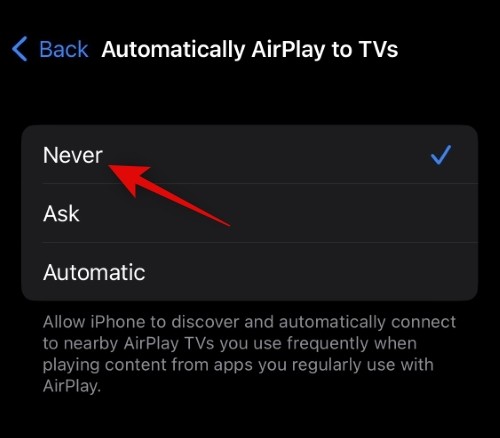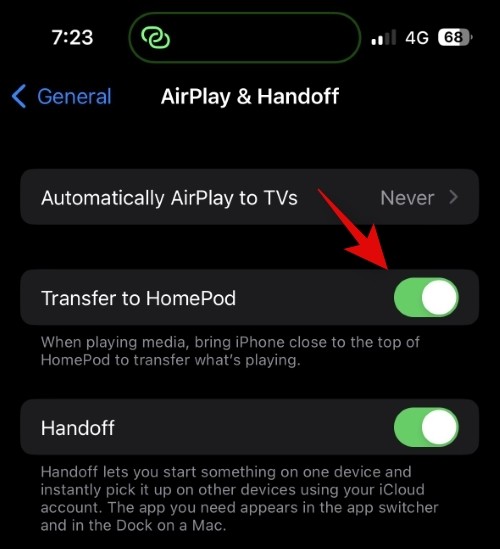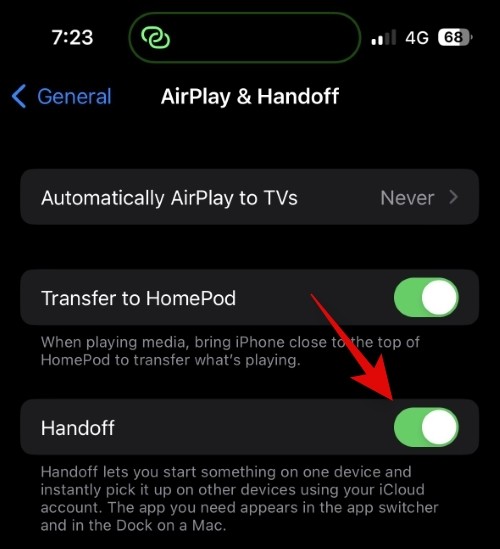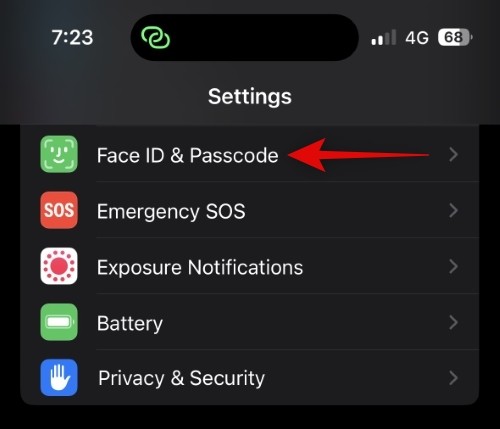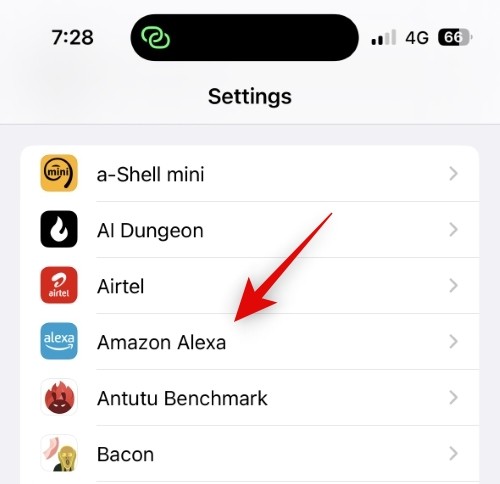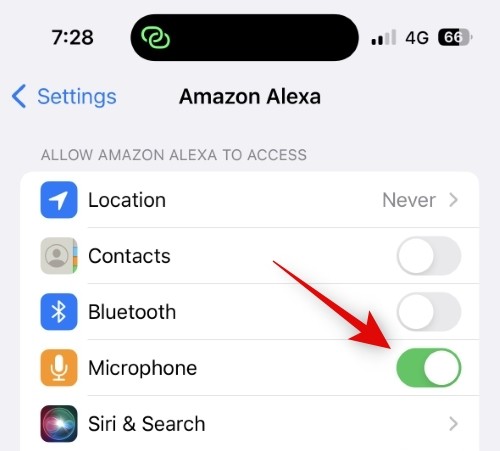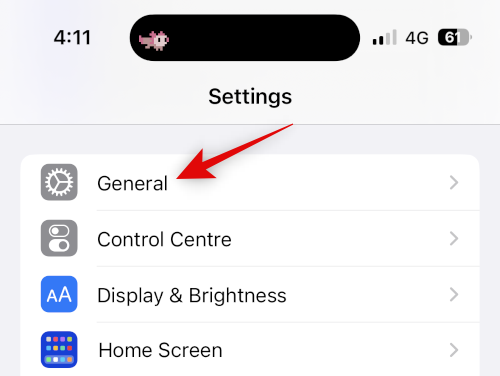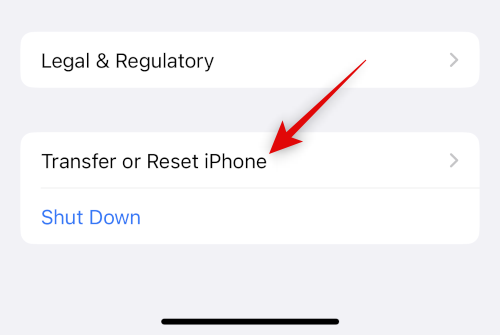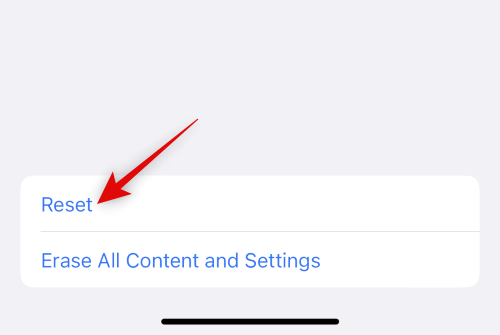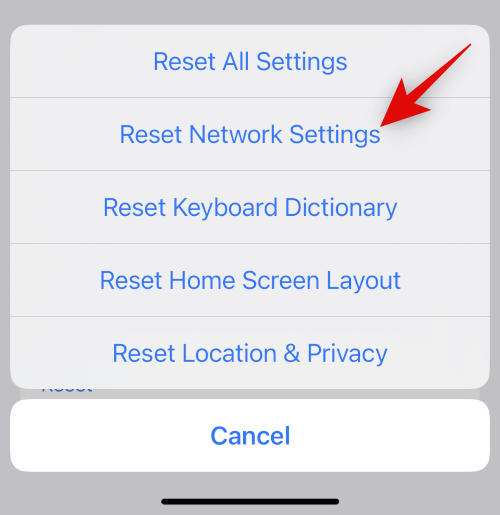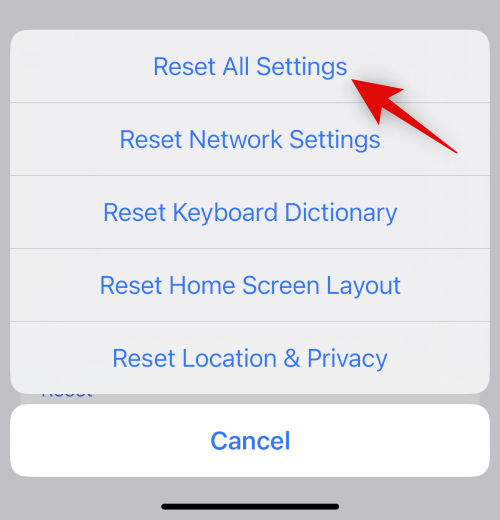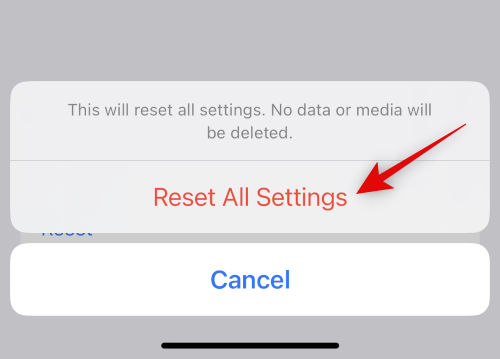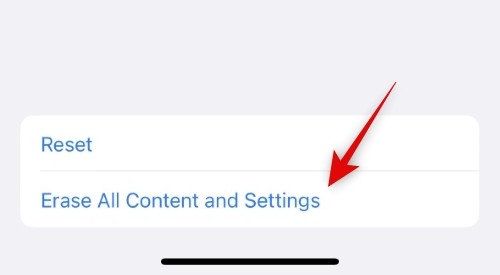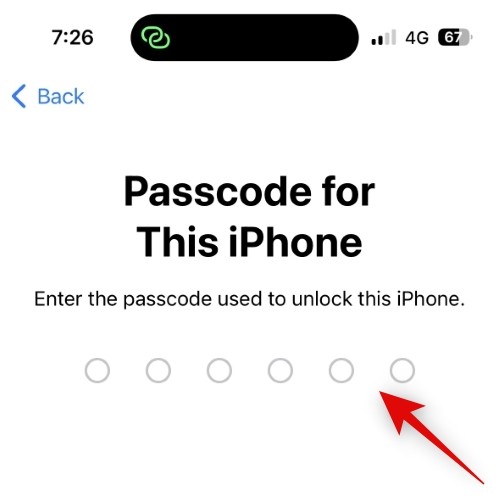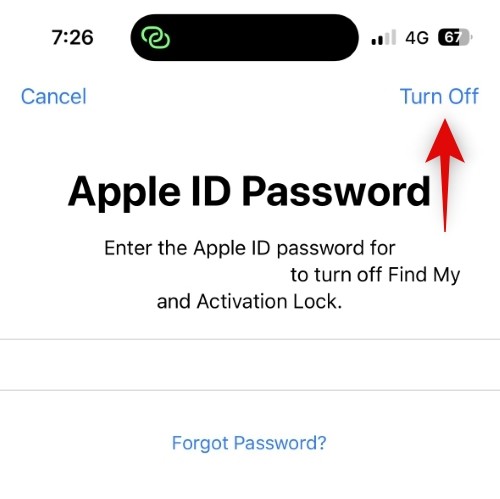通过蓝牙连接的音频设备是在旅途中欣赏媒体、播放歌曲、观看视频和拨打电话的绝佳方式。但与任何电子设备一样,您在使用 iPhone 的蓝牙音频时也可能会遇到问题。
在这篇文章中,我们将解释可用于在 iPhone 上再次运行蓝牙音频的所有修复程序。
如何修复蓝牙音频在 iPhone 上不起作用 [14 种方法]
以下是可以帮助您修复 iPhone 上的蓝牙音频的修复程序列表。我们建议您从第一个修复程序开始,然后浏览列表,直到您设法解决问题。让我们开始吧。
方法 1:移除并重新配对您的蓝牙设备
我们首先建议您尝试移除并重新配对您的蓝牙设备。您可能正在查看存在配对问题或后台服务配置错误的连接。重新配对设备可以帮助您解决 iPhone 上的此类问题。请按照以下步骤帮助您完成该过程。
- 打开“设置”应用,然后点击“蓝牙”。

- 现在点击面临音频问题的蓝牙设备旁边的 i 图标。

- 轻点“忘记此设备”。

- 轻点“忘记此设备”以确认您的选择。

- 该设备现在将被您的 iPhone 遗忘。我们建议此时重新启动设备,以确保根据需要进行所有更改。
- 设备重启后,再次打开“设置”应用,然后点击“蓝牙”。

- 确保顶部的蓝牙切换开关已打开。现在将您的蓝牙音频设备置于配对模式,并在它出现在“其他设备”下后点击它。当我们在这个例子中查看 AirPods 时,AirPods 将显示在其弹出窗口中,并提供点击连接的选项。

您的 iPhone 现在将再次与相关音频设备配对。尝试在 iPhone 上播放一些音频。如果您由于连接错误而遇到问题,那么该问题现在应该已为您解决。
方法 2:重置您的蓝牙设备(如果支持)
许多现代蓝牙音频设备都支持设备重置。这有助于蓝牙音频设备忘记所有配对的设备,同时恢复其默认出厂设置。由于设备配置错误或蓝牙音频设备上的固件错误,您可能会遇到问题。在这种情况下,重置设备可以帮助解决大多数问题。
对于蓝牙耳机、AirPods 和 2.1 声道或 5.1 声道蓝牙扬声器尤其如此。我们建议您参考制造商的网站来重置您的蓝牙音频设备。如果您拥有一对 AirPods,则可以使用以下步骤重置 AirPods 并将它们重新与 iPhone 配对。
- 首先将 AirPods 放回保护套中并合上盖子。
- 等待一两分钟(至少 30 秒),然后再次打开盖子。
- 将 AirPods 靠近 iPhone,连接后再次佩戴 AirPods。暂时不要盖上盖子。
- 打开盖子后,前往 iPhone 上的“设置”应用,然后点击蓝牙。

- 现在点击 AirPods 旁边的 i 图标。

- 向下滚动并轻点“忘记此设备”。

- 再次点击忘记此设备以确认您的选择。

- 取消配对后,请将它们放入设备靠近它们的保护套中,并显示电池电量。
- 打开盖子后,立即按住 AirPods 上的设置按钮,直到状态指示灯先呈琥珀色闪烁,然后呈白色闪烁。

- 灯变亮后,关闭盖子,稍等片刻,然后再次打开盖子。AirPods 现在将显示一个通用名称,要求再次与您的设备配对。

您现在将重置 AirPods 并将其与 iPhone 重新配对。如果设备设置配置错误或固件错误是导致问题的原因,则不应再遇到任何音频问题。
方法 3:确保音频正在通过蓝牙设备播放
AirPlay 允许您在附近与您的设备配对的多个设备上控制和传输音频。这使您能够从一台设备无缝过渡到另一台设备,而无需一次又一次地配对。但是,有时您的 iPhone 可能会尝试在当前处于非活动状态的配对设备上播放音频,而您尝试让它通过您当前使用的蓝牙设备传输音频。
在这种情况下,您可能会遇到一个问题,即您当前尝试使用的蓝牙音频设备上没有播放音频。我们建议您使用以下指南确保已选择正确的设备来播放音频。
- 打开任何音乐或视频流应用程序并临时播放歌曲或视频。
- 现在,点击AirPlay图标。

- 现在,您将看到可用、配对和连接的设备列表,您可以流式传输播放的媒体。
- 当前选择的设备旁边将有一个复选标记。
- 如果您尝试使用的蓝牙音频设备未被选中并且旁边没有复选标记,请点击它以在相关设备上播放音频。

但是,如果您关注的蓝牙音频设备未显示在此列表中,那么您可能面临配对问题,或者蓝牙音频设备被 iPhone 检测到处于睡眠状态或已关闭。我们建议您使用上述重置方法和重新配对方法来解决此类问题。
就是这样!点击并选择相关的蓝牙音频设备后,您当前播放的媒体将自动流式传输到该设备。设备旁边的复选标记将表示相同的内容。
方法4:禁用自动耳朵检测(仅适用于AirPods)
自动耳朵检测是一项很棒的功能,它消除了每次必须与某人交谈或与某事互动时暂停和播放内容的麻烦,从而提高了生活质量。但是,此功能依赖于灵敏的传感器,这些传感器有助于检测您何时使用耳罩以及何时离开您的耳朵。
这些传感器可能会退化并可能随着时间的推移而损坏,这可能导致自动耳部检测出现故障。反过来,这可以在您仍在使用 AirPods 时播放、暂停和停止当前播放的媒体。我们建议您尝试禁用此功能,看看是否能为您解决问题。请按照以下步骤帮助您完成该过程。
- 在 iPhone 上打开“设置”应用,然后点击蓝牙。

- 现在将您的 AirPods 与 iPhone 连接,然后点击 AirPods 旁边的 i 图标。

- 关闭自动人耳检测的切换开关。

- 现在关闭并重新连接您的 AirPods,然后再次尝试播放歌曲或视频。如果您不再遇到音频问题,那么我们建议您检查您的 AirPods,因为您的任一耳机上的传感器可能出现故障。
方法 5:重新安装您的音乐流媒体应用程序
应用还可能面临错误,这些错误可能是由于当前版本或安装过程中设置和服务配置错误造成的。虽然很少见,但众所周知,它是许多设备上蓝牙音频问题的原因。
我们现在建议您重新安装相关应用程序,以修复可能特定于您当前设置的任何错误和问题。请按照以下步骤为您提供帮助。
- 从 App 资源库中找到要删除的 App。
- 找到此应用后,长按其应用图标,然后选择删除应用。

- 再次点击删除以确认您的选择。

- 所选应用程序现在将从您的设备中删除。现在,我们建议您执行强制重启以清除所有缓存和剩余文件。使用以下步骤在 iPhone 上执行强制重启。
步骤1:按下并松开音量调高按钮。
步骤2:按下并松开降低音量按钮。
步骤3:按住侧面按钮,直到看到Apple徽标。 - 看到Apple徽标后,您可以松开“睡眠/唤醒”按钮,让设备正常重启。完成后,转到应用商店并再次下载相关应用程序。

您现在可以尝试通过相关的蓝牙设备播放音频。如果您遇到应用程序错误或应用程序安装问题,那么它们现在应该已修复,您现在应该能够按预期将媒体流式传输到您的蓝牙音频设备。
方法 6:断开不需要的设备
Apple 设备旨在检测音频并在附近的蓝牙设备之间无缝传输。这不仅包括蓝牙音频外围设备,还包括其他 Apple 设备,如 Homepods、AirPods、其他 iPhone、iPad、Mac 等。如果您拥有多台设备,则可能是音频正在传输到其他设备,因为它被错误地检测为您当前正在使用的设备。
我们建议您断开可能连接到 iPhone 的任何此类设备的连接,并尽可能关闭它们的蓝牙。这将帮助您确定音频是否正在传输到其他设备。如果您在禁用和断开其他设备后能够轻松地通过相关蓝牙设备播放音频,那么您可能会因此而面临问题。
在这种情况下,我们建议您删除所有相关设备并重新配对它们,以消除可能导致设置中出现这些问题的任何错误和错误。
方法7:暂时禁用AirPlay和Airdrop
AirPlay 和 Airdrop 是 Apple 生态系统的重要功能,使在设备之间传输文件和播放媒体变得轻而易举。但是,众所周知,这些会导致新的或不受支持的外围设备的蓝牙音频问题,尤其是对于具有多设备设置的用户。我们建议您尝试禁用 AirPlay 和 Airdrop,看看是否能为您解决问题。
如果这些恰好是导致您出现问题的原因,我们建议您与蓝牙外围设备制造商联系,以获取有关与 Apple 设备兼容性的更多信息。如果设备完全兼容,我们建议您联系 Apple 支持以进一步诊断和排查您的问题。使用以下步骤在您的设备上禁用“隔空播放”和“隔空投送”。
- 打开“设置”应用,然后轻点“通用”。

- 点按“隔空投送”图标

- 点击并选择接收关闭。

- 现在回到上一个屏幕,点击AirPlay和Handoff。

- 轻点“自动隔空播放到电视”。

- 点击并选择从不。

- 返回上一个屏幕,然后关闭“转移到 HomePod”的切换开关。

- 关闭“接力”的切换开关,因为此功能也依赖于蓝牙来检测附近的设备。

- 我们现在建议您按照以下步骤强制重启设备以清除缓存和剩余文件。但是,这完全是可选的,如果您愿意,可以跳过它。
步骤1:按下并松开音量调高按钮。
步骤2:按下并松开降低音量按钮。
步骤3:按住侧面按钮,直到看到Apple徽标。 - 看到Apple徽标后,松开“睡眠/唤醒”按钮。设备重新启动后,再次将相关蓝牙音频设备与iPhone重新配对,然后尝试流媒体。如果您不再遇到音频问题,那么 Airplay 和 Airdrop 可能是您设置的罪魁祸首。
方法8:使用Apple Watch禁用解锁
如果您是 Apple Watch 用户,那么“使用 Apple Watch 解锁”是一项很棒的功能,可以在您靠近设备时无缝保护和解锁设备。此功能使用蓝牙和 Wi-Fi 的组合来确定您与设备的接近程度并自动解锁它们。
但是,众所周知,此功能在将音频播放到蓝牙外围设备时会导致问题,尤其是使用蓝牙 4.1 或更早版本的外围设备。我们建议您尝试暂时禁用此功能,看看是否能为您解决问题。使用以下步骤来帮助您一路走来。
- 打开“设置”应用,然后轻点“面容ID和密码”。

- 系统提示您验证身份后,输入您的密码。

- 向下滚动到“使用 APPLE WATCH 解锁”部分,然后关闭 Apple Watch 的切换开关。
- 我们现在建议您重新启动设备以备不时之需。请按照以下步骤帮助强制重启 Apple 设备。
步骤1:按下并松开音量调高按钮。
步骤2:按下并松开降低音量按钮。
步骤3:按住侧面按钮,直到看到Apple徽标。 - 设备重新启动后,连接到蓝牙音频设备,然后再次尝试流式传输。
如果您不再遇到音频问题,那么使用 Apple Watch 解锁可能是您问题的原因。我们建议您检查音频设备的蓝牙版本以验证兼容性。如果它使用蓝牙 4 或更低版本,那么它很可能是您问题的原因,除了使用不同的蓝牙音频设备之外,您目前无能为力。
方法9:禁用Alexa的麦克风和蓝牙权限
您是否在 iPhone 上使用 Alexa 应用程序?众所周知,Alexa 在将媒体流式传输到蓝牙音频设备时会导致音频卡顿、音频中断等。您可以通过卸载 Alexa 应用程序来解决此问题。这是一个已知的修复程序,适用于全球许多使用 Amazon Alexa 应用程序的 Apple 用户。
但是,如果您希望继续使用该应用程序来管理您家中的其他亚马逊设备,那么您可以禁用该应用程序的麦克风和蓝牙权限以解决蓝牙音频问题。使用这些步骤来帮助您完成整个过程。
- 打开“设置”应用,向下滚动,然后点击“Amazon Alexa”。

- 现在点击并关闭顶部的蓝牙切换开关。

- 同样,点击并关闭麦克风的切换开关。

我们现在建议您再次尝试通过蓝牙播放音频。如果您不再面临音频问题,那么 Alexa 可能是您设备上的罪魁祸首。
方法 10:确保您的音频设备支持 Apple 编解码器
如果您在使用高端设备后一直面临音频质量问题并且质量下降,那么您的耳机很可能使用了 Apple 不支持的专有音频编解码器。Apple 设备使用 AAC 和 SBC 作为默认音频编解码器。AAC 提供最高的质量,而 SBC 确保与目前在售的所有蓝牙设备的最大兼容性。很可能,您的耳机或蓝牙音频设备不支持 AAC,这就是您的 Apple 设备默认为 AAC 的原因。
这就是您在高端耳机或蓝牙音频设备上遇到音频质量下降的原因。我们建议您查看制造商的网站或产品包装盒,了解有关蓝牙设备使用的编解码器的更多信息。如果幸运的话,您的制造商可能会提供一个专门的应用程序,帮助您在通过 iPhone 蓝牙播放音频时获得更好的质量。
但是,如果您的耳机或蓝牙音频设备使用专有编解码器,那么在这种情况下,您无能为力。最好的办法是使用支持蓝牙音频设备使用的编解码器的其他设备。此类设备的一个很好的例子是索尼的 LDAC 耳机系列,如 WH-1000X 系列、MDR-ZX 系列、XM4 等,它们使用 LDAC 编解码器且不支持 AAC。
方法 11: 重置网络设置
现在,我们建议您尝试重置网络设置。网络设置重置将重置 iPhone 上的所有连接功能,包括 Wi-Fi、蓝牙、NFC 等。
这可以帮助您从头开始,同时清除可能导致蓝牙音频问题的缓存文件。请记住,所有配对的设备和保存的 Wi-Fi 网络都将使用此过程从您的设备中删除。因此,我们建议您在继续执行以下指南之前备份必要的密码。让我们开始吧。
- 打开“设置”应用,然后轻点“通用”。

- 向下滚动并轻点“转移”或“重置 iPhone”。

- 点击并选择重置。

- 点击重置网络设置。

- 出现提示后,输入密码。

- 再次点击重置网络设置。

您的设备现在将在重置所有网络设置时重新启动。该过程完成后,再次尝试将音频流式传输到相关的蓝牙设备。如果剩余文件和配置错误的蓝牙设置是导致问题的原因,那么问题现在应该在您的设备上得到解决。
方法 12: 重置所有设置
如果网络设置重置无法解决您的问题,您现在可以尝试重置所有设置。此选项会将设备上的所有配置重置为默认值,同时删除任何自定义设置和第三方更改。如果您的 iPhone 上的任何其他设置导致蓝牙音频出现问题,那么这将有助于解决您设备上的问题。使用以下步骤来帮助您一路走来。
- 在 iPhone 上打开“设置”应用,然后轻点“通用”。

- 向下滚动并轻点“转移”或“重置 iPhone”。

- 现在点击重置。

- 点击并选择重置所有设置。

- 输入您的密码以确认您的身份。

- 再次点击“重置所有设置”以确认您的选择。

您的 iPhone 现在将重新启动并将所有设置重置为默认值。该过程完成并且您的设备启动后,再次尝试将音频流式传输到相关的蓝牙设备。如果您不再遇到音频问题,那么您可能由于设置配置错误而面临问题。
方法13:重置iPhone
如果您仍然面临蓝牙音频问题,那么是时候采取一些严厉的措施了。我们建议您此时完全重置设备。完全重置将从您的 iPhone 中删除所有应用程序和自定义设置,并将所有内容恢复为默认设置和值。
然后,您可以尝试将音频流式传输到相关的蓝牙设备,如果一切按预期工作,那么您之前设置中的应用程序或服务可能会受到指责。然后,您可以尝试有选择地还原备份,以找到导致设备出现问题的罪魁祸首。使用以下步骤来帮助您完成该过程。
注意:重置将删除设备中的所有内容。我们建议您先使用iTunes执行完整备份,然后再继续执行以下指南。
- 打开“设置”应用,然后轻点“通用”。

- 向下滚动并轻点“转移”或“重置 iPhone”。

- 点按抹掉所有内容和设置。

- 现在,您将看到在此过程中将从iPhone中删除的所有应用程序,数据等。点击继续以继续该过程。

- 出现提示时输入密码。

- 现在,系统将要求您输入Apple ID密码以关闭“查找”。输入您的密码,然后点击屏幕右上角的关闭。

- 轻点屏幕底部的“抹掉 iPhone”以确认您的选择。
您的 iPhone 现在会在重置自身时重新启动几次。在收到 iPhone 欢迎屏幕之前,不要中断此过程。然后,您可以将设备设置为新设备,并测试到相关设备的蓝牙音频流。如果一切按预期工作,您可以有选择地恢复备份,以找到导致设备上出现蓝牙音频问题的罪魁祸首。
方法14:联系Apple支持
如果您仍然面临蓝牙音频问题,那么您可能正在查看硬件故障或特定于当前设置的问题。Apple 支持技术人员可以更好地帮助诊断您的设备,并在这种情况下提出相应的修复建议。我们建议您使用以下链接与您所在地区的 Apple 支持技术人员联系,以解决您的问题。
- Apple 支持链接