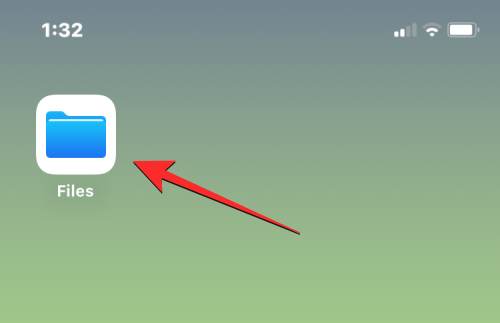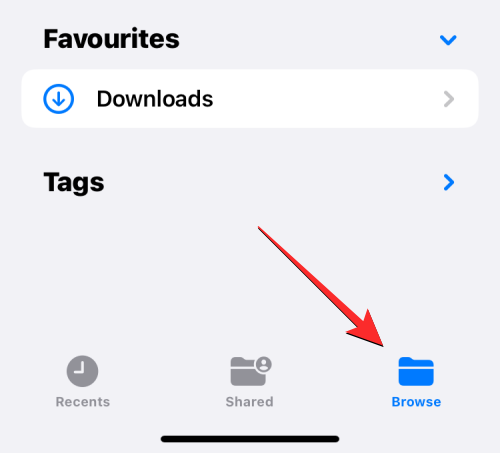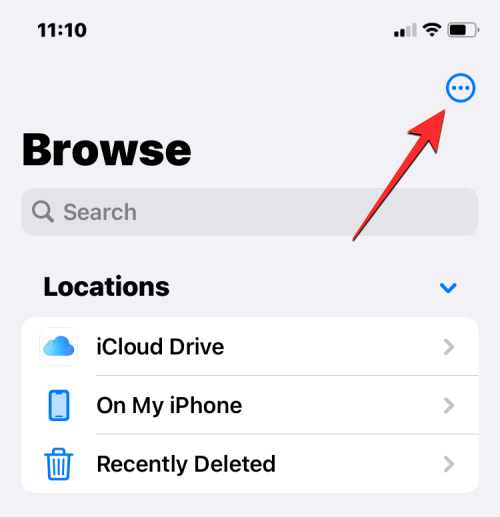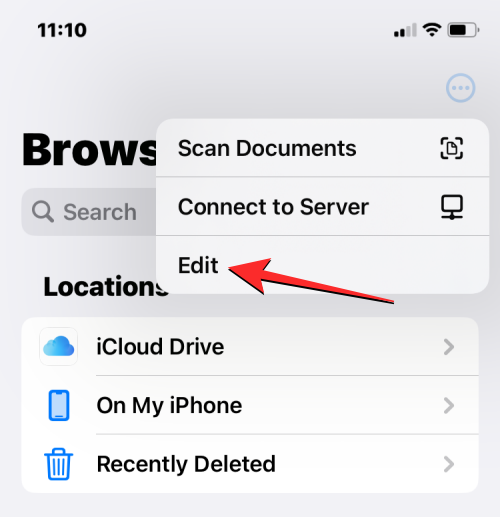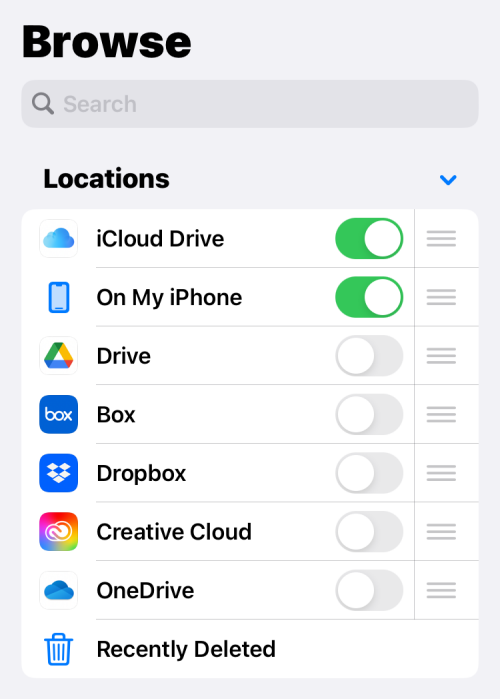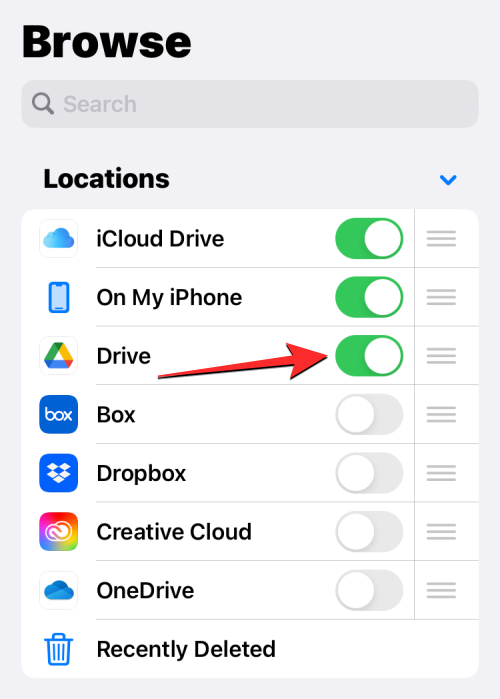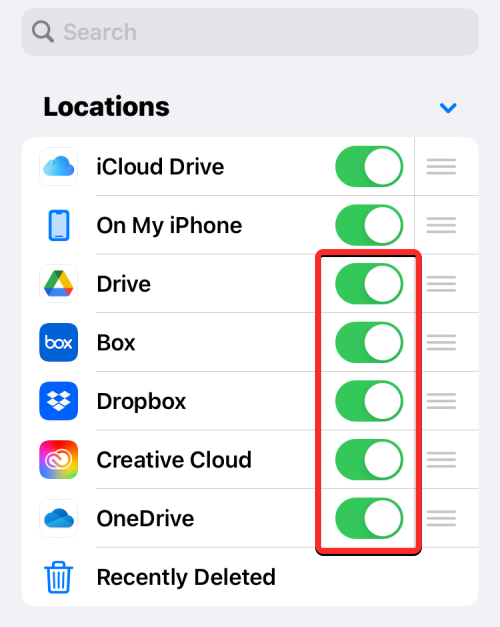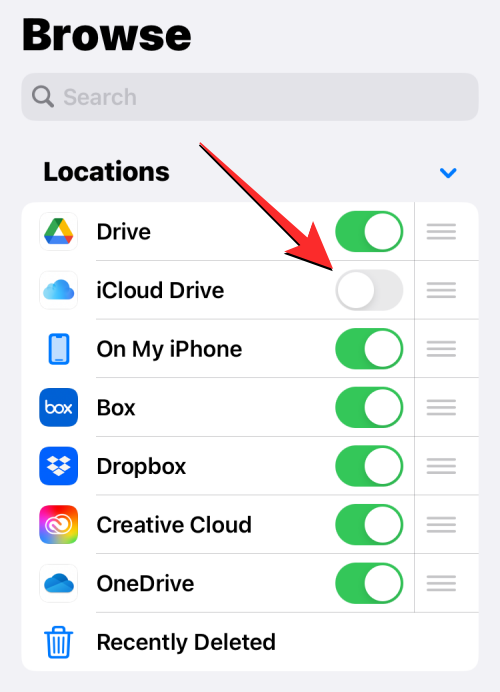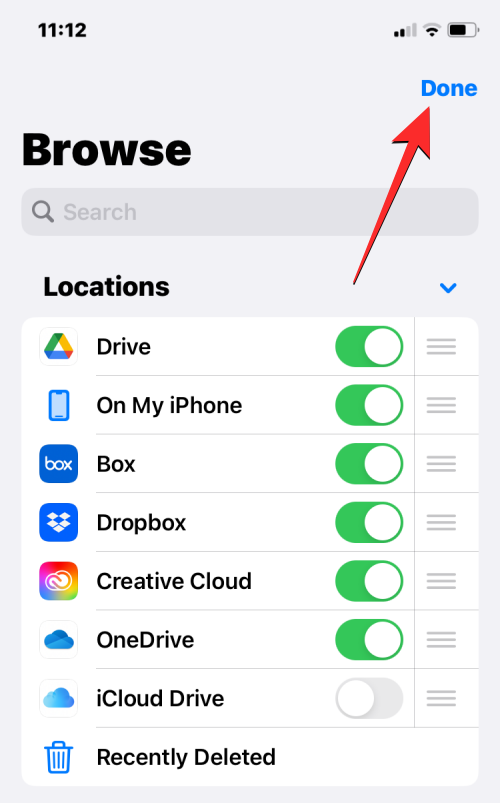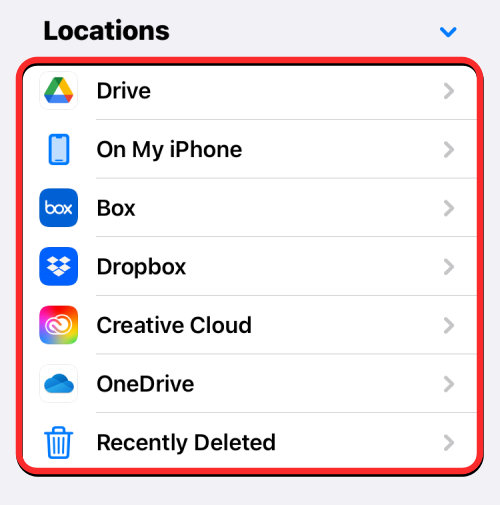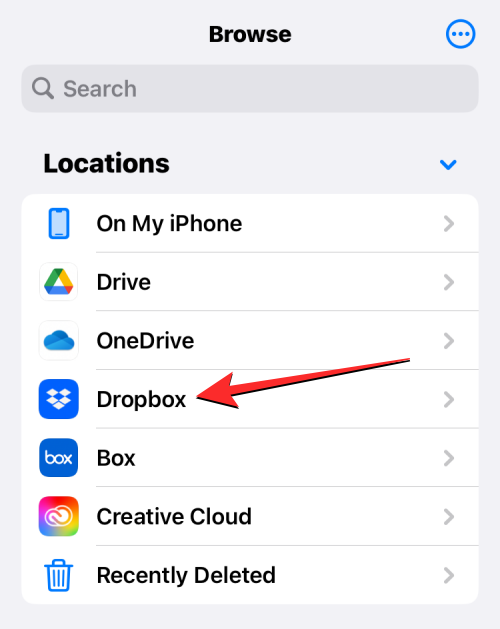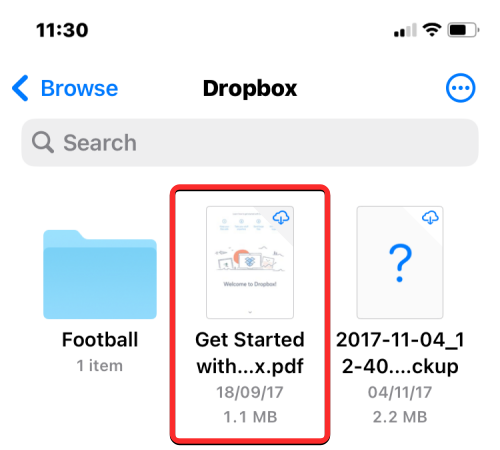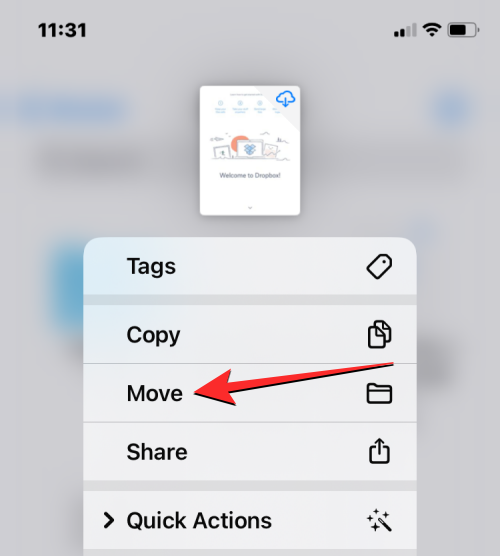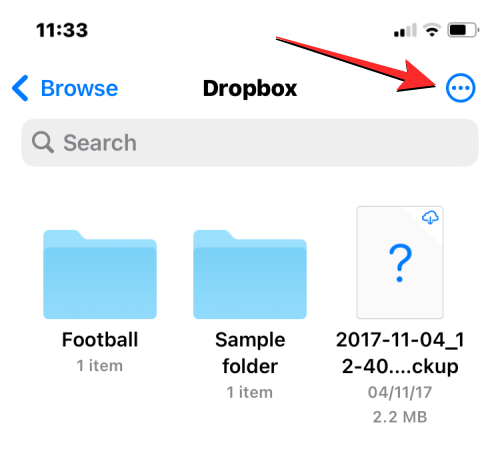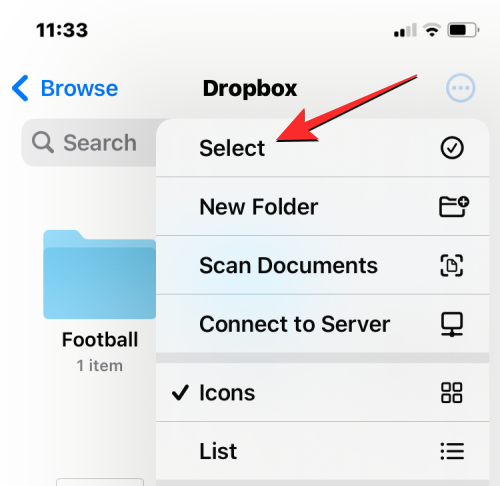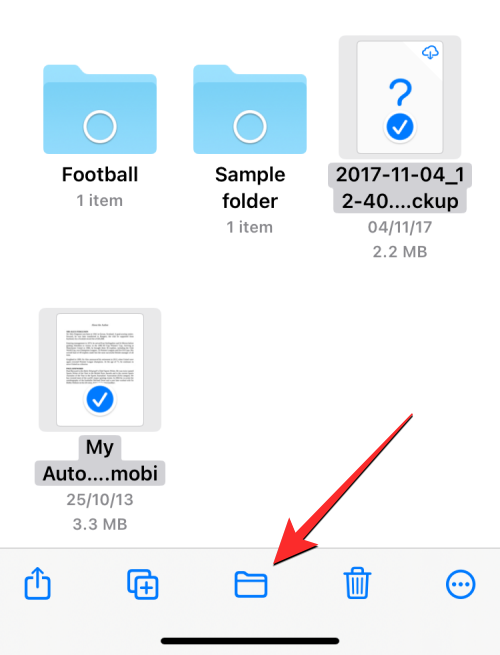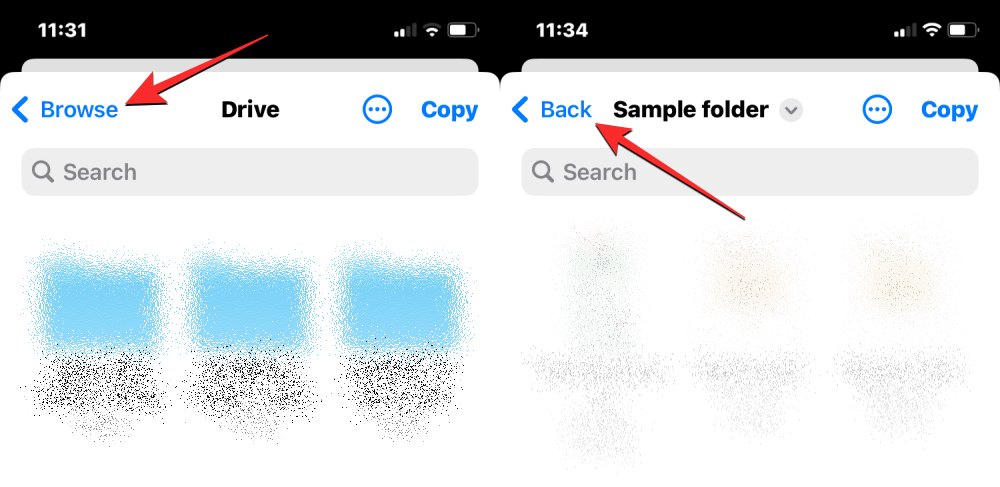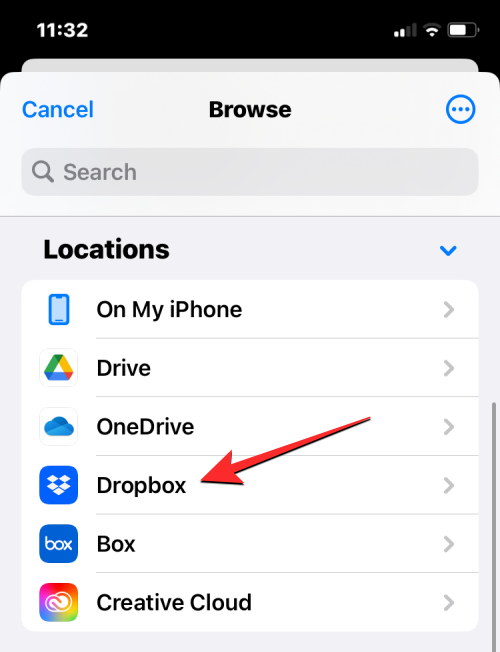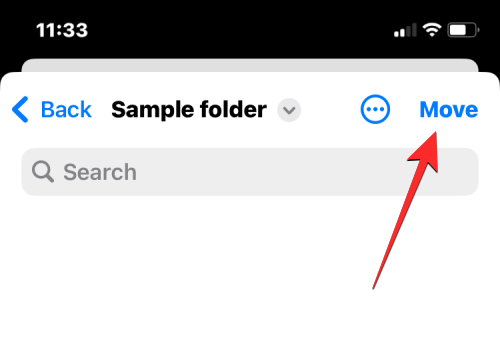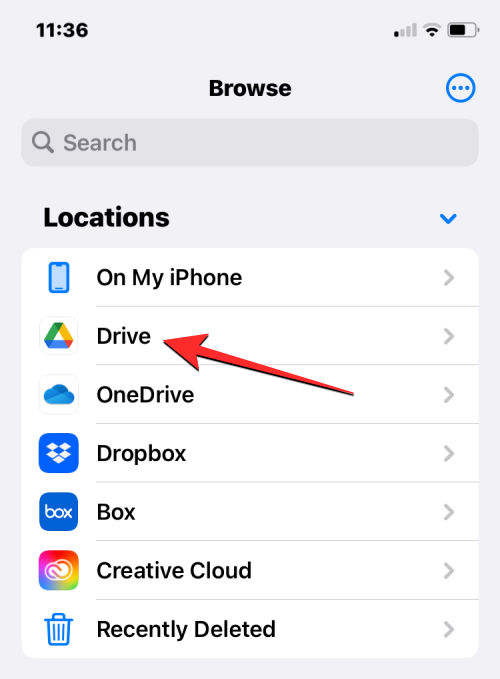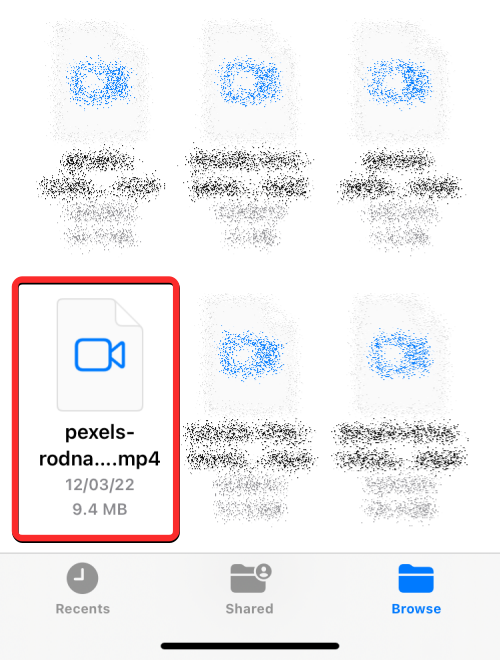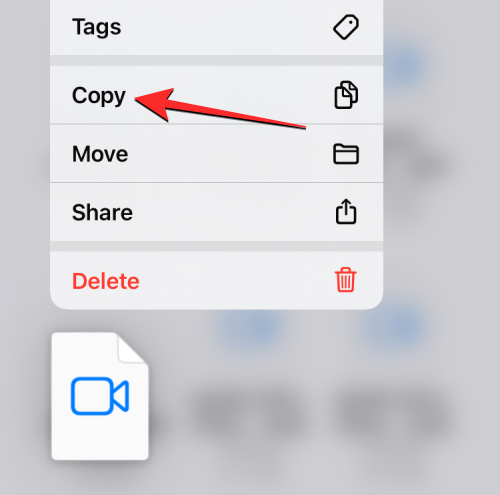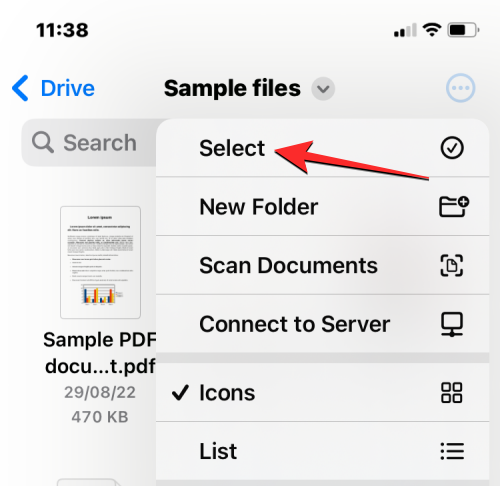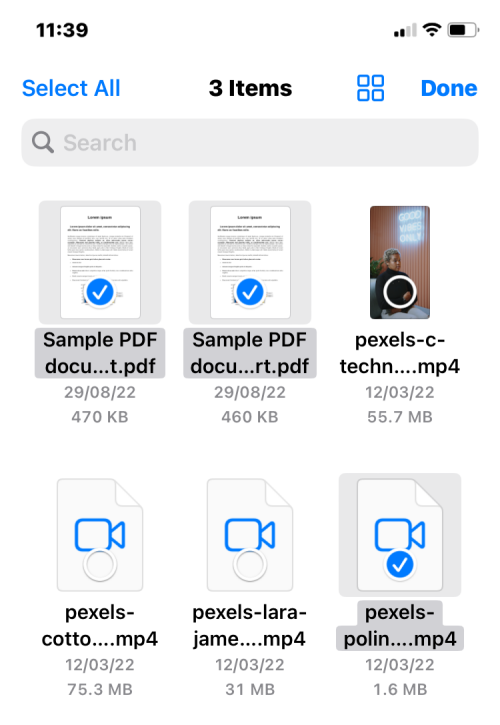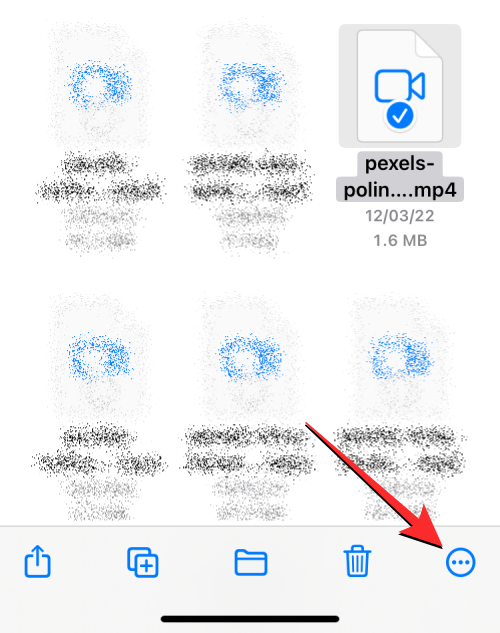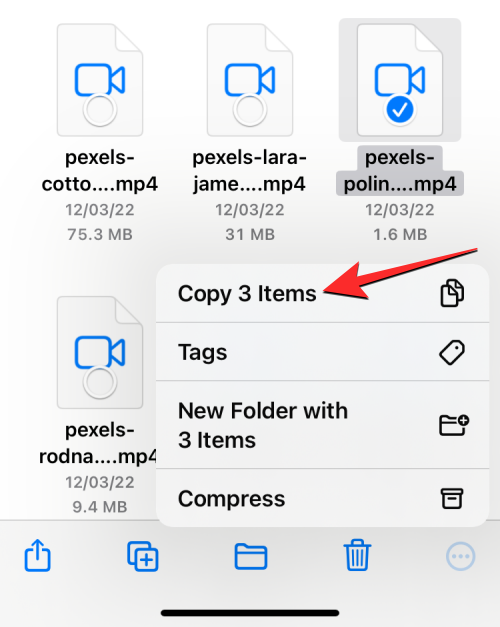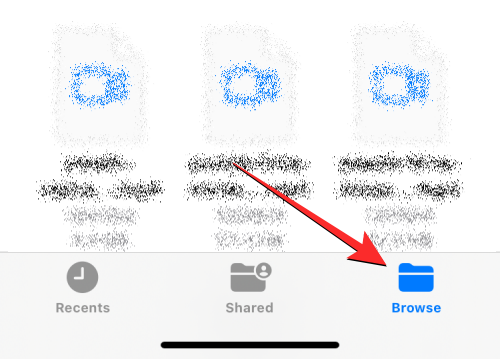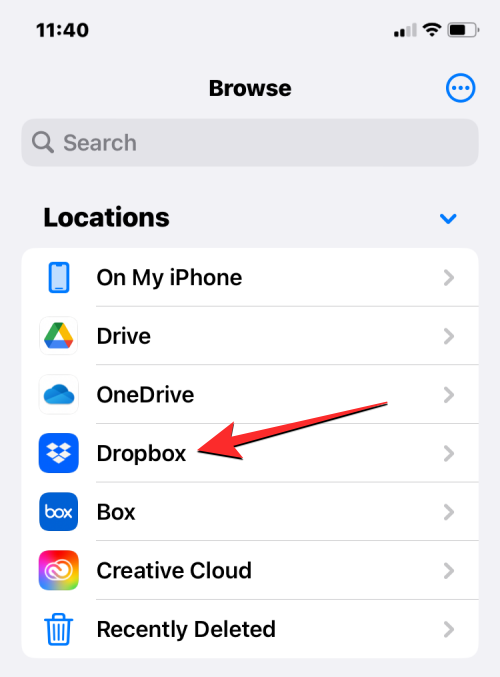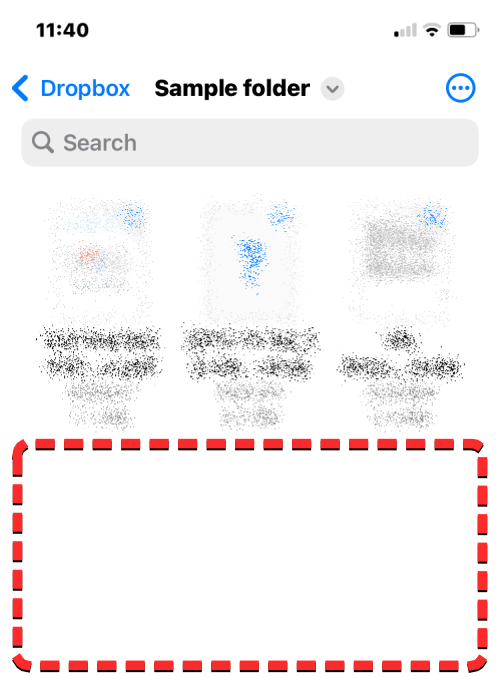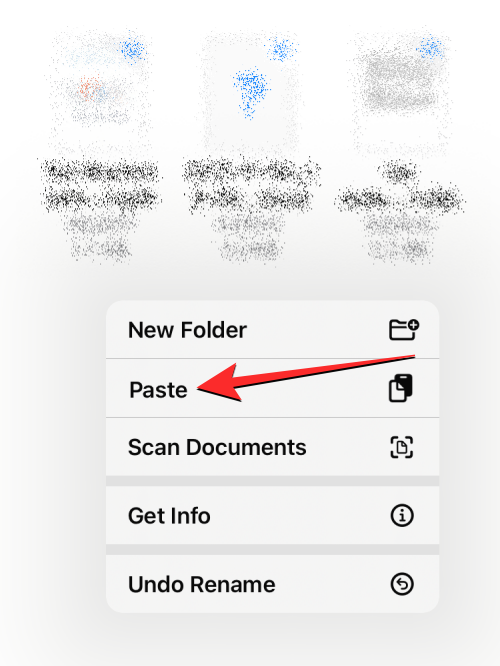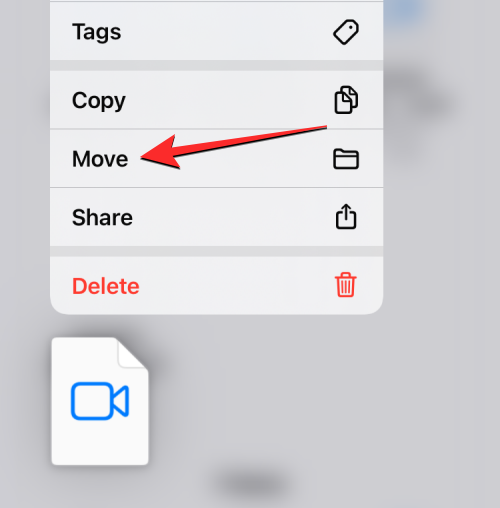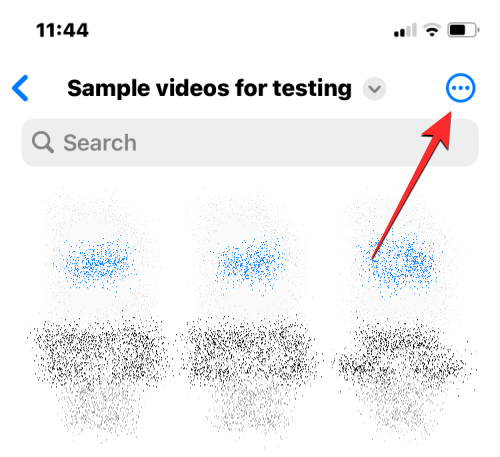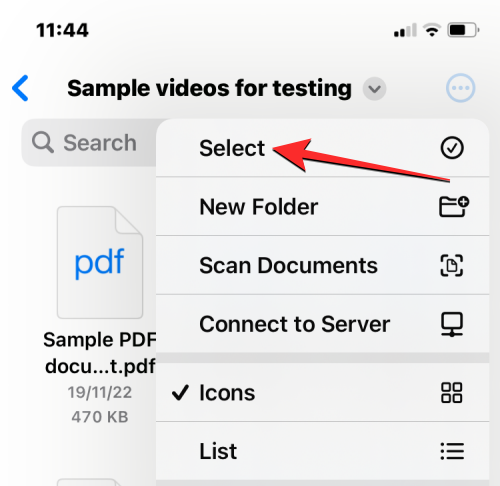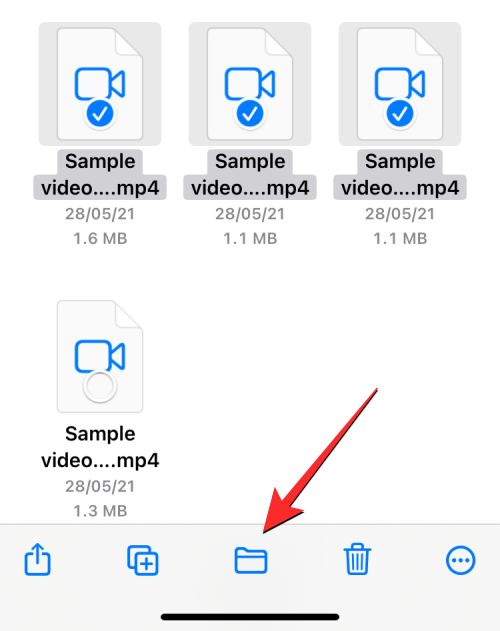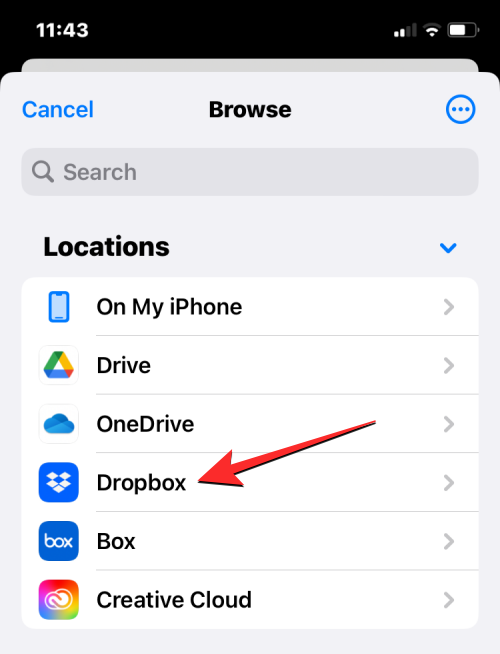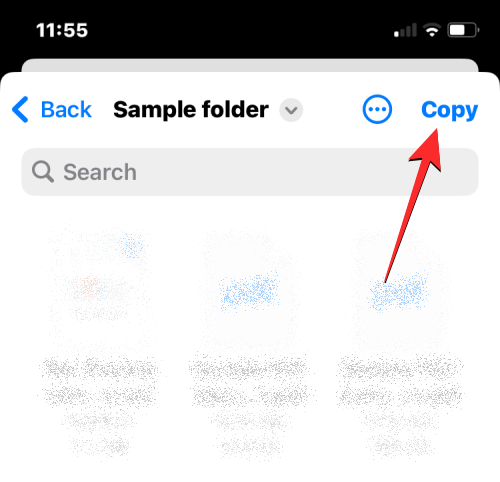默认情况下,iOS 上的“文件”应用将显示您的两个存储位置:iCloud 云盘和“我的 iPhone 上”。当您在 iPhone 上使用 Google 云端硬盘等第三方存储应用时,您还可以直接在“文件”应用中浏览存储在这些存储服务中的文件。
在这篇文章中,我们将解释如何将其他云存储服务链接到 iPhone 上的“文件”应用程序,哪些应用程序支持此功能,以及通过将存储应用程序添加到 iOS 文件应用程序可以做什么。
iOS 文件应用支持哪些第三方云应用?
iOS 上的原生“文件”应用不仅会显示储存在 iPhone 上的文件,还可以使用它来访问储存在 iOS 上安装的第三方储存应用上的文件。目前,“文件”应用支持少量云存储,您需要下载要将其存储添加为“文件”应用内位置的应用。
您可以使用以下第三方云存储应用,并将它们链接到“文件”应用:
如何将 Google Drive、OneDrive 或 DropBox 添加到“文件”应用
虽然将云存储应用程序链接到文件是一个简单的过程,但您需要确保要添加的云存储作为应用程序安装在 iPhone 上。如果您还没有,您可以从上面提供的链接从 App Store 下载这些应用程序。
- 下载并安装所需的应用程序后,您必须首先至少打开一次所述应用程序并对其进行设置,以便文件应用程序可以在其屏幕中显示云存储应用程序。执行此操作时,您将需要登录您计划在 iPhone 上使用的存储应用程序的帐户。
- 安装并设置云存储应用程序后,在 iPhone 上打开“文件”应用程序。

- 在“文件”中,选择右下角的“浏览”选项卡。

- 在此屏幕上,默认情况下,您应该会看到两个存储位置 – iCloud Drive 和 On My iPhone。要将云存储应用程序添加到选项列表中,请点击右上角的 3 点图标。

- 在显示的溢出菜单中,选择编辑。

- 当“浏览”屏幕进入“编辑”模式时,您应该能够看到以前在此屏幕上隐藏的所有应用。

- 您可以启用这些应用程序中的任何一个,只需切换每个服务旁边的切换开关,即可使它们显示在“文件”应用程序中。在这种情况下,我们将通过打开“位置”下的云端硬盘切换开关,将 Google 云端硬盘添加到“文件”应用中。

- 您可以对要添加到“文件”应用的其他云存储应用重复此操作,使其显示在“浏览”屏幕中。

- 当您在“文件”应用中添加多个存储位置时,您可以重新排列“位置”下的选项列表,以便您喜欢访问的选项通常位于顶部,然后是其他存储位置。要重新排列您的存储位置,请长按所选存储右侧的 3 行图标,然后根据您的喜好向上或向下拖动它。

- 如果您不想再在“文件”应用中看到现有的存储服务/应用,则可以通过关闭所选应用旁边的切换开关,将其隐藏在“位置”部分中。

- 将帐户从 Google Drive、OneDrive、DropBox 或其他应用程序添加到“文件”应用程序后,您可以通过点击右上角的“完成”来确认更改。

- 新添加的存储选项现在将显示在“浏览”屏幕上的“位置”下。

当您将 Google Drive、OneDrive 或 Dropbox 等应用添加为“文件”应用中的额外储存位置时,您可以像打开保存在 iPhone 上的文件一样访问之前保存在每个应用中的文件。您还可以对它们执行其他一些操作,例如重命名、压缩、创建新文件夹、添加标签、共享、删除等。
如何在“文件”上的存储位置内移动文件
“文件”应用程序允许您在确切的存储位置内移动内容,但您只能随时在多个存储位置复制文件和文件夹。如果您使用“移动”操作将文件从 Dropbox 移动到 iPhone,则 iOS 将改用“复制”操作,并在目标位置创建所选文件或文件夹的副本。
- 若要访问已保存在存储位置上的文件,请打开“文件”应用,选择“浏览”选项卡,然后点击要打开其文件的存储应用。在本例中,我们将打开 Dropbox。

- 在选定的存储位置内,您将看到到目前为止已上传到所选云存储的所有文件夹和文件。

- 如果要在所选存储位置内移动文件或文件夹,可以通过长按该文件并从出现的溢出菜单中选择“移动”来实现。

- 如果您想在同一个存储应用程序中移动多个文件,请点击右上角的 3 点图标。

- 在出现的溢出菜单中,点击选择。

- 现在,选择要批量移动的文件/文件夹。当您选择要移动的项目时,它们将标有蓝色勾号图标。选择要移动的文件后,点击底部工具栏中的文件夹图标。

- “文件”应用程序现在将打开一个新的弹出窗口,让您为要移动的文件/文件夹选择目标位置。如果您在右上角看到“复制”选项,则表示您位于其他存储位置,而不是移动文件或文件夹的位置。如果您只想移动所选文件,请点击左上角的“浏览”(如果您在文件夹中,请点击“返回”)以进入“浏览”屏幕。

- 在下一个屏幕上,选择存储位置(与文件所在的位置相同)。在这种情况下,我们将选择Dropbox,因为这是我们选择要移动的文件的地方。

- 当所选存储打开时,转到要放置文件/文件夹的位置。到达要将文件/文件夹移动到的位置后,点击右上角的移动。

选定的文件/文件夹将被移动到目标文件夹,并将从其原始文件夹中删除。
如何在相同或多个存储位置之间复制文件
如果您有多个存储位置,则可能需要将某些文件从一个存储复制到另一个存储,以清理其中一个存储上的空间。“文件”应用允许你跨多个存储位置复制文件,或将文件复制到同一存储内的不同文件夹,方法是创建副本并将原始文件保留在其现有位置。您可以使用“复制”功能执行此操作,但在跨多个存储复制文件时也可以使用“移动”功能。
在使用上述任一操作之前,您需要访问要从中复制文件的文件夹,并从此位置选择它们。例如,我们将尝试将内容从 Google 云端硬盘复制到 Dropbox,但即使您希望在同一存储应用中将内容从一个文件夹复制到另一个文件夹,该过程也会保持不变。
方法 1:使用“复制”操作
- 打开“文件”应用,转到“浏览>盘”,然后找到要复制的文件/文件夹。

- 要复制单个文件或文件夹,请长按存储位置中的项目。

- 在显示的溢出菜单中,选择“复制”。

- 如果要将多个文件和文件夹复制到其他位置,则需要先选择它们。为此,请转到要从中选择要移动的一堆文件和文件夹的文件夹。在此文件夹中,点击右上角的 3 点图标。

- 在出现的溢出菜单中,点击选择。

- 现在,选择要批量复制的文件/文件夹。当您选择要复制的项目时,它们将标有蓝色勾号图标。

- 选择要复制的文件后,点击右下角的 3 点图标以获取更多选项。

- 在显示的溢出菜单中,选择“复制项目”。

- 现在将复制所选文件,您现在需要进入要粘贴它们的文件夹。为此,请点击右下角的“浏览”选项卡。

- 由于我们要将文件从 Google 云端硬盘复制到 Dropbox,因此我们会在“位置”下选择 Dropbox,但您可以从已添加到“文件”应用中的应用中选择任何其他位置。

- 在所选存储中,打开要复制所选文件的文件夹。当您到达目标文件夹时,长按屏幕上的空白区域。

- 执行此操作时,您会看到一个溢出菜单。在此菜单上,选择“粘贴”。

您从源位置 (Google Drive) 复制的所有文件和文件夹现在都将复制到新位置 (Dropbox)。可以使用复制操作将项目从一个存储位置创建到另一个存储位置的副本,或将其保存在同一存储应用内的不同位置。
方法 2:使用“移动”操作
您还可以使用“移动”选项在不同的存储位置之间复制内容,但当您想要在同一存储中复制文件时,这将不起作用。
- 打开“文件”应用,转到“浏览>盘”,然后找到要复制的文件/文件夹。

- 若要跨多个存储应用复制单个文件或文件夹,可以通过从存储位置长按项目来执行此操作。

- 从显示的溢出菜单中,选择“移动”。

- 如果要将多个文件和文件夹复制到其他位置,则需要先选择它们。为此,请转到要从中选择要移动的一堆文件和文件夹的文件夹。在此文件夹中,点击右上角的 3 点图标。

- 在出现的溢出菜单中,点击选择。

- 现在,选择要批量复制的文件/文件夹。当您选择要复制的项目时,它们将标有蓝色勾号图标。选择要复制的文件后,点击底部工具栏中的“文件夹”图标。

- “文件”应用程序现在将打开一个新的弹出窗口,让您为要移动的文件/文件夹选择目标位置。要选择要复制到的存储位置,请点击左上角的“浏览”(如果您在文件夹中,请点击“返回”)以进入“浏览”屏幕。

- 在下一个屏幕上,选择要复制所选项目的存储位置。此位置应与复制项目的位置不同。在本例中,我们选择 Dropbox。

- 当所选存储 (Dropbox) 打开时,转到要放置文件/文件夹的位置。到达要将文件/文件夹复制到的位置后,点击右上角的复制。

- 您从源位置 (Google Drive) 复制的所有文件和文件夹现在都将复制到新位置 (Dropbox)。
在“文件”中添加云存储应用时会发生什么情况?
当您将云存储应用程序链接到“文件”应用程序时,您将看到它与“浏览”屏幕中的默认存储位置一起列出。您可以根据自己的使用情况和偏好随时查看或隐藏不同的存储位置,并按照自己的方式重新排列它们。
您在云应用程序上创建或保存的所有文件的显示方式将与本机保存在 iPhone 上的文件相同。同样,您在“文件”应用中对存储位置所做的任何更改也将反映在其他设备和 Web 上的云存储帐户上。
通过添加云存储应用程序可以做什么
您可以使用“快速查看”从存储位置打开任何文件,如果所选文件受支持,它将在“文件”应用程序中打开。当在“文件”应用程序中打开来自 Google Drive 或任何其他第三方应用程序的文件时,您将获得与与 iPhone 存储中的文件交互时相同的工具,用于从底部工具栏共享、搜索标记或添加字幕。
您可以执行通常在“文件”应用上执行的任何文件夹操作,例如排序、分组和创建新文件夹。“文件”应用程序还允许您从 iPhone 扫描文档并将它们直接保存在您添加到应用程序的任何云存储位置。如果你在一个有一堆文件的文件夹中,你可以使用顶部的搜索栏轻松搜索其中的文件。
在长按时的快速操作方面,您可以执行通常对保存在 iPhone 上的文件执行的所有功能,包括重命名、压缩、复制、添加标签、复制、移动、共享和删除。在处理文件夹时,相同的操作也适用。“文件”应用程序允许您在外部云存储位置执行所有操作,就像在本地存储或 iCloud 驱动器上一样。
除此之外,您可以将文件从网络直接下载到您的 Google Drive 帐户,然后再将它们保存在 iPhone 上。您还可以通过将文件移动到另一个云存储来清除一个存储位置的空间,如本文上面所述。
您不能通过添加云存储应用程序来做什么
虽然通过将 Google Drive、OneDrive、Dropbox、Box 或 Creative Cloud 帐户链接到 iOS 上的“文件”应用程序可以做很多事情,但仍有一些事情无法在“文件”应用程序中执行。
- 您无法查看与您共享或由您共享的文件夹,也无法检查还有谁有权访问此类文件夹。
- 您无法管理共享文件夹的设置,因为本机“文件”应用程序不提供此类选项。
- 当您编辑存储在云存储上的文件时,协作将不起作用。如果两个人同时编辑同一个文件,则可能会创建该文件的冲突副本。
- 对于某些云应用,“文件”应用将无法判断哪些文件夹以前在云应用中标记为“收藏夹”。
- 您无法像通常在 Google Drive、Dropbox 和其他云服务上那样对文件发表评论。这意味着,您将无法在“文件”应用中查看对文件的现有评论。为此,您可能需要在浏览器上打开 respect 云存储应用程序或其 Web 客户端。
- 某些云存储应用程序无法打开包含大量文件的文件夹。例如,Dropbox 将文件或文件夹设置为 10,000 个,超过此限制,包含这些文件的文件夹将无法从“文件”应用访问。
- 您通过“文件”从云存储应用中删除的文件在“文件”应用的“最近删除”部分中不可见,因此无法从此应用恢复。为此,您可能需要使用相关云存储的 iOS 应用程序或在网络上访问其服务。
- 有时,您将无法将项目移动到存储位置内的某些文件夹,除非该文件夹在尝试移动其中的内容之前至少打开过一次。
- Dropbox 等密码支持的帐户将无法在“文件”应用中访问。
- 离线时,您无法从云存储应用访问文件。
- 有时,用标签或颜色标记的文件或文件夹可能无法在“文件”应用上同步。
如果由于这些限制,您对首选云存储服务的使用受到限制,我们建议您使用云存储的 iOS 应用程序来访问其所有原始功能。