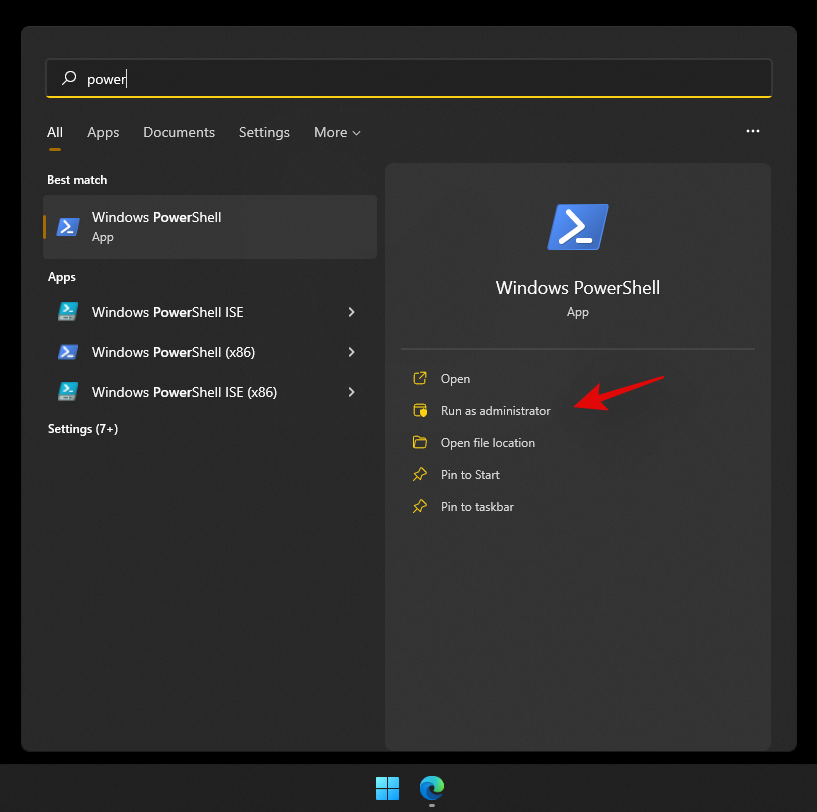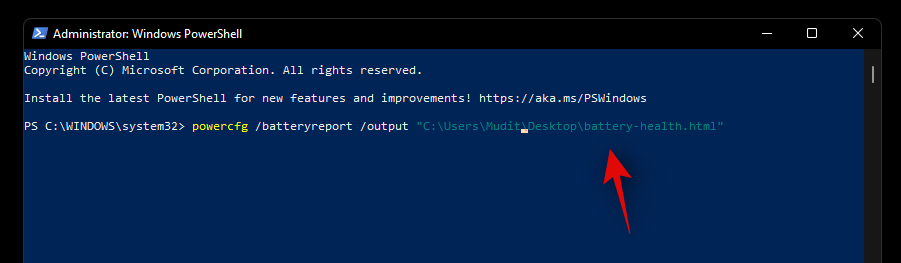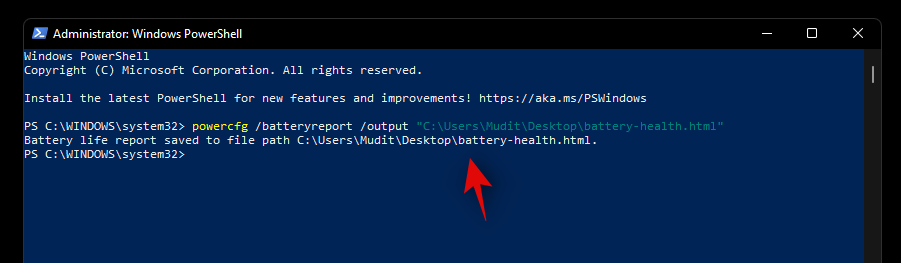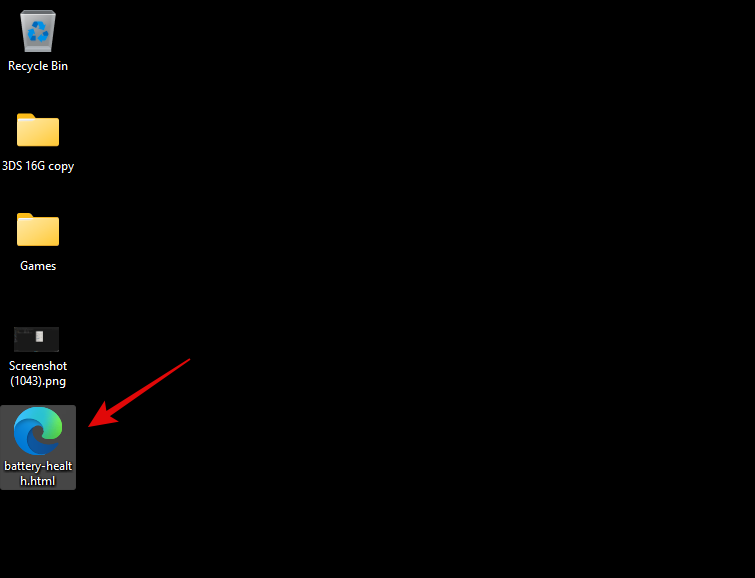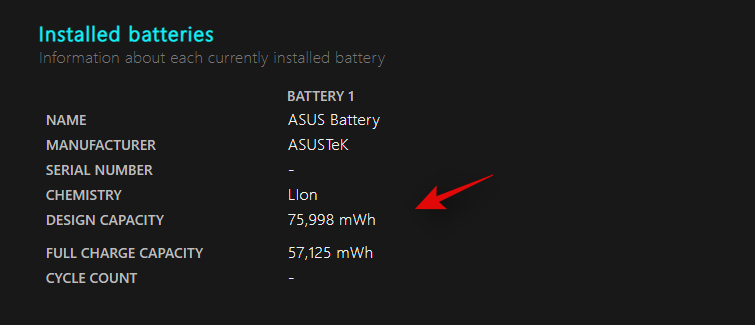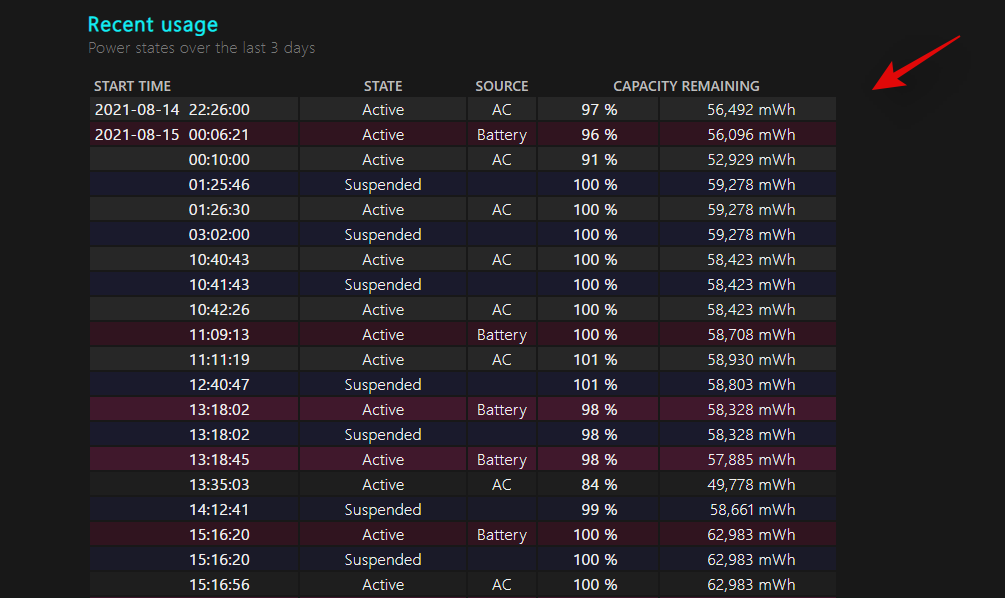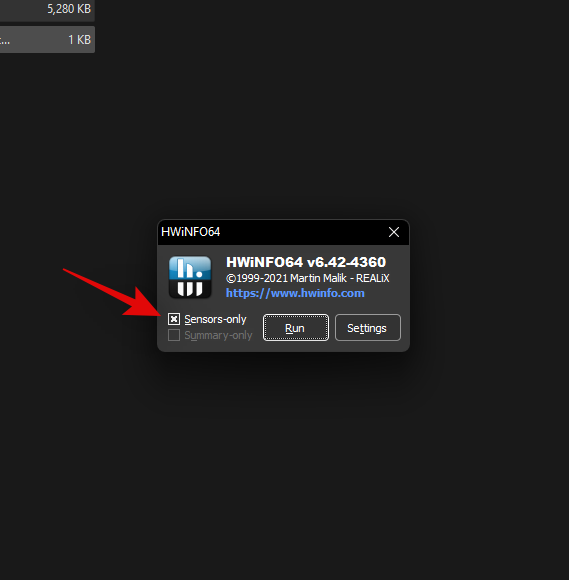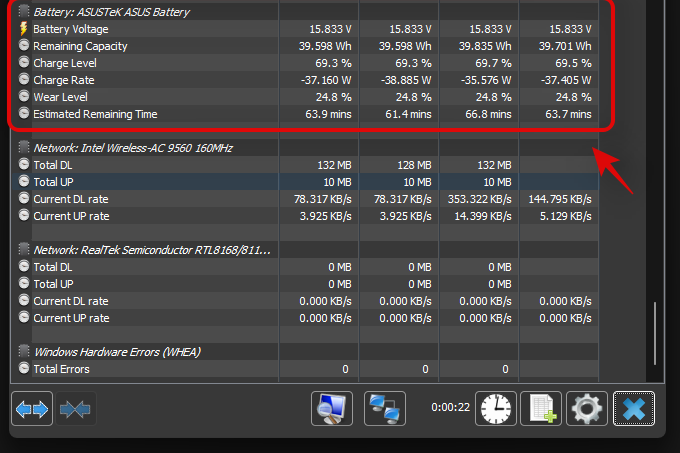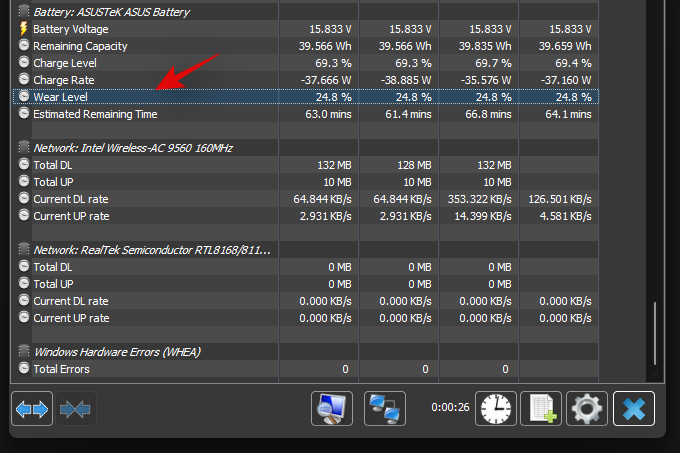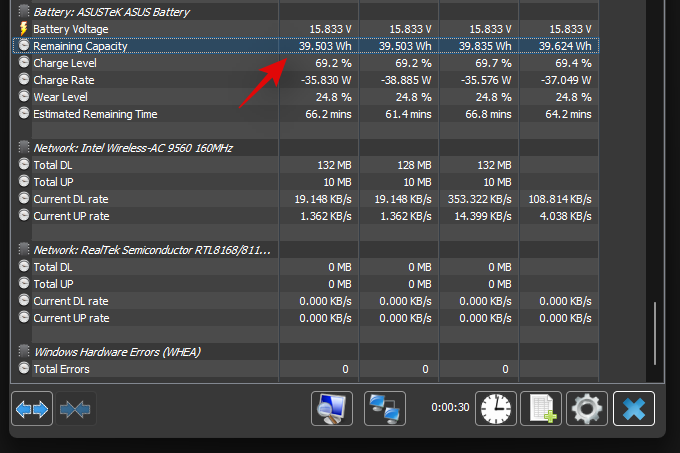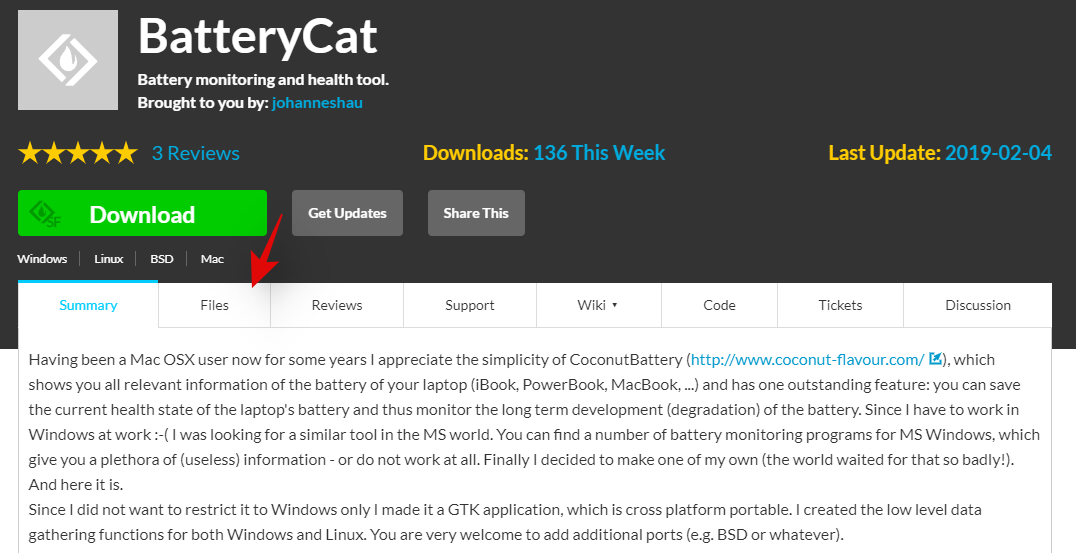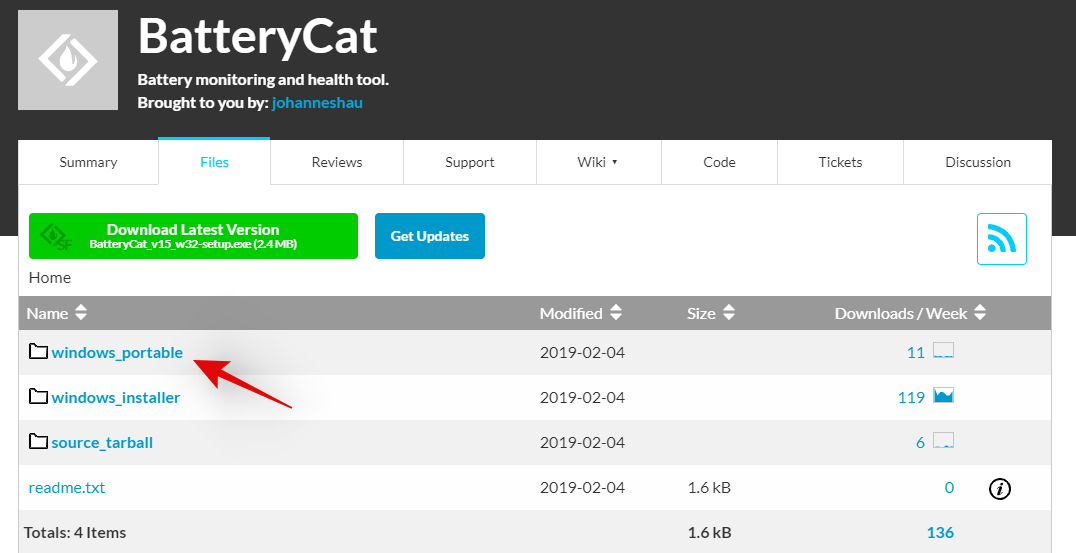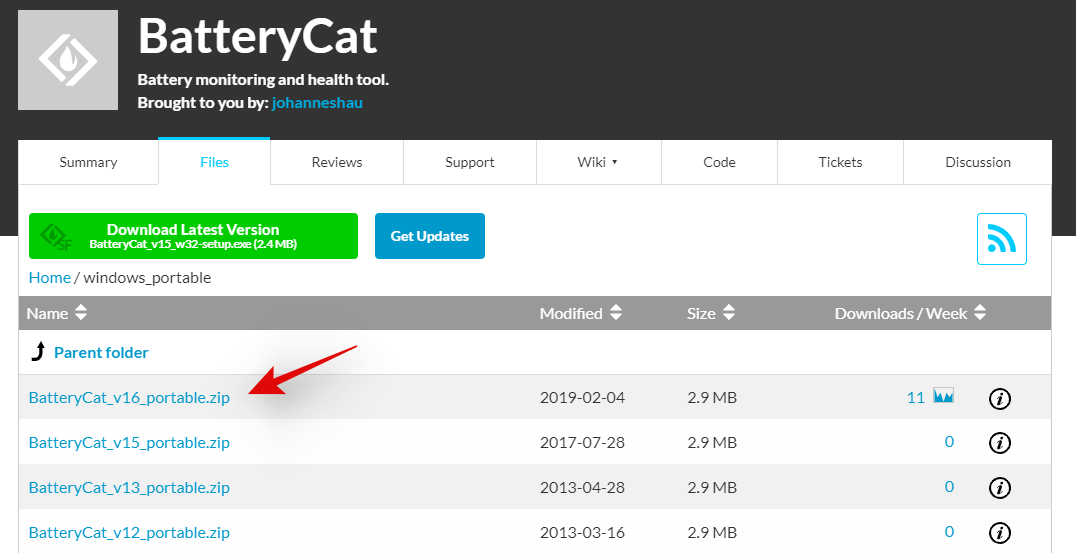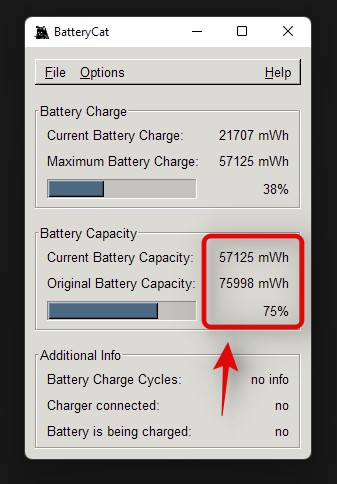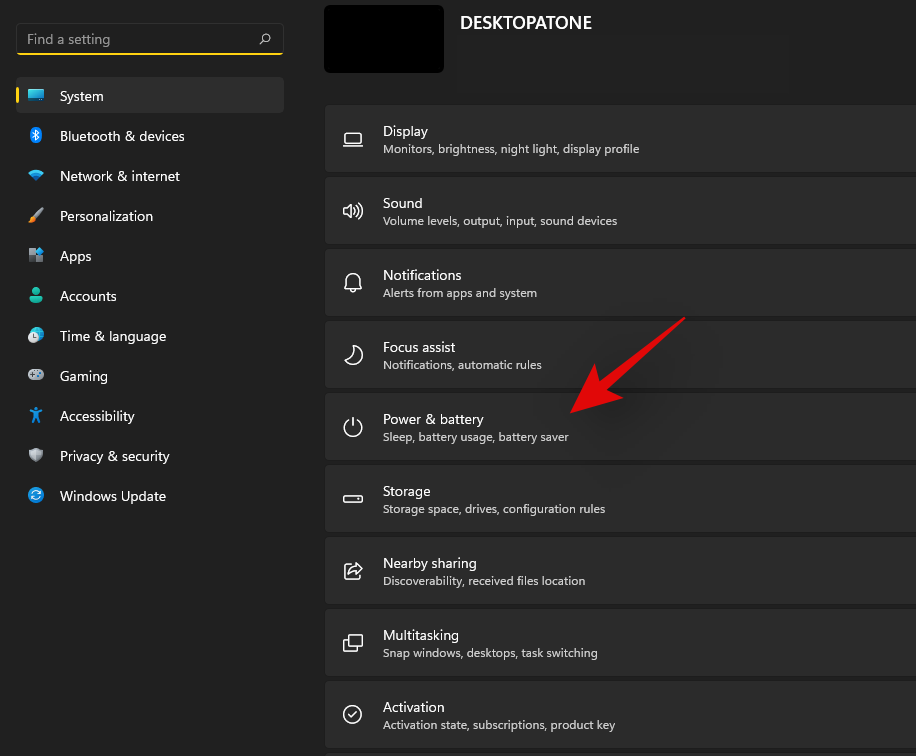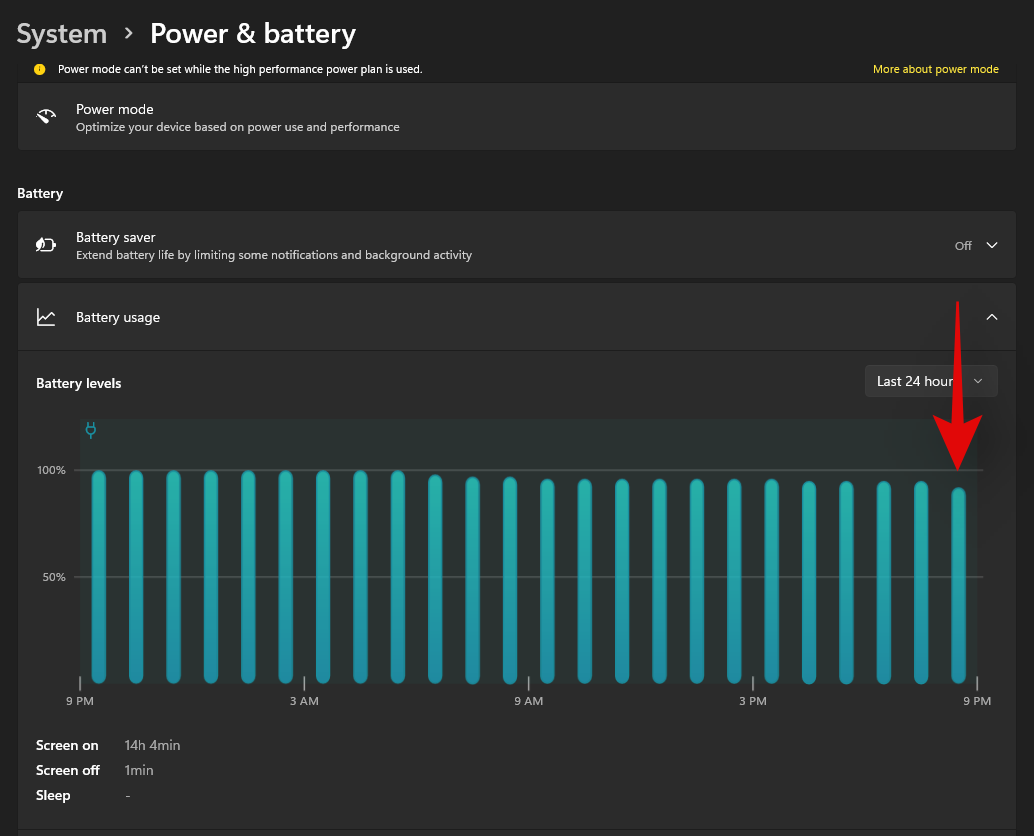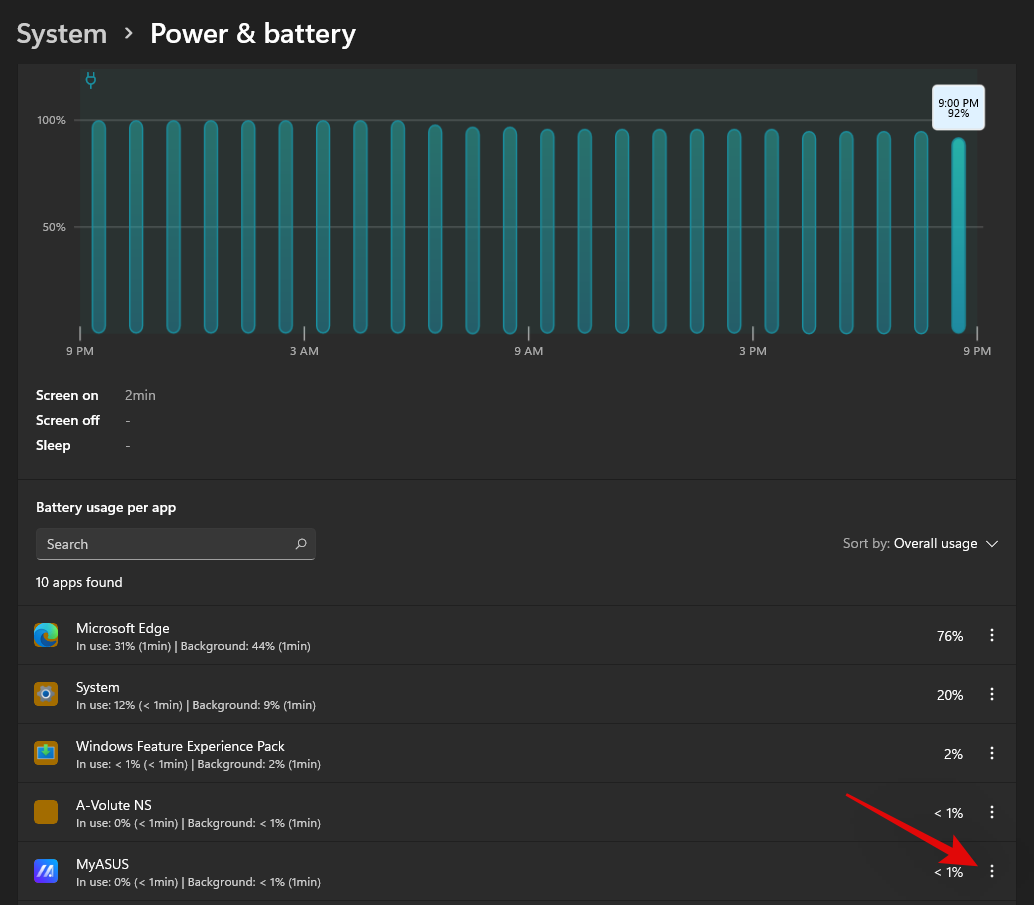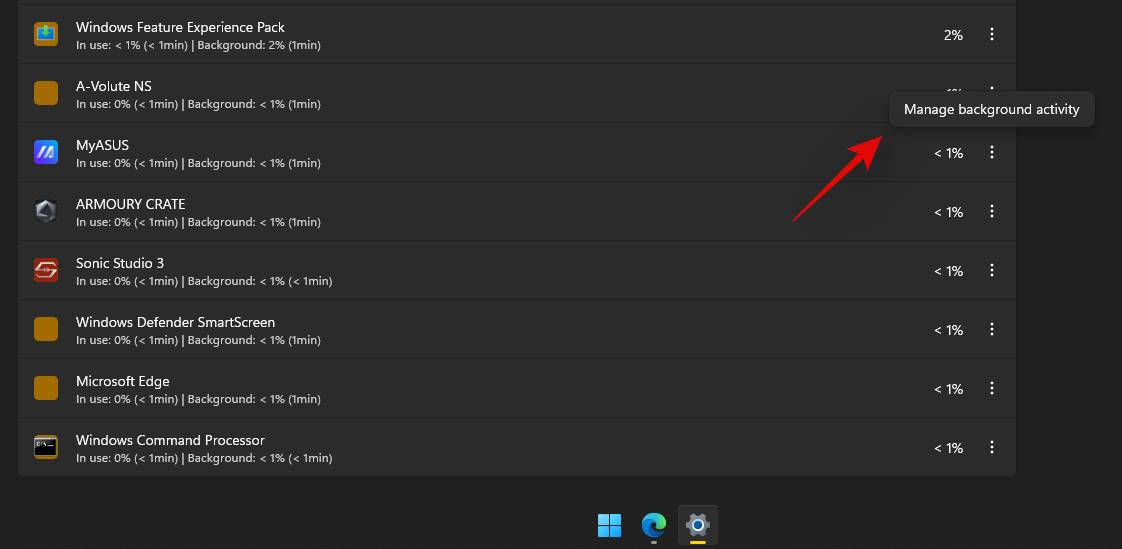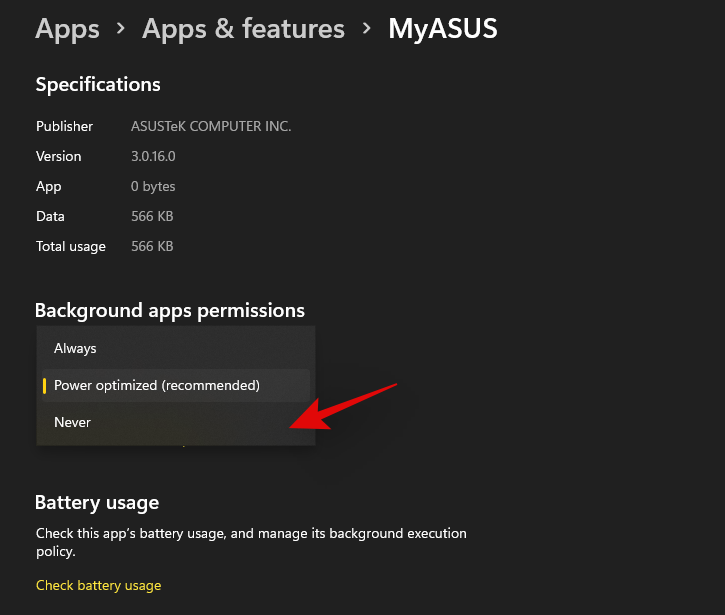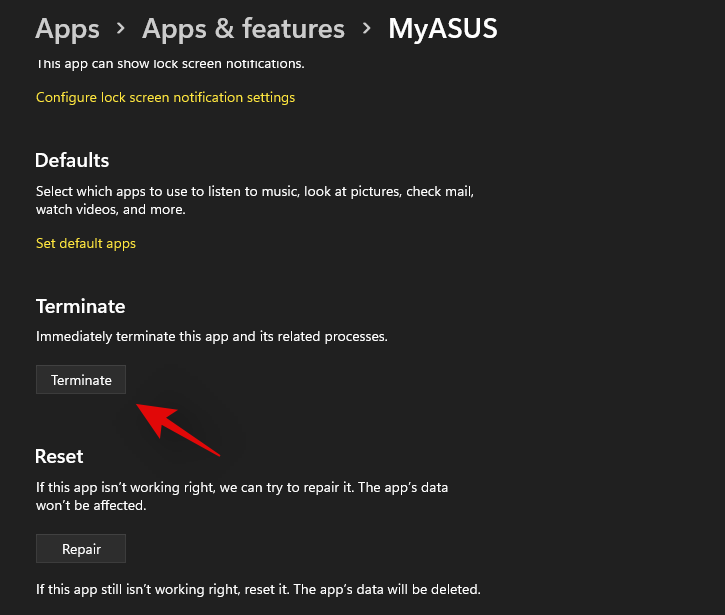多年来,笔记本电脑已经获得了新的电池技术,以帮助为新的改进处理器和其他组件供电。如今,大多数笔记本电脑都配备了锂电池或镍电池,这些电池具有设计容量和估计寿命。
由于使用寿命有限,许多用户更愿意密切关注电池健康状况,以最大限度地延长电池寿命。如果您也想密切关注电池健康状况,那么您可以通过以下方式在 Windows 11 上做到这一点。
什么是电池健康?
如今的笔记本电脑使用锂和镍电池,这些电池具有设计容量和估计寿命。随着电池在其生命周期内的使用、充电和放电,它将慢慢开始失去其效率和设计能力。电池运行状况是一个测量百分比,其中当前电池的容量与原始设计容量相比较。
此数字有助于确定电池中当前剩余的原始设计容量的百分比。电池容量以 mAh 或毫安小时为单位,您可以轻松地以 mAh 为单位获取电池的当前容量,以便更准确地估计电池的健康状况。
如何在 Windows 11 上检查电池健康状况
有很多方法可以确保电池健康。建议使用 PowerShell 方法检查电池运行状况,这有助于生成有关电池的详细报告。但是,如果您不是高级用户,并且正在寻找具有易于消化的数据的更用户友好的 GUI,那么您可以使用下面列出的其他方法之一。
方法 1:使用 PowerShell
- 按并搜索 PowerShell。从搜索结果中单击“以管理员身份运行”。
Windows + S

- 键入以下命令,然后按键盘上的 Enter。您可以将路径替换为本地存储上某个位置的自定义路径,或将 USER 替换为您当前的用户名,以在桌面上生成电池报告: 注意:

请确保将 USER 替换为正确的用户名,否则该过程最终可能会生成不需要的目录。powercfg /batteryreport /output "C:\Users\USER\Desktop\batteryreport.html" - 执行命令后,导航到桌面或您设置的自定义位置,然后打开.HTML文件。

- 您将获得详细的电池使用情况和健康报告,现在应该在默认浏览器中打开。

- 检查屏幕顶部的“已安装电池”部分。

- 您应该获得有关设计容量和当前电池容量的详细信息。这应该可以帮助您很好地了解剩余电池容量并判断其当前的电池健康状况。

您可以进一步滚动报告,以获取有关系统在什么小时内使用了多少电池(以 mWh 为单位)的详细数字。
就是这样!您现在有一份关于电池的良好报告。请注意,相同的命令也适用于命令提示符。因此,如果您更喜欢使用 CMD 而不是 PowerShell,则无需任何其他命令即可使用。
方法 2:使用第三方实用程序
第三方实用程序还允许您查看电池健康状况。您可以使用这些工具获得设计容量、电流容量、电池循环次数等。我们建议您使用下面列出的以下工具。
软件1:使用HWiNFO
- HWiNFO公司 |下载链接
HWiNFO 或硬件信息是一种长期流行的工具,用于测量系统上可用的每个传感器数据。如果您的 PC 正在生成有关其性能的数据,那么您可以保证 HWiNFO 可以帮助您捕获和读取它。我们可以使用 HWiNFO 来获取有关您当前电池健康状况的详细信息以及您当前电池使用情况的一些数字。
- 使用上面的链接将 HWiNFO 下载到您的系统,然后在选中“仅传感器”的情况下运行它,如下所示。

- 滚动到底部,直到找到“电池”部分。

- 检查“磨损水平”,您应该会得到与原始设计容量相比退化的电池量。

- 您还可以在“剩余容量”旁边获取当前或剩余电池容量,如下所示。

就是这样!您现在将在 Windows 11 上找到您的电池健康状况。
软件 2:使用 BatteryCat
- 电池猫 |下载链接
BatteryCat 是另一个开源实用程序,您可以使用它轻松获取系统上的电池健康状况和其他基本数据。这是迄今为止在 Windows 11 上获取笔记本电脑电池统计信息的最用户友好的方式。
- 单击上面的链接,然后单击“文件”,如下所示。

- 点击“windows_portable”。

- 现在单击并下载顶部的文件。

- 将存档下载到本地存储后,将其解压缩到方便的位置。解压后,打开文件夹并双击“.exe”文件以在系统上启动 BatteryCat。您现在应该会得到一个窗口,其中包含系统上的详细电池统计信息。

- 您可以在主页上查看设计容量以及电池的当前容量。您还应该能够在屏幕上正确显示电池循环。
就是这样!您现在将在 Windows 11 上使用 BatteryCat 检查您的电池健康状况。
您应该使用第三方应用程序来监控您的电池吗?
理想情况下,建议使用 OEM 应用来检查电池运行状况(如果有)。由于安装在不同笔记本电脑上的每种电池存在不同的差异,第三方公用事业公司有时可能会为系统提供错误的设计容量。
因此,建议您使用 OEM 应用(如果可用)。如果它不可用,我们建议您使用带有社区评论的开源实用程序,因为它们在其中编码恶意广告软件和恶意软件的可能性最小。
如何检查 Windows 11 上的电池使用情况
Windows 11 具有许多 UI 改进,包括能够在“设置”应用中轻松查看电池使用情况。这使您可以更轻松地识别笔记本电脑上行为异常和使用过多电池的应用程序,这反过来又缩短了您的整体电池寿命。使用以下指南轻松查看您在 Windows 11 中的电池使用情况。
- 按下可打开“设置”应用。然后导航到“系统>电源和电池”。
Windows + i

- 单击“电池使用情况”部分将其展开。现在,您将看到系统上过去 24 小时记录的电池使用情况。单击任何一个插槽以查看所选时间内使用最多电池的应用程序。

- 在这些时间内使用电池的所有应用程序的列表应显示在图表下方。如果您发现某个应用程序行为不端,请单击其旁边的“3 点”菜单图标。

- 选择“管理后台活动”。

- 单击“后台应用权限”下的下拉菜单,然后选择“从不”。

- 点击“终止”。

- 如果需要后台服务,请重新启动应用。
所选应用程序现在应该停止行为不端,您可以使用上述步骤获取过去 24 小时电池使用情况的详细图表。
延长 Windows 11 笔记本电脑电池寿命的提示
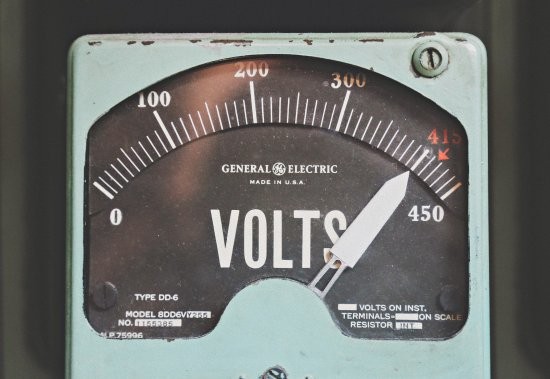
想要延长电池续航时间?以下是一些提示,可帮助您尽可能长时间地将电池保持在设计容量附近。
- 关闭不需要的 Windows 应用的后台活动。
- 拔下未使用的组件/外围设备。
- 不要让您的笔记本电脑完全放电。理想情况下,您应该在它低于 20% 之前将其插入。
- 环境温度会严重影响笔记本电脑的电池寿命。确保您在室内时始终处于平均环境温度,以确保您的电池不会受到负面影响。
- 不使用时关闭 WIFI 和蓝牙。保持 WIFI 和蓝牙开启将继续扫描附近的网络和设备,随着时间的推移,这将对您的电池产生负面影响。
- 使用平衡或省电电源计划来减少系统闲置时使用的功率。
- 如果您的笔记本电脑超频,那么我们建议您坚持使用高性能模式,该模式只有在笔记本电脑通电时才能激活。
- 将 iGPU 而不是 dGPU 用于浏览器、照片编辑器等日常应用。
- 禁用不需要的启动,以避免在电脑启动时出现异常负载。笔记本电脑电池,尤其是锂电池,会消耗大量电量,具体取决于它们在短时间内消耗的电量。这种随机的功耗会使电池紧张,从而加速其退化。使用最少的启动应用程序将最大限度地减少启动期间对电池的功耗影响,这应该有助于持续更长时间。
当笔记本电脑处于 100% 时,您应该让笔记本电脑插上电源吗?
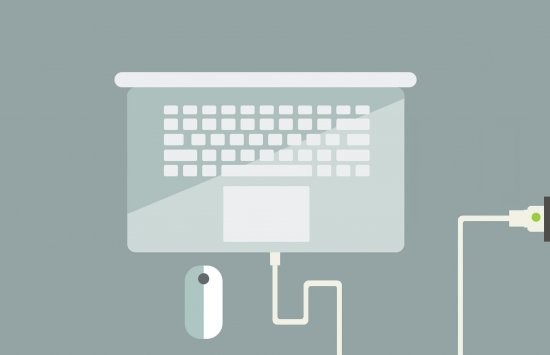
如果您的笔记本电脑是在 2017 年或 2018 年之前制造的,那么它可能没有断电功能,一旦达到 80%,就会停止为您的笔记本电脑充电。在这种情况下,不建议将笔记本电脑插上电源,除非您使用工具来限制充电水平并切断电池电源。
戴尔和联想等大多数 OEM 都为他们的笔记本电脑提供了电池管理工具,允许您以 60% 或 80% 等自定义电池充电百分比切断电池电源。但是,如果您有一台最新的机器,那么一旦达到 OEM 设置的特定百分比,它可能会自动停止为电池充电,即使它在任务栏中显示 100%。
在这种情况下,您可以让电池插上电源。但是,仍然建议在不执行资源密集型任务时拔掉笔记本电脑的插头。保持机器插入电源会产生额外的热量,这会对电池的设计和电流容量产生负面影响。
您应该始终启用 Windows 11 省电模式吗?
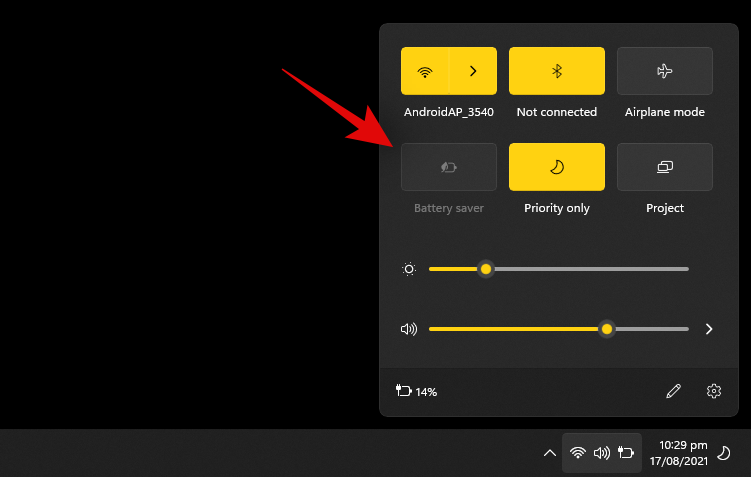
省电模式会限制后台应用的使用、服务和任务,以节省系统上的电池电量。它还将您限制为 iGPU 和处理器状态,以确保系统上使用的电池量最少。始终激活节省电池将限制和降低系统的性能,但不会对您的系统产生其他负面影响。
但是,您将错过需要第三方服务在后台继续运行的推送通知和警报。因此,建议您在插入墙壁时关闭省电模式。拔下电源后,您可以使用省电模式来节省最大电量。
在电池模式下玩游戏会缩短电池寿命吗?
不幸的是,是的,游戏使用并需要大量功率,尤其是当您的笔记本电脑具有 dGPU 时。此外,游戏会在电池上产生间歇性的高功率消耗,从而进一步损害电池。经常使用电池玩游戏会显着加速其退化,因此强烈建议您在某些情况下这样做。
此外,使用电池玩游戏时,请确保您使用的是高性能模式,笔记本电脑的风扇尽可能快地旋转,更重要的是,确保您的笔记本电脑不会过热。热量也会严重影响电池的容量,从而缩短笔记本电脑的整体电池寿命。