即使在 Windows 设备问世这么多年后,也没有一个专用的 Windows Gmail 应用程序。最多 Windows 用户选择从 MS Outlook 或邮件和日历应用程序登录他们的 gmail 帐户。但是,如果告诉您有更好的方法来访问您的Gmail帐户,而无需依赖任何这些Windows应用程序怎么办?是的。事实上,有一种非常简单的方法可以毫不费力地访问Gmail收件箱。
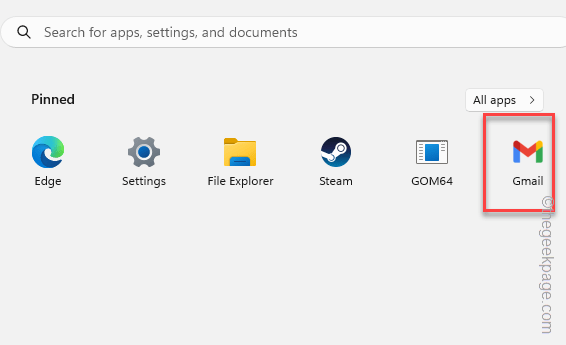
如何在 Windows 11 中直接获取 Gmail
您所要做的就是在计算机中创建Gmail网页的快捷方式,并将其放在“开始”菜单页面中。
第 1 步 –打开 Google Chrome 浏览器。
第 2 步 –在新标签页中导航到 Gmail。
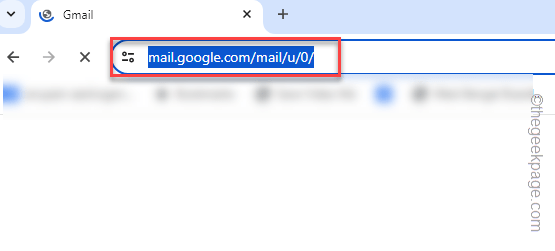
步骤 3 –如果尚未完成登录过程,请完成登录过程。
第 4 步 –现在,点击其中的三点按钮,然后单击“保存并共享”选项。
第 5 步 –最后,选择“创建快捷方式…”选项以创建快捷方式。

步骤 6 –创建快捷方式时,请务必选中“打开为窗口”选项。
步骤 7 –在此之后,点击“创建”以创建快捷方式。

这会将 Gmail 快捷方式直接放在“开始”菜单中。
步骤 8 –因此,点击一次 Windows 按钮。
步骤 9 –“开始”菜单页面打开后,转到“所有应用”。
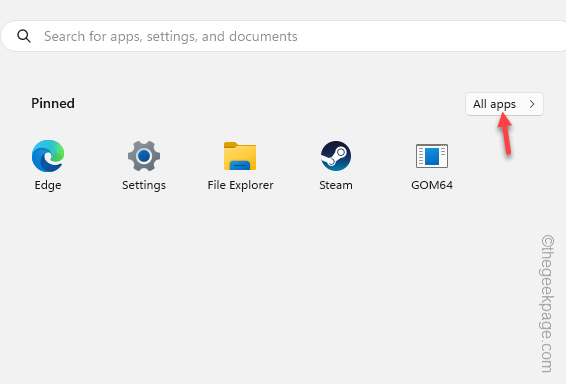
步骤 10 –向上到“M”标记。在那里,您会找到“Gmail”快捷方式。
第 11 步 –右键单击其中的“Gmail”快捷方式,然后单击“固定到’开始’屏幕”。
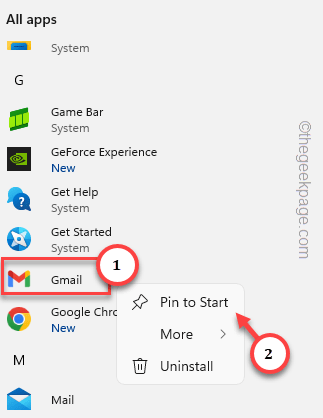
就是这样!现在可以使用此 shorcut 直接访问 Gmail 选项卡。它将打开一个单独的标签页,仅包含您的Gmail邮件。不再需要先打开浏览器来访问您的重要邮件!
© 版权声明
文章版权归作者所有,未经允许请勿转载。