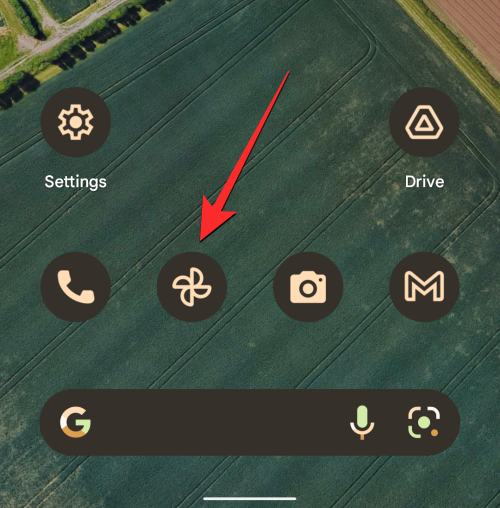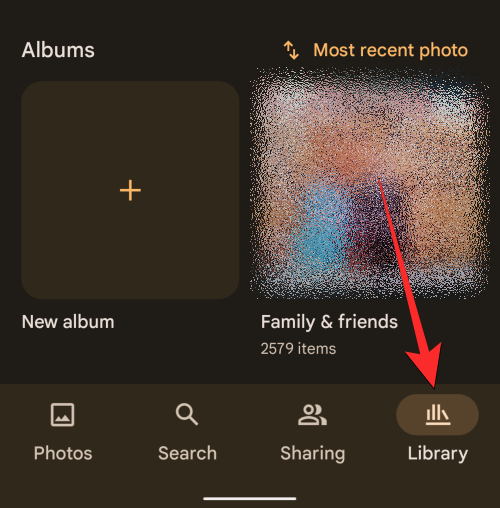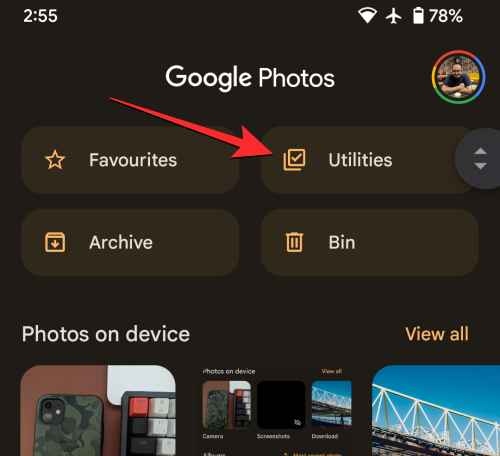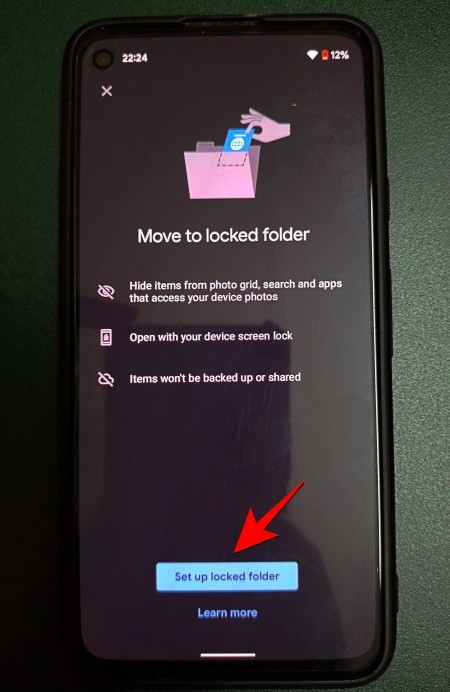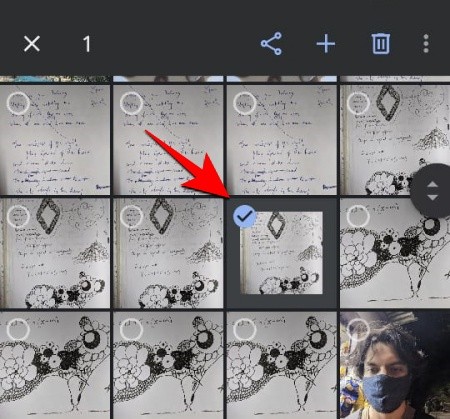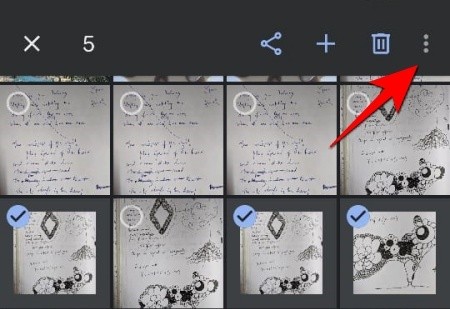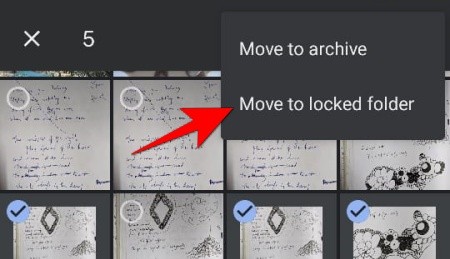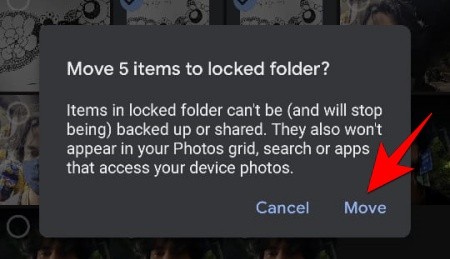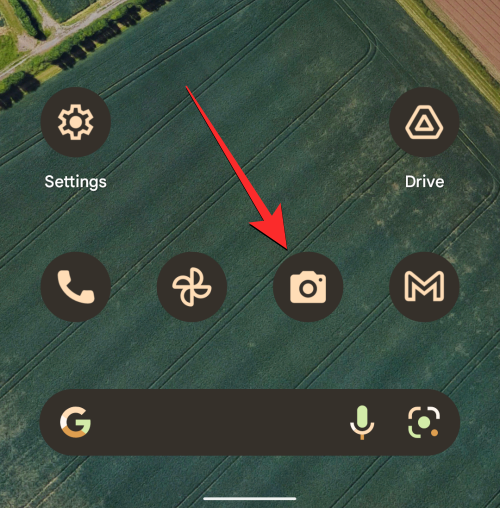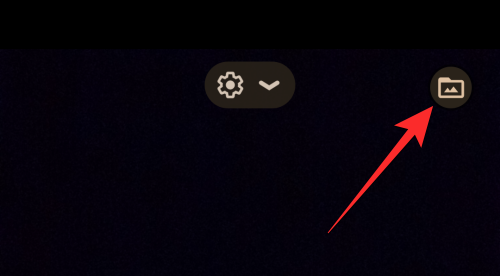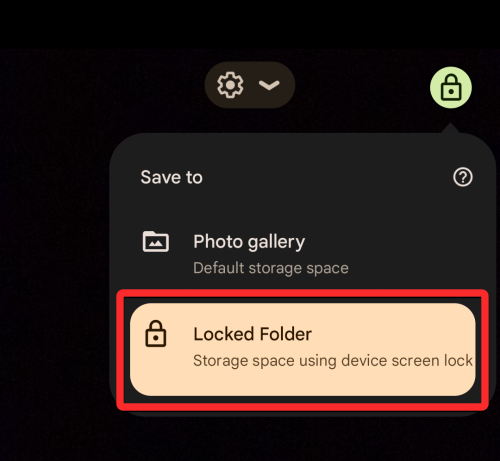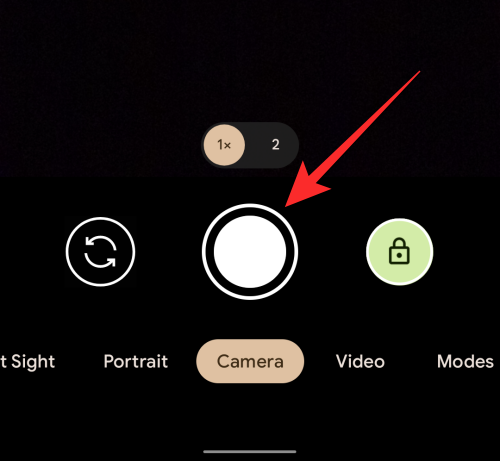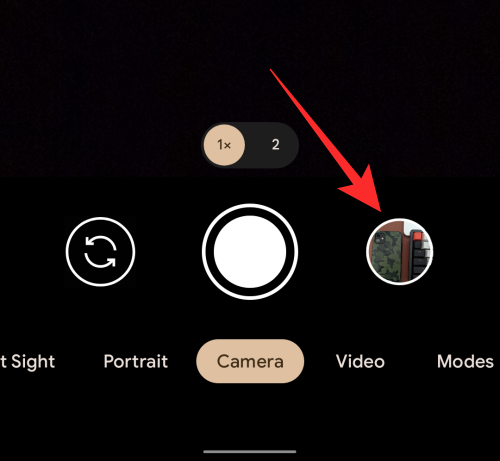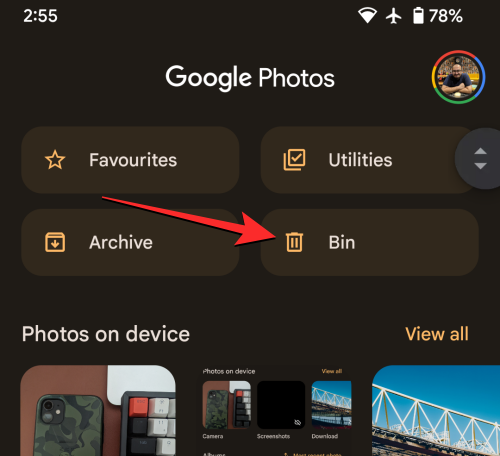为了给您的照片和视频提供额外的隐私保护,Google 相册提供了一项名为“锁定文件夹”的有用功能,您可以使用它来存储和隐藏设备上的敏感照片,而不会让其他人使用您的手机或连接的设备看到它。
在这篇文章中,我们将解释 Google 相册上的锁定文件夹的全部内容、为什么要使用它以及如何在 iPhone 或 Android 设备上启用和使用此功能。
什么是 Google 相册上的锁定文件夹?
Google 为您提供了一种将敏感照片保存到受保护空间的方法,您可以使用设备密码或指纹锁定该空间。这样一来,在滚动浏览 Google 相册时,您的敏感照片就不会显示出来。
这些照片可以是任何内容,包括您亲人的照片、付款收据的屏幕截图、惊喜礼物,或者您不希望其他人在访问您的手机、桌面或连接设备(如 Nest Hub 或 Chromecast)时看到的任何内容。
除此之外,Pixel 用户还可以在相机应用程序中捕获照片和视频,并将它们直接发送到“锁定”文件夹。这样,在您手动尝试将敏感图片发送到锁定文件夹之前,您的敏感图片不会被备份。
您可以在 iOS 和 Android 设备上使用 Google 相册应用,或者在网页上使用 photos.google.com 来设置锁定文件夹。Google 允许您备份“锁定文件夹”中的内容,以便您可以在其他设备上访问这些内容。如果未启用自动备份,则只能在一台设备上访问锁定文件夹中的项目。
要求
要将您的图片锁定在 Google 相册中,您需要确保具备以下条件:
- 运行 Android 6、iOS 15 或更高版本的移动设备,或已登录 Google 帐号的网络浏览器。
- 移动设备已激活屏幕锁定或生物识别锁(人脸识别、面容 ID、Touch ID、指纹扫描仪)以解锁您的手机。
- Google 相册应用已从 Google Play Store 或 App Store 更新到最新版本。
- 确保您使用的是自己拥有的 Google 帐号,而不是由他人管理的帐号。锁定的文件夹不适用于完全托管的设备和某些帐户类型。
如何在Google相册上设置锁定的文件夹
一旦您满足了使用锁定文件夹所需的所有要求,您就可以开始在 Google 相册中进行设置。
- 要设置锁定的文件夹,请在 iPhone 或 Android 设备上打开 Google 相册应用。

- 当应用程序打开时,点击右下角的“库”选项卡。

- 现在,选择 实用程序 在屏幕顶部。

- 在实用程序中,点击“锁定的文件夹”选项。

- 在下一个屏幕上,选择“设置锁定的文件夹”选项。

- 您需要按照屏幕上的说明正确完成“锁定”文件夹的设置。如果您没有在手机上设置屏幕锁定,系统会要求您进行设置,因为这是锁定文件夹正常工作的必要条件。
- 设置完成后,您应该会看到屏幕上出现“此处尚无”消息,因为尚未将任何项目添加到文件夹中。
如何将照片添加到锁定的文件夹
在 Google 相册中启用锁定文件夹后,您现在可以开始添加敏感图片、视频或任何其他您不想显示在 Google 相册库中的项目。有两种方法可以解决这个问题——一种是将现有照片移动到“锁定”文件夹,另一种是直接将单击的图片保存到“锁定”文件夹。我们将在下面解释这两种方法。
方法1:在iOS / Android上使用Google相册应用程序
将项目添加到“锁定”文件夹的最简单、最方便的方法是通过 Google 相册应用本身。
- 要将照片移至已锁定的文件夹,请打开 Google 相册应用,然后导航到要锁定的项目。

- 找到要锁定的项目后,点击并按住其中任何一个以选择它。

- 如果您有多个项目要锁定,请在长按一次后选择它们。
- 选择要锁定的项目后,点击右上角的 3 点图标。

- 在显示的溢出菜单中,选择“移动到锁定的文件夹”选项。

- 要确认此过程,请再次点击“移动”,所选项目现在将从Google相册库中的位置消失。

方法 2:在 Google Pixel 3 到 Pixel 6a 上使用相机应用
虽然您可以锁定 Google 相册中的敏感图片,但如果您拥有 Pixel 设备,则有一种更简单的方法可以将内容发送到锁定的文件夹。在旧版 Pixel 设备(Pixel 3、Pixel 3a、Pixel 4、Pixel 4a、Pixel 5、Pixel 5a、Pixel 6 和 Pixel 6a)上,您可以将照片直接截拍到“已锁定”文件夹中,而无需单独移动。
- 打开设备上的“相机”应用。

- 在相机中,点击右上角的照片库图标。

- 现在,从溢出菜单中选择“锁定的文件夹”,以确保将所有即将捕获的捕获发送到锁定的文件夹。

- 现在,您可以通过点击快门按钮从 Pixel Camera 应用程序拍摄任意数量的照片。您使用锁定文件夹拍摄的所有照片都会自动发送到设备的锁定文件夹。

方法 3:在 Google Pixel 7 或更高版本上使用相机应用程序
在 Google Pixel 7 或更新的设备上,您可以以不同的方式将从“相机”应用拍摄的照片发送到锁定文件夹。
- 在 Pixel 手机上打开“相机”应用,点击快门按钮拍摄要发送到“锁定文件夹”的照片。

- 拍摄完这张照片后,它将在快门按钮的右侧显示为缩略图。要将此图片发送到“锁定文件夹”,请点击并按住此缩略图,然后从溢出菜单中选择“锁定的文件夹”。

如何访问锁定文件夹中的照片
当您锁定图库中的图片和视频时,它们将移至“照片”应用中的“锁定文件夹”。
- 要访问锁定的项目,请打开 Google 相册应用。

- 在Google相册中,点击底部的“库”选项卡。

- 选择屏幕顶部的“实用程序”选项。

- 在实用程序中,点击“锁定的文件夹”选项。

- 您必须使用屏幕锁定或指纹解锁文件夹。

- 一旦你通过它,你会看到你之前锁定的所有图片和视频。

如何将照片从废纸篓移动到锁定的文件夹
Google 目前只允许用户将图库中的照片移动到“锁定文件夹”中。如果您想将项目从Google相册上的“废纸篓”文件夹移动到“锁定的文件夹”,唯一的方法是先将“废纸篓”中的内容还原回“照片”库,然后从那里将其移动到“锁定的文件夹”中。
- 打开 Google 相册应用。

- 在 Google 相册中,转到右下角的“库”选项卡。

- 在“库”中,选择顶部的“素材箱”。

- 在下一个屏幕上,您将看到最近删除的所有图片和视频(最长为 60 天)。要恢复它们,请点击并按住要恢复的项目。如果您有多个项目要还原,请选择它们,然后点击底部的“还原”按钮。

- 恢复这些项目后,请转到其原始位置,然后将照片移动到锁定的文件夹中,就像在 Google 相册应用中处理任何其他项目一样。
如何从锁定的文件夹中恢复照片
如果您不想再将某些内容隐藏在锁定的文件夹中,可以将其恢复到您的 Google 相册库中。如果这张照片是在您的手机上拍摄的,则这样做会将它带回您的“照片”选项卡,如果它是从其他地方保存的,则会在手机照片库的其他部分中恢复。
- 要恢复锁定文件夹中的内容,请在手机上打开 Google 相册应用。

- 在Google相册中,点击右下角的“库”选项卡。

- 在“库”屏幕上,点击顶部的“实用程序”。

- 在出现的“实用程序”屏幕中,点击“锁定的文件夹”。

- 现在,使用手机上设置的屏幕锁定、指纹或面部解锁来验证您的身份。

- 通过身份验证后,您应该会在屏幕上看到锁定的文件夹。在这里,找到要还原的图片,然后点击它将其打开。

- 当照片以全视图加载时,点击左下角的移动。

- 您应该会在屏幕上看到一个提示,询问您是否要将所选图片移出锁定文件夹。要继续,请点击此提示中的移动。

- 所选图片现在将移回您的 Google 相册库中。如果您希望从“锁定的文件夹”中恢复多个项目,请点击并按住“锁定文件夹”屏幕中的任何项目,直到它突出显示。现在,从此屏幕中选择更多项目以突出显示它们。

- 选择要还原的所需照片和视频后,点击屏幕左下角的“移动”。

- 您应该会在屏幕上看到一个提示,询问您是否要将所选图片移出锁定文件夹。要继续,请点击此提示中的移动。

- 执行此操作后,您选择的项目将从锁定的文件夹中移出并发送到您的 Google 相册库。
常见问题
为什么要将照片移动到锁定文件夹?
在我们继续解释如何在Google相册上使用锁定文件夹之前,您必须知道为什么要使用它。这就是为什么您应该将照片移动到锁定文件夹的原因:
- 它会将您的照片和视频分开存储,而不会让它们出现在 Google 相册网格中。
- 允许您使用屏幕锁定或指纹锁定照片。
- 锁定的项目不会出现在相册、库中,即使您在应用程序内搜索它们也不会显示。
- 您手机上的其他应用无法访问,即使它们可以访问您的设备存储空间。
- 锁定的照片不会出现在现有记忆中,较新的记忆将不再能够使用锁定的照片。
- 任何有权访问您的桌面设备或已连接 Google 相册的设备的人,除非知道您的 Google 帐号密码,否则将无法看到您锁定的图片。
将照片移动到锁定文件夹时会发生什么?
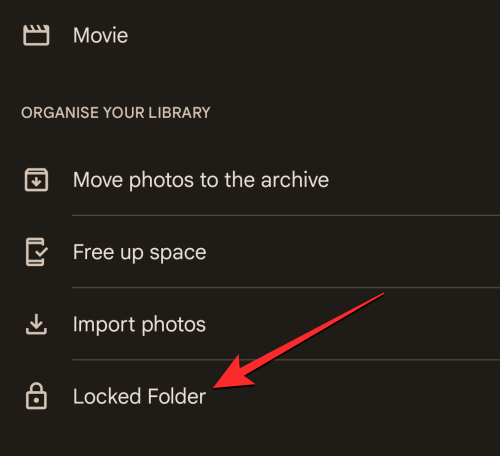
将照片移动到“锁定文件夹”时,只能在“图库”>“实用工具”>“锁定文件夹”中访问这些照片。这些内容将不再显示在相册、共享内容或搜索结果中,并且也会从 Google 相册上的新回忆和未来回忆中排除。如果移动到“锁定文件夹”的项目包含在现有内存或草稿打印订单中,则该项目也将从这些部分中删除。
有权访问您设备上的文件和文件夹的第三方 App 将无权访问您锁定文件夹中的项目。这也意味着,即使您打开了“锁定的文件夹”,也无法在不将其移出“锁定文件夹”的情况下直接共享其中的照片或视频。
锁定文件夹和存档之间的区别
虽然乍一看可能看起来很相似,但您移动到“锁定文件夹”和“存档”的照片的行为却大不相同。
| 锁定的文件夹 | 档案 |
| 从“照片”源中移除项目 | 从“照片”源中移除项目 |
| 不会显示在 Google 相册的其他任何地方 | 仍会显示在搜索结果、相册、回忆中 |
| 其他应用无法访问 | 如果其他应用有权访问您的文件,则可以查看已归档的项目 |
| 锁定的图片和视频无法直接编辑 | 可以使用“编辑”工具从任何可以访问存档中的项目进行修改 |
| 除非解锁,否则无法添加到任何地方 | 可以添加到相册和共享文件夹 |
| 如果不先解锁物品,就无法发送到 Bin | 存档的照片可以直接发送到 Bin |
使用锁定文件夹的缺点
“锁定文件夹”可以保护您的敏感和机密图片免受他人的侵害。虽然它有一些用例,但使用锁定文件夹也有一些缺点,可能会提示您重新考虑将内容移动到其中的选项。
- 锁定的内容不可直接共享:您可能希望锁定拥有您手机的人的照片,但您可能必须解锁内容才能将其作为消息共享或在社交媒体上发布。
- 您无法编辑“锁定文件夹”中的照片:“锁定文件夹”中的照片与“废纸篓”中的照片具有相同的处理方式,这意味着除非您解锁它们,否则无法对其进行编辑。
- 可以永久删除,但不能发送到垃圾箱:这似乎是一个以隐私为中心的举动,要将锁定的物品发送到垃圾箱,您需要先解锁它,然后再将其发送到垃圾箱。
- 当您在未启用备份的情况下删除 Google 相册应用时,项目可能会被永久删除:如果未备份锁定文件夹中的内容,则这些内容将单独保留在您的设备上。因此,如果您删除Google相册应用或清除其应用数据,您最终可能会永远丢失此文件夹中的项目。
我将一张照片移到了“锁定的文件夹”中。为什么我在其他地方看到它?
如果您能够在 Google 相册的其他任何地方看到您可能已发送到“锁定文件夹”的照片/视频,则可能是由于以下任一原因造成的:
- “照片”应用尚未将项目完全移动到“锁定文件夹”:谷歌在其支持页面中表示,项目可能需要长达一个小时才能从现有相册、记忆、共享库和连接的设备中消失。
- 您可能拥有多个已锁定项目的副本:如果您刚刚在 Google 相册上锁定的图片在锁定之前有许多其他重复项,那么请务必知道该应用只会将您选择的确切项目添加到“锁定的文件夹”中。它的所有重复项,即使它们相同,仍然可以在用户的库中访问,除非它们也被发送到锁定的文件夹。
- 您可能错误地将项目移到了存档:将照片发送到锁定文件夹时,您可能选择了“移动到存档”选项,而不是“移动到锁定的文件夹”。如果是这种情况,并且所选文件在存档中,您可能会在 Google 相册的图库屏幕以及手机上的其他应用程序中看到它们。
我在 Google 相册上看不到“锁定文件夹”功能。为什么?
锁定文件夹功能适用于运行 Android 6 或更高版本的 Android 设备或运行 iOS 15 或更高版本的 iPhone。如果您拥有的设备无法在 Android 6 或 iOS 15 上运行,则无法在手机上使用此功能。
对于非 Pixel 设备,只能在 Google 相册应用中使用锁定文件夹功能,因此您将无法直接从这些设备上的“相机”应用发送您拍摄的照片。要直接从“相机”应用移动照片,您需要拥有 Google Pixel 3 或更高版本的设备。如果您使用的是 Pixel 2 或更低版本的设备,则此功能将不适合您。
在这种情况下,我们建议您使用 Google 相册网络应用来锁定您的敏感照片。
“锁定文件夹”功能不适用于完全由他人管理的设备,或者如果您的 Google 帐号不支持该功能。因此,即使您使用的是受支持的 Pixel 设备,如果内容登录到完全托管的帐号,也可能无法锁定该内容。在这种情况下,您需要联系您的设备/帐户管理员并解决问题。
我将一张照片移到了“锁定文件夹”,但在那里看不到它。为什么?
只要您使用 Google 相册应用,您移动到手机上锁定文件夹的照片和视频就会一直保留在此文件夹中。如果您以前在“锁定的文件夹”中移动了项目,但无法再访问它,可能是因为:
- 您有时会从手机上卸载 Google 相册应用,而不会备份锁定文件夹中的内容。
- 您清除了 Google 相册应用的应用数据,但未备份锁定文件夹中的照片。
由于“锁定文件夹”中的内容会保留在手机上的“照片”应用中,因此不会在您拥有的其他设备上进行备份或同步。如果您在不知不觉中清除了 Google 相册应用的应用数据或卸载了手机上的应用,则锁定的文件夹及其中的任何项目也将被永久删除。
如果您打算在将来卸载“照片”应用或清除其数据,请确保先从锁定的文件夹中恢复内容,以避免永久丢失敏感照片。