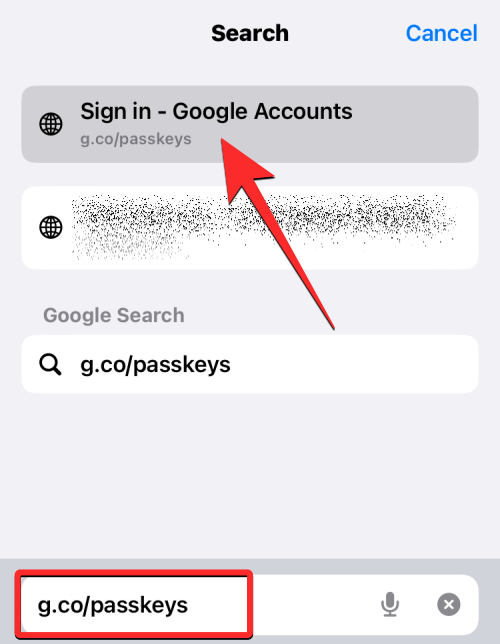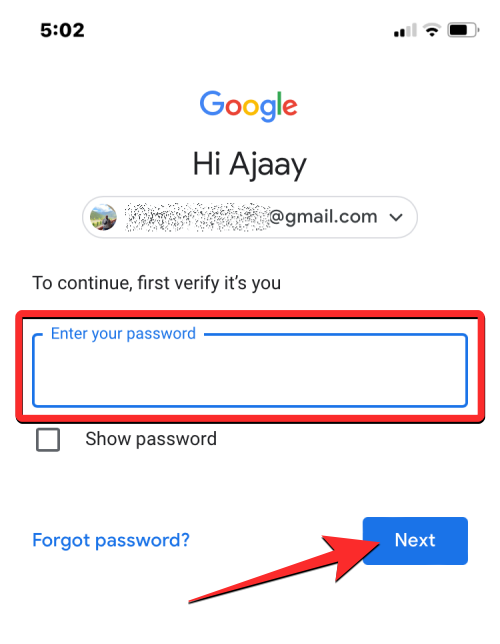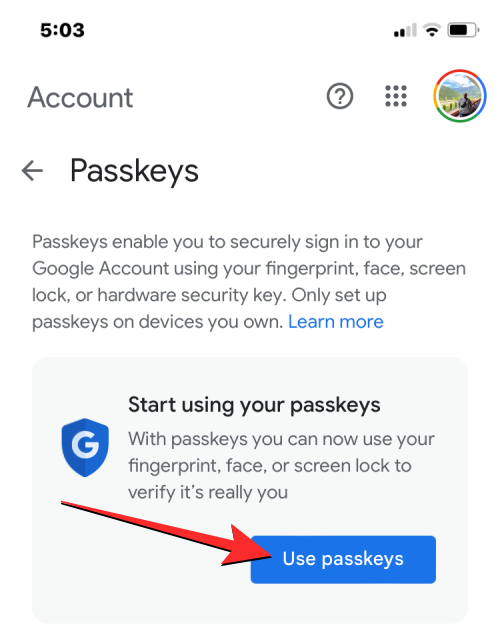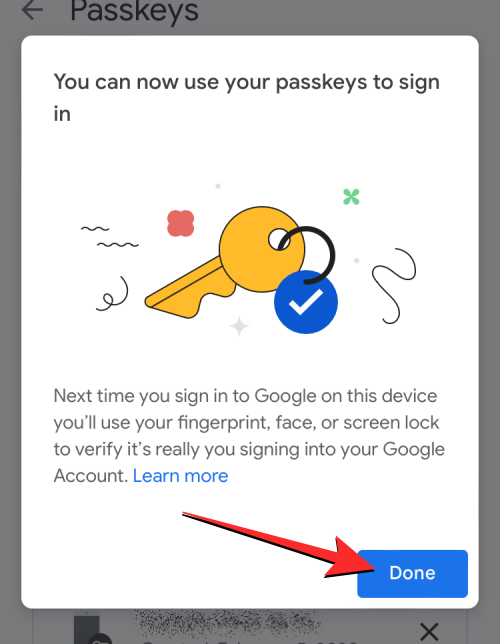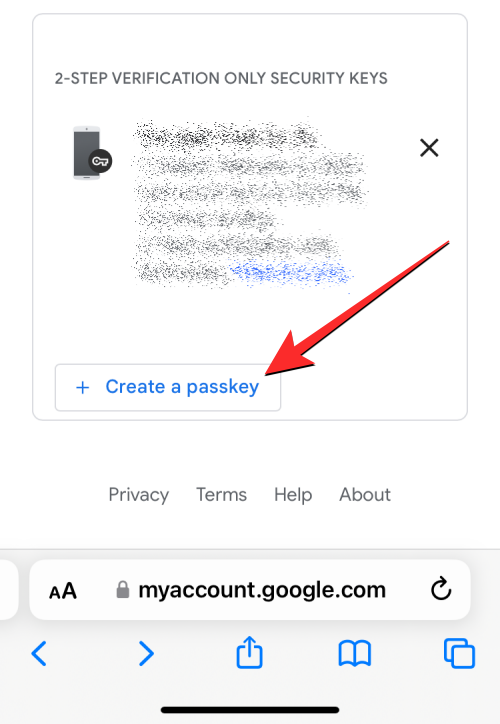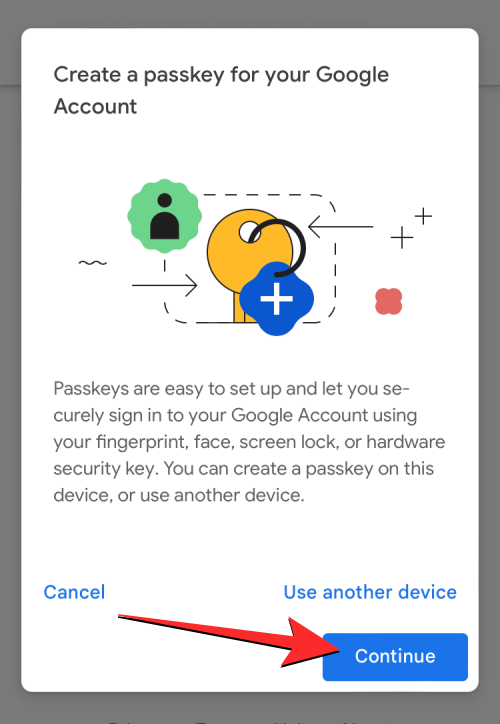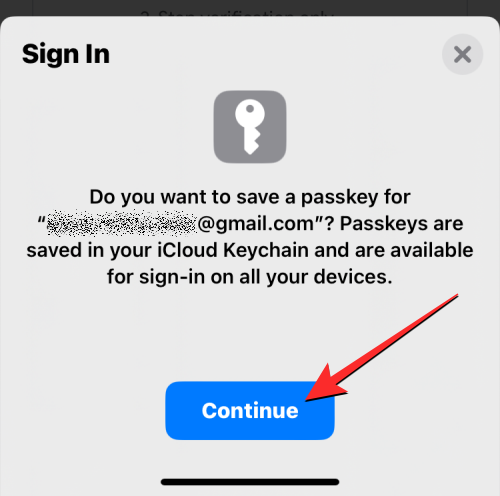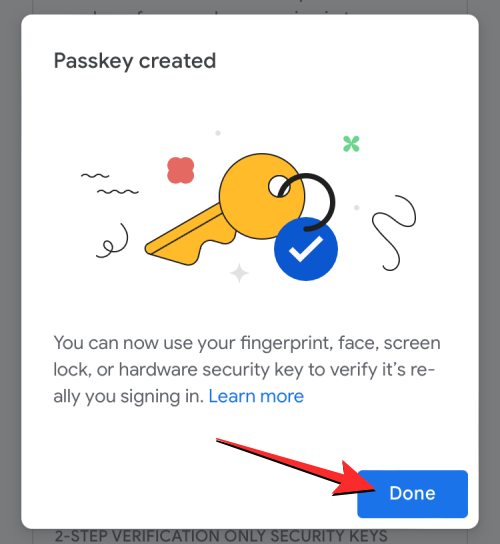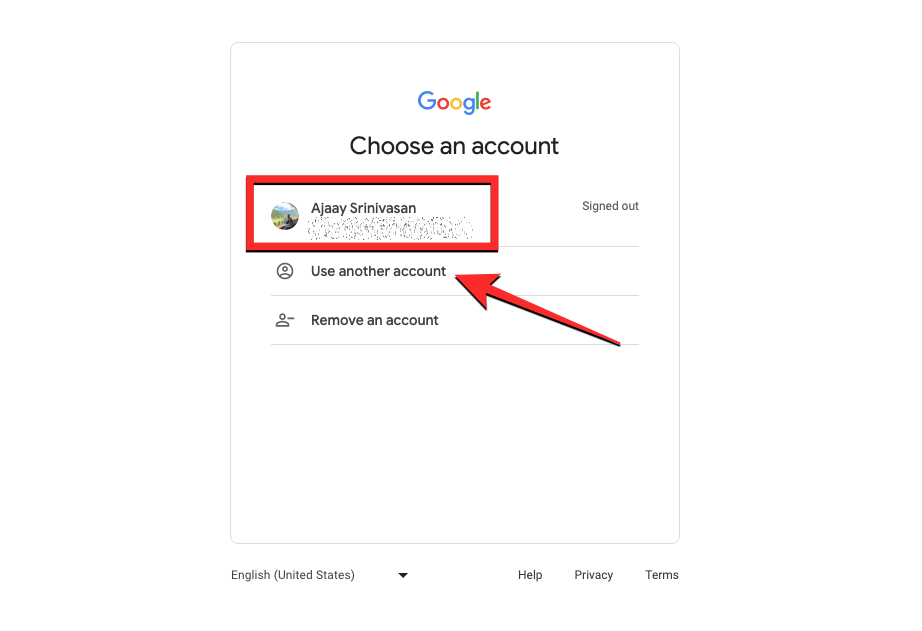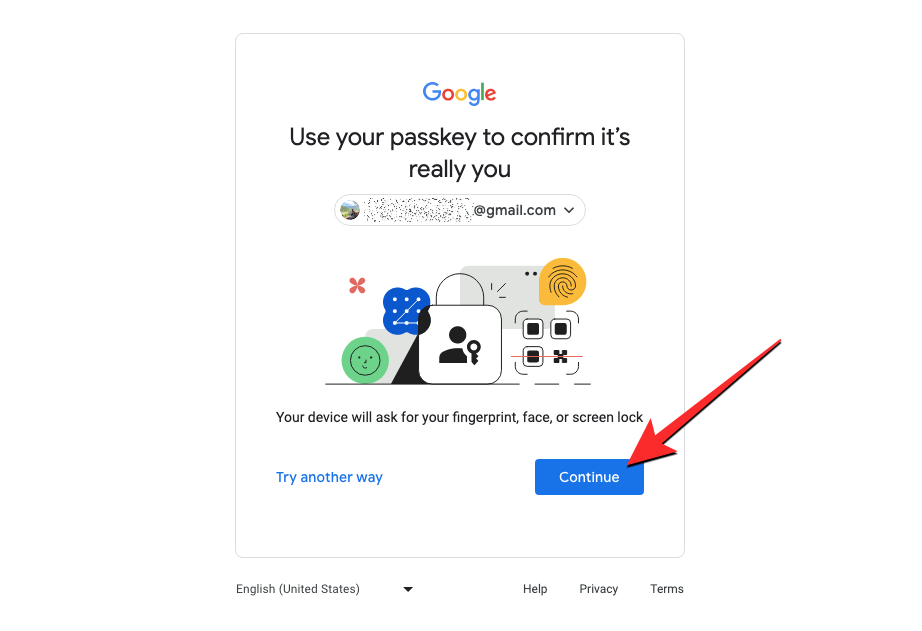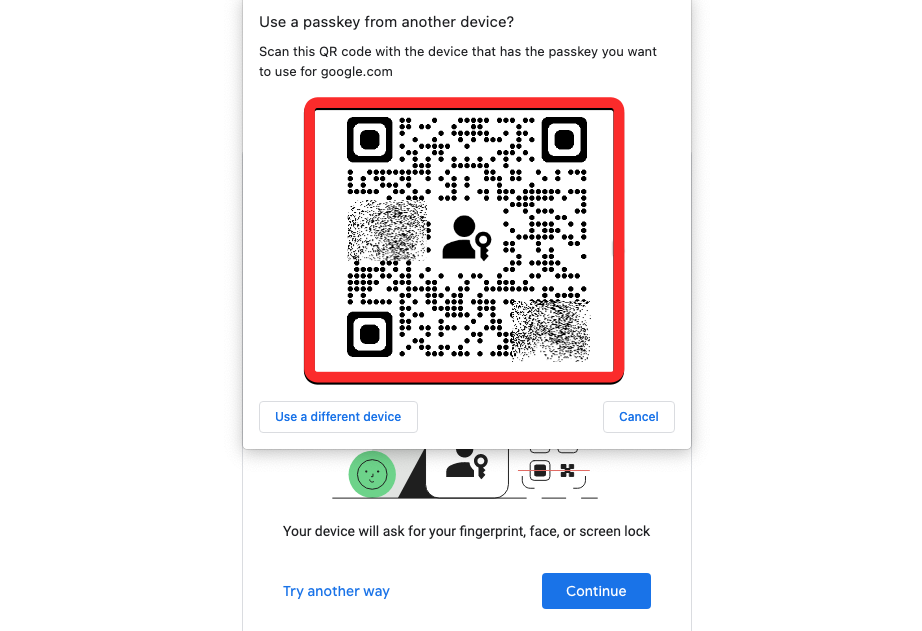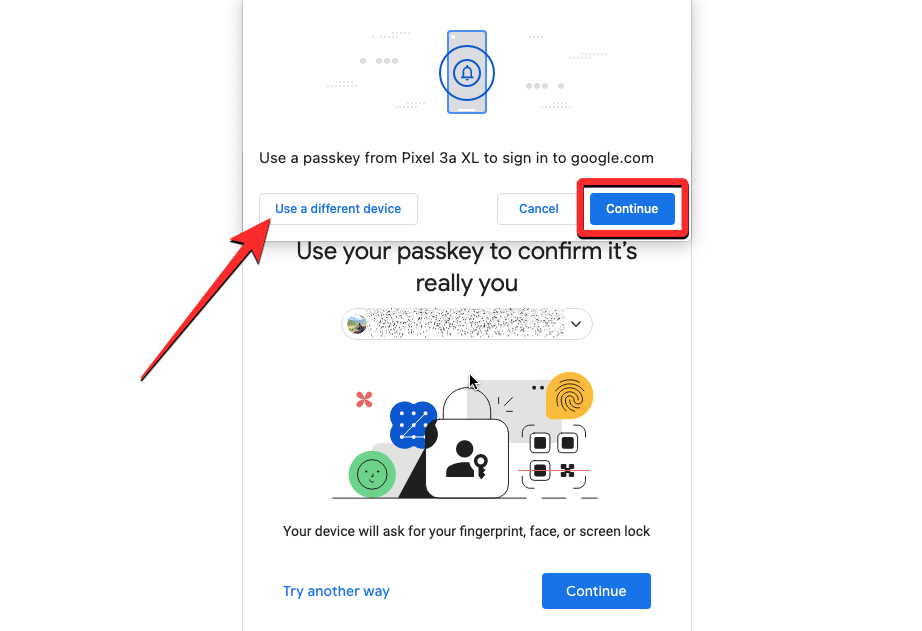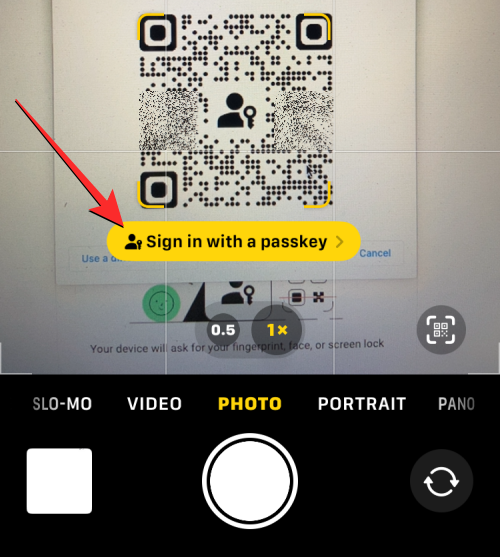您可以使用强字母数字密码登录帐户。但是,它们并非万无一失,并且无法保证您的帐户在落入坏人之手时会保持安全。幸运的是,Google 提供了通行密钥实用程序,可让您使用设备的屏幕锁定、面部或指纹扫描仪在多个设备上登录 Google。
在这篇文章中,我们将解释为您的 Google 帐户使用通行密钥需要什么,如何创建它们,以及使用它们在较新的设备或浏览器上登录您的帐户。
要求
为了能够使用您的人脸或指纹登录您的 Google 帐户,您需要在 Google 帐户中创建一个密钥。为此,您需要确保设置它需要以下东西:
- 一个 Google 帐户
- 您拥有以下任何符合条件的设备。不要在共享设备上创建通行密钥。
- 在 macOS Ventura、Windows 10 或 ChromeOS 109 或更高版本上运行的计算机
- 运行 Android 9 或更高版本的 Android 设备或运行 iOS 16 的 iPhone
- 支持 FIDO2 协议的硬件安全密钥
- 受支持的 Web 浏览器已更新到最新版本
- Apple Safari 16 或更高版本
- Google Chrome 109 或更高版本
- Microsoft Edge 109 或更高版本
创建密钥后,如果要使用密钥,设备需要满足以下要求:
- 您的设备上激活了某种屏幕锁定
- 在启用了 iCloud 钥匙串的 iPhone 和 Mac 上的面容 ID 或触控 ID
- Android 上的指纹或面部识别
- 屏幕锁定生物识别技术或计算机上的 PIN 码
- 如果您希望使用移动设备登录计算机,则在 iOS 或 Android 中打开蓝牙
如何为您的 Google 帐号创建密钥
完成上述所有要求后,您可以继续在您选择的设备上为您的 Google 帐户创建密钥。您可以使用上述任何受支持的设备开始使用。在这种情况下,我们将尝试在 iPhone 上设置它,但您也可以在 Android 手机、Windows 或 Mac 计算机上进行设置。
- 首先,请在设备上打开受支持的 Web 浏览器应用。在这里,我们在 iPhone 上使用 Safari 应用程序。

- 浏览器打开后,转到 g.co/passkeys 以访问您 Google 帐户中的通行密钥页面。

- 系统将提示您登录您的 Google 帐户。输入帐户凭据后,点击“下一步”继续。

- 您现在应该在屏幕上看到“通行密钥”页面。要在您的 Google 帐户上启用通行密钥,请点击使用通行密钥。

- 启用该功能后,您应该会在屏幕上看到此消息。点击“完成”返回“密钥”屏幕。

- 启用通行密钥后,您可以通过向下滚动到通行密钥页面的底部并点击创建通行密钥来创建一个通行密钥。

- 在屏幕上出现的提示中,点击继续。

- 由于我们使用的是 iPhone,Apple 会询问您是否要将密钥添加到您的 iCloud 钥匙串。您可以通过点击继续继续。

- 接下来,您需要在此设备上验证您的身份。您可以使用面容 ID、触控 ID、指纹传感器、屏幕锁定 PIN 码或设备上启用的任何其他生物识别认证。
- 验证后,将为您的设备创建密钥,您应该会在屏幕上看到这样的消息。

- 创建通行密钥时,您应该会看到它显示在“通行密钥”页面上的“您创建的通行密钥”部分下。
- 为此设备启用通行密钥后,您可以使用该设备通过此设备的屏幕锁定或生物识别身份验证,在任何其他设备或网络浏览器上登录您的 Google 帐户。
如何使用 Google 通行密钥通过您的面部或指纹登录
当您使用自有设备创建通行密钥时,您可以使用通行密钥在新设备或网络浏览器上登录自己的 Google 帐号,而无需输入密码。
- 要在新设备或浏览器上登录您的 Google 帐户,请在计算机或移动设备上的网络浏览器上打开 google.com,然后点击登录。
- 在显示的“选择帐户”页面中,从屏幕中选择现有帐户,或单击“使用其他帐户”。如果您选择后者,请在下一个屏幕上输入您的 Google 帐户的用户名。

- 当您选择要登录的帐户时,您应该会在屏幕上看到“使用您的密钥确认确实是您本人”消息。您可以点击继续。

- 情况 1:如果您仅在其中一台设备上创建了密钥,您应该会在要登录的设备上看到一个二维码。

- 情况 2:如果您的帐户创建了多个通行密钥,则默认情况下将选择上次使用的设备。如果要使用此设备的密钥,请单击“继续”。如果您想选择另一个密钥,请单击“使用其他设备”。

- 在下一个屏幕上,单击“使用其他手机或平板电脑”。这样做后,您应该会看到一个二维码,如案例 1 所示。
- 在此设备上看到二维码后,请使用手机的相机应用程序并将其指向另一台设备上的二维码。执行此操作时,点击“使用密钥登录”选项。

请注意: 为此,两台设备都应启用蓝牙,并且需要连接到互联网。 - 在下一步中,您可以在启用了通行密钥的设备上使用屏幕锁定或生物识别身份验证来批准登录过程。
- 一旦您批准,您的 Google 帐户现在将在另一台设备上登录。
© 版权声明
文章版权归作者所有,未经允许请勿转载。