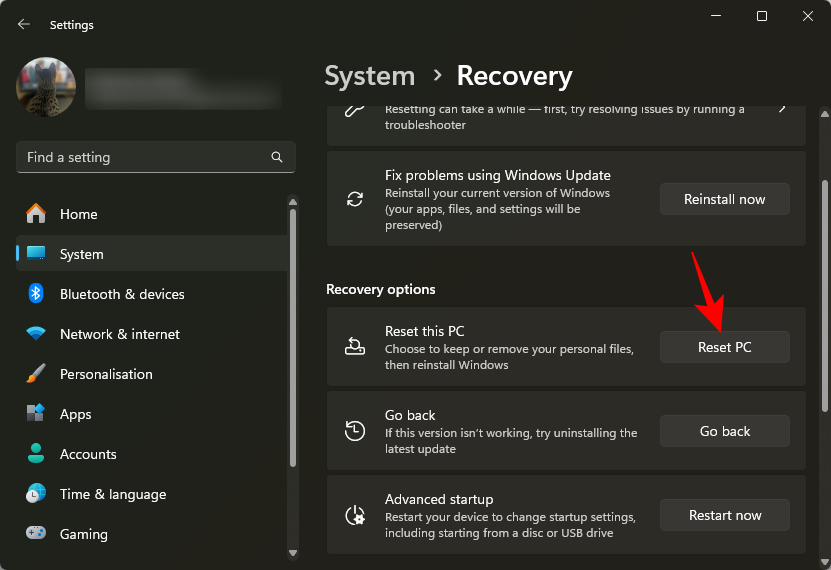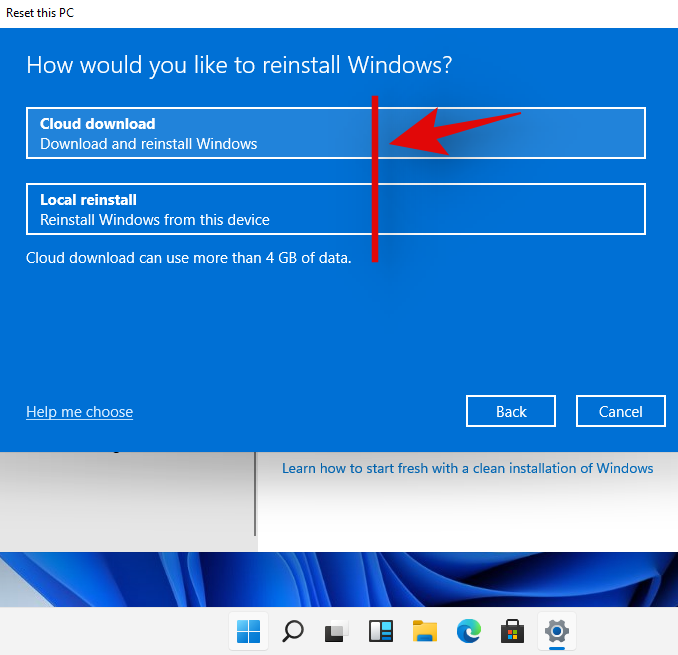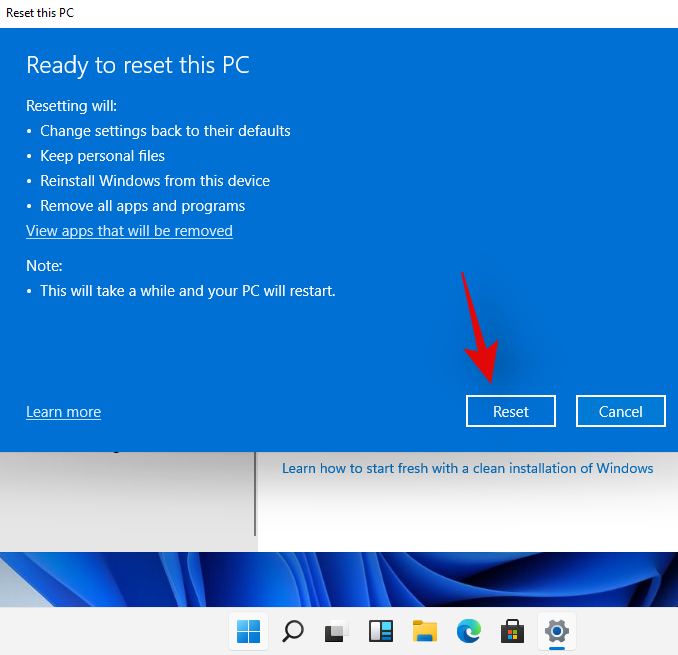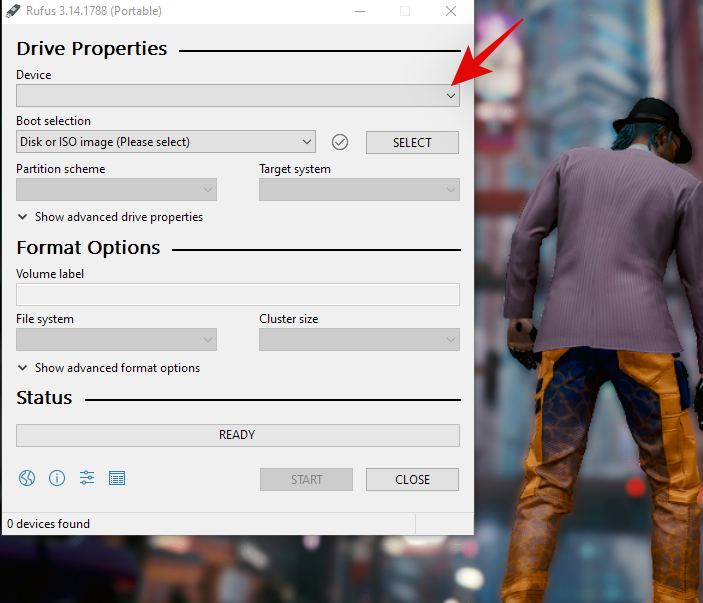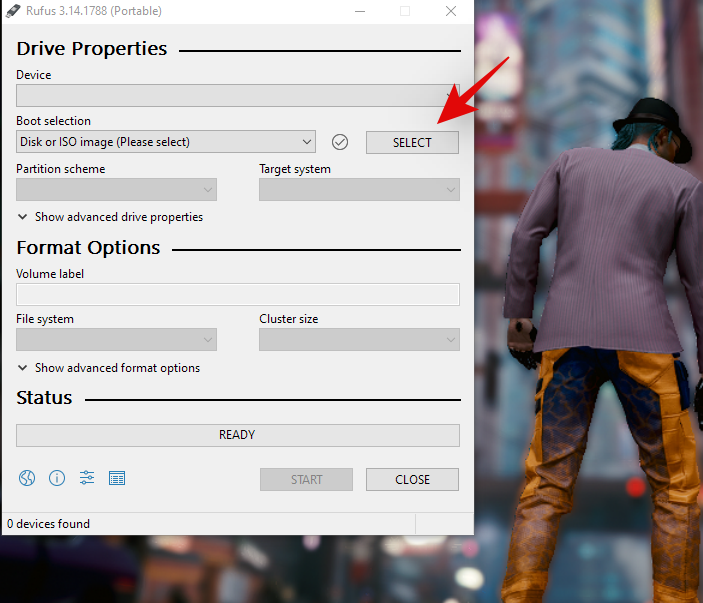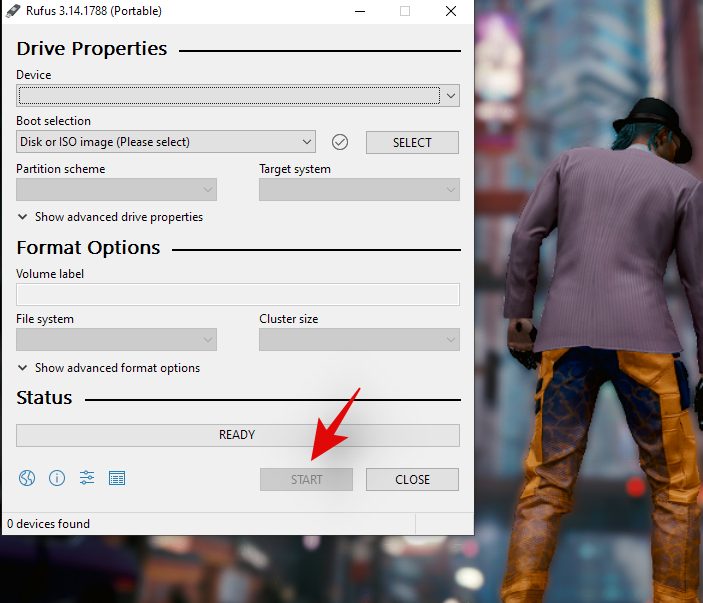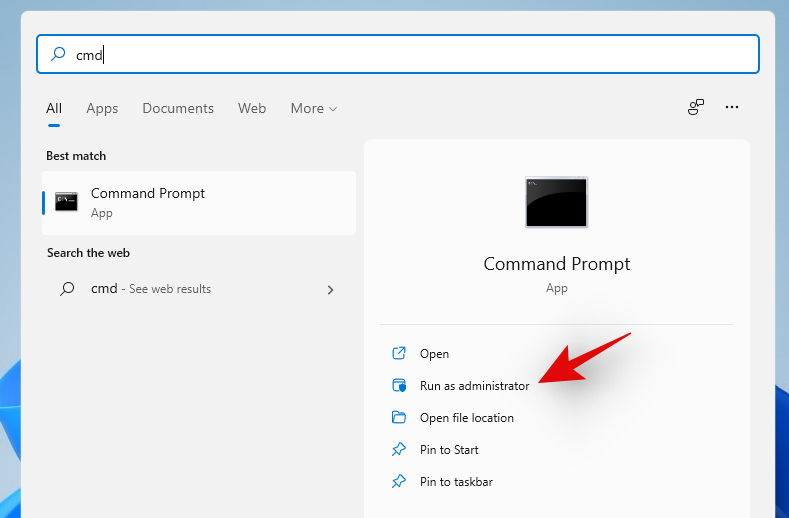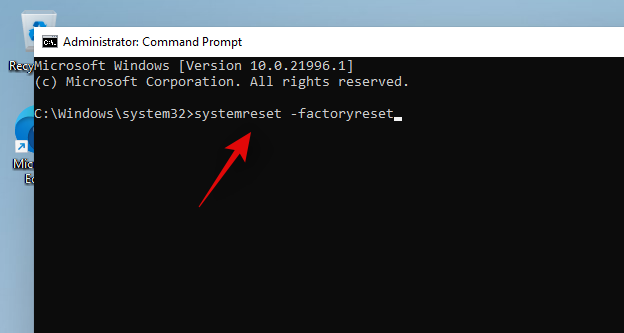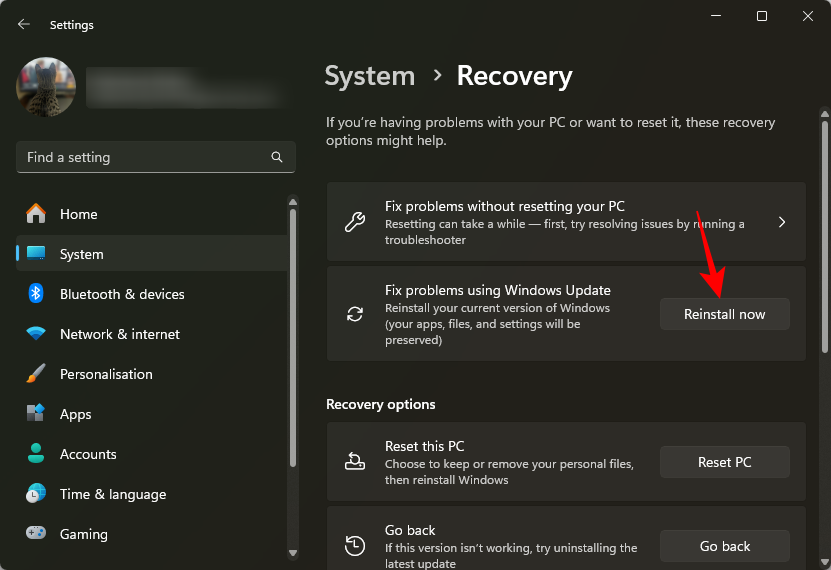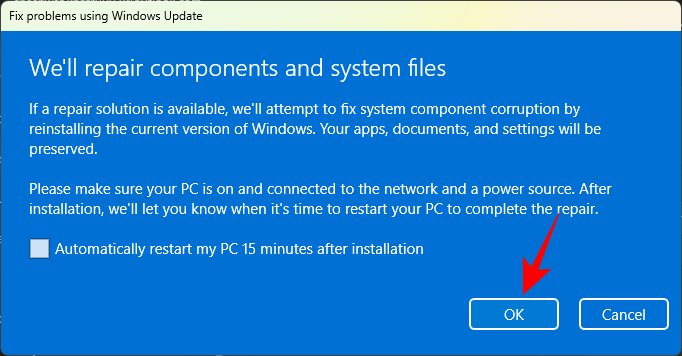当 Windows 遇到问题时,重置始终是一种救命稻草。重置 Windows 可以帮助您从头开始,同时将您恢复为出厂设置,如果您愿意,可以安装原始程序。在 Windows 11 上重置您的 PC 非常容易,开箱即用,但您面临的错误通常会使您难以访问桌面。使用下面的指南,根据您当前的要求轻松重置您的 PC。
从“设置”重置电脑
使用以下指南从电脑上的“设置”应用重置电脑。但是,如果您的桌面当前由于 BSOD 或更多而无法访问,您可以使用以下指南从 USB/ISO 重置您的 PC。
- 按键盘上的“Windows + I”打开“设置”应用。转到 System > Recovery。
- 点击“重置PC”。

- 您现在可以根据当前需求选择以下选项之一。

- 选择后,使用以下选项之一重置您的 PC。

- 点击右下角的“下一步”。

- Windows 现在将收集此过程所需的所有必要文件。如果您选择云下载 Windows,则必要的 ISO 文件将下载到您的系统上。进入下一页后,Windows 会通知您“准备重置此 PC”。点击“重置”。

- 重置过程现在将开始,在此过程中,您的 PC 可能会自行重新启动几次。我们建议您不要理会这一点,直到您再次被带到 Windows 11 OOBE。
使用 ISO 重置电脑
如果您遇到损坏的文件问题或蓝屏死机,那么您甚至可能无法访问桌面。不用担心,在这种情况下,您可以使用 Windows 10 或 11 ISO 并从 USB 驱动器重置您的 PC。但是,您需要先创建一个可启动的 USB,然后才能使用此方法重置您的 PC。请按照以下指南开始使用。
创建可启动驱动器
您将需要第三方软件来创建可启动驱动器。我们将使用 Rufus 作为本指南,可以使用下面的链接下载。按照指南从您的 Windows 11 ISO 创建可启动 USB。
必填
- 鲁弗斯 |下载链接
指导
- 在您的设备上下载并启动 Rufus。启动后,单击顶部的“设备”,然后选择您的 USB 驱动器。

- 点击它下面的“选择”。

- 现在浏览并从本地存储中选择 Windows 11 ISO。选择后,Rufus 将自动识别 ISO 并填写必要的详细信息。此过程完成后,单击屏幕底部的“开始”。

Rufus 现在将开始创建您的可启动 USB。该过程完成后,您可以像往常一样关闭程序并从系统中弹出 USB。
重置电脑
- 将我们刚刚创建的可启动 USB 插入您的系统并打开它。如果它已打开,请重新启动系统。检测到您的 USB 后,当系统提示进入 Windows 设置时,按任意键。
- 您现在将看到 Windows 11 的安装屏幕。在语言选择屏幕上单击“下一步”。
- 现在单击窗口左下角的“修复我的电脑”。
- 选择“疑难解答”。
- 现在点击“从驱动器中恢复”。
- 从此列表中选择可启动的 USB 驱动器,然后按照屏幕上的说明重置电脑。
从CMD恢复出厂设置
如果由于某种原因您无法访问桌面或访问驱动器,则可以使用 CMD 直接重置 PC。使用以下指南使用所需的 CMD 方法重置您的 PC。
从CMD触发重置窗口
您可以从 CMD 触发传统的 Windows 11 重置对话框,以防 Windows 系统一切正常。方法如下:
- 单击任务栏中的“搜索”图标,然后搜索“CMD”。您也可以按键盘上的“Windows + S”来调出搜索。单击右侧的“以管理员身份运行”。

- 命令窗口打开后,输入以下命令并点击键盘上的“Enter”:
systemreset -factoryreset

就是这样!您现在应该在屏幕上找到传统的重置窗口,并且可以使用屏幕上的说明或顶部的指南立即重置您的 PC。
使用 CMD 完全重置您的系统
如果您无法启动 Windows 11 或进入桌面,那么您可以使用以下指南从恢复磁盘启动 CMD,然后重置您的 PC。请按照以下指南开始使用。
- 从系统中的恢复设备启动。进入安装屏幕后,按键盘上的“Shift+F10”调出 CMD。
- 当您从恢复驱动器启动时,您可能会位于“X:”目录中。键入以下命令以切换到启动驱动器:
C: - 现在输入以下命令以重置您的系统:
systemreset - 您现在可以按照屏幕上的说明重置系统。
如何在不丢失数据的情况下将 Windows 11 恢复出厂设置
您可以轻松地将 Windows 11 恢复出厂设置而不会丢失数据,只要您可以调出“重置”对话框。您可以使用上述任何一个指南来正常重置您的PC,只需在开始时选择“保留我的文件”。这将提示 Windows 11 在重置您的 PC 时保留您的个人文件和数据。重置过程完成后,您的自定义设置也将恢复。请记住,不会以这种方式保存任何第三方应用程序。但是,一旦重置完成,Windows 11 将在您的桌面上为您提供所有已删除的应用程序和程序的列表。
如何在没有安装介质的情况下将 Windows 11 恢复出厂设置
如果您没有任何安装介质,那么您可以使用我们的前两个指南轻松重置您的 PC。但是,如果您面临蓝屏死机,那么我们建议您尝试在安全模式下启动PC。然后,你可以使用“设置”应用或使用 CMD 从安全模式重置电脑。但是,如果由于某种原因,您也无法访问安全模式,那么我们建议使用“Windows 疑难解答”部分中的 CMD 来重置您的 PC。最后,如果这似乎也失败了,那么这可能意味着您的安装已严重损坏。在这种情况下,您将需要外部安装介质,遗憾的是,在这种情况下没有其他解决方法可以使用。
如何在没有密码的情况下将 Windows 11 恢复出厂设置
可悲的是,如果您忘记了密码,那么在重置PC时,您也必须删除数据。Windows 数据通过您的用户帐户密码进行加密,我们强烈建议您在删除所有数据之前尝试恢复密码。但是,如果您无法恢复数据,请在重置PC时选择“删除所有内容”以删除所有文件并重新开始。如果您使用 Microsoft 帐户而不是本地帐户登录,则可以轻松重置密码。
如何从启动中恢复出厂设置 Windows 11
您可以使用可启动的 Windows 驱动器从启动菜单轻松将 Windows 11 恢复出厂设置。理想情况下,这应该是 Windows 11 恢复介质,但 Windows 10 介质磁盘也可以工作,并且应该可以帮助您重置 PC。启动到安装屏幕后,按键盘上的“Shift + F10”启动 CMD 窗口。然后,您可以键入“C:”以切换到启动驱动器。切换到 C: 驱动器后,您可以使用上面的 CMD 指南轻松触发 PC 的重置。
如何在保留所有内容的同时重新安装 Windows 11
Windows 11 有一个新的恢复选项,允许您在不删除任何内容(设置、应用程序、文件、第三方应用程序等)的情况下重新安装 Windows。
- 打开“设置”应用,然后转到“系统>恢复”。
- 单击“使用 Windows 更新修复问题”旁边的“立即重新安装”。

- 单击“确定”。

- 您的文件将通过 Windows 更新下载。
- 出现提示时单击“安装”,然后重新安装 Windows。
如何格式化 Windows 11
这是一个古老的术语,通常是指全新安装的 Windows。您只能在计算机世界中格式化驱动器,因此如果您格式化启动驱动器,则必须再次在 PC 上完全重新安装 Windows 11。许多 OEM 在启动驱动器上创建必要的分区,用于存储系统的重要数据,包括其序列号、保修信息、Windows 许可证等。启动驱动器上通常还存在一个恢复分区,可帮助您轻松重置 Windows 并安装出厂驱动程序等,以防将来安装损坏。更重要的是,这些分区还包含没有操作系统的系统上的 OOBE 所需的驱动程序。 因此,除非您知道自己在做什么,否则格式化启动驱动器通常是一个坏主意。如果您仍然坚持格式化启动驱动器,那么您可以使用您拥有的任何恢复介质轻松完成。我们建议将可启动的 USB 与 Windows 11 ISO 一起使用。请按照以下指南开始使用。
- 将恢复介质插入系统并打开电源。当系统提示从恢复介质启动时,按任意键。
注意:如果恢复介质在启动过程中未显示,则可能需要在 BIOS 菜单中更改启动优先级。 - 进入安装屏幕后,选择您的语言和输入格式,完成后按“下一步”。
- 点击“立即安装”。
- 进入下一页后,按键盘上的“Shift + F10”。
- 现在输入以下命令并按“Enter”:
Diskpart - 接下来,键入以下命令并按“Enter”:
List Disk - 现在,您将获得系统上当前可用的所有磁盘的列表。记下此列表中的启动驱动器的名称。
- 现在键入以下命令。将“X”替换为启动驱动器的磁盘号:
Select Disk X - 现在将选择磁盘,您现在可以使用以下命令删除其上的所有内容:
Clean - 驱动器现在将被完全擦除,您需要重新设置它。键入以下命令以将磁盘转换为 Gpt:
Convert GPT
就是这样!您现在已经格式化了驱动器。现在,您可以返回安装过程,为新的启动驱动器创建一个全新的卷。
重置、刷新和格式化的区别
重置 PC、刷新 PC 和完全格式化 PC 之间存在很多差异。如果这是您第一次重置或刷新 Windows 11,您可能会对这些术语感到困惑。您可以使用下面的指南轻松熟悉这三个术语。
- 重置:重置 PC 是指将 PC 恢复到出厂时的原始状态,以及 PC 上首次安装的所有预期软件。重置电脑时,您可以选择保存个人文件或完全删除它们。
- 刷新:刷新是 Windows 8 中引入的一个术语,后来合并到“重置”选项本身中。现在,“刷新”选项作为“重置”选项的变体存在。如果您决定在重置 PC 时保留您的个人文件,那么您实际上是在刷新您的 PC。您的个人文件、工厂应用和 Microsoft 应用商店应用将被保留,同时删除和刷新其他所有内容。
- 格式:格式是一个术语,在提到干净的 Windows 重新安装时被错误地使用。格式化是指完全格式化启动驱动器,然后从头开始安装新的 Windows 副本。
我应该重置笔记本电脑吗?
是的,您可以使用上述选项之一轻松重置笔记本电脑。重置您的 PC 基本上是无风险的,如果您正确执行所有操作,应该立即完成。笔记本电脑配有专用的恢复驱动器,可将您的设备恢复到出厂设置并重新安装所有系统应用程序和驱动程序。因此,不要害怕,您可以使用上述任何方法轻松地在笔记本电脑上重置 Windows 11。您也不必担心您的 Windows 许可证,因为重新安装 Windows 11 将在您购买时使用捆绑的许可证自动在您的笔记本电脑上激活。
我应该格式化笔记本电脑吗?
如果您知道自己在做什么,那么当然可以,但对于大多数用户来说,我们不建议这样做。笔记本电脑驱动程序很难找到,在许多情况下,您完全依赖 OEM 提供合适的驱动程序。如果您最终格式化了驱动器,您也将丢失恢复分区,这意味着每次重置或重新安装 Windows 时,您都需要从外部获取驱动程序。如果您有一个旧系统,那么您应该非常小心,因为几年后,许多笔记本电脑的支持站点被关闭,网站上只剩下一些基本驱动程序可以工作。