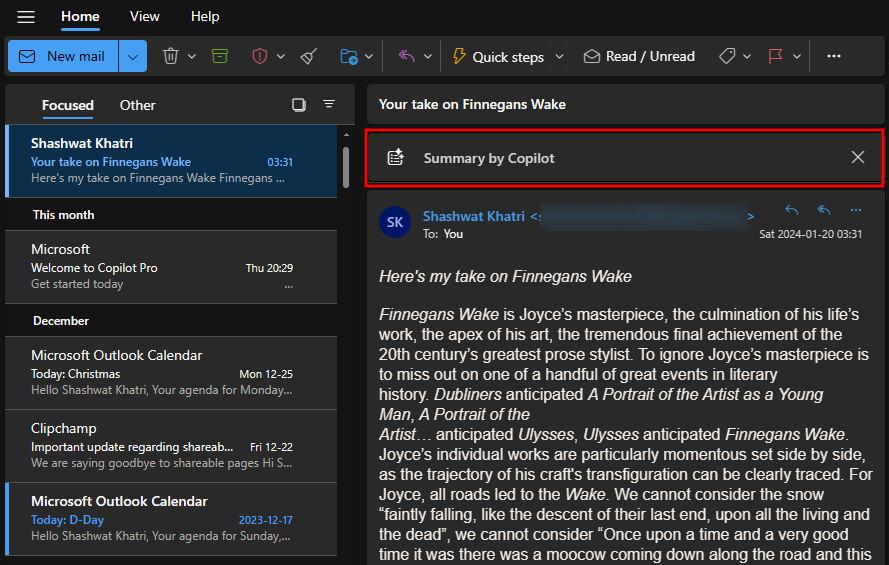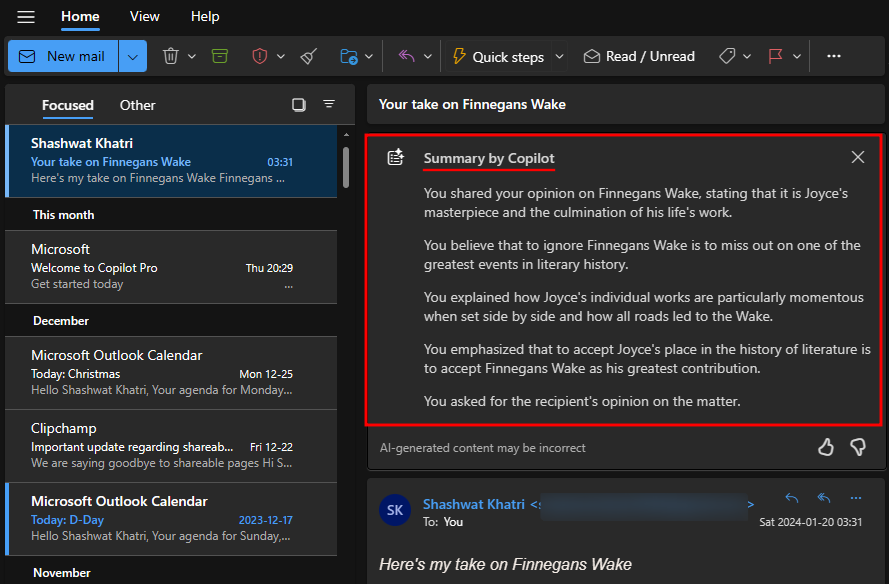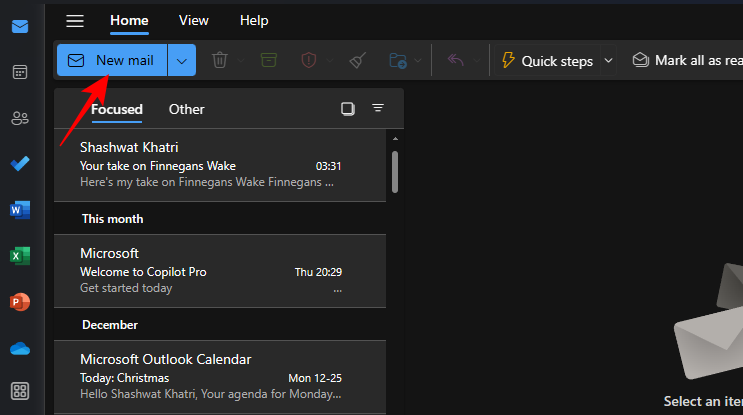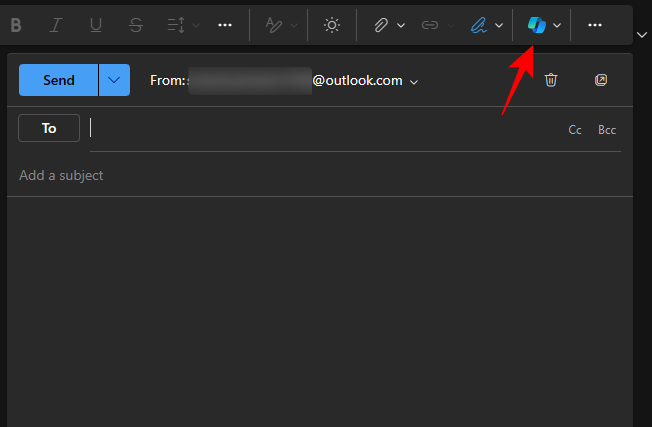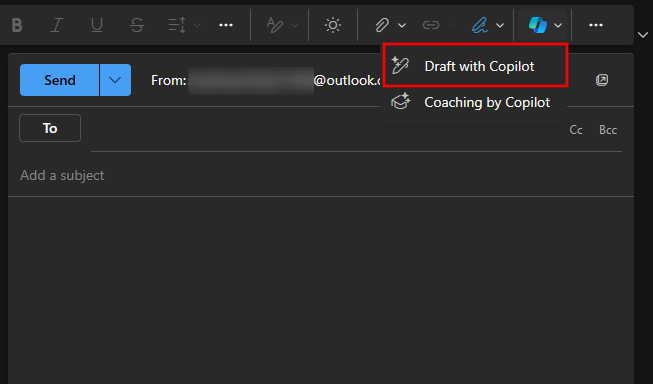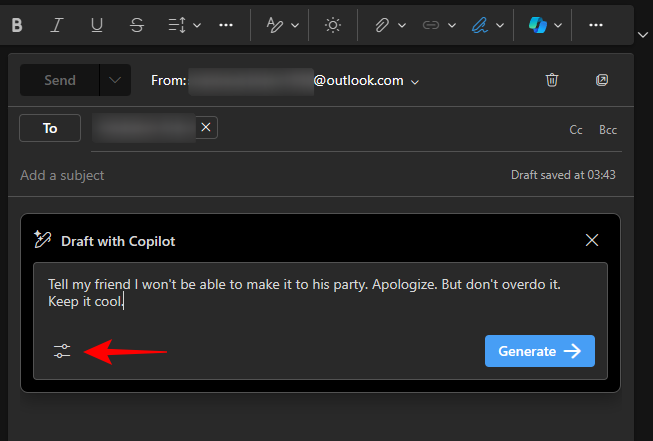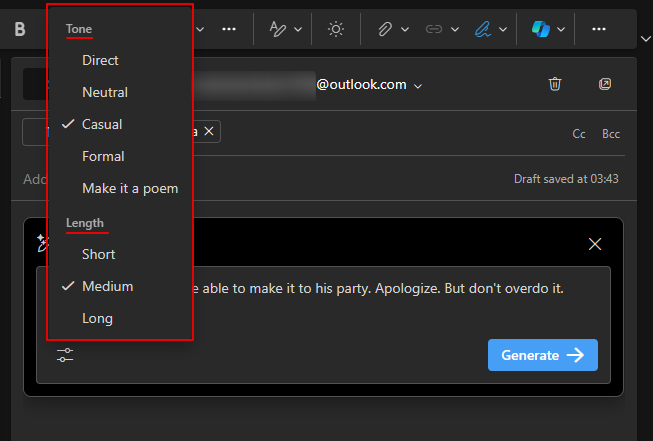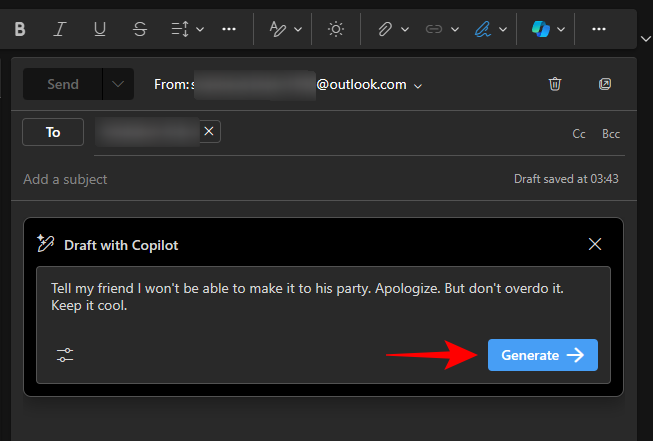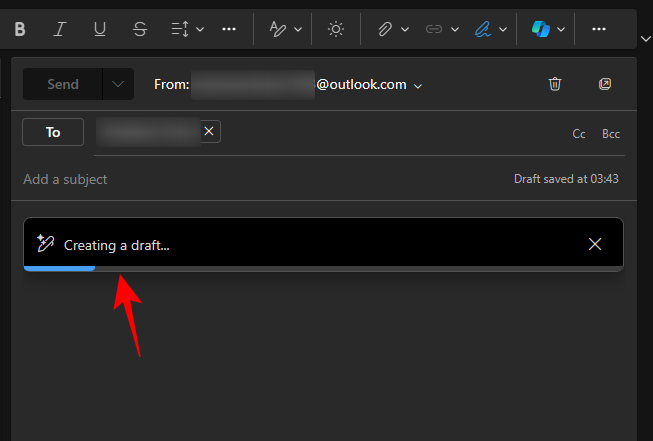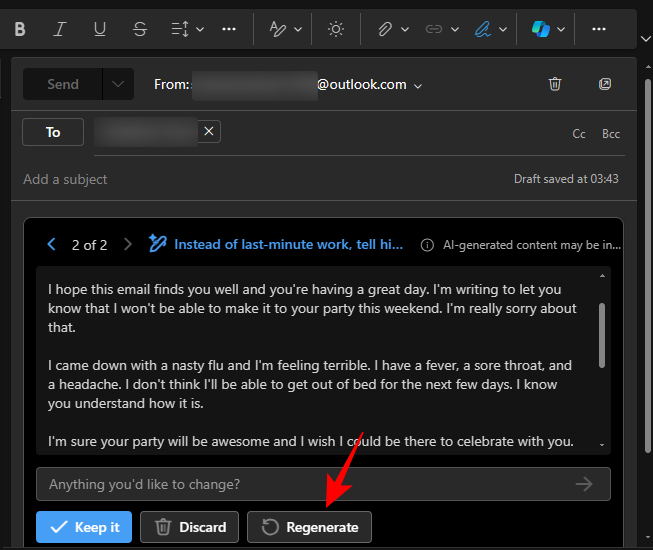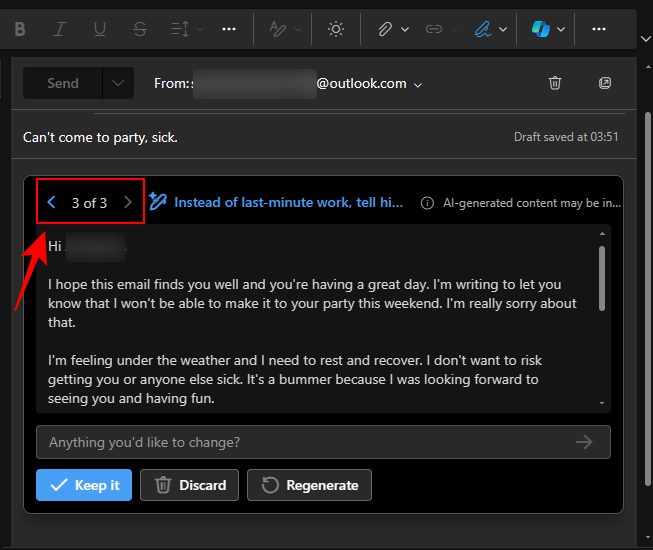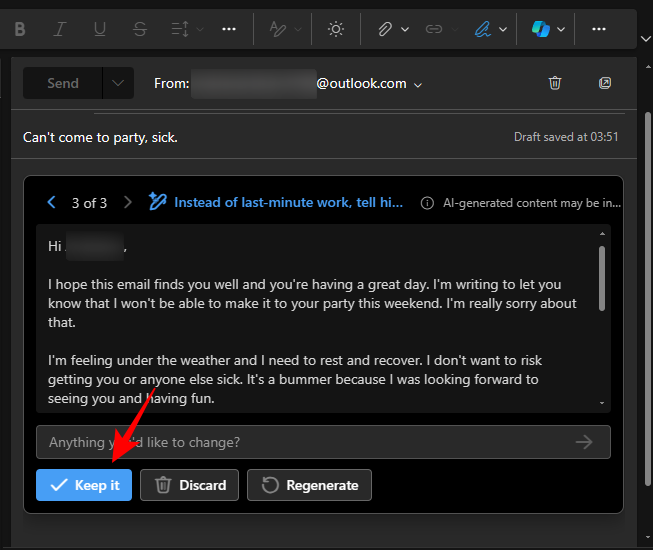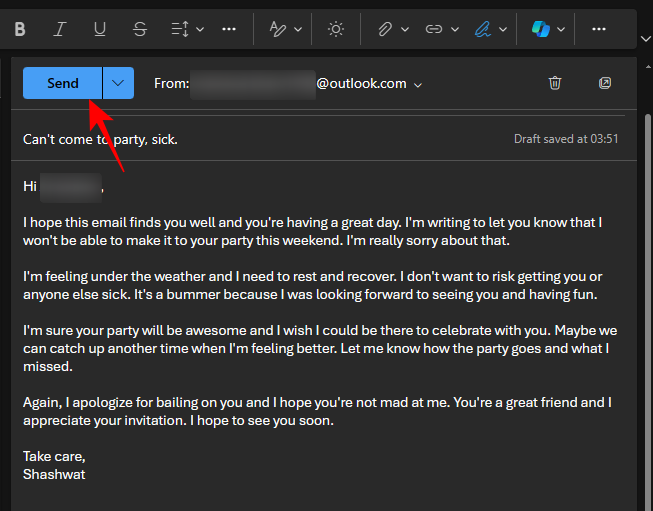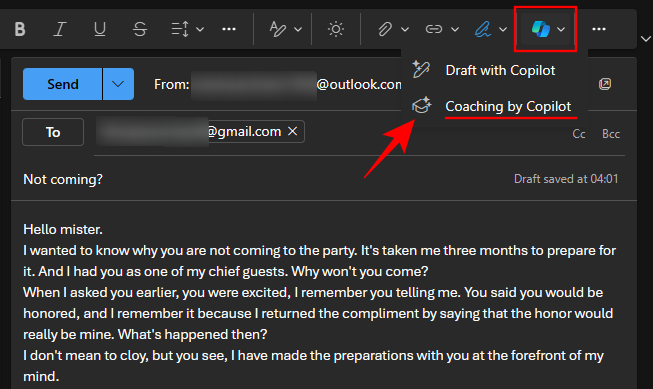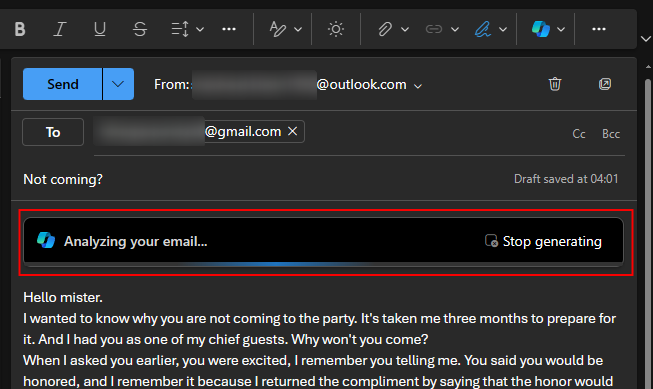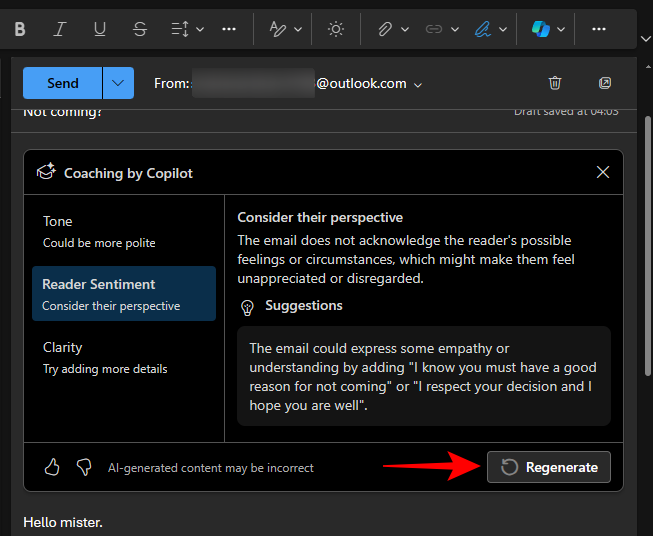那些购买了 Copilot 订阅的人会在几乎所有 Microsoft 365 应用程序中找到 AI 伴侣。难以从头开始编写电子邮件或进行长时间对话的 Outlook 用户会发现 Copilot 是救命稻草。以下是开始使用 Copilot 并改进您的 Outlook 功能所需的所有信息。
如何在 Outlook 中使用 Copilot
Outlook 上的 Copilot 可以帮助您总结电子邮件、从头开始编写电子邮件或改进预先编写的电子邮件。以下是如何做到这三点。
汇总电子邮件
- 在Outlook上打开要汇总的电子邮件。
- 然后单击电子邮件上方的 Copilot 摘要。

- 等待 Copilot 生成其摘要。
- 通读电子邮件的精简版本,并简要了解对话的内容。

使用 Copilot 起草电子邮件
- 单击“新建邮件”以开始新对话。或者,打开草稿或回复正在进行的对话。

- 单击顶部工具栏中的 Copilot 图标。

- 选择使用 Copilot 绘图。

- 在“使用 Copilot 起草”框中,描述您希望 Copilot 编写的内容。

- 要指定电子邮件的语气和长度,请单击“生成选项”按钮。

- 选择音调和长度。

- 单击“生成”。

- 等待 Copilot 生成草稿。

- 要进行更改,请在草稿正下方的框中键入这些更改。

- 如果您想开始新的草稿,请单击“重新生成”。

- 使用 < 和 > 选项比较不同的版本。

- 获得喜欢的草稿后,选择保留草稿。

- 现在剩下的就是发送电子邮件。

使用“Coaching by Copilot”获取电子邮件建议
除了从头开始起草电子邮件外,您还可以在已经写好的电子邮件上获得 Copilot 的指导。Copilot 将提供建议,使您的电子邮件在传达您的信息时听起来更专业。操作方法如下:
- 开始一封电子邮件并写至少 100 字。
- 然后单击上方工具栏中的 Copilot 图标,然后选择 Coaching by Copilot。

- 等待 Copilot 分析您的电子邮件。

- 根据您的初稿,Copilot 将诊断问题并提出更改建议。

- 如果您认为 Copilot 遗漏或盗用了某些内容,请单击“重新生成”以获取新建议。

- 通读建议的更改并实施您认为合适的更改。
Copilot 的辅导是一个很好的工具,不仅可以使您的电子邮件有效,还可以改善电子邮件写作本身。Copilot 用户最好利用 Copilot 的辅导,看看他们的话可以产生的影响。
常见问题
让我们考虑一些有关在 Outlook 上使用 Copilot 的常见问题。
Copilot 在经典 Outlook 上是否可用?
Copilot 仅在新的 Outlook for Windows 上可用。
如果帐户链接到 Outlook,Copilot 是否可以与 Gmail 一起使用?
不可以,Copilot 无法与您的 Gmail 帐户一起使用,即使它已链接到 Outlook。Copilot 仅适用于 Outlook 电子邮件。
© 版权声明
文章版权归作者所有,未经允许请勿转载。