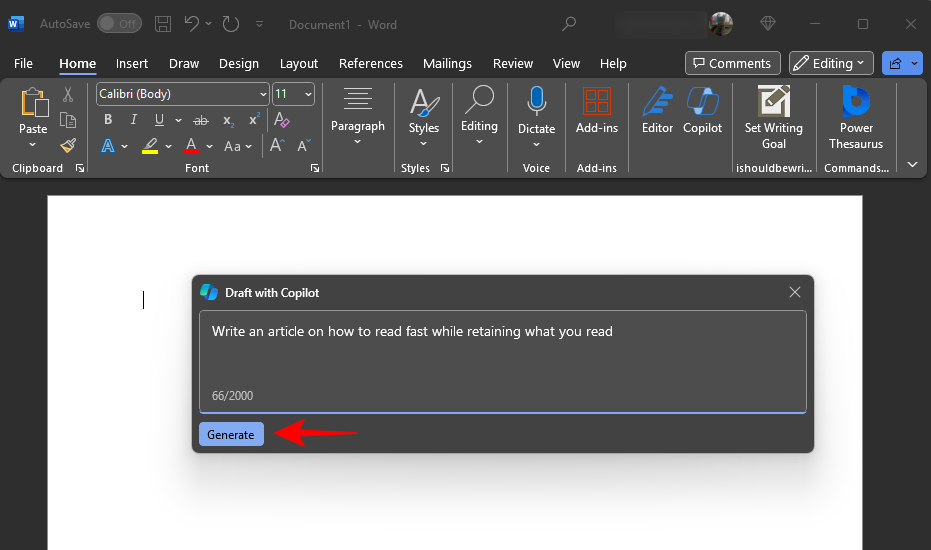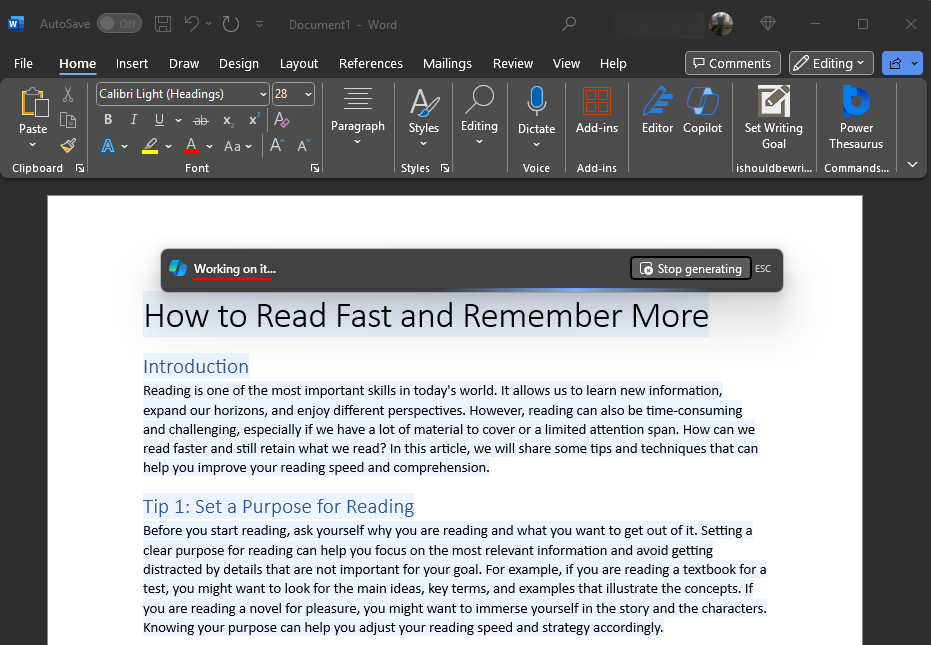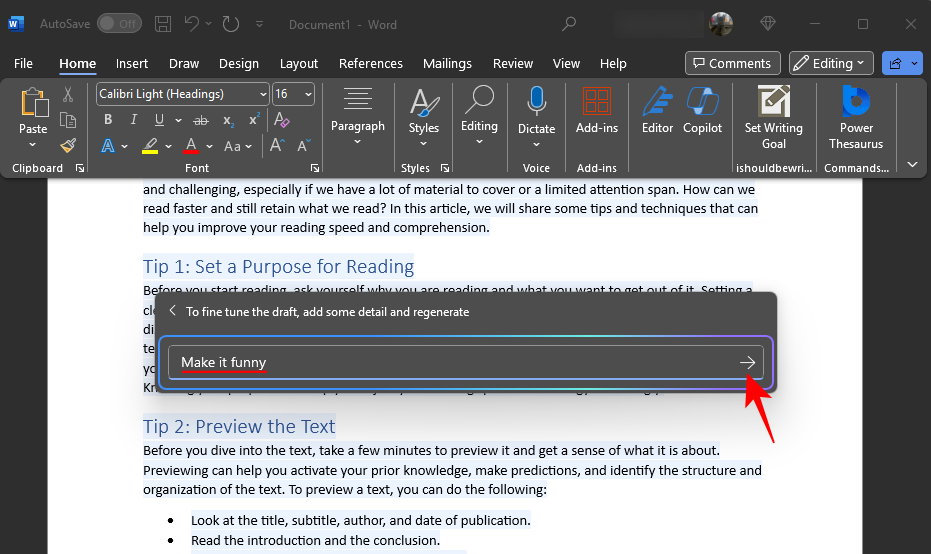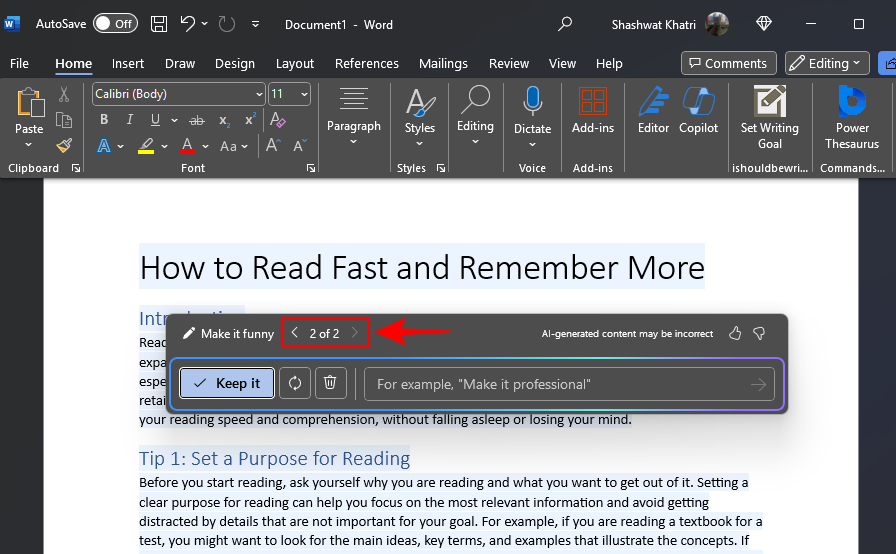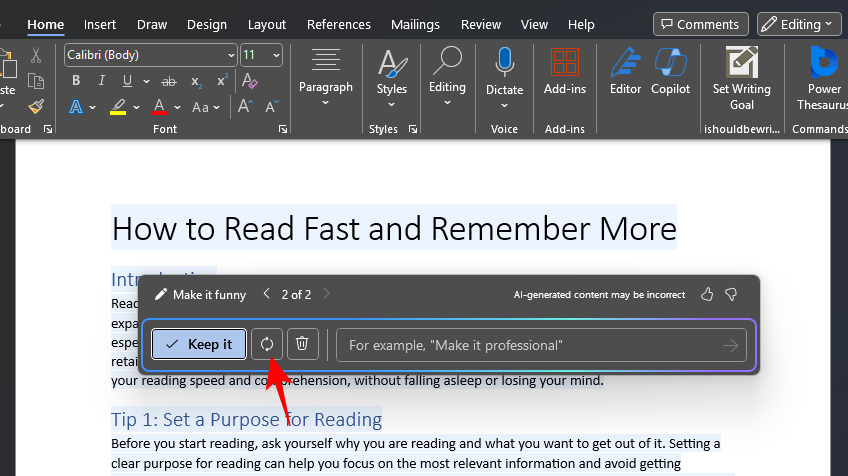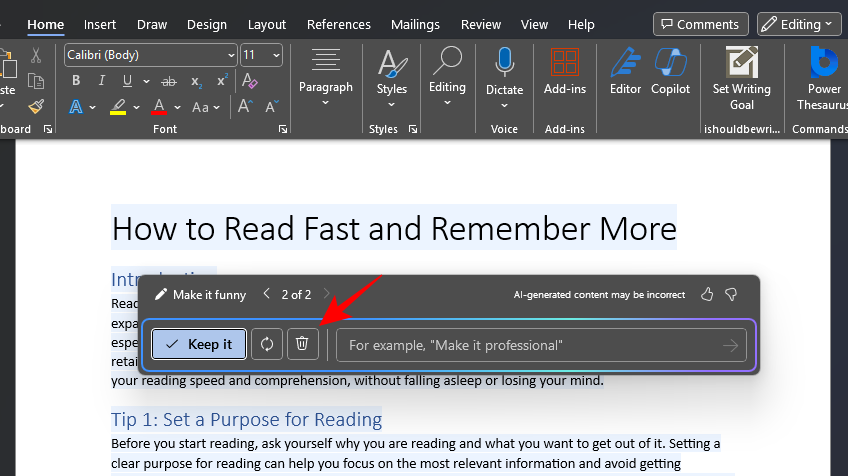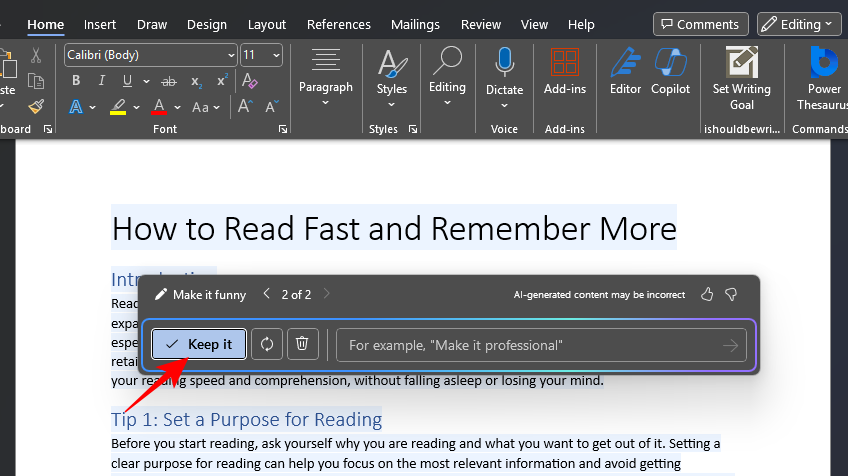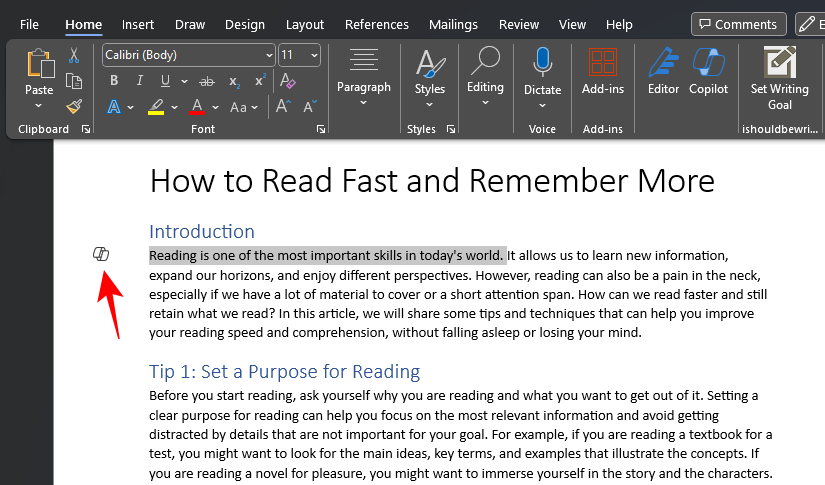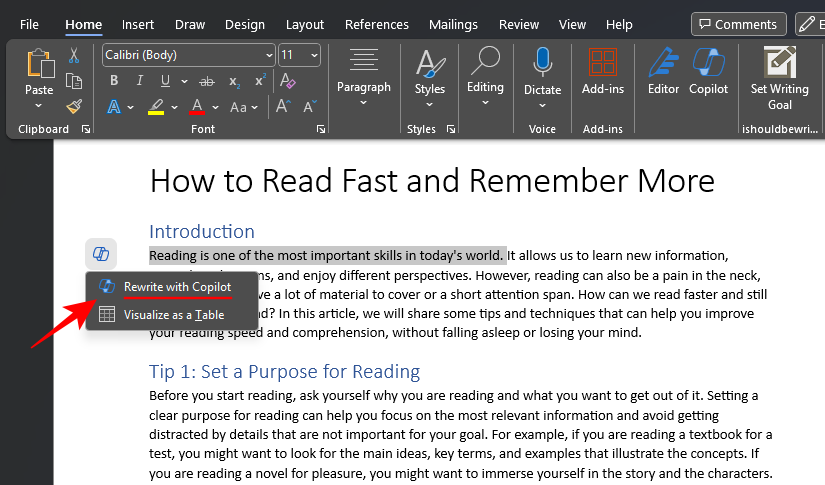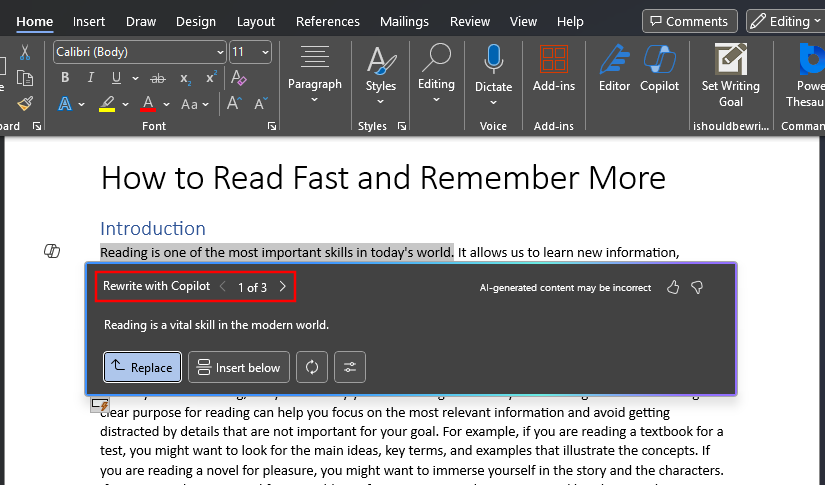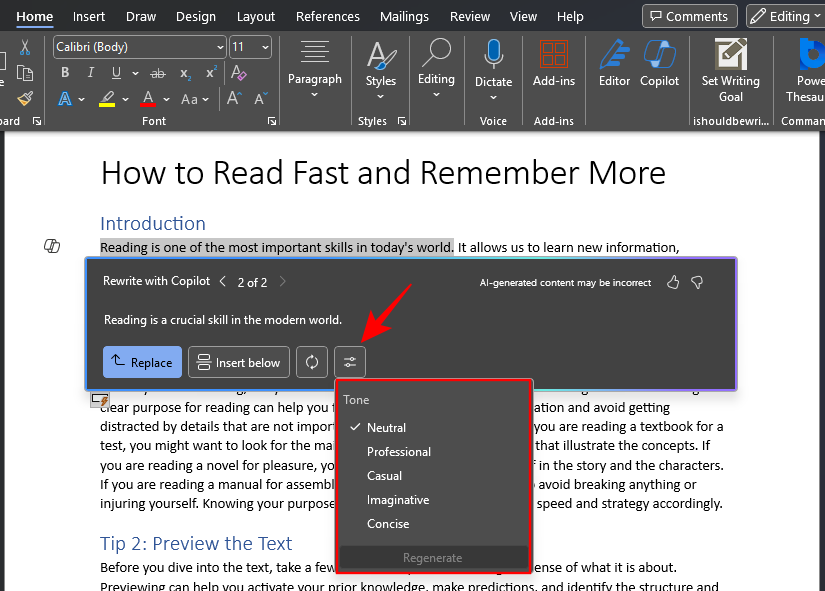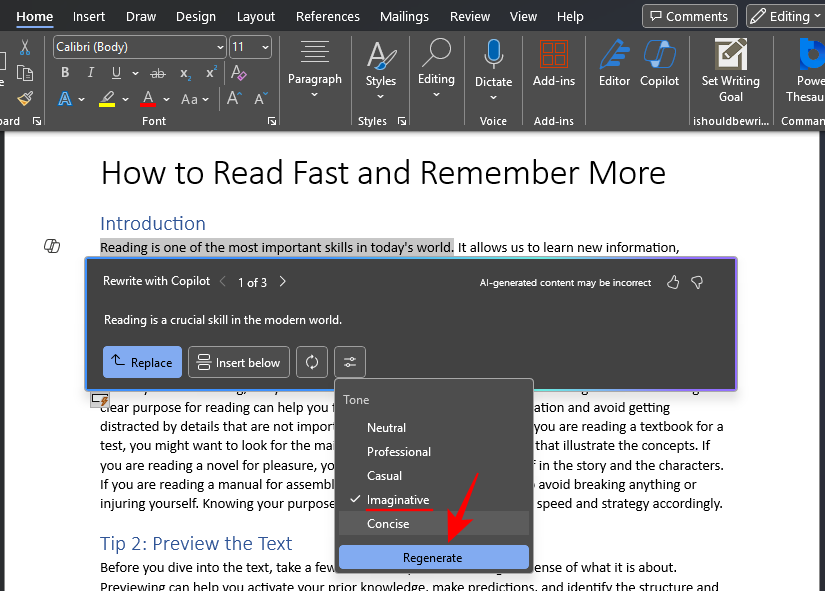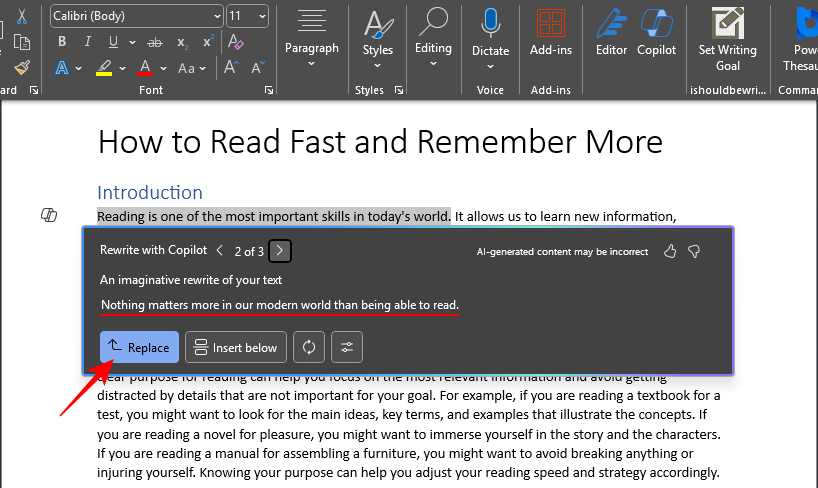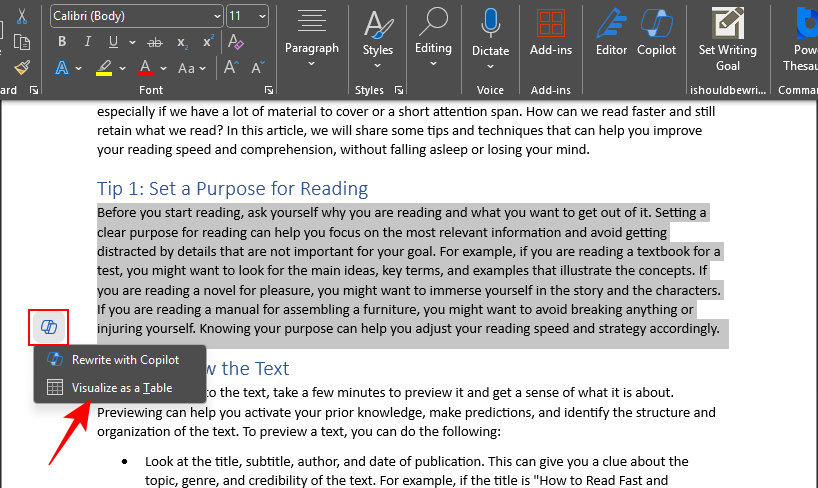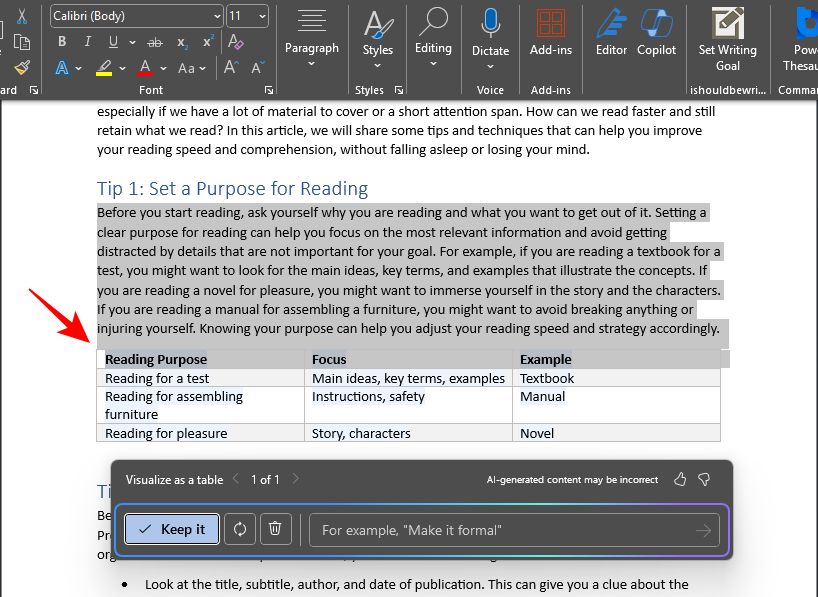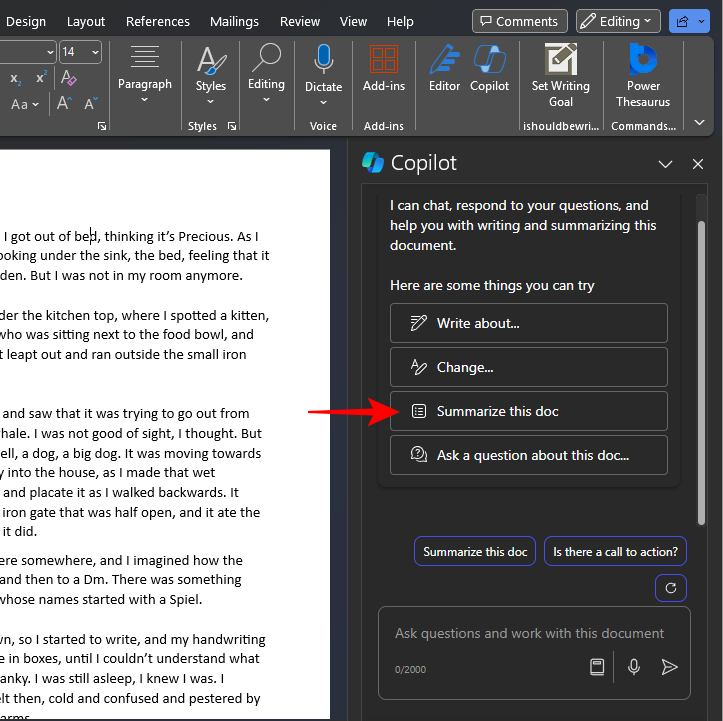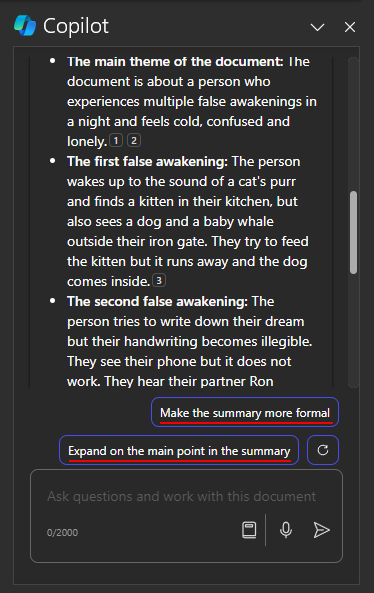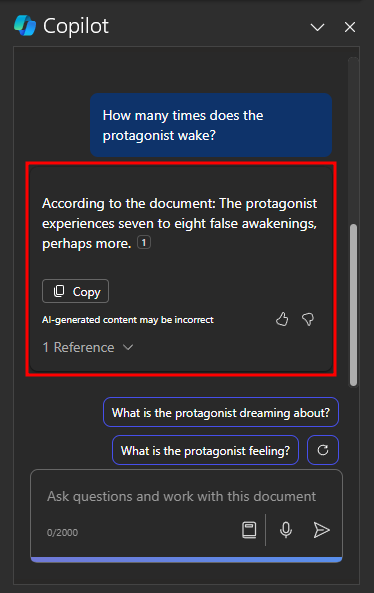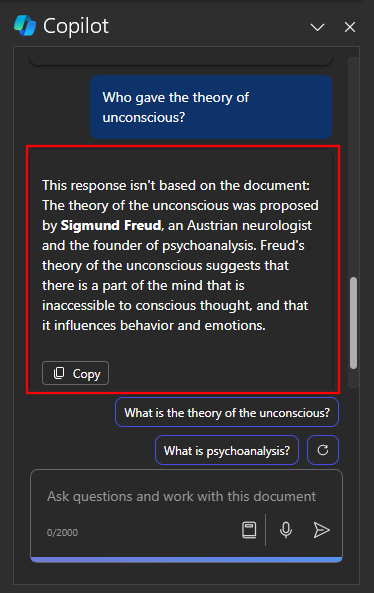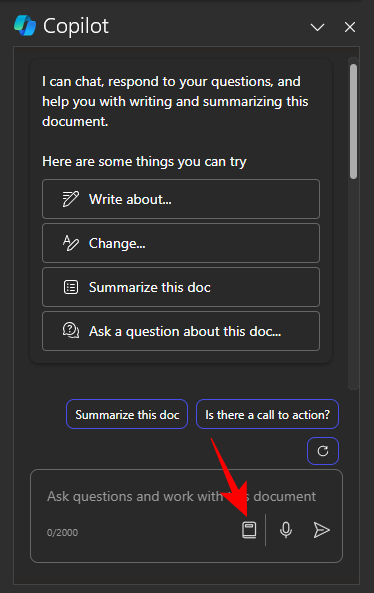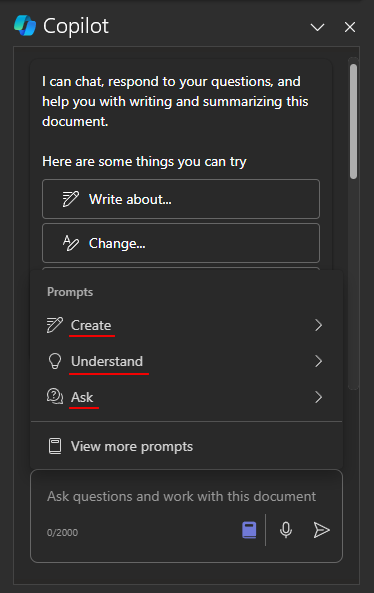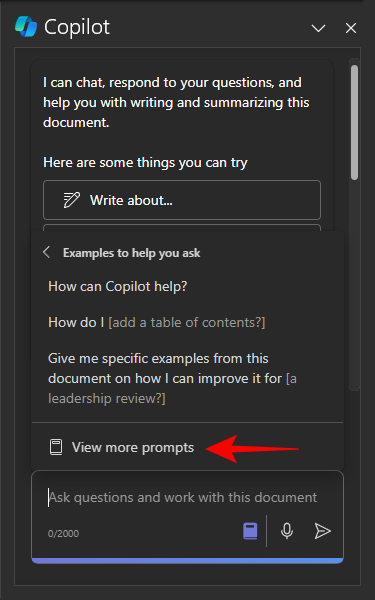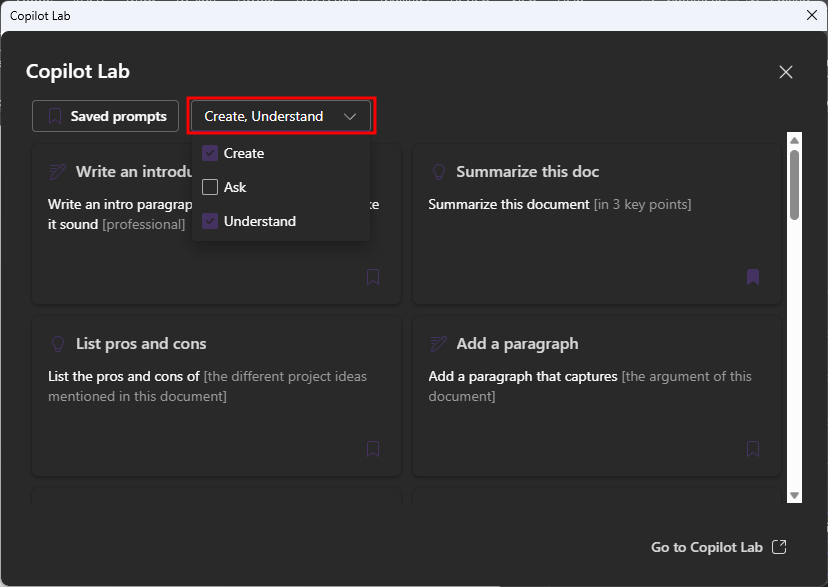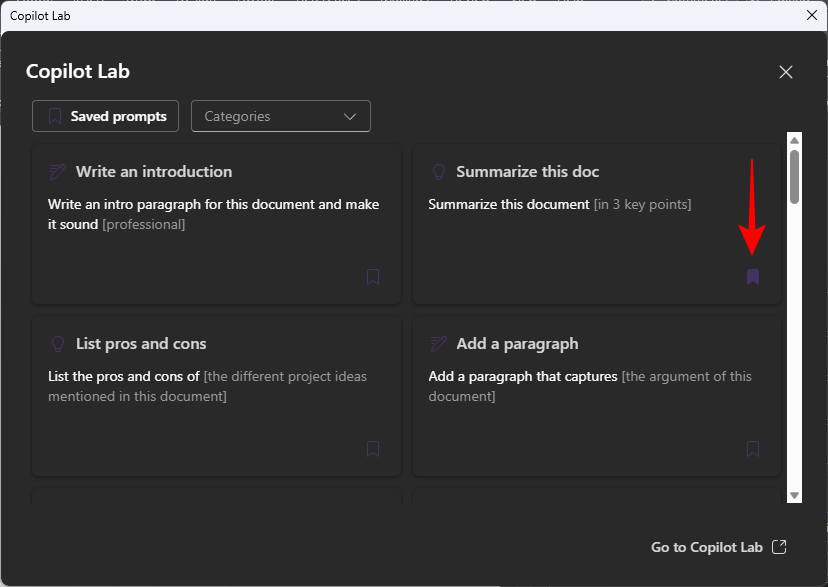Copilot Pro的发布为您最常用的Microsoft 365应用程序带来了一个AI世界。在 Word 中,Copilot 的集成特别有用。有了它,您可以创建引人入胜的初稿、重写棘手的部分、总结内容等等。以下是在 Microsoft Word 中开始使用 Copilot 所需了解的所有信息。
如何在 Word 中使用 Copilot
在开始之前,请确保您在 Microsoft 365 订阅之上拥有有效的 Copilot 或 Copilot Pro 订阅。然后使用
使用 Copilot 创建草稿
在Word中打开新的空白文档后,您将看到“带有Copilot覆盖的草稿”出现。以下是使用它开始处理新文档的方法:
- 输入有关您希望 Copilot 为您执行哪些操作的简短提示或描述。然后单击“生成”。

- 等待 Copilot 创建快速草稿。

- Copilot 创建草稿后,您可以通过输入其他详细信息来进一步指定您在作品中要做什么。

- 通过单击“<”和“>”循环浏览并比较生成的内容。

- 如果您对草稿不满意,请单击“重新生成”图标进行更改。

- 通过单击“放弃”按钮,放弃草稿以及您的初始提示。

- 如果您喜欢 Copilot 起草的内容,请单击保留它。

使用 Copilot 重写
Copilot 还可以帮助您重写文档的内容。
- 选择要重写的部分,然后单击左边距中的 Copilot 图标。

- 选择使用 Copilot 重写。

- Copilot将开始起草其重写。完成后,使用 < 和 >循环重写,然后选择您认为最合适的重写。

- 要更改音调,请单击“调整音调”按钮。

- 从五种不同的色调中进行选择——中性、专业、休闲、富有想象力和简洁——然后单击“再生”。

- 一旦你有你喜欢的东西,点击替换,用新的文本替换你选择的文本。

- 或者,单击下面的“插入”,使新的重写出现在所选文本之后。
可视化为表格
Copilot 还可以通过以表格形式添加文档内容来帮助您可视化文档的内容。方法如下:
- 突出显示要在表格中查看的部分,然后单击左边距中的 Copilot 图标。
- 选择“以表形式可视化”。

- 该表将添加到您选择的文本下方。

- 和以前一样,使用“重新生成”按钮获得更多内容选项;如有必要,请提供其他信息;如果内容不起作用,则“丢弃”表格;或“保留它”以使用 Copilot 生成的表格。
使用 Copilot 侧窗格
除了起草、重写和可视化表格中的内容外,您还可以调出 Copilot 的侧面板来帮助您编写新材料、更改某些元素、总结文档或询问有关文档的问题。单击主工具栏中“主页”下的 Copilot 图标将其拉起。
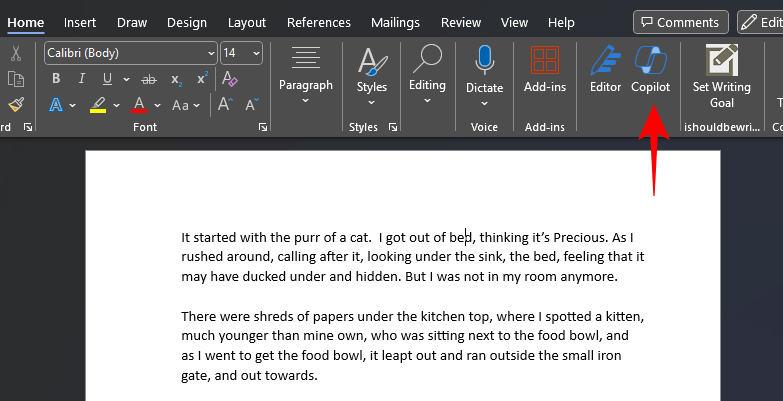
总结文档
- Copilot 窗格提供了一个快速的“总结此文档”选项,可帮助您了解当前文档的内容。

- Copilot 可以在单个查询中总结最多 20,000 个单词,并以简短的要点形式提供其发现,并提供快速参考。

- 可以通过提示 Copilot 或使用建议的选项来进一步调整生成的摘要。

- 您可以使用“刷新”选项来获取其他建议的选项。

询问有关文档的问题
Copilot 的侧窗格非常适合询问有关文档的问题,无论是具体的还是一般的。
- 您可以提出文档中没有明确给出但可以推断的问题。

- 您甚至可以就文档中未包含的信息提出问题。

- 使用“复制”按钮将答案复制到剪贴板。
所有这些使 Copilot 成为一个很棒的工作伙伴,您可以从 Word 本身和
获取其他提示
尽管 Copilot 窗格还建议其他选项,例如“写下……”和“更改”,这些只会促使用户提示 Copilot。但是,如果您不确定 Copilot 还能做什么,或者如何使用它来充分利用您的文档,您可以获得其他想法。方法如下:
- 单击 Copilot 提示框中的“查看提示”按钮。

- 在这里,从三类提示中进行选择——创建、询问和理解。

- 如果您需要更多提示提示,请单击“查看更多提示”。

- 这将打开“副驾驶实验室”。浏览不同的提示,然后从三个“类别”中进行选择,以缩小搜索范围。

- 单击提示以使用它。
- 要保存提示,请单击提示上的书签图标。

Copilot(当前)的局限性
Copilot Pro 最近才面向普通用户发布,有其局限性。以下是您必须了解的一些内容:
- 在生成摘要或提出问题时,Copilot 最多可以处理 20,000 个单词。如果您的文档比这更长,则必须将其分解为多个部分,并分别提示 Copilot。
- Copilot 不会保存您的对话。因此,您将无法引用以前的交互,并且每次重新打开文档时都必须重新开始。
- 由于 Copilot 使用 OpenAI 的 GPT,因此某些生成的内容可能不准确。因此,请确保在与他人共享之前始终仔细检查生成的材料。
Copilot 和您的隐私
在与 Copilot 合作时,对文档的安全性感到怀疑的情况并不少见。允许 Copilot 访问您的文档可能会让您担心自己会损害您的工作。虽然你不应该相信任何人工智能驱动的工具有任何敏感内容,但这里采用的隐私政策与Microsoft 365的隐私政策总体上没有什么不同。
此外,Copilot 只有在您要求的情况下才能使用您的文档内容。如果没有您的提示,Copilot 无法从您的文档中收集任何内容,即使它是 Microsoft Word 的一部分。
此外,Copilot 目前不会保存您的任何交互历史记录。因此,一旦您关闭应用程序,它作为查询的一部分访问的任何内容都会丢失。
常见问题
让我们看一下有关在 Microsoft Word 中使用 Copilot Pro 的一些常见问题。
如何在 Microsoft Word 中获取 Copilot Pro?
要获得Copilot Pro,首先确保您拥有Microsoft 365订阅。然后使用我们的指南 如何让Copilot Pro确切了解如何在Microsoft Word中购买和激活Copilot。
如何在 Word 网页版上使用 Copilot?
Copilot Pro 在 Word 网页版上的工作方式与桌面应用程序的工作方式相同。只需转到 Microsoft365.com,打开一个 Word 文档,然后按照上述步骤使用 Copilot。