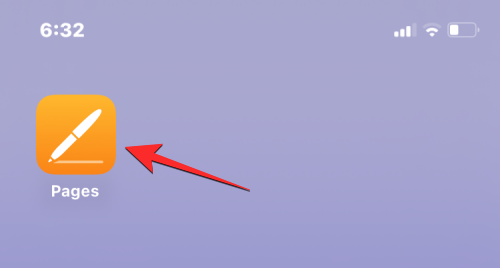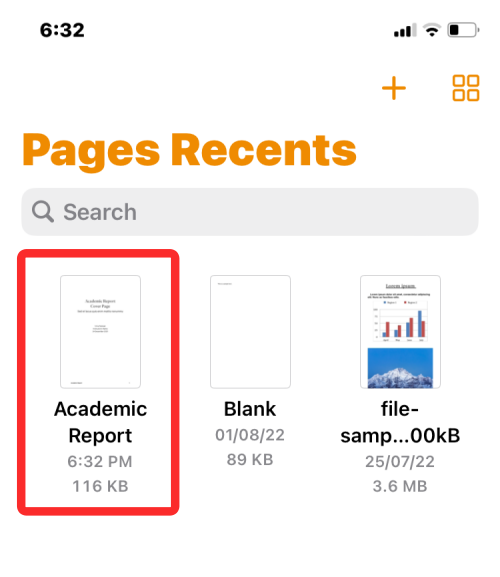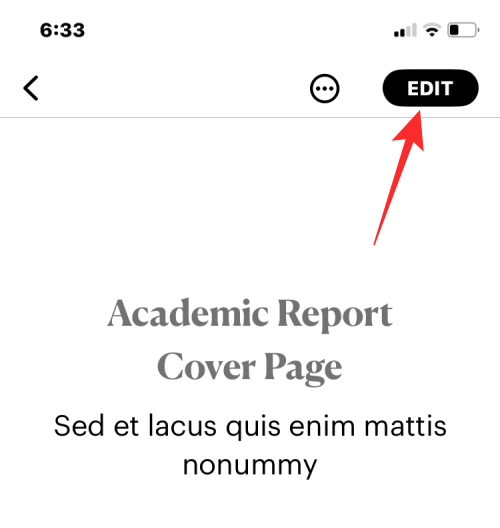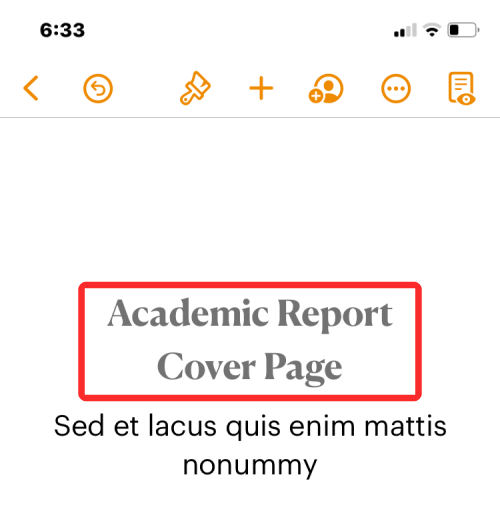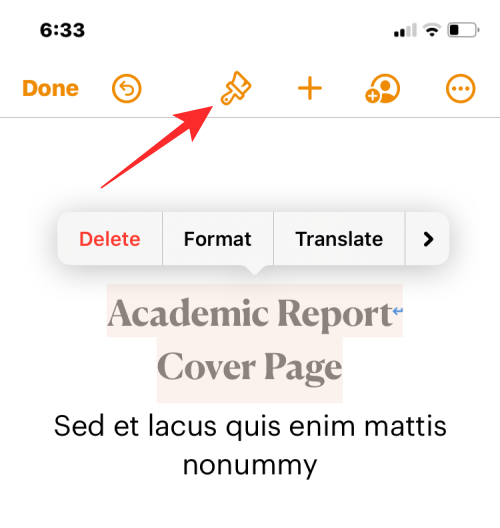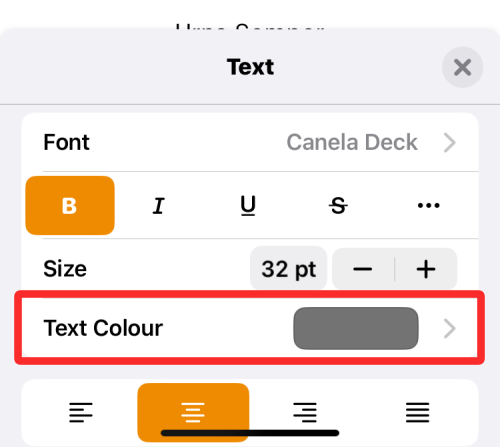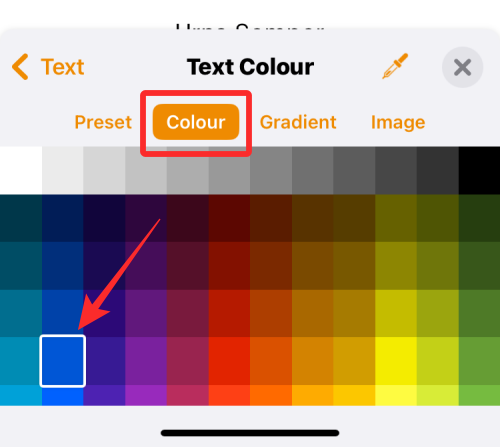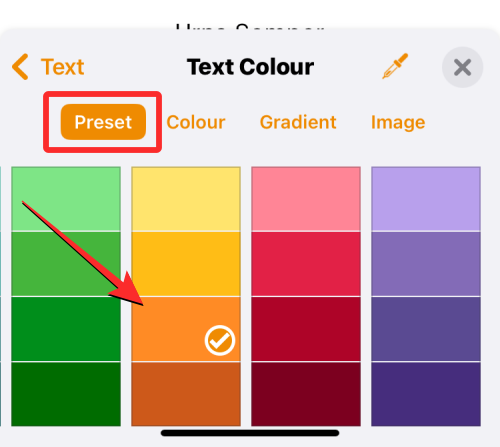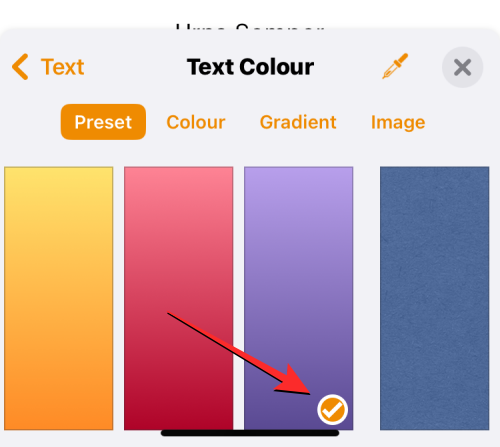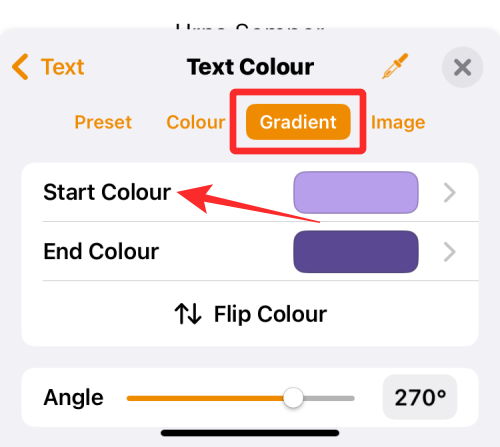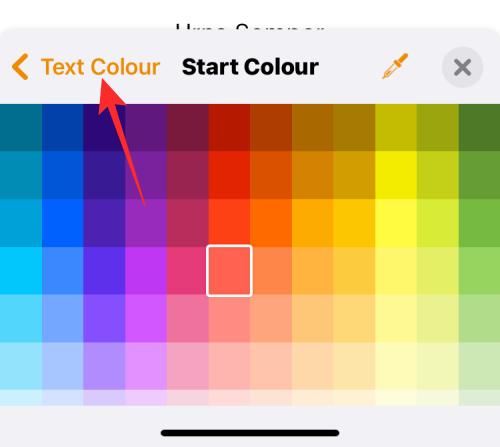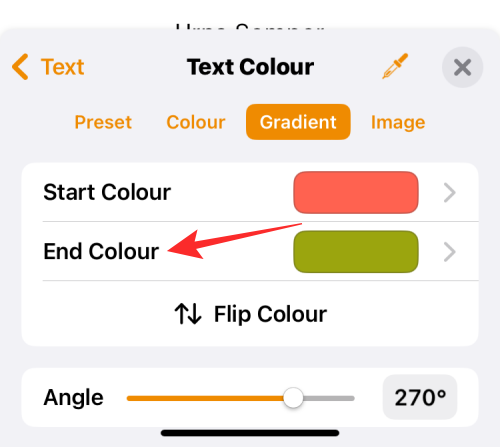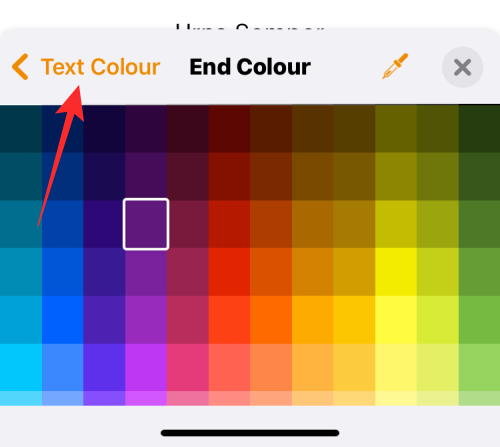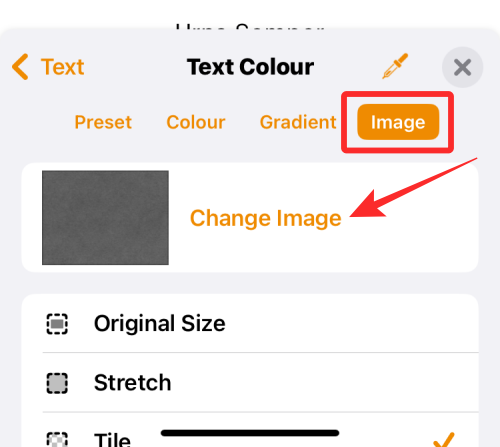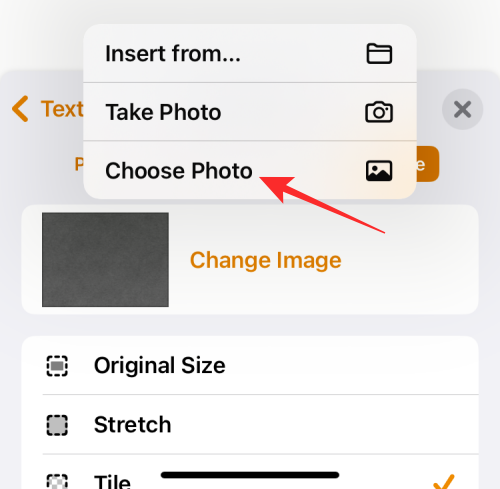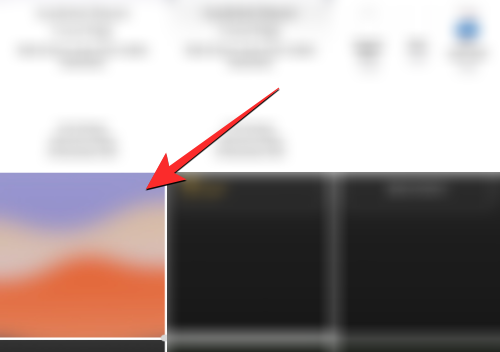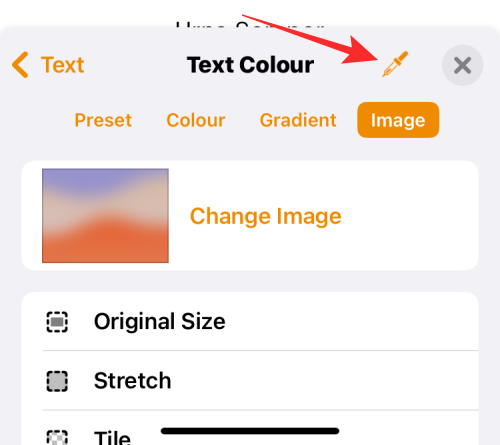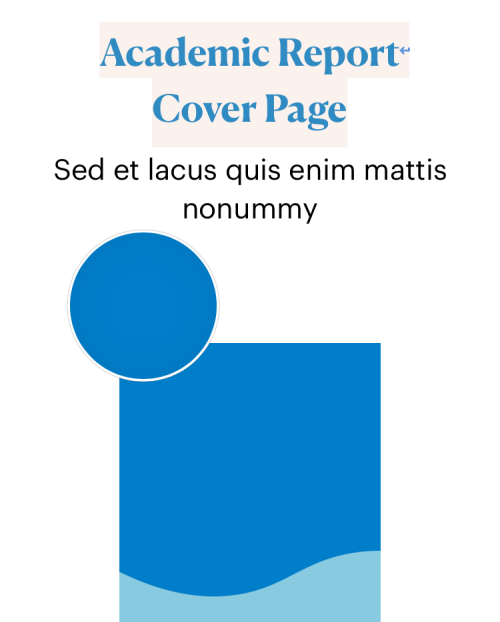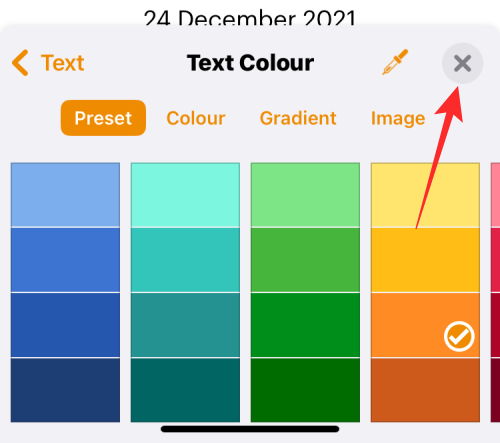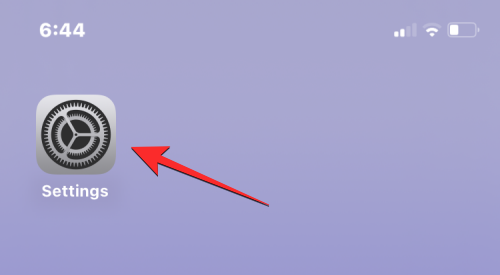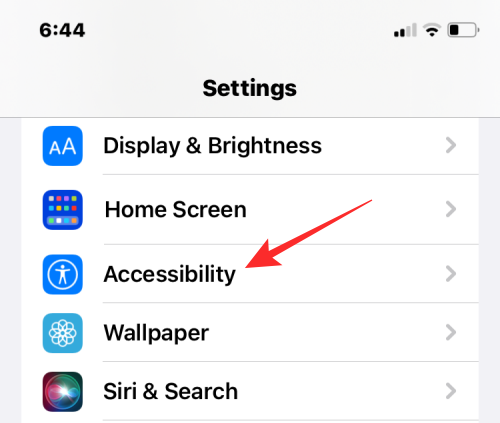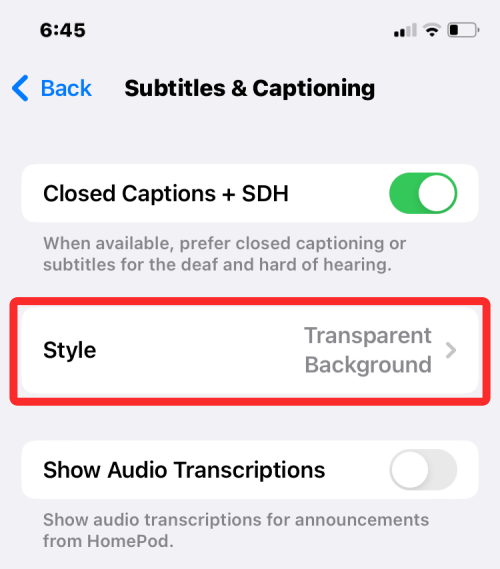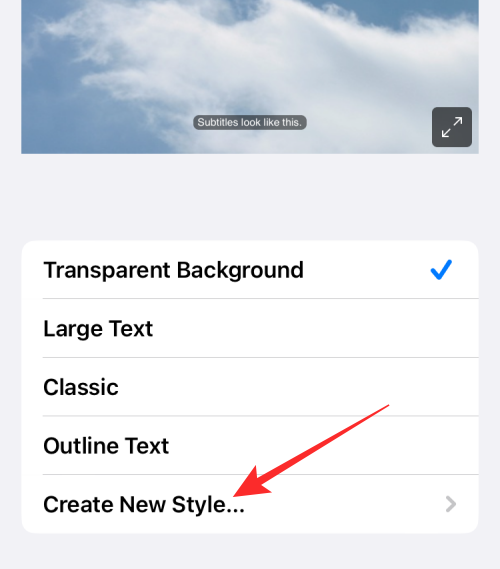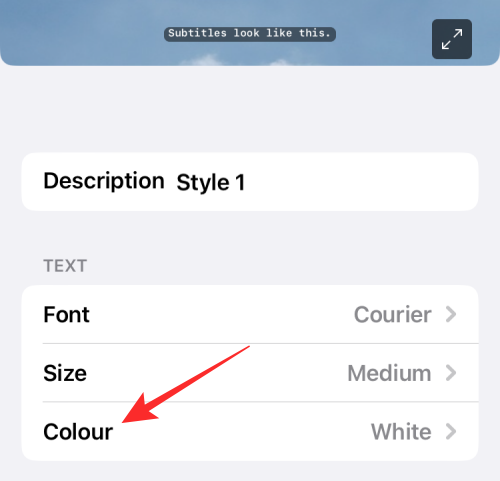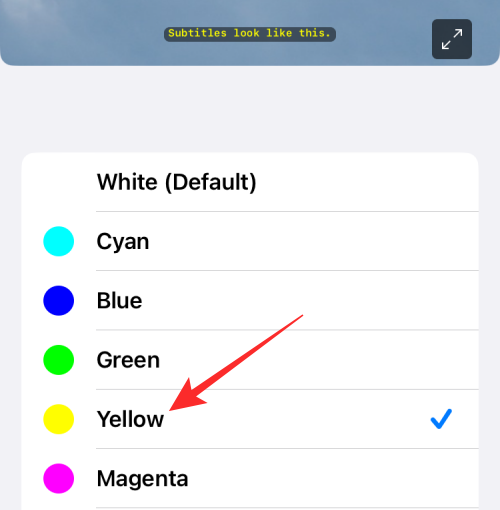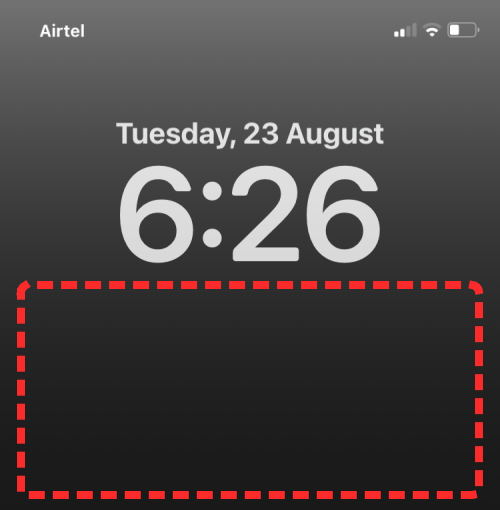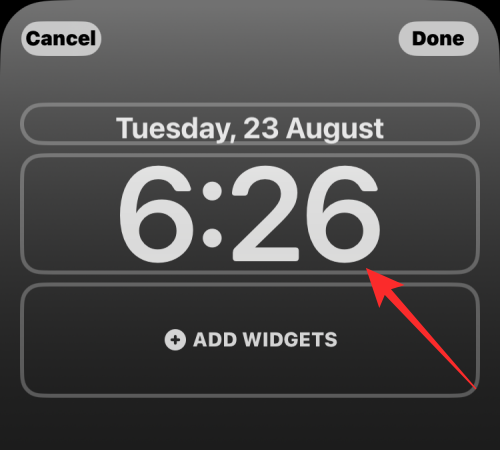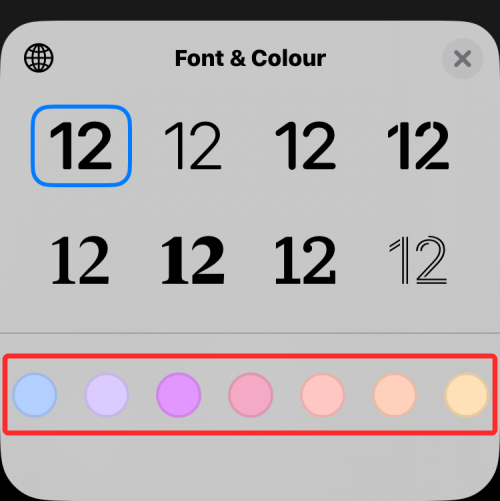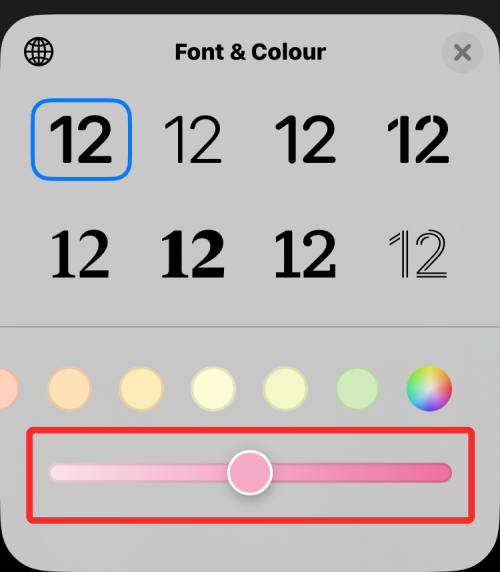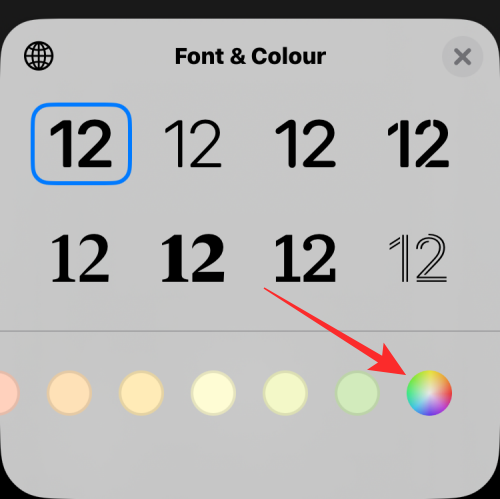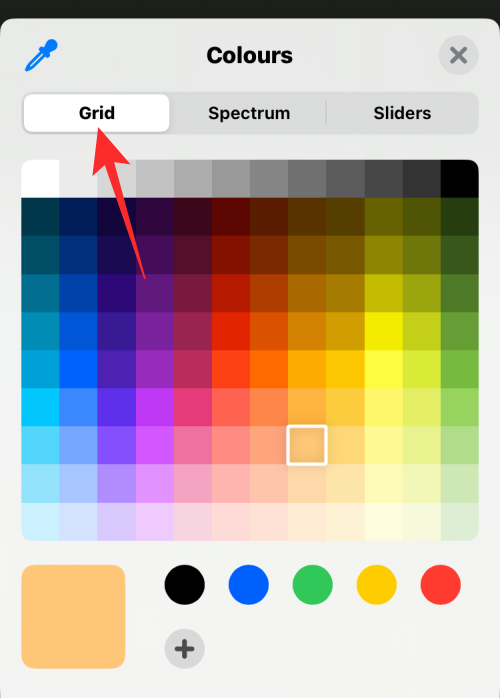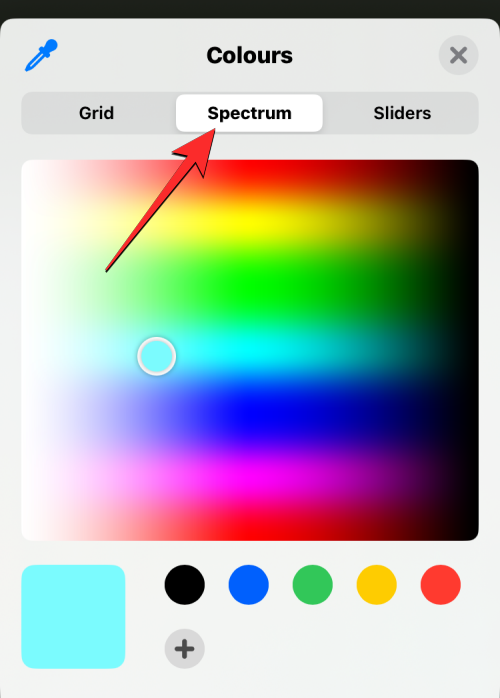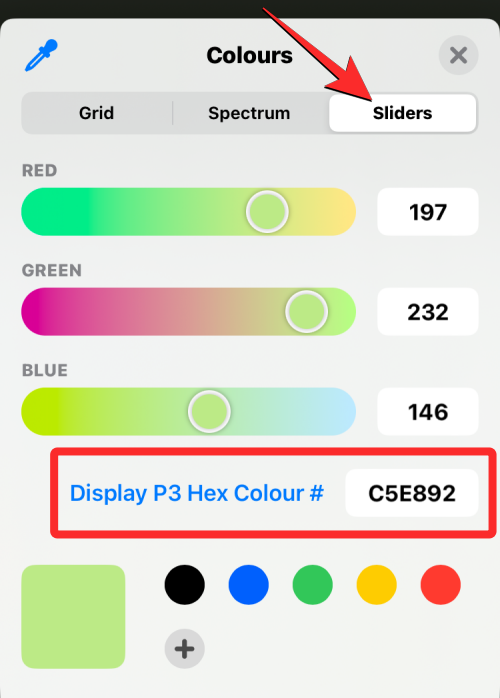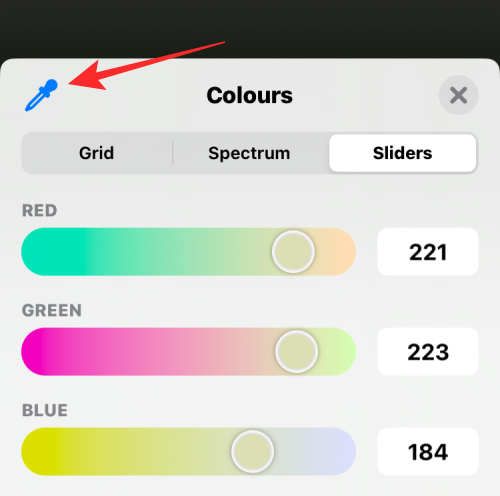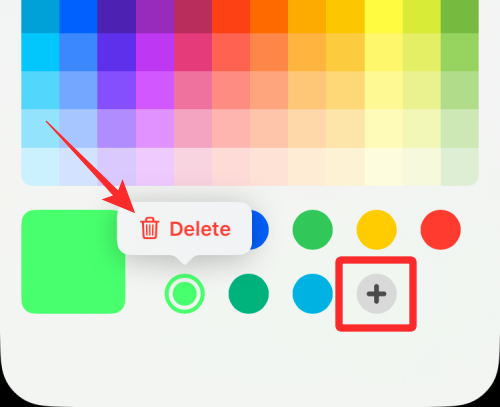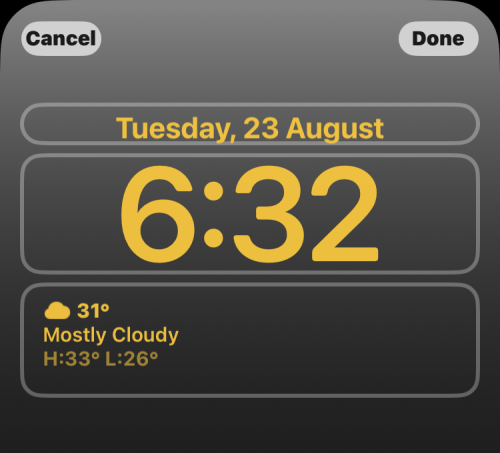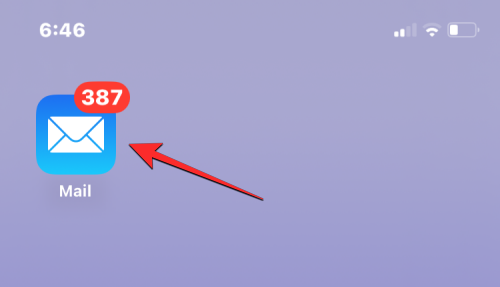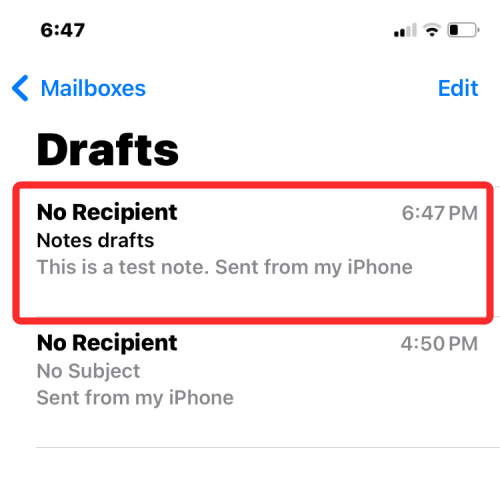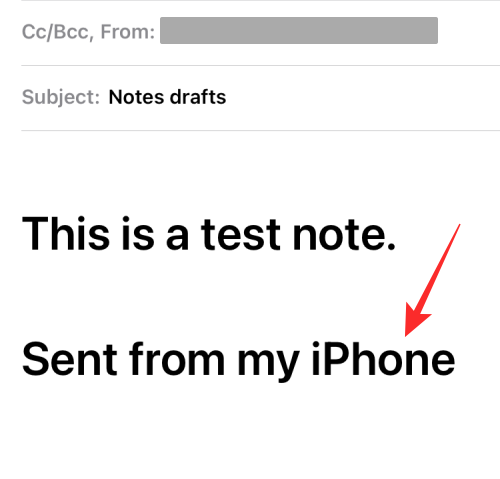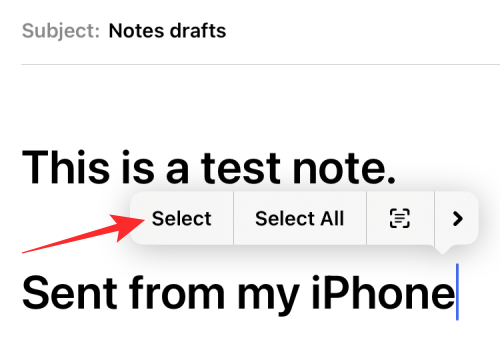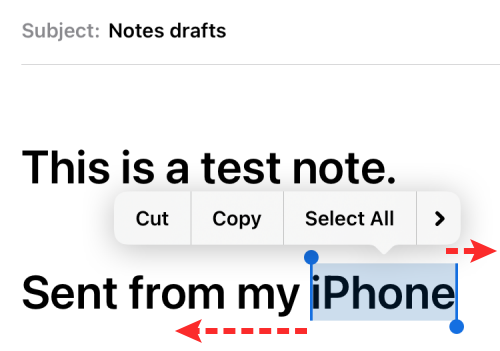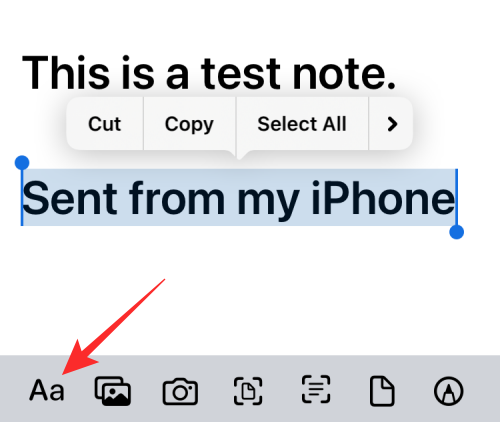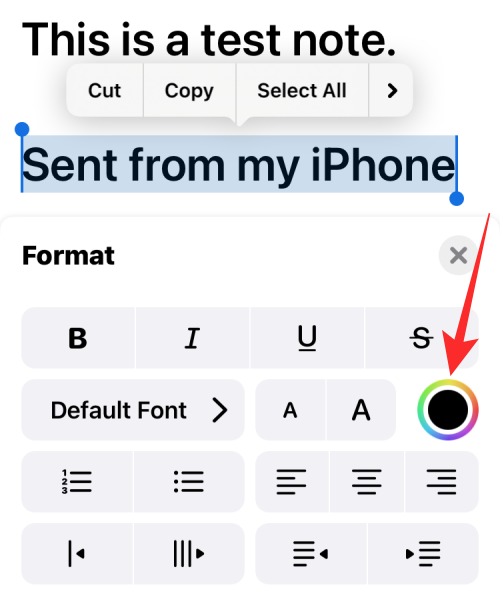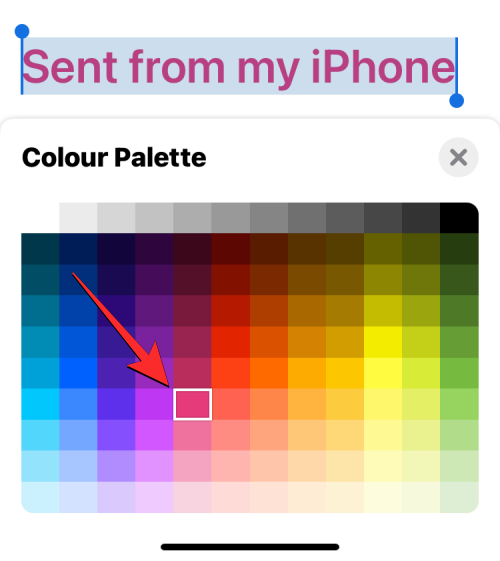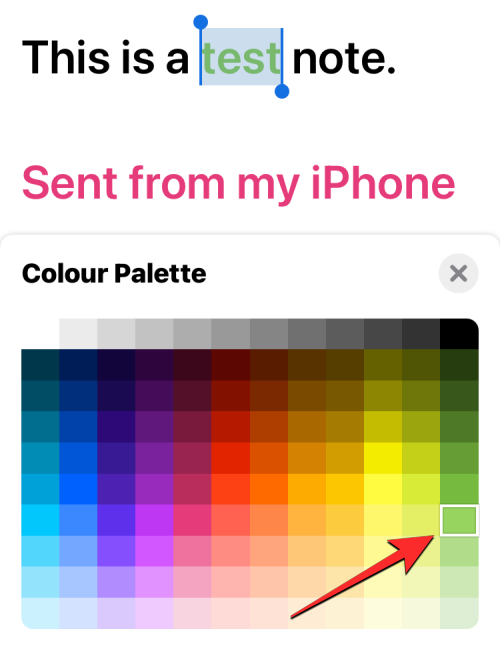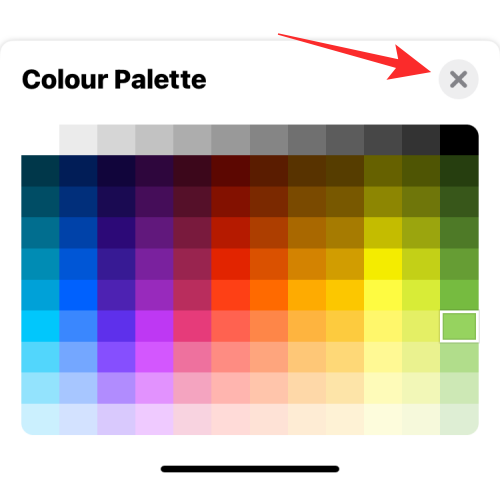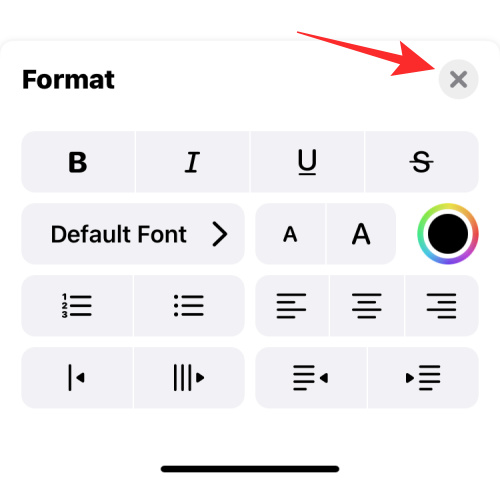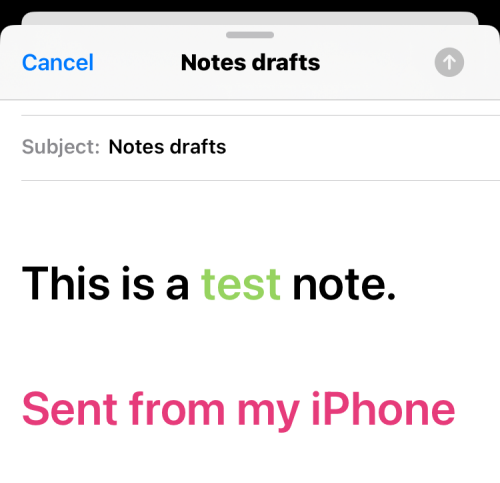颜色有助于我们在视觉上处理事物的方式,因此在文档、电子邮件、锁定屏幕和其他元素中使用各种颜色看起来更美观。与字体样式一样,选择不同的字体颜色是防止手机上的文本看起来单调的好方法。
在这篇文章中,我们将帮助您在各种应用程序中更改 iPhone 上的字体颜色。
如何在 iPhone 上更改字体颜色 [4 种方法]
方法 1:使用 Pages 文稿应用
- 您可以在 iPhone 上更改文档的文本颜色,也可以打开 Pages 应用程序来完成它。

- 在 Pages 文稿中,轻点要打开的文稿。

- 如果文档在屏幕视图中打开,请点击右上角的“编辑”按钮。

所选文档现在将进入编辑模式。 - 要更改此文档中文本的字体颜色,请点击所需的文本以突出显示它。

- 当所选文本突出显示时,点击顶部工具栏中的画笔图标。

- 您现在将看到底部加载的文本菜单。向下滚动此菜单并点击文本颜色。

- 现在屏幕上将出现“文本颜色”菜单。在此屏幕中,您可以选择要应用于文档中所选文本的颜色。
颜色:当您访问“文本颜色”菜单时,默认情况下将加载“颜色”选项卡。在此选项卡中,您可以从可用的颜色网格中选择要应用的任何字体颜色。

当您从此网格中选择一种颜色时,此颜色将应用于所选文本。

预设:您可以点击“预设”选项卡以从更多颜色选项中进行选择。在这里,您可以选择一种颜色或单色调渐变以应用于您的文本。

或者,您可以向右滑动以浏览单色调渐变。

当您应用单色调渐变时,文本将像这样突出显示。

渐变:要应用自定义渐变,请点击“文本颜色”菜单中的“渐变”选项卡。在这里,点击开始颜色。

在下一个屏幕上,选择要选择的颜色作为渐变的起始颜色,然后点击文本颜色返回上一个屏幕。

现在,点击结束颜色。

在此屏幕上,选择要为渐变选择的第二种颜色,然后点击文本颜色返回上一个屏幕。

渐变现在将应用于所选文本。

您可以通过调整角度并使用“翻转颜色”来反转渐变中的颜色位置来进行进一步的修改。

图像:除了渐变之外,您还可以将图像应用为字体颜色,使文本部分具有您应用的图像的一部分。要添加图像作为字体颜色,请选择“文本颜色”菜单中的“图像”选项卡,然后点击“更改图像”。

在显示的溢出菜单中,选择“选择照片”。

您将看到图库中的图片出现在屏幕上。从这里,点击它选择要应用作为文本背景的图片。

当您将图像应用为文本颜色时,它将如下所示。

颜色选择器:如果您对上述选项不满意,可以从屏幕上选择一种颜色作为字体颜色。为此,请点击“文本颜色”菜单中的颜色选择器图标。

现在,您可以在文档中拖动以选择要应用于文本的颜色。

- 选择完字体颜色后,点击文本颜色菜单右上角的 X 图标以确认更改。

方法2:用于视频字幕
当您在 iPhone 上观看视频时,您可以更改为正在播放的内容显示的字幕的字体颜色。如果您不想继续使用 iPhone 显示的标准字幕和隐藏式字幕,您可以通过更改字幕的字体颜色来修改其外观。
- 在 iPhone 上打开“设置”应用。

- 在“设置”中,选择“辅助功能”。

- 在下一个屏幕上,向下滚动并点击字幕和字幕。

- 在“字幕和字幕”屏幕中,点击“样式”。

- 您现在可以通过点击“创建新样式”来更改 iPhone 上字幕的外观。

- 您现在将进入样式创建器屏幕,您可以在其中选择不同的选项来更改字体、大小、颜色、背景、不透明度等。
- 选择所需的字体及其大小后,您可以点击“文本”下的“颜色”以更改字体颜色。

- iOS 允许您从 8 种不同的颜色中进行选择,您可以将这些颜色应用于字幕文本。

您可以进一步编辑字幕样式以对其进行个性化设置,准备就绪后,此样式将自动应用于字幕。
方法3:在锁定屏幕上
Apple 还允许您更改 iPhone 锁定屏幕上文本的字体样式和颜色。
- 首先,请使用 FaceID 或 TouchID 解锁 iPhone,但暂时不要转到主屏幕。您只需要解锁设备并停留在锁定屏幕上即可。iPhone解锁后,点击并按住空白的锁定屏幕区域以继续。

- 您也可以通过滑动以在任何屏幕上启动通知中心,然后长按其上的空白区域来实现此目的。
- 这将在锁定屏幕上启用编辑模式。要更改字体颜色,请点击屏幕底部的自定义。

- 现在,点击顶部的时间小部件。

- 您现在将在屏幕的下半部分看到“字体和颜色”菜单。在这里,您会在底部看到一行颜色选项,您可以从中申请设置为iPhone上的锁定屏幕文本。您可以从以下选项中进行选择作为字体颜色: 基于墙纸的颜色:
默认情况下,iOS 会根据其分析的颜色应用自己的字体颜色,并根据您的锁屏壁纸最适合您的字体颜色。这是在“字体和颜色”菜单内的颜色行上显示的第一个选项。

默认颜色:除了 iOS 选择最适合的颜色外,您还可以应用其他 13 种默认选项中的不同字体颜色,包括白色、蓝色、粉红色、紫色、珊瑚色、米色、奶油色和绿色等。您可以通过滑动“字体和颜色”菜单底部的颜色行来访问这些颜色。

点击一种颜色可以让你调整它的强度。您可以通过拖动底部的滑块来选择阴影的亮度或深色。

选取自定颜色:如果您不喜欢 iOS 应用于锁定屏幕的预置颜色或基于壁纸的颜色,可以从全调色板中选取自定颜色。要访问此调色板,请滑动到颜色行的最右侧,然后点击右下角的多色圆圈。

现在,您将在屏幕上看到一个“颜色”菜单。从这里,您可以从“网格”选项卡内的选项中选择自定义颜色。

为了获得更流畅的颜色选择体验,您可以点击顶部的光谱选项卡,然后在整个颜色范围内移动颜色选择器以选择您喜欢的颜色。

如果您熟悉颜色混合和代码,则可以点击“滑块”选项卡并拖动“红色”、“绿色”和“蓝色”滑块以获得所需的颜色。如果您之前将首选颜色代码复制到剪贴板,您还可以将首选颜色代码粘贴到“显示 P3 十六进制颜色 #”框中。

您还可以通过点击颜色菜单左上角的颜色选择器图标来选择要从当前壁纸中应用的颜色。

现在,您将在屏幕上看到一个带有方形网格的圆圈,您可以将其移动到要应用为字体颜色的颜色。您可以拖动此圆圈以从屏幕的一部分中选择颜色,当您将手指从屏幕上移开时,将选择最后选择的颜色供您选择。
当您从这些选项卡中的任何一个中选择一种颜色时,所选颜色将加载到左下角的大方形磁贴上。

- 此颜色也将直接应用于锁定屏幕的文本部分。

- 您可以通过点击底部的 + 图标来添加各种自定义颜色。您还可以通过长按颜色,然后点击删除来删除添加的颜色。

- 您为更改时间小组件的字体而选择的颜色也将应用于您添加到锁定屏幕的其他小组件。

方法4:使用邮件应用程序
当您处理包含大量文本的电子邮件时,您可能需要找到突出显示邮件中关键细节的方法。虽然您可以使用粗体、斜体和下划线选项来突出显示不同的文本元素,但强调文本的更有效方法是使用不同的字体颜色来强调消息中的不同细节。
- 您可以通过打开“邮件”应用来更改 iPhone 上电子邮件的字体颜色。

- 在这里,创建一个新电子邮件或从您保存的草稿中选择一个。

- 当邮件的文本部分准备就绪时,您可以通过首先选择要更改其字体颜色的文本来开始突出显示它。

- 要选择文本,请点击它,然后点击选择。

- 然后,您可以拖动任一端的光标以展开此选择。

- 选择所需的文本范围后,点击键盘上方工具栏中的 Aa 图标。

- 这将打开屏幕上的“格式”菜单。在此菜单上,点击字体大小选项右侧的彩虹圆图标。

- 您现在将在屏幕上看到调色板菜单,在网格中显示不同的颜色。通过点击其中的一个单元格,从这个网格中选择一种颜色。

- 在“调色板”菜单仍处于加载状态的情况下,您可以选择邮件中的其他文本以对其应用不同的颜色。

- 更改完字体颜色后,您可以点击调色板菜单右上角的 X 图标来确认更改并返回消息。

- 您现在可以通过再次点击右上角的 X 图标来关闭“格式”菜单。

- 新的字体颜色将应用于邮件中的选定文本。

© 版权声明
文章版权归作者所有,未经允许请勿转载。