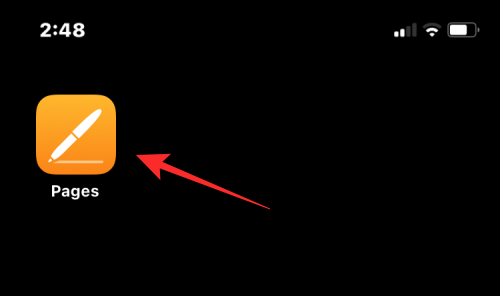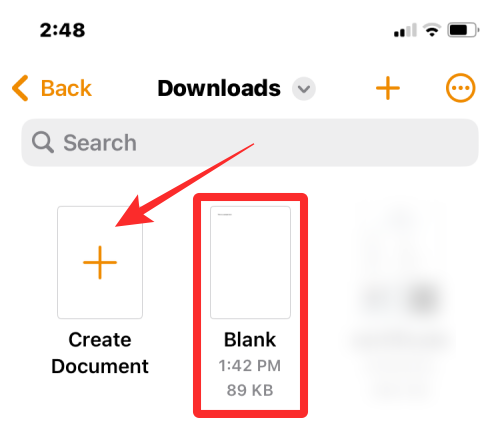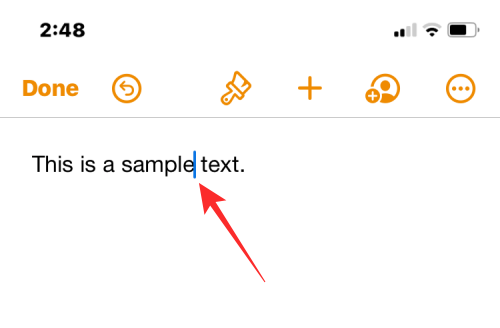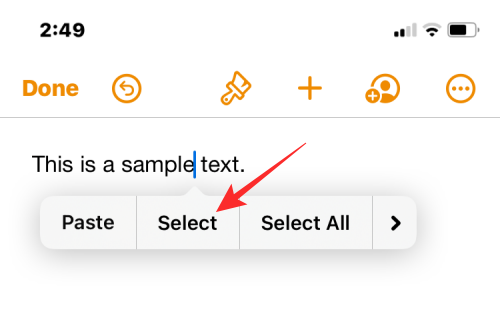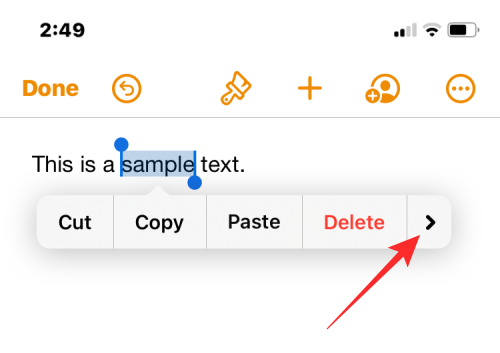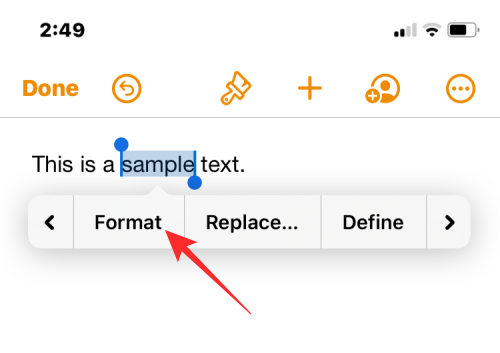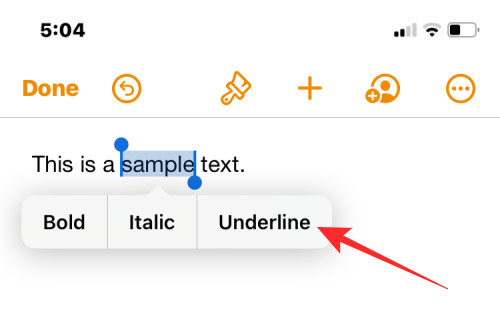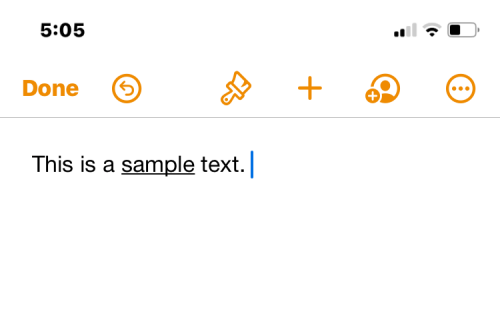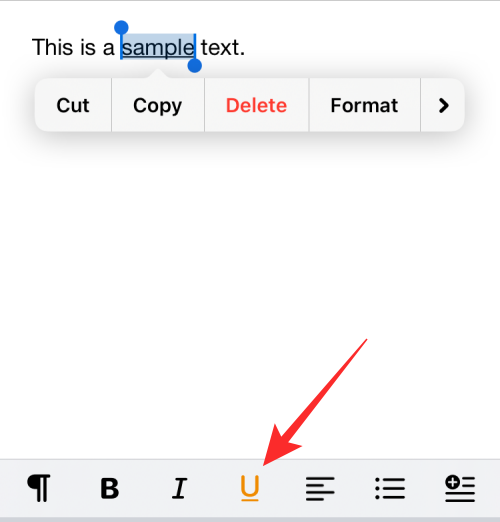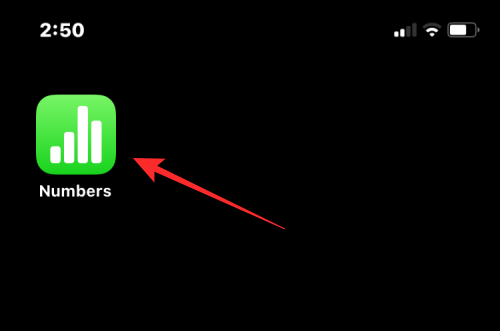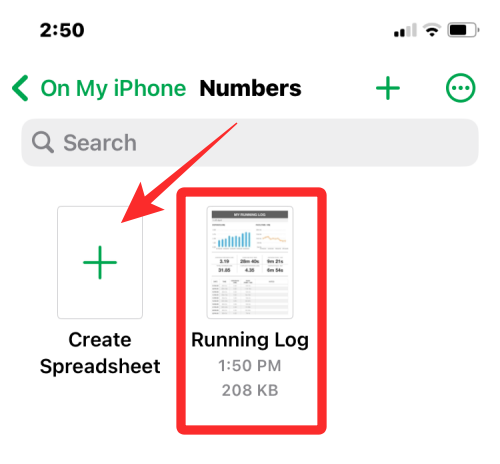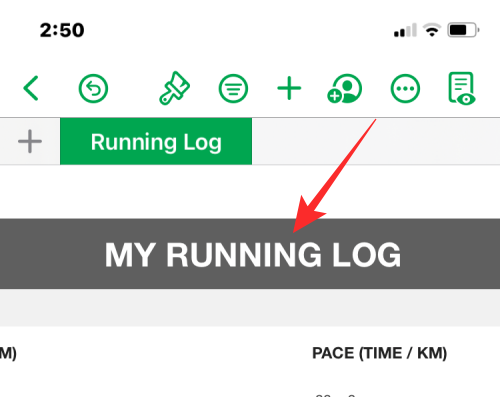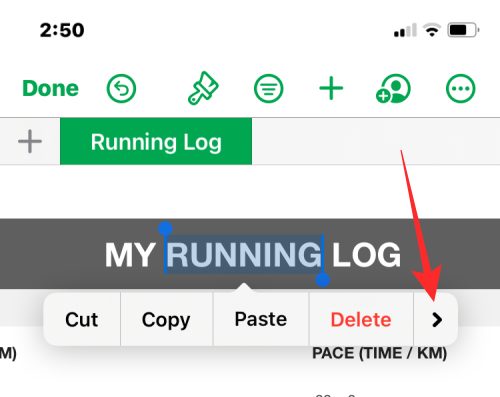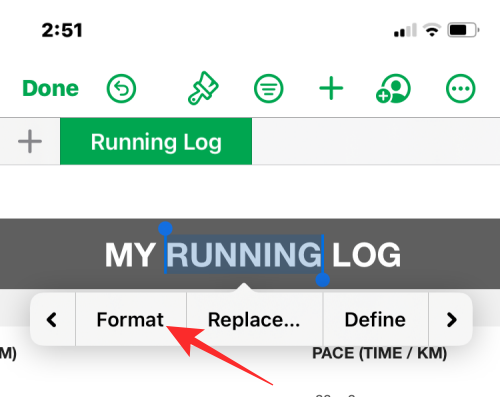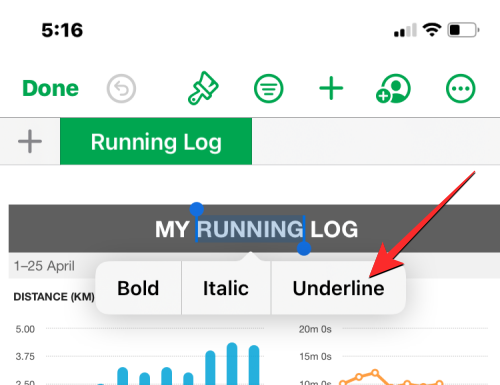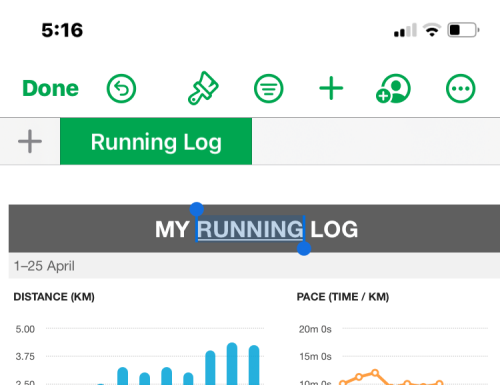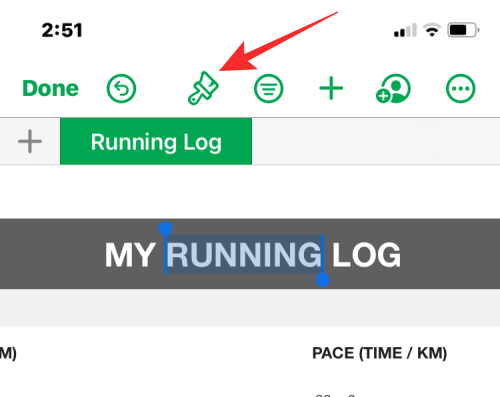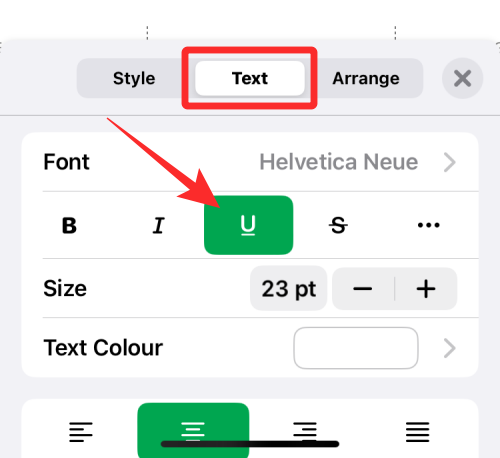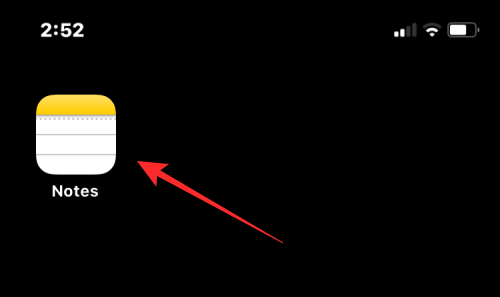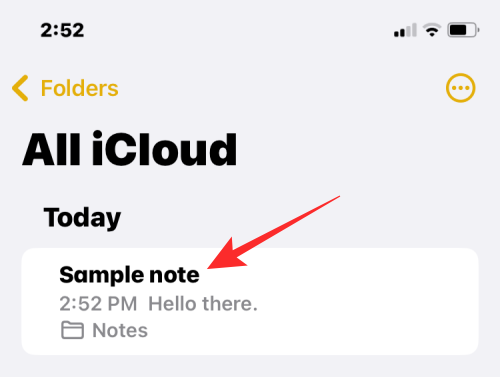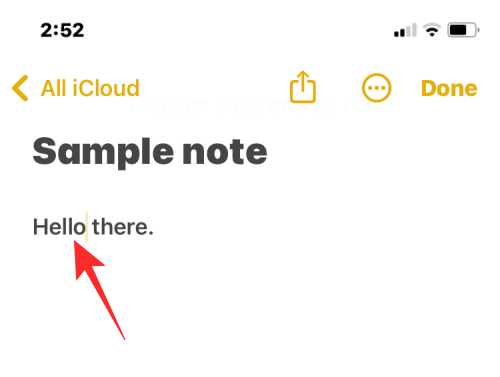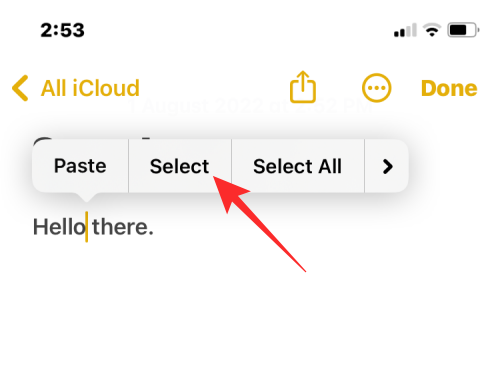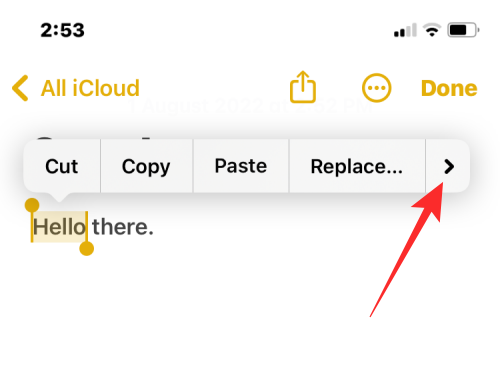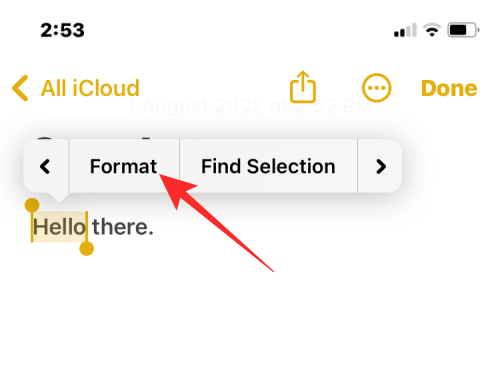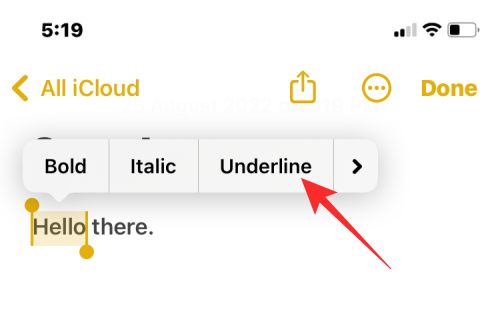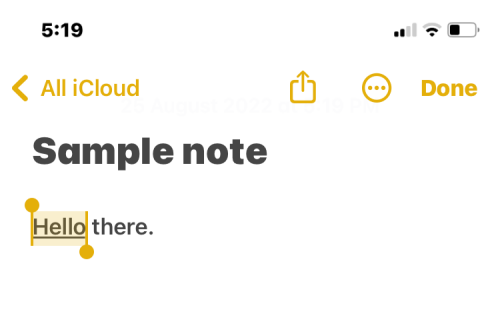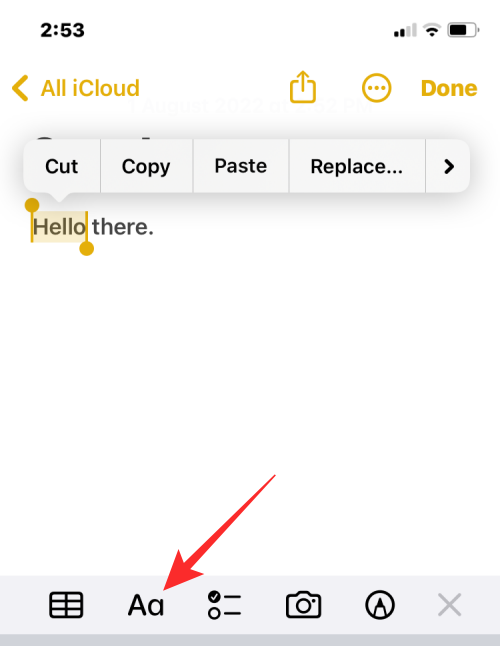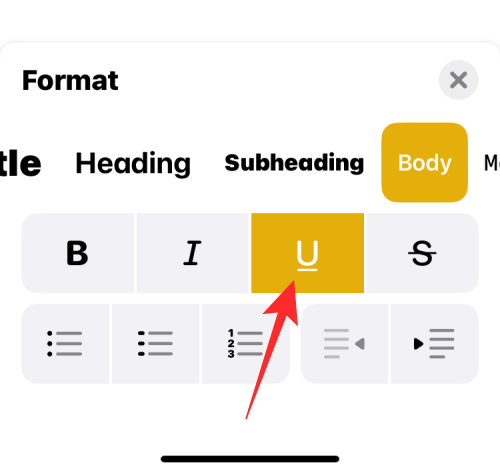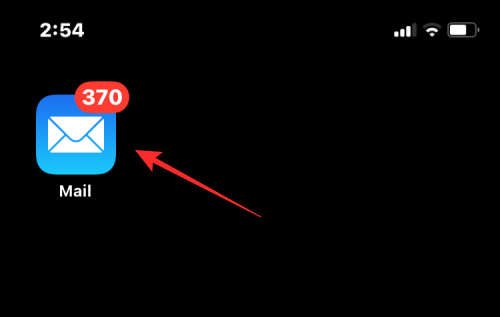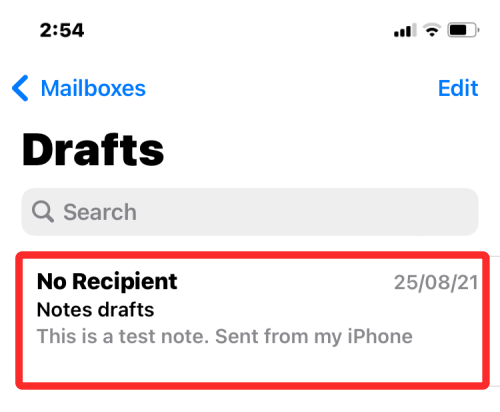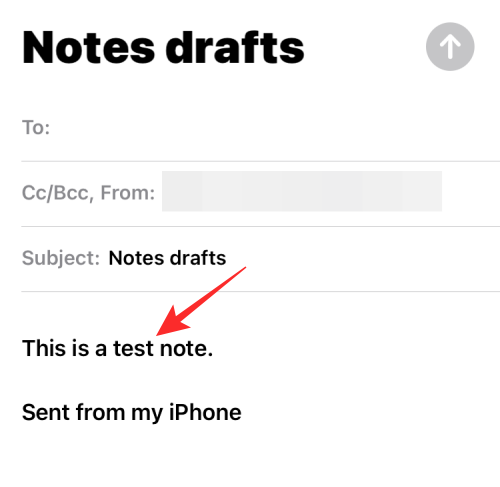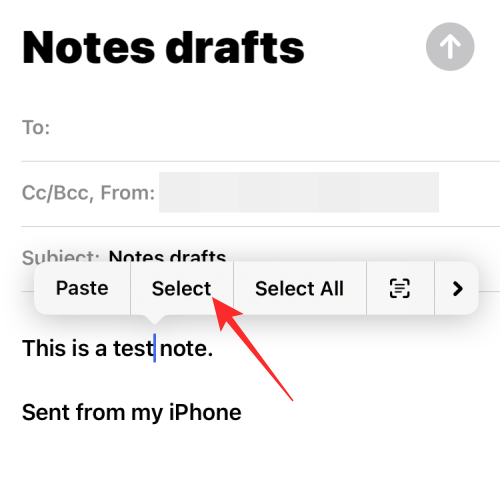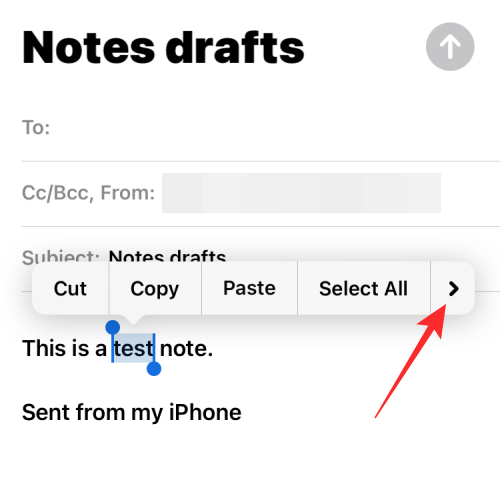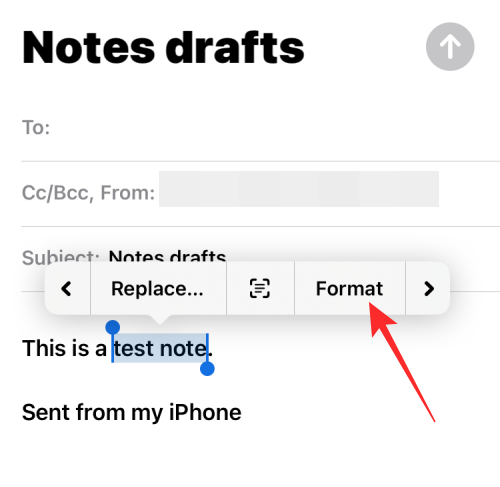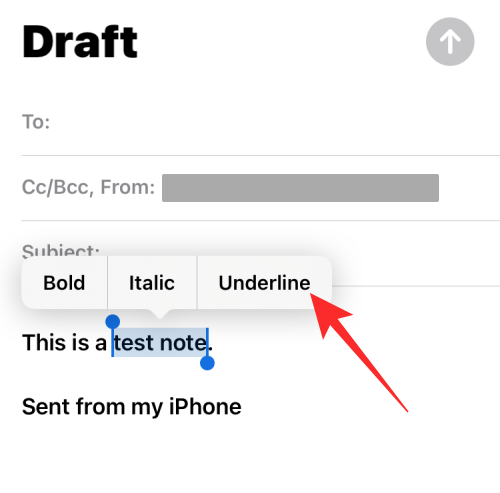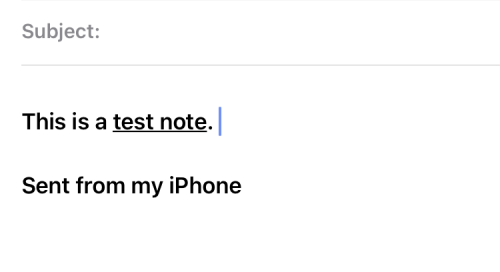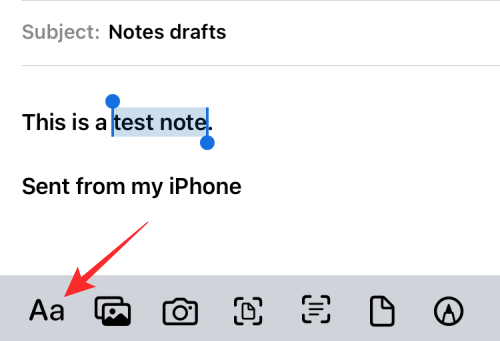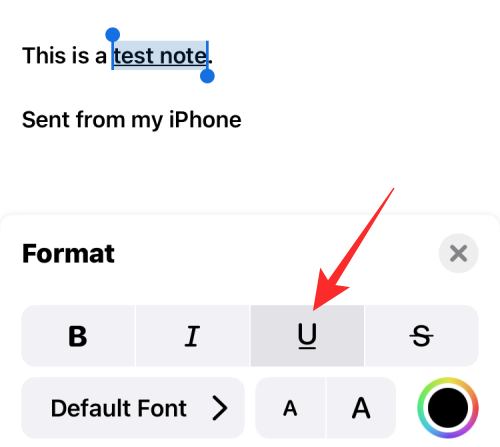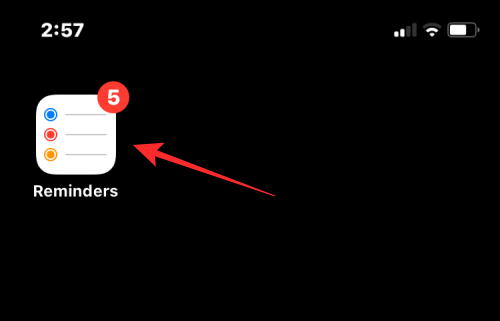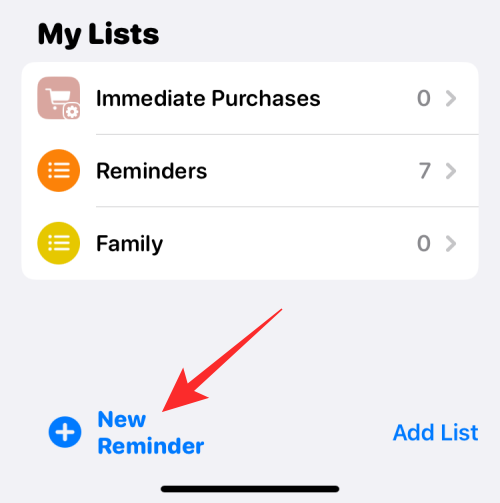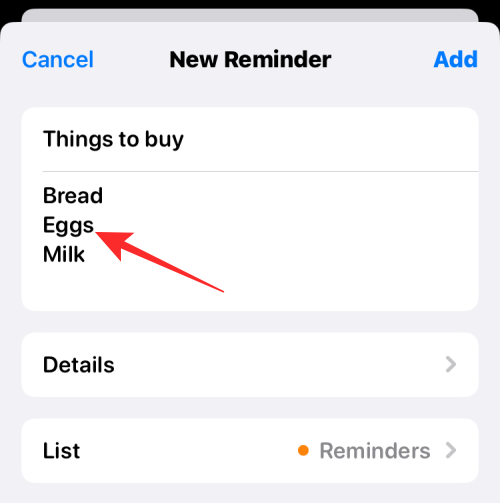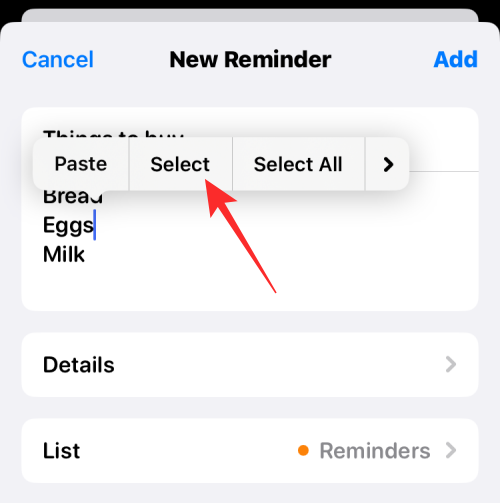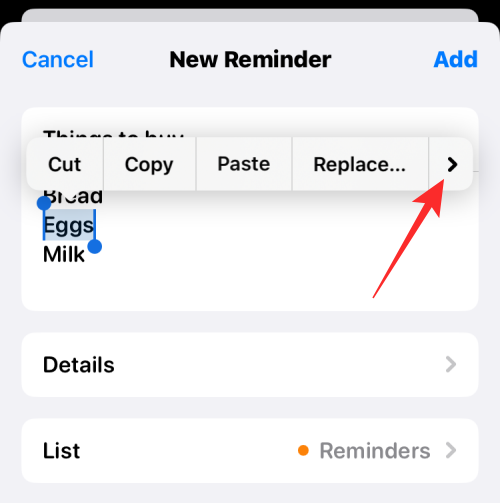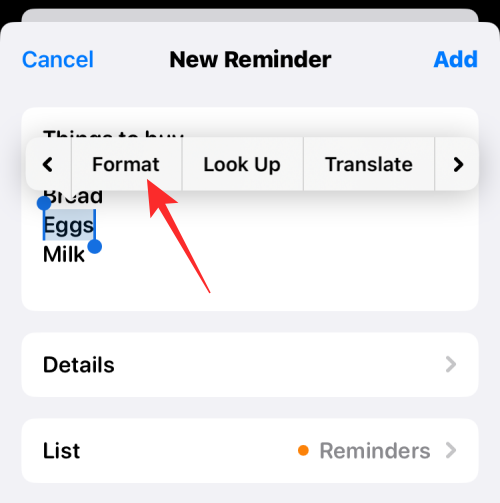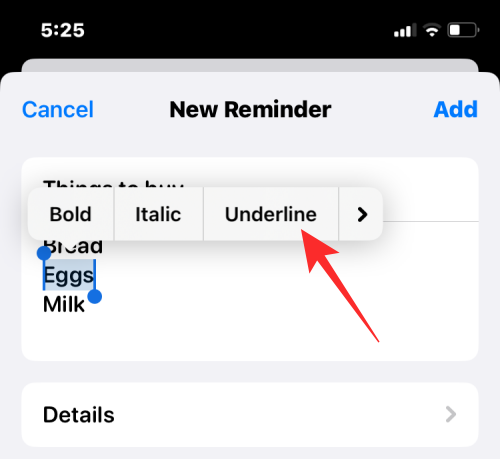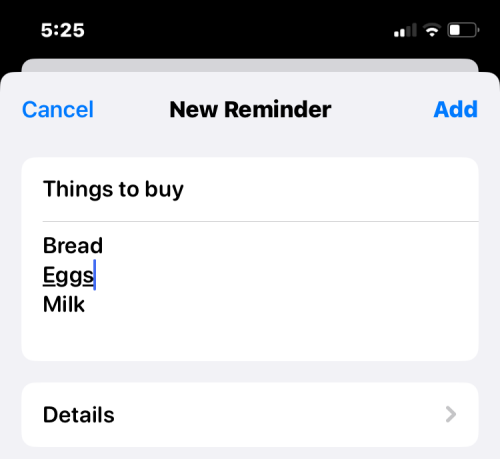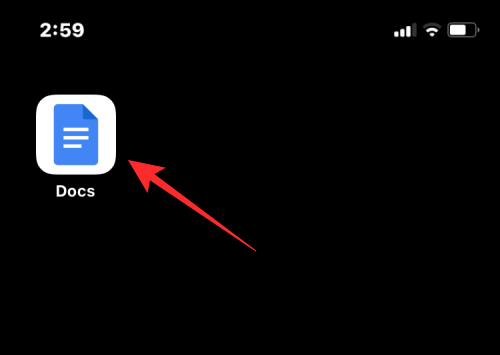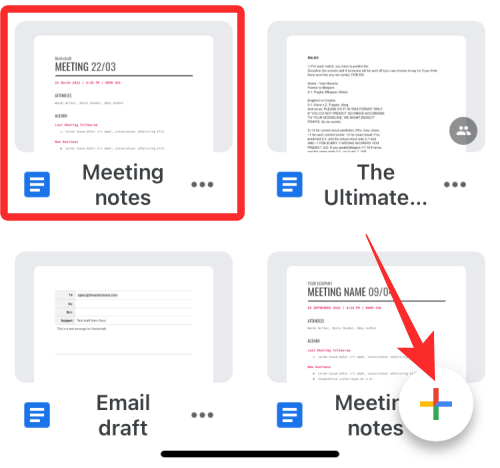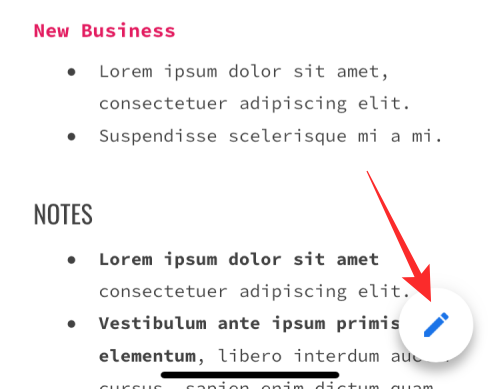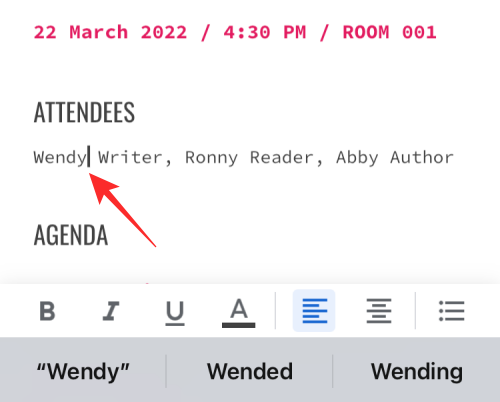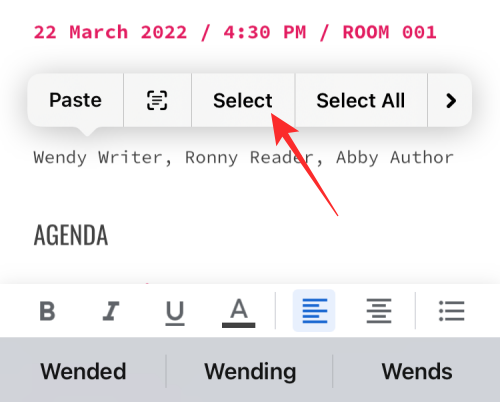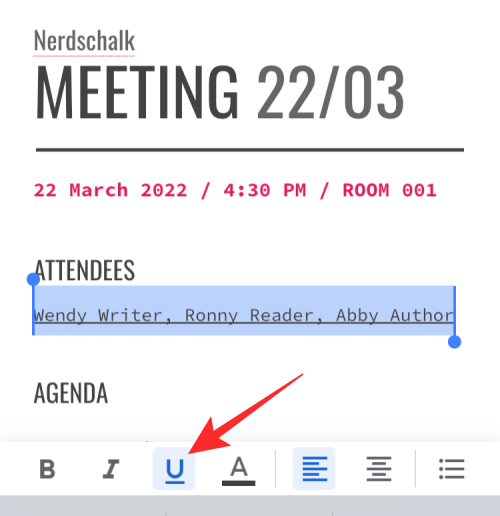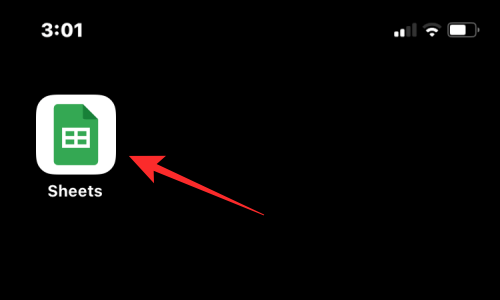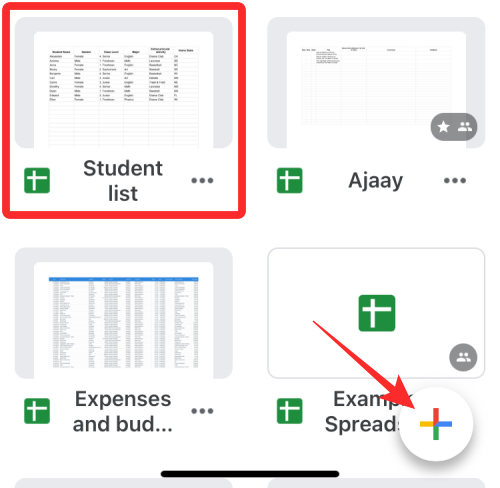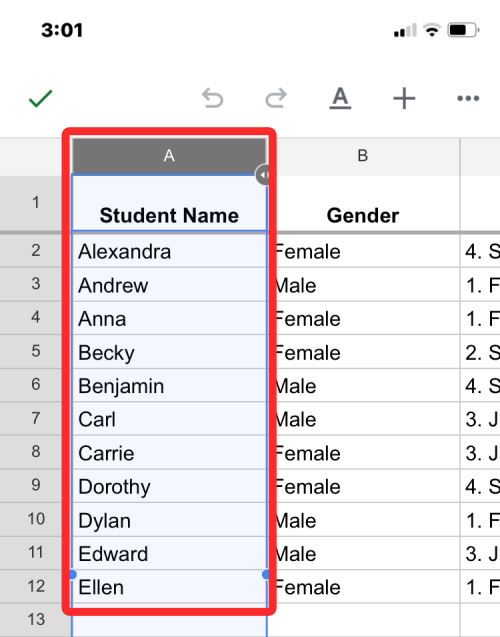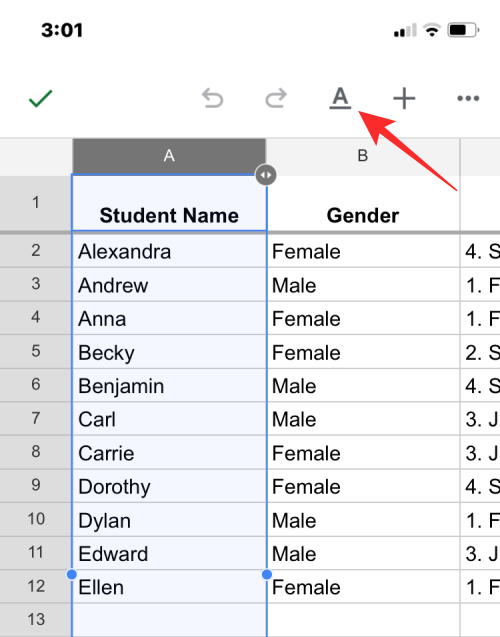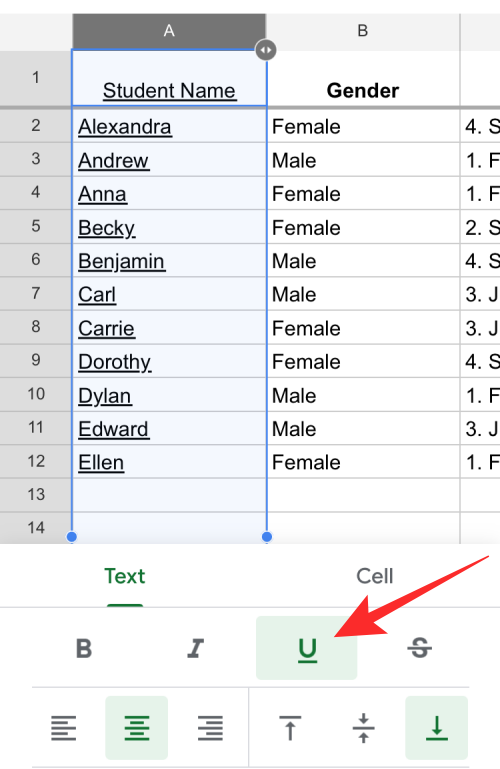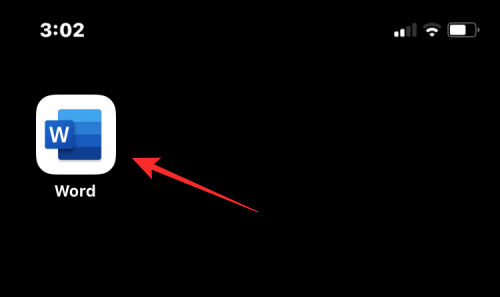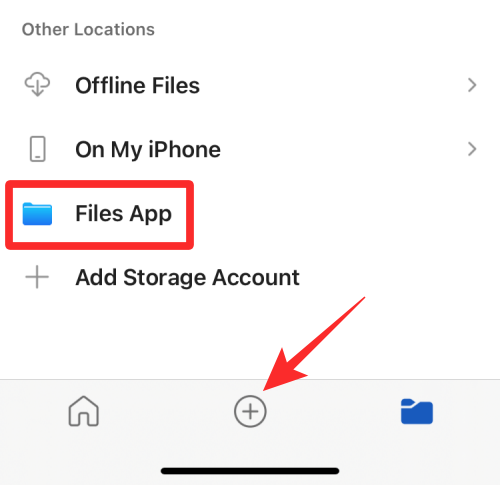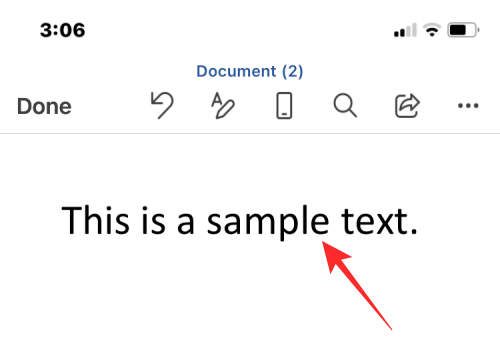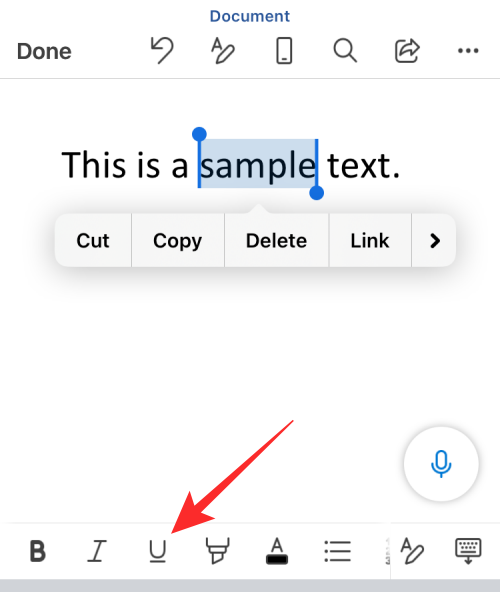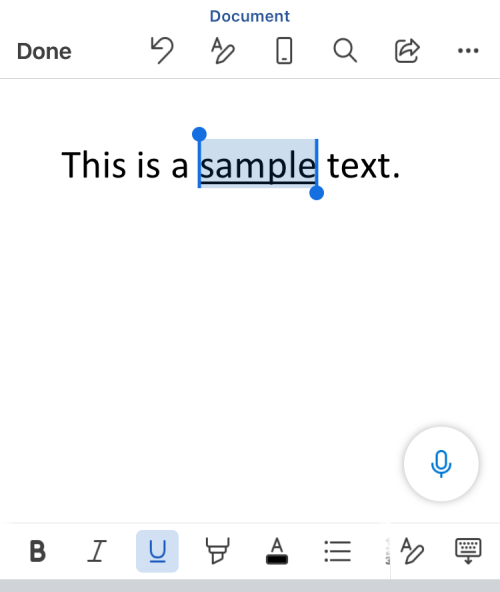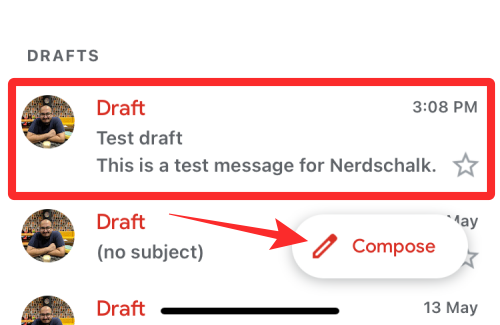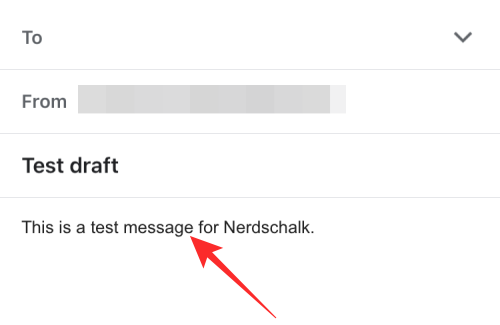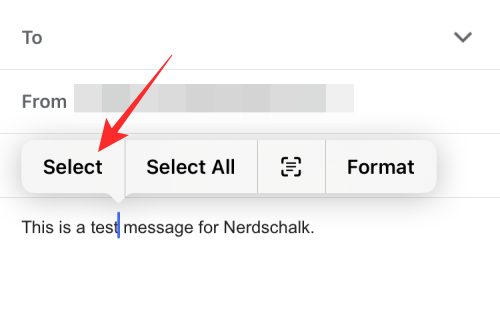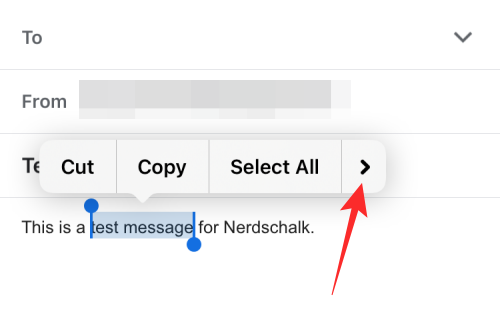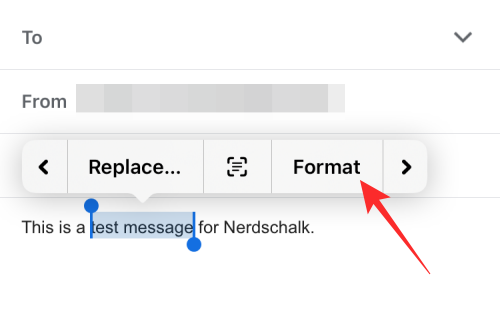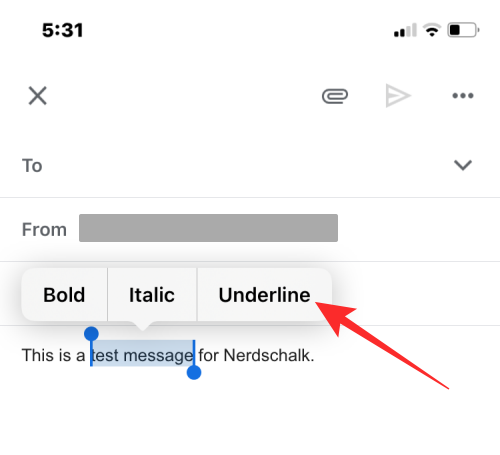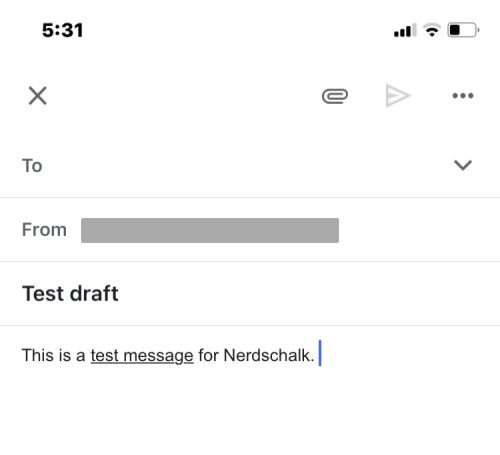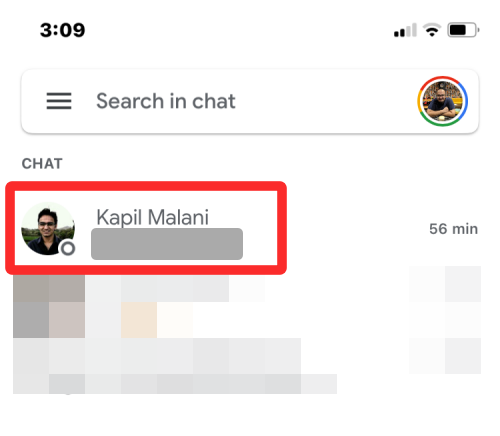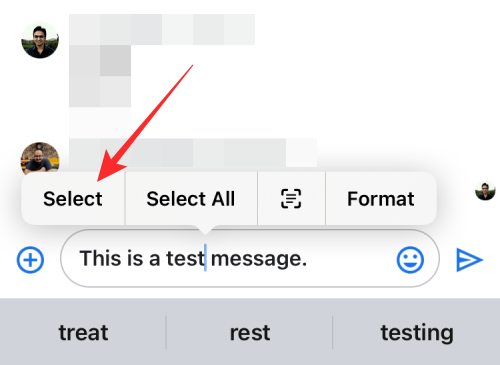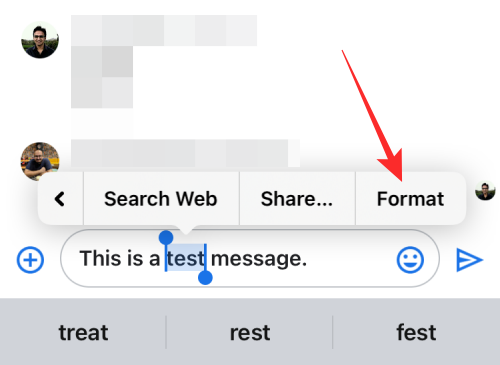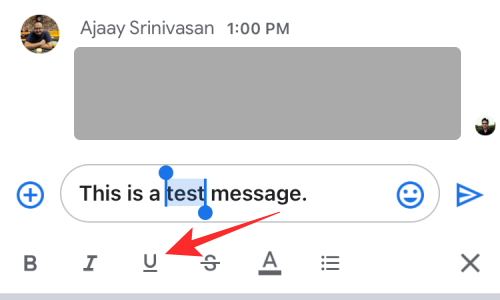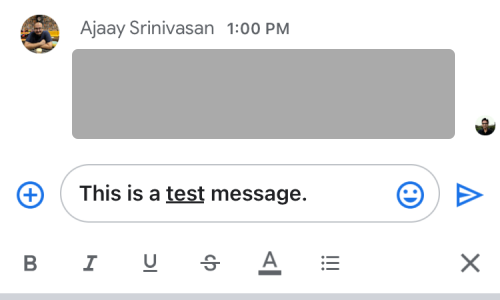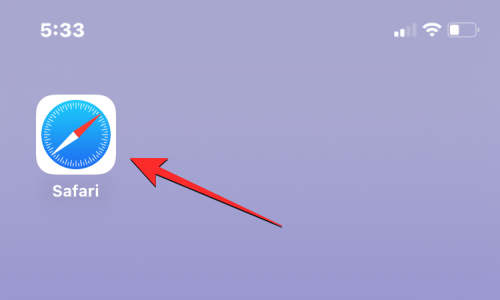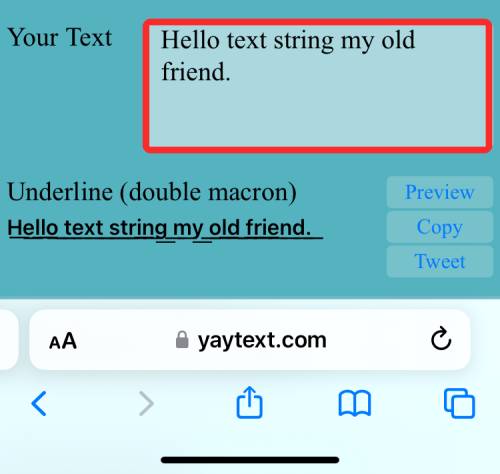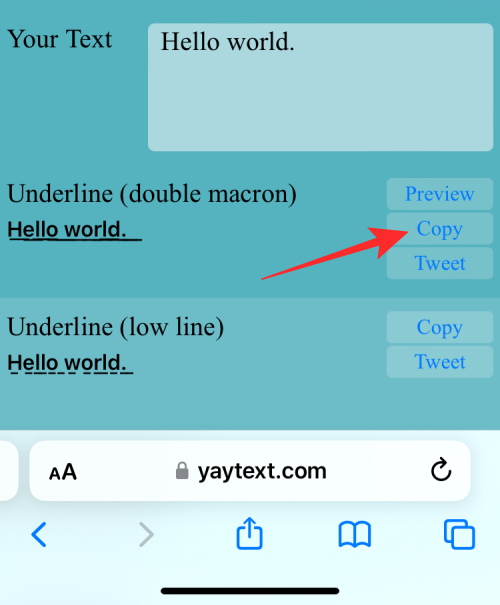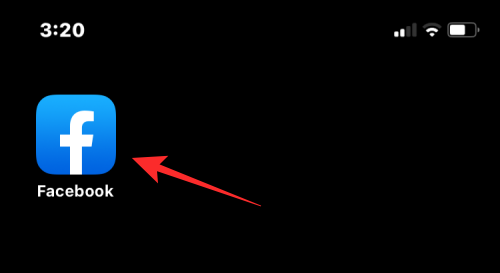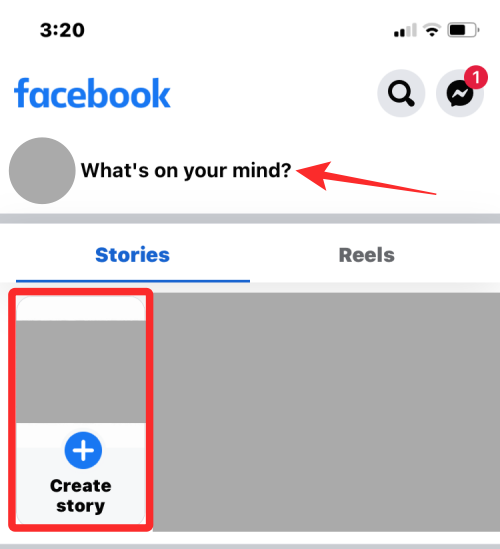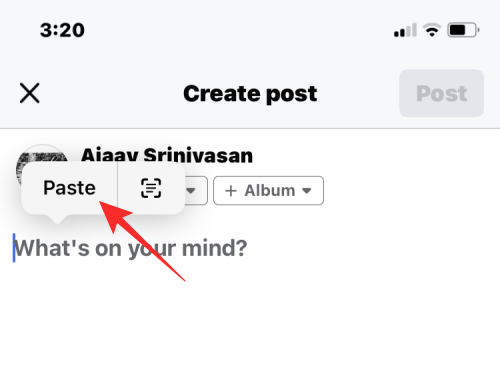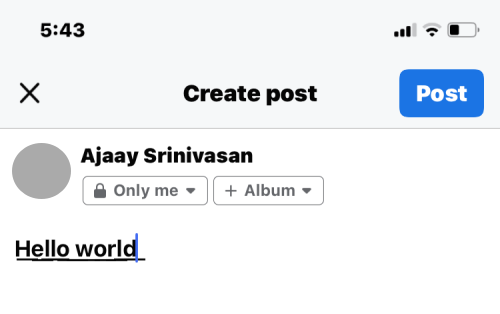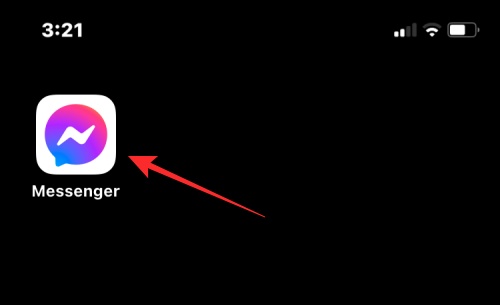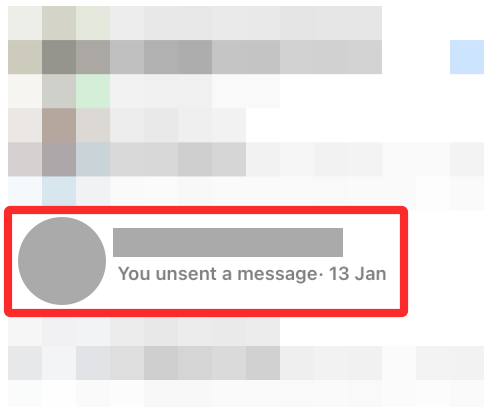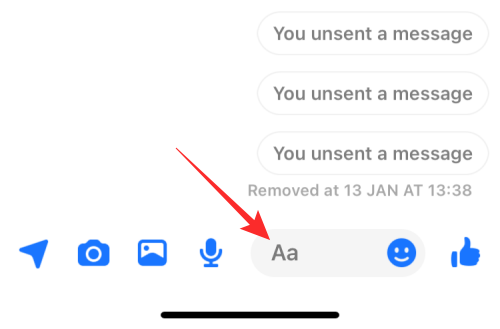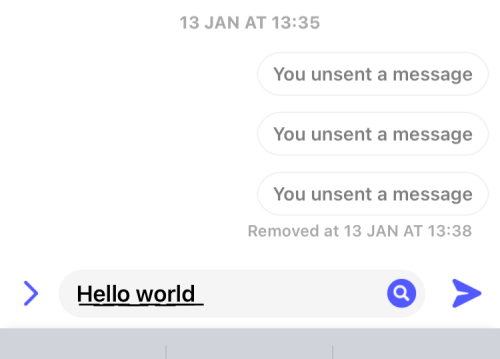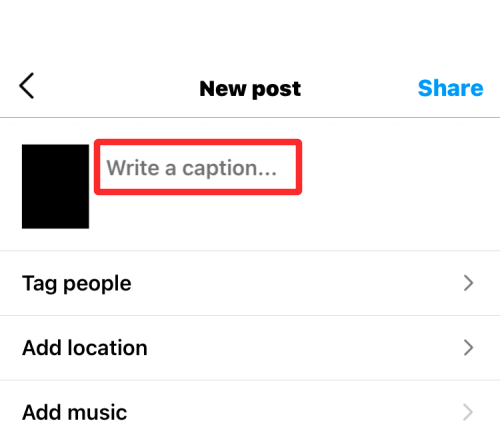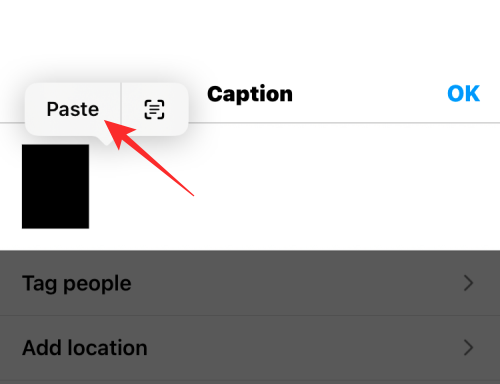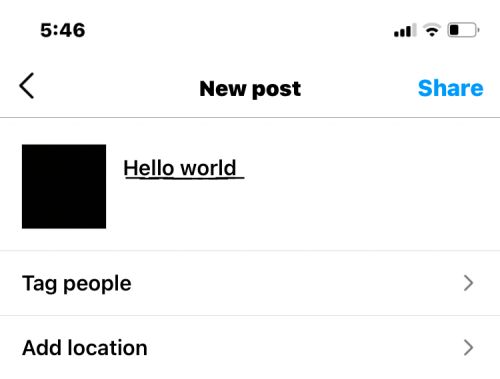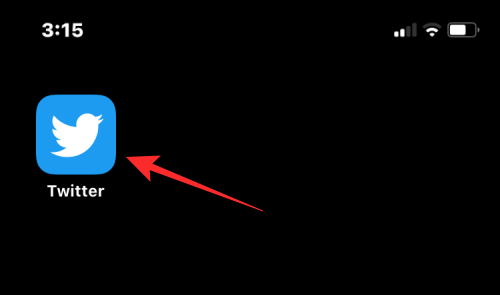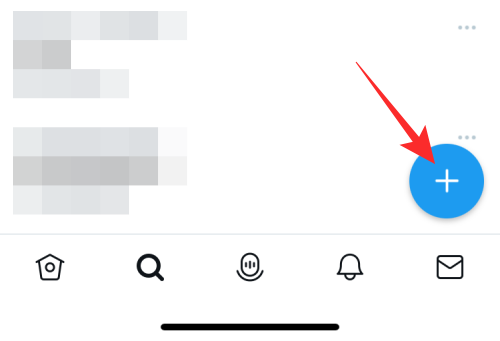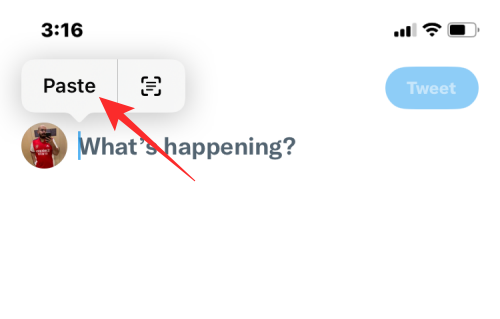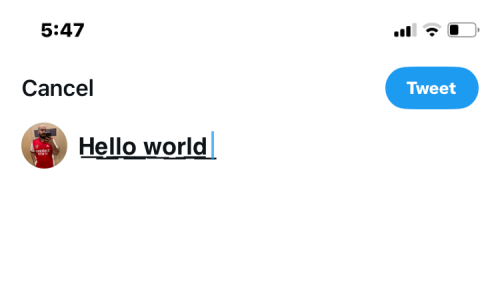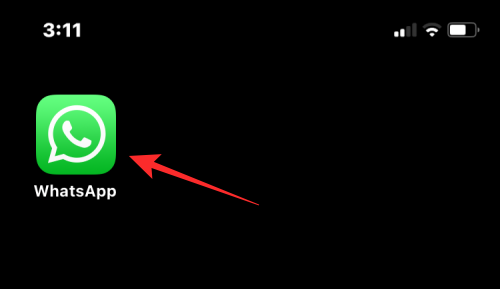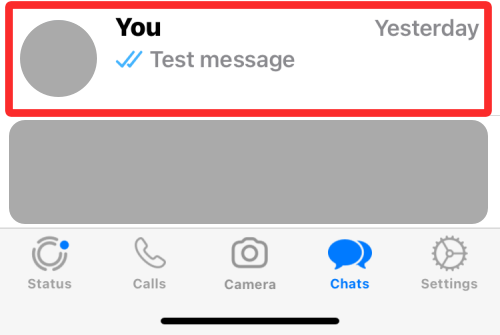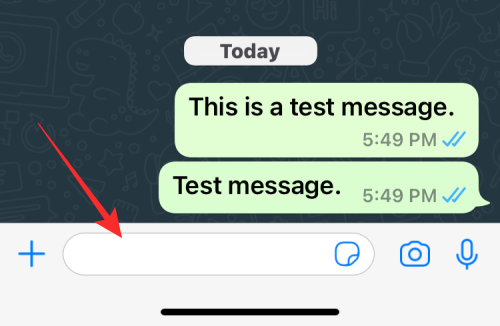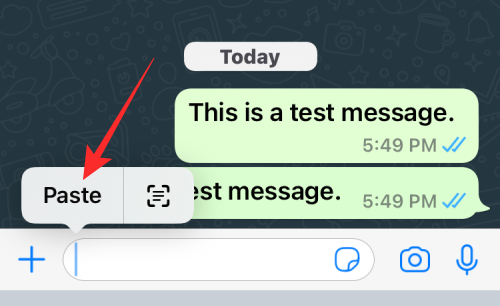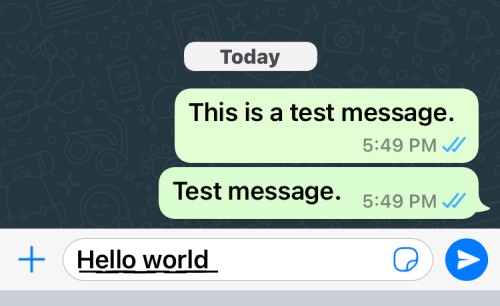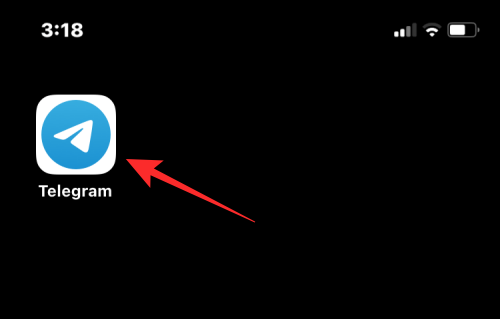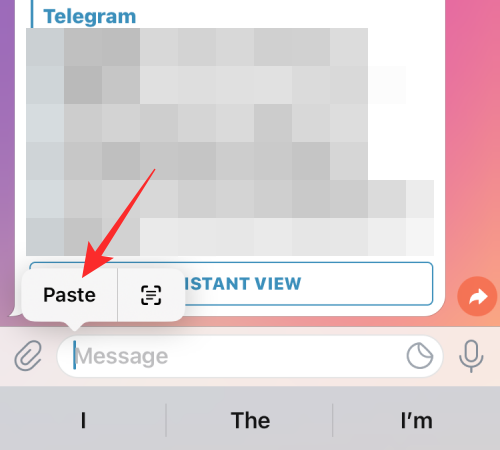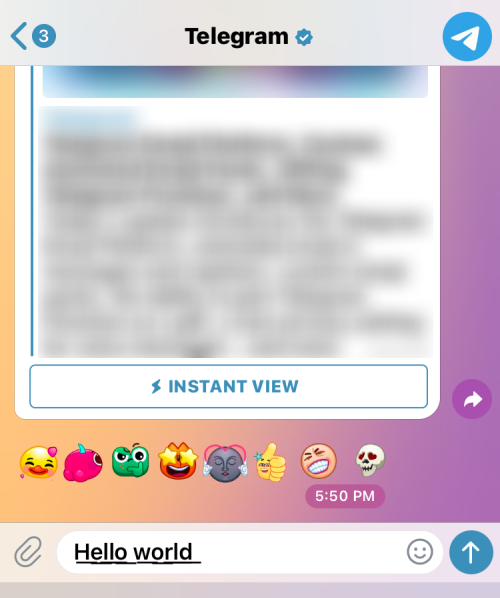在计算机上进行文本编辑非常简单。您可以使用 Command(在 CTRL 上)+ U 键盘快捷键为部分文本添加下划线。不过,在你的手机上,情况有点不同。由于您在手机上处理很多应用程序,并且没有两个应用程序的工作方式相同,因此在它们上编辑文本可能有点挑战。
如果您希望在 iPhone 上的文本上应用下划线,这篇文章应该可以帮助您在所有流行的应用程序中实现这一目标。
如何在 iPhone 上原生为文本添加下划线 [10 种方法]
通常大部分依赖文本的应用程序还可以让您轻松编辑文本内容。例如,Apple 的 Pages、Numbers、Notes、Mail 和 Reminders 应用程序提供了一种在文本上应用下划线的原生方式。一些第三方应用程序(Google Docs、Sheets、Gmail、Word 和 Google Chat)也可以实现相同的效果。
在本节中,我们将为您提供一种分步方法,以在 iPhone 上的不同应用程序上为文本添加本地下划线。
方法 1:使用 Apple Pages 应用程序
在文档编辑方面,Apple 的原生 Pages 应用程序可以轻松为文档中的文本添加下划线。
- 在 iPhone 上打开 Pages 文稿 App。

- 在 Pages 中,点击“创建文档”以在新文档中的文本下划线,或选择要编辑的现有文档。

- 当文档打开时,点击要下划线的文本,然后再次点击它以显示更多选项。

- 在上面显示的选项中,点击选择。

- 当所选单词以蓝色突出显示时,拖动任一端的光标以选择更多文本。做出选择后,点击上面显示的选项中的向右箭头。

- 现在,您将看到更多应用于文本的选项。从这里,点击格式。

- 要为所选文本添加下划线,请点击下划线。

- 所选文本现在将带有下划线。

- 您还可以通过首先选择文本,然后点击底部工具栏中的下划线 (U) 图标来应用下划线。

方法 2:使用 Numbers 表格应用
与在 Pages 应用程序上执行此操作的方式类似,您还可以在 Apple 的 Numbers 应用程序上为文本添加下划线。
- 在 iPhone 上打开 Numbers 表格 App。

- 在 Numbers 表格中,轻点“创建电子表格”以在新电子表格中的内容添加下划线,或选择要编辑的现有电子表格。

- 电子表格打开后,轻点两下要下划线的文本,然后再次轻点以显示更多选项。

- 当所选单词以蓝色突出显示时,拖动任一端的光标以选择更多文本。做出选择后,点击上面显示的选项中的向右箭头。

- 现在,您将看到更多应用于文本的选项。从这里,点击格式。

- 要为文本添加下划线,请点击下划线。

- 所选文本现在将在 Numbers 表格上加下划线。

- 您还可以通过首先选择文本,然后点击顶部的画笔图标来应用下划线。

- 在接下来出现的菜单中,选择顶部的“文本”选项卡,然后点击“字体”选项下方的“下划线 (U)”图标。

方法3:使用Notes应用程序
如果您想编辑 iOS Notes 中的文本,您可以在应用程序上原生应用下划线。
- 在 iPhone 上打开“备忘录”应用。

- 在“备忘录”中,选择要编辑的备忘录。

- 当笔记打开时,点击您要选择的文本,然后再次点击同一位置以获得更多选项。

- 在上面显示的选项中,点击选择。

- 所选单词现在将以黄色突出显示。若要扩展选择,请拖动任一端的光标以从备忘录中选择更多文本。做出选择后,点击上面显示的选项中的向右箭头。

- 现在,您将看到更多应用于文本的选项。从这里,点击格式。

- 要为文本添加下划线,请点击下划线。

- 所选文本现在将带有下划线。

- 您还可以通过首先选择文本,然后点击底部工具栏中的 Aa 图标来应用下划线。

- 在打开的“格式”菜单中,点击“下划线 (U)”图标以在下面应用下划线。

方法4:使用邮件应用程序
您可以在“邮件”应用上为即将发送的邮件添加下划线,其方式与在“备忘录”应用中发送的方式类似。
- 在给文本添加下划线之前,请在 iPhone 上打开“邮件” App。

- 在“邮件”中,打开新的“邮件”或选择要编辑的草稿。

- 要在邮件中为文本添加下划线,请点击您要选择的单词,然后再次点击它以显示更多选项。

- 在顶部显示的选项中,点击选择。

- iOS 现在将以蓝色突出显示您的选择。您可以通过点击“全选”或拖动任一侧的光标以突出显示更多文本来展开此选择。完成选择后,点击所选文本上方选项中的向右箭头。

- 现在,点击格式。

- 若要为文本添加下划线,请选择“下划线”。

- 选择文本现在将显示为下划线。

- 您还可以通过选择邮件中的文本,然后点击下面工具栏中的 Aa 图标来应用下划线。

- 在出现的“格式”菜单中,点击“下划线 (U)”图标为单词添加下划线。

方法5:使用“提醒事项”应用
如果您经常使用提醒事项来创建任务和待办事项列表,那么您可以通过设置输入文本的格式来使它们看起来独一无二。
- 若要为文本添加下划线,请在 iPhone 上打开“提醒事项” App。

- 当应用程序打开时,您可以点击“新提醒”来创建一个新提醒,也可以从现有提醒中进行选择。

- 在下一个屏幕上,点击要编辑的文本,然后再次点击它以查看其他选项。

- 当这些选项出现时,点击“选择”以突出显示文本。

- 然后,您可以通过拖动文本两端的光标来展开此选择。
- 做出选择后,点击突出显示的文本上方的向右箭头。

- 在这里,点击格式。

- 在显示的选项中,选择“下划线”。

- 您选择的文本现在将带有下划线。

方法6:使用Google Docs应用
对于文档编辑器,Google Docs 可以帮助您修改任何类型的文档,包括设置文本格式以在其上添加下划线。
- 要为文字添加下划线,请在 iPhone 上打开 Google 文档应用。

- 当应用程序打开时,点击右下角的 + 图标以创建新文档或从屏幕中选择现有文档。

- 文档打开后,点击右下角的铅笔图标以编辑其中的内容。

- 现在,点击一个你想下划线的单词,然后再次点击它以显示更多选项。

- 在上面显示的选项中,点击选择。

- 突出显示该单词时,使用两端的光标展开选择。选择所需文本后,点击底部工具栏中的下划线 (U) 图标。

所选文本现在将在 Google Docs 中带有下划线。
方法7:使用Google表格应用
您可以使用 Google 表格为文本添加下划线,就像在 Google 文档上一样。
- 在 iPhone 上打开 Google 表格应用。

- 在应用程序内,选择要编辑的电子表格或点击 + 图标创建一个新电子表格。

- 当电子表格打开时,选择要应用下划线的单元格或单元格区域。您还可以选择整行或整列,也可以选择多行和多列。

- 选择要编辑的单元格后,点击顶部的 A 图标以显示更多选项。

- 在下面显示的文本编辑器菜单中,点击下划线 (U) 图标。

现在,所选文本将在 Google 表格中带有下划线。
方法 8:使用 Microsoft Word 应用程序
Microsoft Word 提供了许多编辑工具,您可能需要这些工具来修改文档,您可以使用它们为其中的文本添加下划线。
- 在iPhone上打开Microsoft Word应用程序。

- 在 Word 中,通过点击选择要编辑的文档 文件应用程序 或通过点击底部的 + 图标创建一个新文档。

- 当文档打开时,点击要下划线的文本,然后再次点击它以显示更多选项。

- 在上面显示的选项中,点击选择。

- 当文本突出显示时,拖动两端的光标以展开所选内容。完成后,点击底部工具栏中的下划线 (U) 图标以应用下划线。

- 所选文本现在将在 Microsoft Word 中加下划线。

方法9:使用Gmail应用
与在 Apple Mail 上所做的类似,您还可以在 Google 的 Gmail 应用程序上发送电子邮件时为其文本添加下划线。
- 在 iPhone 上打开 Gmail 应用。

- 当Gmail打开时,点击右下角的“撰写”以创建新电子邮件或从保存的草稿中选择一封电子邮件。

- 在打开的邮件中,点击您要编辑的字词,然后再次点击它。

- 现在,点击“选择”以突出显示单词或“全选”以突出显示整个邮件。

- 您可以通过将两侧的光标拖动到相关区域来自定义选择。做出选择后,点击突出显示的文本上方的右箭头图标。

- 接下来,点击格式。

- 在上面显示的选项中,选择“下划线”。

- 所选文本将在 Gmail 上添加下划线。

方法 10:使用 Google Chat 应用
您还可以在 Google Chat 中编辑文本,直接在 iPhone 上为其添加下划线。
- 在 iPhone 上打开 Google Chat 应用。

- 当应用程序打开时,选择要在其中键入带有下划线文本的消息的对话。

- 在聊天屏幕中,键入要发送的消息内容。完成后,点击要下划线的字词,然后再次点击。

- 在上面显示的选项中,点击选择。您也可以点击全选以突出显示文本框中的所有内容。

- 突出显示文本时,您可以拖动任一侧的光标以展开所选内容。选择所需文本后,点击突出显示的文本上方的右箭头图标,然后再次点击。

- 在这里,选择 格式 从上面的选项中。

- 现在,您应该在文本框下方显示的工具栏中看到格式设置工具。要为文本添加下划线,请点击下划线 (U) 图标。

- 所选文本现在将带有下划线。

如何在 iPhone 上使用文本生成器为文本添加下划线
上面列出的应用程序提供了为其中的文本添加下划线的本机功能。但是,您可能希望在其他应用程序中添加不提供类似工具的带下划线的文本。对于此类应用程序,您将不得不依靠第三方文本生成器来完成工作。因此,您可以按照以下步骤在 Facebook、Messenger、Instagram、X、WhatsApp 和 Telegram 等应用程序上添加带下划线的文本。
第 1 步:如何创建带有下划线的文本
要创建带有下划线的文本,我们将使用 YayText,它是网络上一个简单的文本生成器工具。这个工具提供了一堆字体样式,你可以应用于文本,并有各种版本的下划线,你可以添加到你的帖子、消息和推文中。
- 打开 Safari 浏览器 App,然后转到 yaytext.com。

- 当页面打开时,在“您的文本”框中输入要添加下划线的文本内容。

- 完成键入后,您会看到下面列出的各种带下划线的文本版本。要复制所需的文本,请点击所需版本旁边的复制。

然后,您可以打开所需的应用程序并将复制的文本粘贴到其中以添加下划线的内容。
第 2 步:在不受支持的应用上添加下划线文本
将带下划线的文本从 YayText 复制到剪贴板后,您可以将其添加到任何可以粘贴文本的应用程序中。
在Facebook上
- 要在 Facebook 上添加带下划线的文本,请使用第 1 步在下划线中创建文本,然后打开 Facebook 应用。

- 在应用程序内,点击顶部的“我们的想法”部分,或点击创建故事,将带下划线的内容分别添加到帖子或故事中。

- 在出现的文本框中,点击它以显示更多选项。现在,从上面显示的选项中选择粘贴。

- 您从 YayText 复制的文本现在将显示在 Facebook 上。

在 Messenger 上
- 要在 Facebook Messenger 上添加带下划线的文本,请使用第 1 步在下划线中创建文本,然后在 iPhone 上打开 Messenger 应用。

- 在 Messenger 中,转到要粘贴带下划线文本的对话。

- 当对话加载到屏幕上时,点击文本框一次,然后再次点击它以显示更多选项。

- 现在,点击粘贴以复制您在 YayText 上创建的内容。

- 现在,您将看到在 Messenger 应用中创建的带下划线的文本。

在Instagram上
与 Facebook 一样,Instagram 也没有提供可用于在标题或 DM 中为文本添加下划线的格式工具。因此,要在 Instagram 上创建带下划线的文本,您需要使用上面的第 1 步来创建和复制带下划线的内容。
- 在 iPhone 上打开 Instagram 应用程序。

- 现在,转到要添加带下划线文本的部分。点击要输入复制文本的文本框,然后再次点击它以获取其他选项。

- 在上面显示的选项中,选择“粘贴”。

- 您复制的带下划线的文本将在 Instagram 上可见。

在 X 上
与此列表中的其他应用程序一样,您无法在 X 上本机输入带下划线的文本。若要完成此操作,请使用上面的步骤 1 创建带下划线的文本,然后按照以下步骤操作。
- 在 iPhone 上打开 X 应用程序。

- 在应用程序内,点击 + 图标以创建新推文或选择要回复的推文或消息。

- 要粘贴复制的文本,请多次点击推文或消息中的文本框。在上面显示的选项中,选择“粘贴”。

- 现在,带下划线的文本版本将在 X 上可见。

在WhatsApp上
虽然 WhatsApp 允许用户添加粗体、斜体、删除线和等宽文本内容,但您不能使用字符在应用程序上为文本添加下划线。在 WhatsApp 上添加带下划线的文本的唯一方法是使用上面的第 1 步创建带下划线的文本。
- 在 iPhone 上打开 WhatsApp 应用程序。

- 在 WhatsApp 中,点击要添加带下划线文本的对话。

- 在聊天屏幕中,点击底部的聊天框,然后再次点击它以显示更多选项。

- 在上面显示的选项中,选择“粘贴”。

- 带下划线的文本版本现在将在 WhatsApp 对话中可见。

在电报上
与此处列出的其他应用程序一样,Telegram 也不支持原生文本格式。因此,您需要依靠第三方文本生成器在此应用程序中添加带下划线的文本。为此,请按照步骤 1 中的说明创建带下划线的文本。
- 在 iPhone 上打开 Telegram 应用程序。

- 在 Telegram 中,转到要发送带下划线文本的对话。

- 要粘贴复制的文本,请多次点击聊天中的文本框。在上面显示的选项中,选择“粘贴”。

- 带下划线的文本版本现在将在 Telegram 上可见。