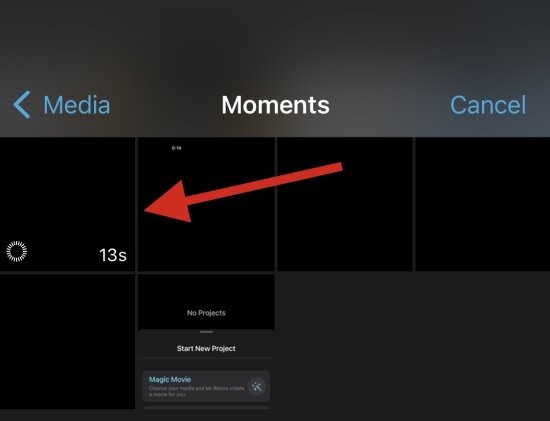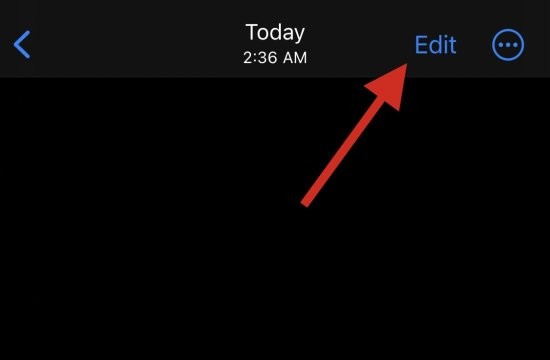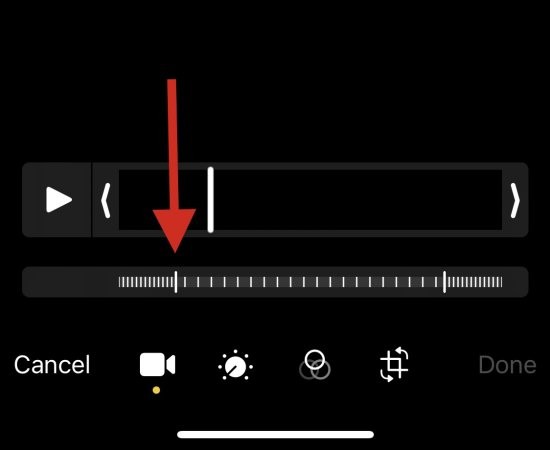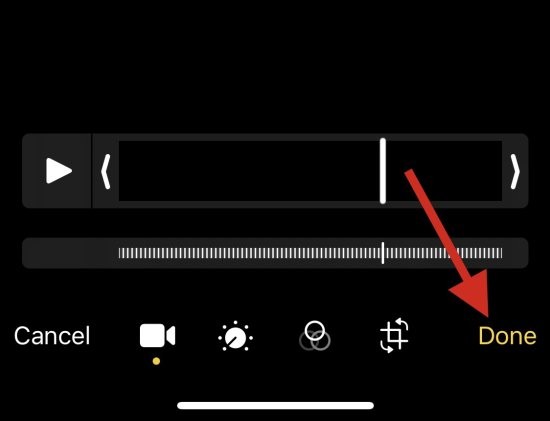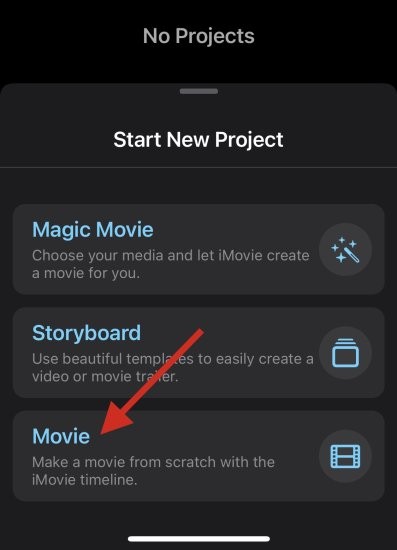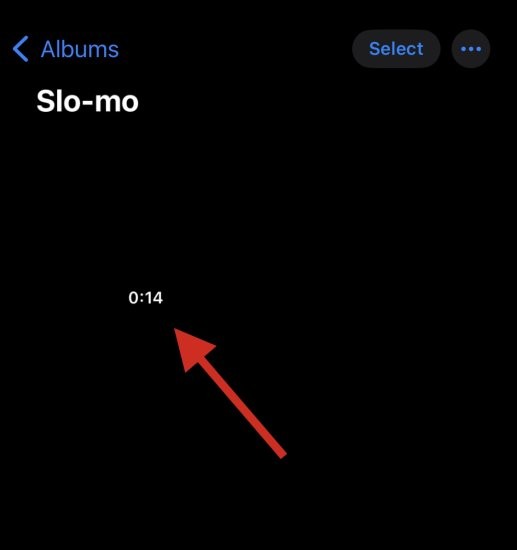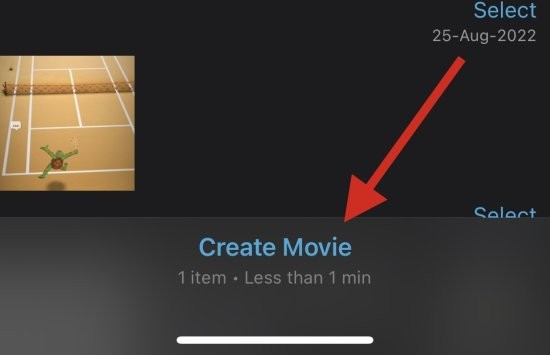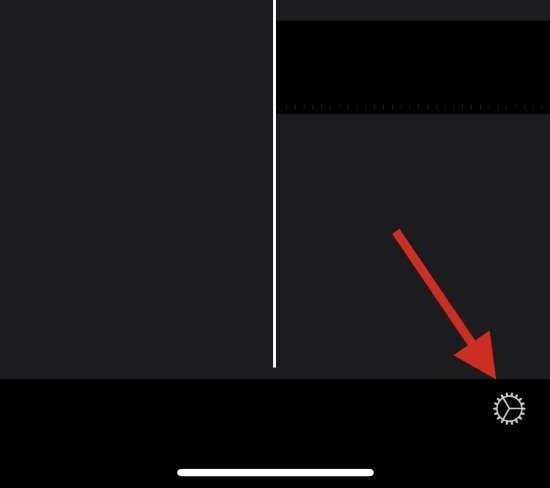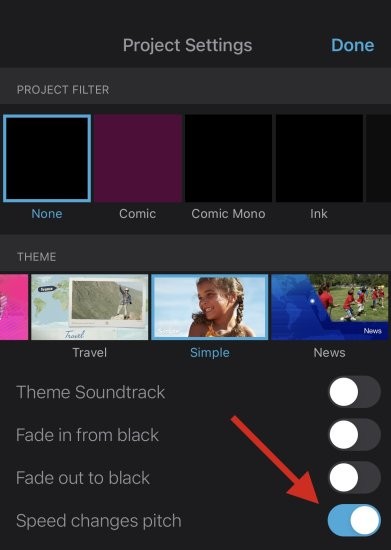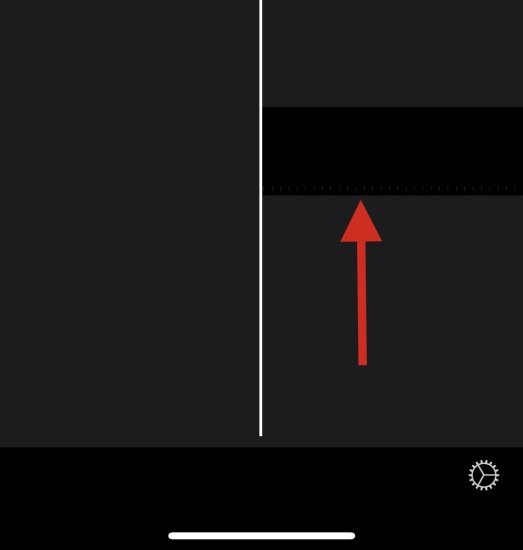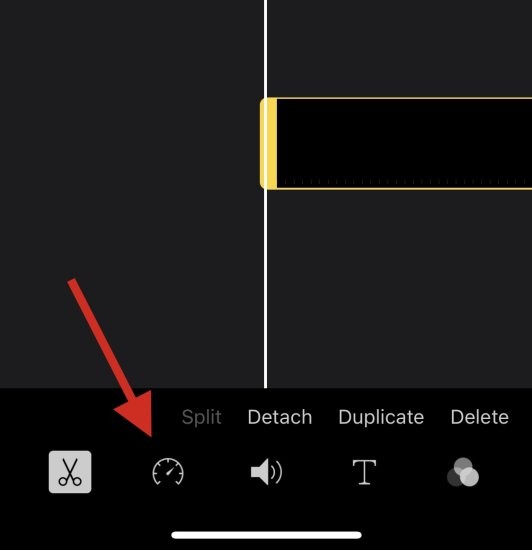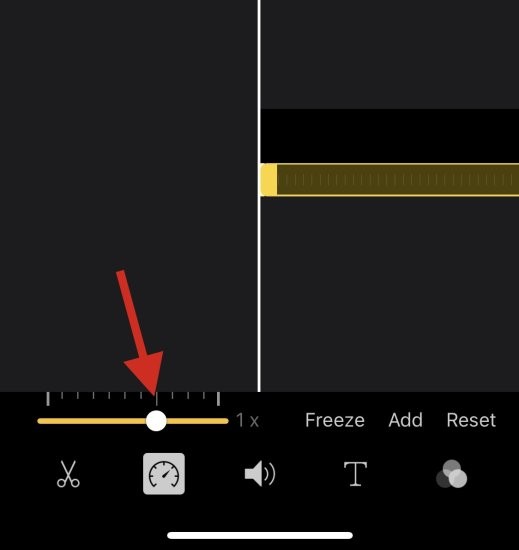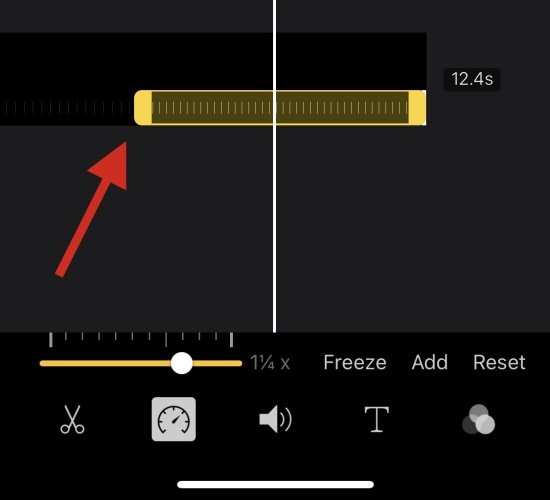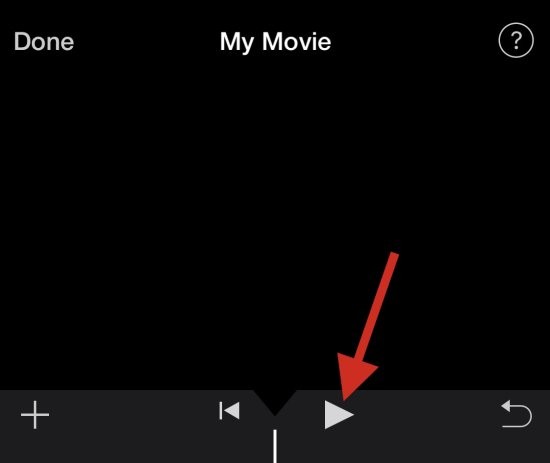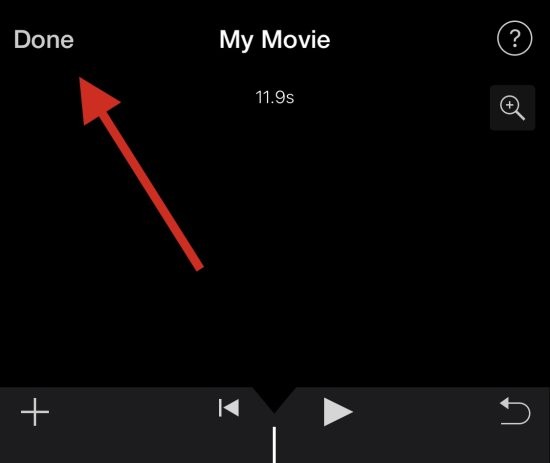iOS 上的“相机”应用程序可让您捕捉慢动作视频,如果您拥有最新的 iPhone,则可以以高达 240 FPS 的速度录制视频。通过这种方式,您可以拍摄具有出色细节的快节奏动作视频。但是,有时,您可能希望查看以正常速度拍摄的慢动作视频。
在这篇文章中,我们将解释从 iPhone 上的现有视频中删除慢动作的所有方法。
如何从 iPhone 上的视频中删除慢动作 [2 种方法]
您可以使用“照片” App 或 iMovie 剪辑 App 从设备上的视频中删除慢动作。
方法1:使用“照片”应用
- 在 iPhone 上打开“照片”应用程序,然后从应用程序中选择所需的慢动作视频。

- 现在,点击屏幕右上角的编辑。

- 您现在将进入当前视频的编辑模式,屏幕底部有一个时间线。使用时间线两侧的占位符来调整视频中的慢动作。由于我们希望从当前视频中删除慢动作,请将左侧占位符拖动到屏幕的最右侧。

- 完成后点击完成。

就是这样!慢动作现在应该已从设备上的当前视频中删除。
方法2:使用iMovie应用程序
iMovie 应用程序是一个全面的移动视频编辑器,可以帮助您加快视频速度并从中删除慢动作。请按照以下步骤帮助您完成该过程。
- 在 iPhone 上打开 iMovie 剪辑应用程序,然后轻点“影片”。您可以使用此链接在 iPhone 上下载该应用程序。

- 点击并选择要从中删除慢动作的视频。

- 选择后,点击创建电影。

- 该视频现在将被添加到一个新项目中,您应该在屏幕底部获得相同的时间线。点击并选择齿轮图标。

- 打开速度变化音高的开关(如果尚未启用)。

- 现在点击并选择视频时间线。

- 点击速度图标。

- 使用黄色滑块根据需要调整慢动作视频的速度。

- 如果您想有选择地加快视频速度,请点击并拖动时间线中慢动作部分的末尾。

- 我们现在建议您按“播放”图标预览视频。

- 视频中的音频应与当前速度相匹配。这可以帮助您轻松判断视频并将其调整到正常速度。对预览感到满意后,点击完成。

- 现在,使用底部的“共享”图标,根据您当前的需求根据需要共享或保存您的视频。

这就是您可以使用iMovie加速设备上的视频的方法。
常见问题
以下是一些关于从视频中删除慢动作的常见问题,这些问题应该可以帮助您快速了解最新信息。让我们开始吧。
我可以在视频中添加慢动作吗?
是的,您可以使用上述任一方法轻松地将慢动作添加回视频。
只需恢复您在 iMovie 剪辑项目中所做的更改,或再次使用“照片”中的编辑功能即可为视频添加慢动作。
注意:使用“照片”应用时,您无法为未以慢动作拍摄的视频添加慢动作。
我可以为普通视频添加慢动作吗?
是的。您可以使用 iMovie 剪辑应用程序为普通视频添加慢动作。但是,您不能使用“照片”应用程序为普通视频添加慢动作。
将视频恢复到正常速度会减小其大小吗?
不幸的是,在使用“照片”应用程序时,将视频恢复到正常速度不会减小其大小。我们建议使用 iMovie 剪辑 App 通过从相关视频中删除额外的帧来帮助减小大小。
© 版权声明
文章版权归作者所有,未经允许请勿转载。