Services.msc是一个 Windows 内置应用程序,它使用户能够启用、禁用和修改在 Windows 操作系统上安装和运行的不同服务。每当有任何问题需要在 Windows PC 上解决时,此应用程序用于重新启动、退出或禁用服务。此应用程序可以通过使用“运行”对话框 (Windows + R)并输入services.msc 来打开。
但是,许多用户报告 services.msc 无法打开或突然冻结并停止响应。您是否在无法打开或访问 services.msc 的 Windows 11/10 PC 上遇到此问题?然后,继续阅读本文以找到一些有助于在 Windows 计算机上解决此问题的故障排除解决方案。
在继续使用本文中提到的解决方案之前,请重新启动系统,因为重新启动有时可以帮助修复 PC 上运行的应用程序的错误。当您重新启动时,它会关闭所有程序并释放系统资源,然后可以由有问题的程序正常使用。
解决方案 1 – 运行 SFC 扫描和 DISM 工具
1. 点击任务栏上的Windows 开始按钮,然后在搜索栏中键入文本命令提示符。
在搜索结果中选择命令提示符后,单击右侧的以管理员身份运行。
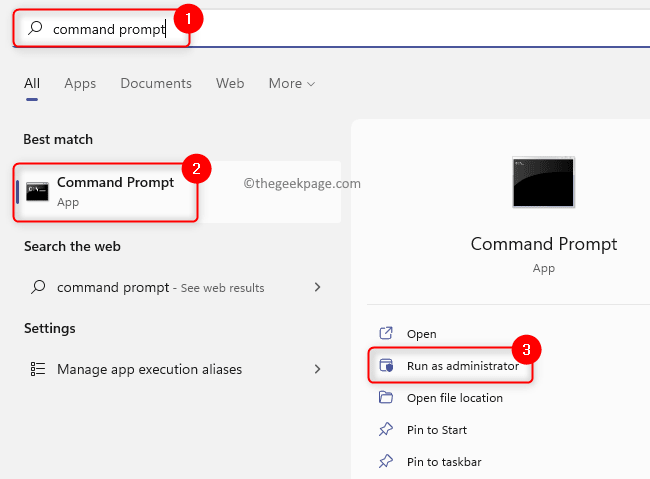
2. 在命令提示符下,键入以下命令并按Enter。
sfc/scannow
3. 您需要等待一段时间,直到 SFC 扫描完成。如果扫描发现任何损坏的系统文件,它们将被自动修复。
扫描完成后,重新启动您的 PC 并检查您是否能够毫无问题地打开 services.msc。
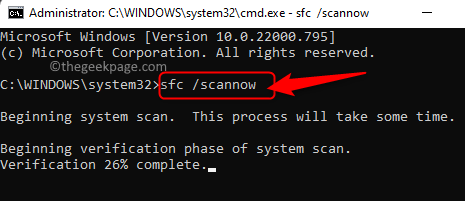
4. 如果您仍然无法访问 services.msc,则以管理员权限打开命令提示符并执行以下命令。
DISM /在线 /Cleanup-Image /RestoreHealth
5. 等待 DISM 工具运行并修复系统中发现的任何损坏。
工具完成运行后,重新启动系统并检查问题是否已解决。
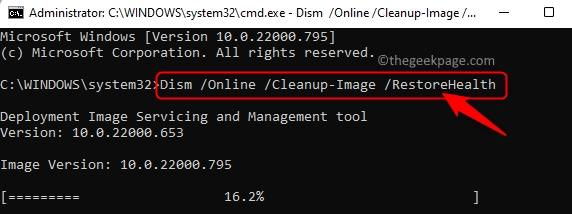
解决方案 2 – 在安全模式下更改应用程序信息服务的设置
如果应用程序信息服务被禁用,您将无法在系统上打开services.msc。您需要在安全模式下重新启动 Windows 并启用应用程序信息服务。
1. 第一步是以安全模式重新启动您的 Windows PC。
对于 Windows 11,请参阅以安全模式重新启动的链接。
单击此链接以安全模式重新启动 Windows 10。
2. 进入安全模式后,使用Windows 和 R组合键打开运行框。
键入services.msc并按Enter打开Windows 服务。
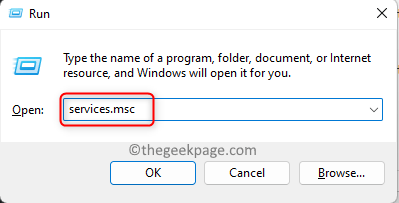
3. 在服务窗口中,在服务列表中找到应用程序信息服务。
右键单击应用程序信息并选择属性。
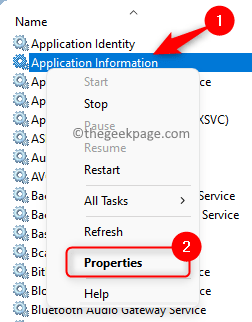
4. 在服务的属性窗口中,转到常规选项卡。
在这里,使用下拉列表将启动类型更改为手动。
如果服务未运行,则通过单击服务状态标签下方的开始按钮来启动服务。
最后,单击应用,然后单击确定以保存更改。
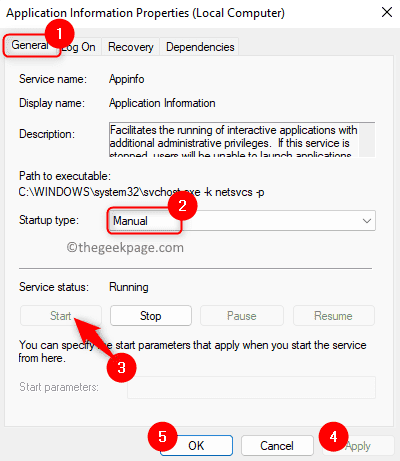
5.以正常模式重新启动您的 Windows PC。
检查 services.msc 是否打开而不冻结。
解决方案 3 – 检查 MSC 文件扩展名与 Microsoft 管理控制台 (MMC) 的关联
任何带有 MSC 文件扩展名的文件都会使用 Microsoft 管理控制台 (MMC) 打开。如果此关联链接断开,则 Windows 将不知道如何打开具有 MSC 扩展名的文件。
1. 点击键盘上的Windows键并在搜索栏中输入默认应用程序。
在显示给您的搜索结果中选择默认应用。
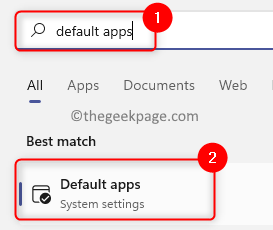
2. 在文本Set a default for a file type or link type下方的搜索框中,键入文本.msc以检查文件关联。
它将显示与 MSC 文件扩展名关联的应用程序。
3. 如果它与Microsoft 管理控制台应用程序相关联,则无需进行任何更改。
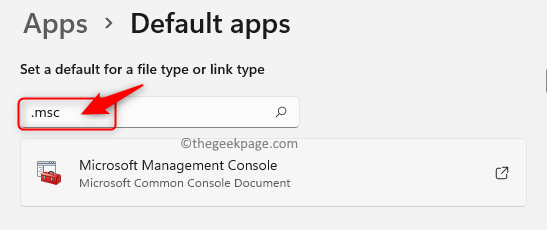
4. 如果关联不正确,则单击当前与 MSC 文件类型关联的应用程序。
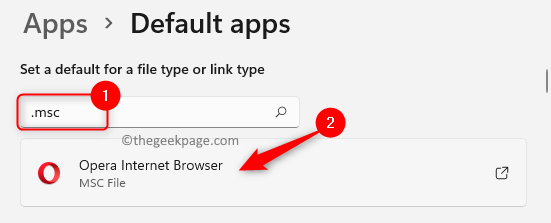
在询问您要如何打开 .msc 文件的弹出窗口中,选择Microsoft 管理控制台并单击确定。
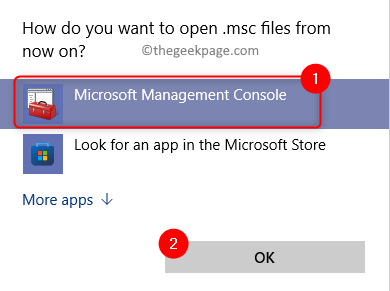
5.重新启动您的计算机并检查您是否能够访问 services.msc 没有任何问题。
解决方案 4 – 重新注册 DLL 文件
1. 按Windows + R。
键入cmd并同时按Ctrl + Shift + Enter键以打开具有管理员权限的命令提示符。
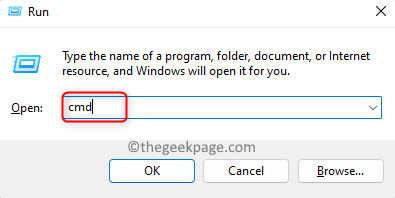
2. 键入下面的命令并一个接一个地执行它们。
regsvr32 msxml.dll regsvr32 msxml2.dll regsvr32 msxml3.dll
3.成功执行命令后重启电脑。
检查 services.msc 的问题是否已修复。