您的 Windows 11 设备是否在切换刷新率后持续停电或闪烁?更改刷新率有时会这样做。但是,如果这个 phenemenon 正在重演,你不应该忽视这一点。刷新率在竞技游戏中起着重要作用,您不想因为屏幕在比赛中不断闪烁而输掉比赛。
修复 1 – 使用自定义分辨率实用程序 (CRU)
自定义分辨率实用程序 (CRU) 工具可以帮助您在系统上设置自定义分辨率。
第 1 步 – 下载自定义分辨率实用程序 (CRU)。
第 2 步 – 将 CRU zip 文件解压缩到您喜欢的位置。
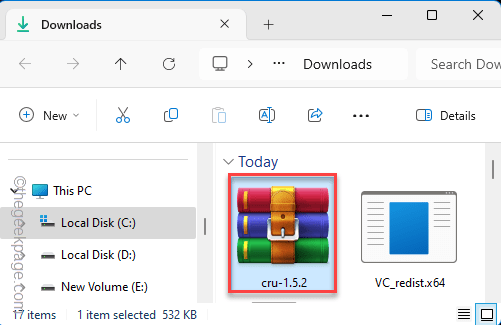
步骤 3 –接下来,右键单击“CRU”并点击“以管理员身份运行”。

第 4 步 –在“自定义分辨率”页面中,选择出现此黑屏或屏幕闪烁问题的显示器。如果您只使用一台显示器,请保持原样。
第 5 步 –在详细分辨率中,双击默认分辨率进行编辑。
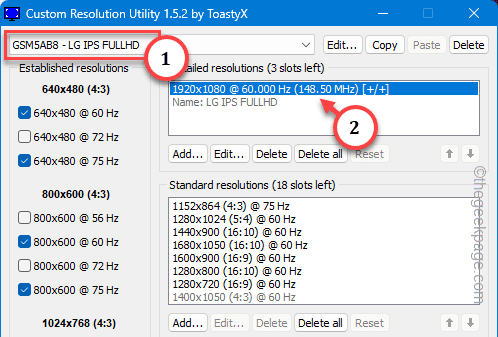
步骤 6 –从下拉列表中将“Timing:”设置为“Automatic PC”。
步骤 7 –现在,您必须将频率设置为比屏幕最大频率低 5-10%。
示例 – 例如,如果显示器的最大频率为 60Hz,您可以将刷新率设置为 95*60/100= 57Hz。
步骤8 –在框中输入计算出的数字,然后单击“确定”。
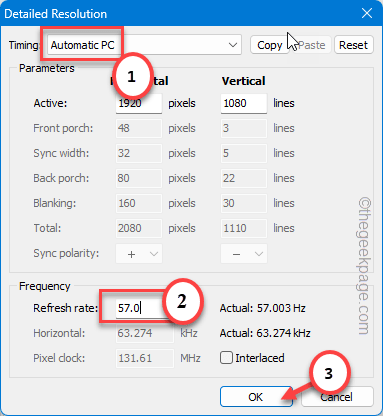
步骤 9 –转到下一个屏幕,您应该能够查看屏幕以及刷新率。
步骤 10 –最后,单击“确定”以保存刷新率更改。
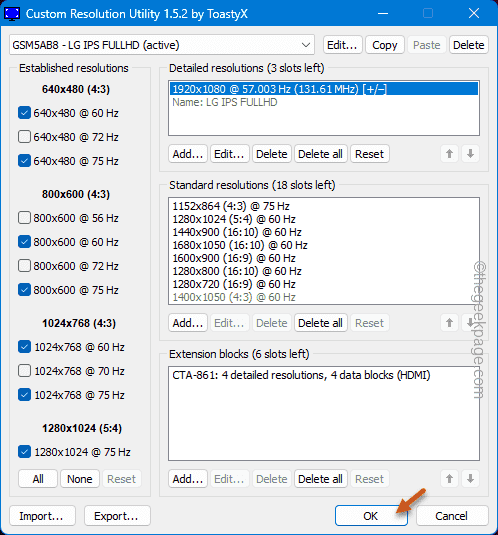
仅当计算机重新启动时,才会发生此更改。
第 11 步 –系统启动后,转到“设置”菜单中的“系统”选项卡。
步骤 12 –在那里打开第一个选项“显示”。

步骤 13 –访问“高级显示”设置。

步骤 14 –现在,将“选择刷新率”设置为您在 CRU 中设置的刷新率(在本例中为 57 Hz)。
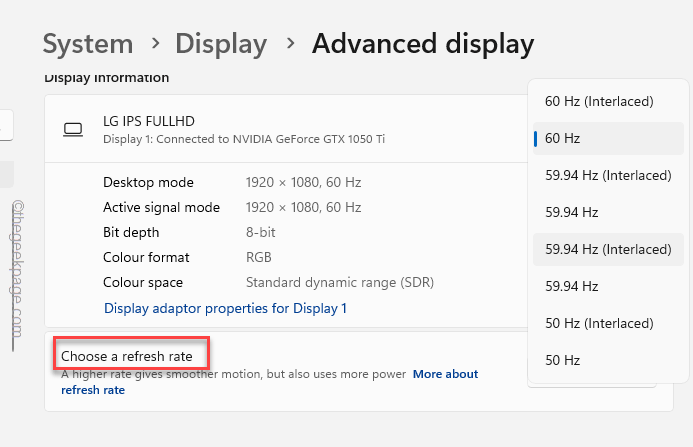
您的屏幕可能会闪烁一秒钟。但是,随着屏幕的稳定,您将不再遇到黑屏或屏幕闪烁问题。
修复 2 – 使用较低的刷新率
如果屏幕闪烁过多,使用较低的刷新率可能是更好的选择。
第 1 步 –只需按 Win+I 组合键即可。
步骤2 – 接下来,转到“系统”选项卡。
步骤 3 –选择打开“显示”部分。

第 4 步 –如果向下滚动,您应该会在“相关设置”中看到“高级显示”设置。打开它。

第 5 步 –最后,单击列表按钮以查看可用刷新率列表。选择其中最少的一个 (60 Hz)。
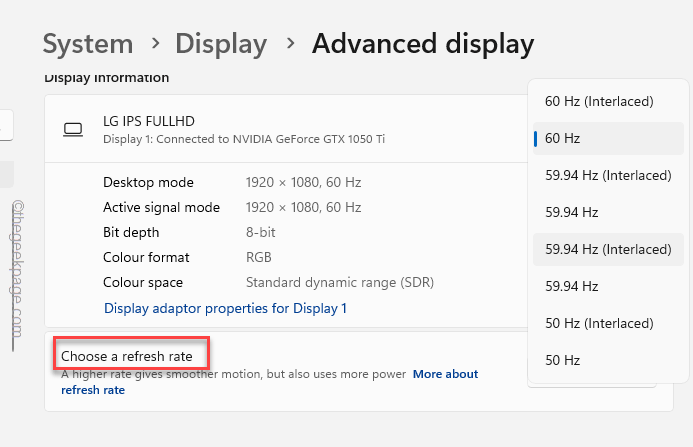
您必须对正在使用的所有屏幕执行此操作。检查屏幕闪烁现在是否消失。
修复 3 – 使用低分辨率模式
疑难解答设置中的低分辨率模式可以帮助您解决此屏幕闪烁问题。
第 1 步 –这些故障排除步骤仅在恢复模式下可用。因此,首先关闭系统。
第 2 步 –机器完全关闭后,点击电源按钮启动系统。
步骤 3 –当机器刚刚启动时,当 OEM 徽标显示时,使用电源按钮关闭系统。
第 4 步 – 重复相同的过程两次以上。发生这种递归自动关机方法时,Windows 会自动将系统启动到恢复模式。
因此,让系统第三次正常启动。
第 5 步 –点击“疑难解答”以探索更多选项。
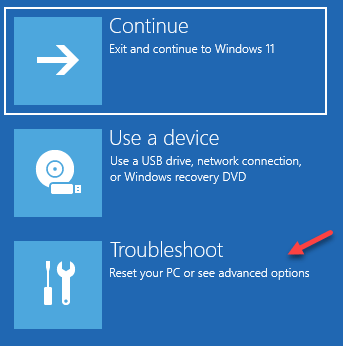
步骤 6 – 在此之后,转到“高级选项”部分。
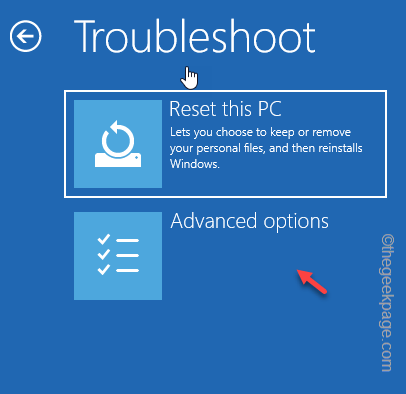
步骤 7 –这将在屏幕上显示一系列启动修复选项。
步骤 8 –从那里点击“启动设置”。
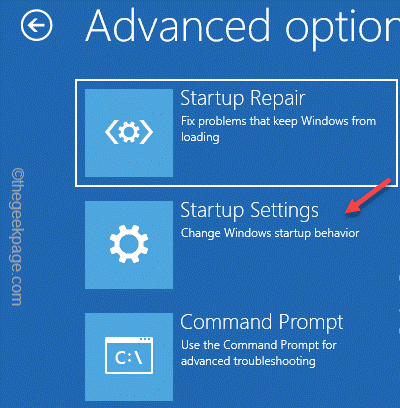
步骤 9 –现在,点击下一页中的“重新启动”以特殊模式重新启动计算机。
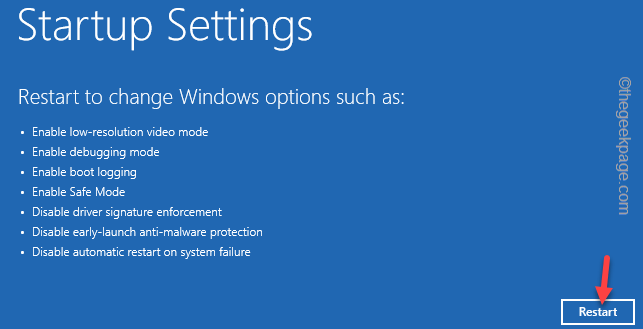
步骤 10 –本机重新启动后,按键盘上的 F3 按钮打开“启用低分辨率视频”选项。
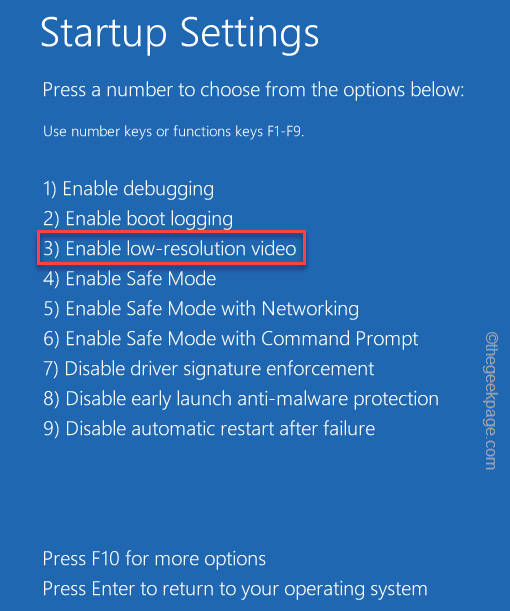
这将以低分辨率模式运行计算机。如果系统不再闪烁,请在系统上切换到较低的刷新率(上面讨论的方法)。
修复 4 – 禁用 NVIDIA G-Sync 和 V-Sync 功能
如果您在系统中使用NVIDIA卡,则NVIDIA G-Sync和V-Sync功能可能是屏幕闪烁背后的实际原因。
第 1 步 –搜索并打开“NVIDIA 控制面板”。
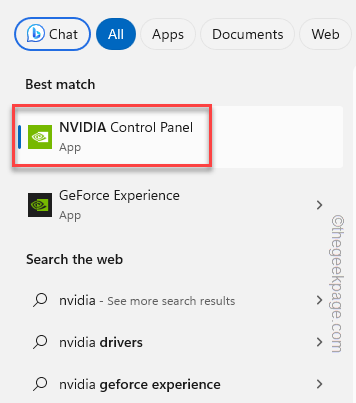
第 2 步 –展开左窗格中的“3D 设置”,然后选择打开“管理 3D 设置”选项卡。
步骤 3 –在屏幕右侧,转到“全局设置”选项卡。
第 4 步 –向下滚动以找到“垂直同步”选项,然后从下拉菜单中将其设置为“关闭”模式。
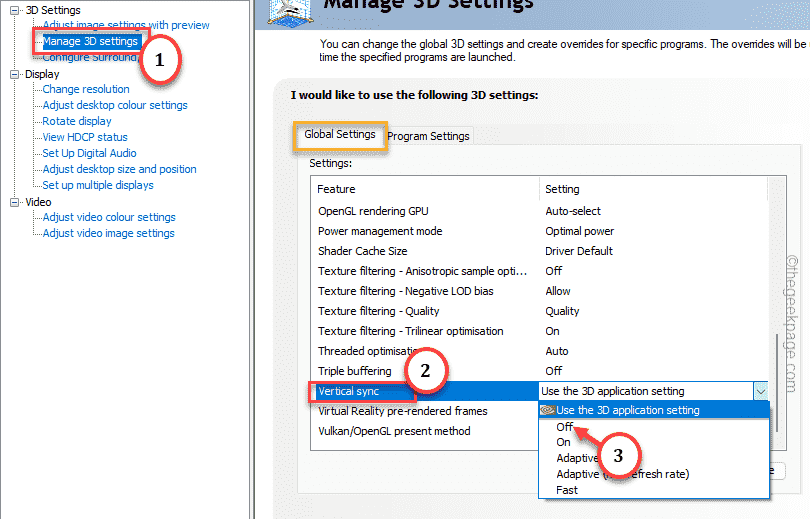
第 5 步 –在此之后,切换到“程序设置”选项卡。
步骤 6 –应该有一个选项“选择要自定义的程序”。让它加载系统上安装的程序列表。
步骤 7 –完成后,打开程序表并选择您遇到屏幕黑屏问题的程序。
步骤8 –选择该选项,然后单击“添加”。

步骤 9 –从那里打开“监控技术”设置,并将其设置为“固定刷新”模式。
步骤 10 –现在,按照相同的模式,在系统上普遍禁用 G-Sync。
执行此操作后,您将不会遇到任何屏幕闪烁或屏幕黑屏效果。
修复 5 – 更新显示驱动程序 (GPU)
如果上面讨论的方法都无法帮助您解决此问题,则应更新图形驱动程序。
第 1 步 –您可以在设备管理器上找到显示驱动程序。
第 2 步 –因此,右键单击Windows按钮,然后点击“设备管理器”。
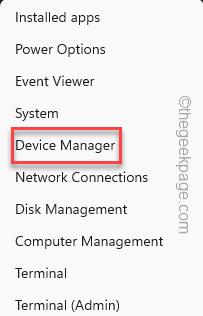
步骤 3 –展开“显示适配器”选项卡。
第 4 步 –之后,右键单击图形驱动程序并使用“更新驱动程序”。

第 5 步 –在下一页上,打开“自动搜索驱动程序”选项。
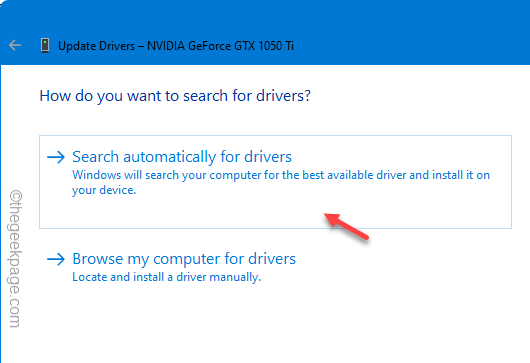
如果这没有帮助或返回标准消息 –
The best drivers for your device are already installed
您可以查看 Windows 更新以获取更多驱动程序更新。
否则,如果您的系统具有专用 GPU,则应使用正确的 GPU 应用程序来更新驱动程序。
GeForce 体验
AMD 肾上腺素
英特尔图形控制面板
使用最新的 GPU 驱动程序,您不会面临屏幕抖动或完全停电的情况。
修复 6 – 卸载显示器校准工具
(仅限华硕用户)
如果您使用的是华硕 PC/笔记本电脑或 ROG 显示器,则可能是显示器校准工具导致了此问题。
第 1 步 –按 Win+R 键,您可以打开“运行”框。
第 2 步 – 粘贴此内容,然后单击“确定”。
appwiz.cpl
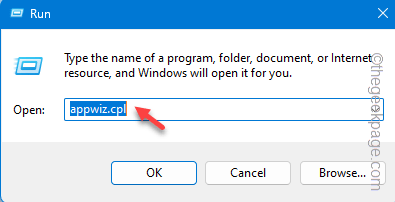
步骤 3 –找到并右键单击显示器校准工具,然后点击“卸载”以从系统中卸载该软件包。
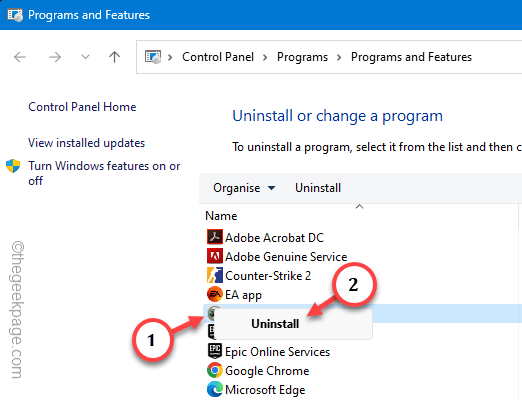
卸载华硕中的显示器校准工具应该可以解决系统上的问题。