在一天开始时在Outlook功能区中遇到“未经许可的产品”危险标志是MS Office用户最规避的体验。由于MS Outlook未在您的系统上激活,因此几乎没有任何功能起作用,最终耗尽了用户的所有生产力耐力。因此,我们已经讨论了如何通过小而简单的步骤解决此 Office 激活问题。
修复 1 – 重置 Office 上的激活计时器
有一个用于 Office 激活的计时器(如果您使用的是 Office 365 订阅,它也有一个过期方法),您必须重置它。
第 1 步 –在继续操作之前,请退出当前使用的所有 Office 应用。
第 2 步 –之后,打开文件资源管理器。一次使用 Win+E 键。
步骤 3 –点击左侧窗格中的“这台电脑”。在此之后,转到“本地磁盘(C:)”选项以转到那里。
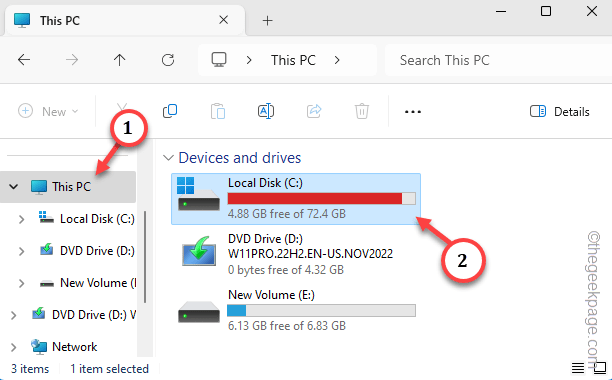
第 4 步 –找到“Microsoft Office”文件夹并打开它。
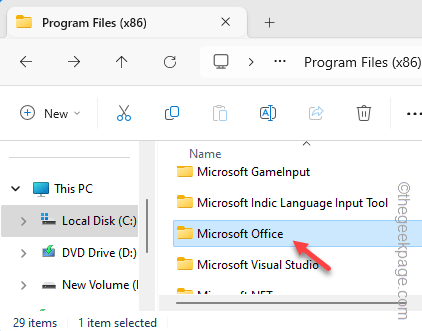
第 5 步 –在该MS Office文件夹中,在搜索框中键入“ospprearm.exe”以找到它。
步骤 6 –右键单击此工具,然后点击“以管理员身份运行”。
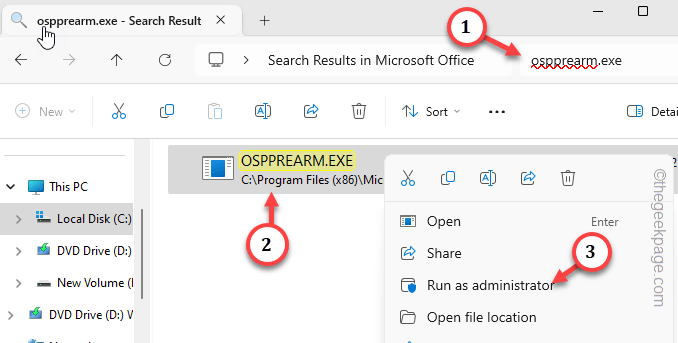
几秒钟后,您会注意到屏幕上的激活计时器。
在此之后,只需重新启动系统即可。所有 Office 应用都将在功能区中仅显示其名称,没有其他内容。
修复 2 – 删除损坏的许可证数据
如果重置批量许可证密钥不起作用,则应删除损坏的许可证数据并重新激活 Office 产品。
第 1 阶段
您必须使用终端卸载当前产品密钥。
第 1 步 –为此,首先,在点击搜索框一次后键入“cmd”。
第 2 步 –最后,您必须右键单击其中的“命令提示符”,然后点击“以管理员身份运行”按钮。
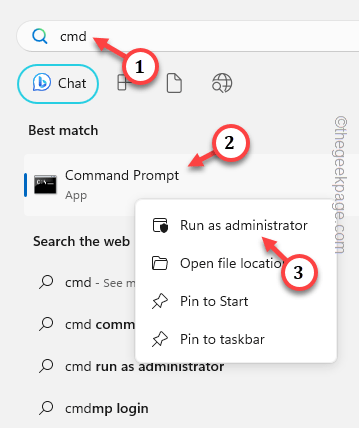
步骤 3 –现在,在终端中一个接一个地输入这两行,然后按 Enter 键运行 vbs 脚本并了解 Office 产品的当前激活状态。
cd C:\Program Files (x86)\Microsoft office\office16 cscript ospp.vbs /dstatus
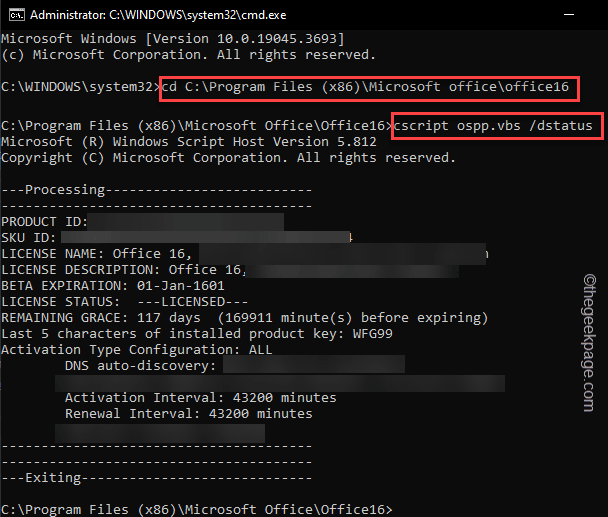
现在,您可以在此处看到激活密钥的到期日期及其最后 5 个字符。
记下终端中的“已安装产品密钥的最后 5 个字符:”。
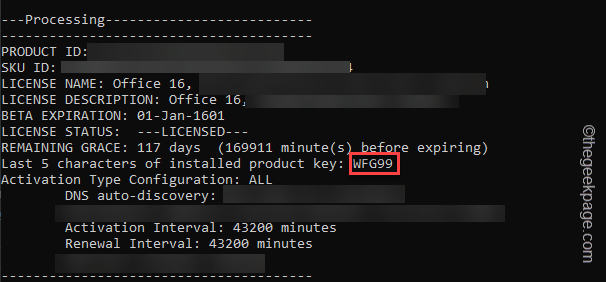
第 4 步 –在此之后,粘贴此命令,并使用 products 键的最后 5 个字符对其进行修改。最后,点击 Enter 按钮卸载产品密钥*。
C:\Program Files (x86)\Microsoft office\office16>cscript ospp.vbs /unpkey:"input the key here"
[
将代码中的“在此处输入密钥”替换为系统上安装的激活密钥的实际最后 5 位数字。
示例 – 代码应如下所示 –
C:\Program Files (x86)\Microsoft office\office16>cscript ospp.vbs /unpkey:WFG99
]
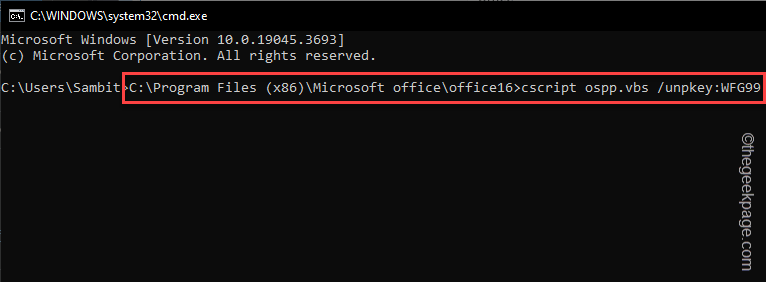
终端中应立即显示提示,指出“已成功卸载产品密钥”消息。
关闭一切。
*注意 – 如果代码不起作用,请像第 3 步一样将其分解。使用 cd 命令到达该位置,然后执行脚本文件代码。
第 2 阶段
从设备中卸载密钥是不够的。因此,请删除与该项关联的注册表。
警告 – 在此过程中,您必须操作系统注册表。因此,请确保创建注册表备份。
第 1 步 –为此,请按一次 Win 键并键入“注册表”。
第 2 步 –接下来,点击“注册表编辑器”。

步骤 3 –去这个地址——
Computer\HKEY_CURRENT_USER\SOFTWARE\Microsoft\Office.0\Common\Identity\Identities
[文件夹“16.0”类似于 MS Office 2016。此数字应该会根据您使用的 Office 版本而更改。
第 4 步 –接下来,右键单击子文件夹,然后点击“删除”以删除该文件夹。
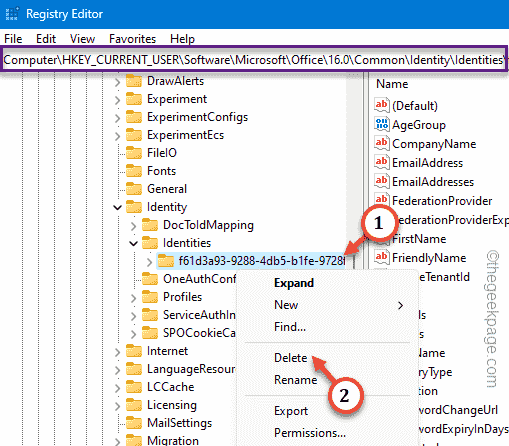
第 5 步 –按照相同的方法,删除“Identities”子文件夹下的所有子文件夹。
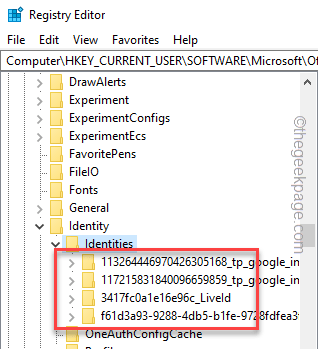
删除所有子文件夹后,退出注册表编辑器。
第 3 阶段
最后,您必须从计算机中删除关联的凭据。
第 1 步 –为此,请点击“开始”按钮一次,然后开始键入“凭据”。
第 2 步 –稍后,点击“凭据管理器”选项以访问它。
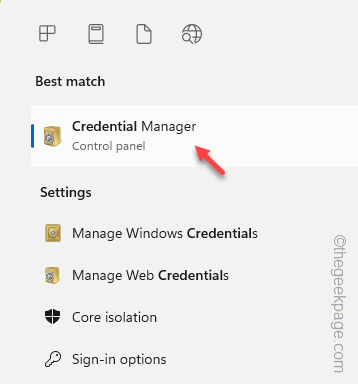
步骤 3 –打开“Windows 凭据”选项卡。
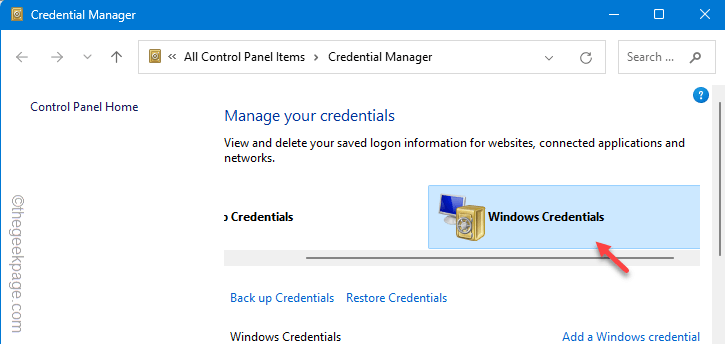
第 4 步 –查找与 Microsoft Office 关联的任何关键数据。如果您可以看到任何此类数据,请将其展开,然后点击“删除”以删除该值。
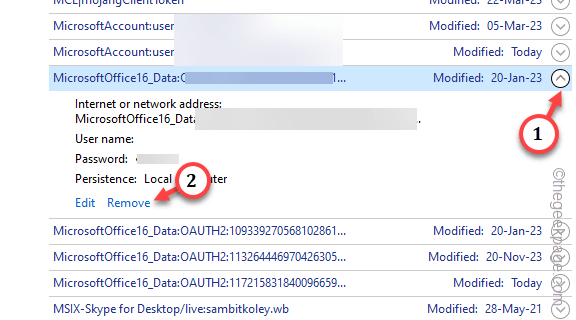
第 5 步 –浏览相应密钥的整个列表,并删除与MS Office关联的所有密钥。
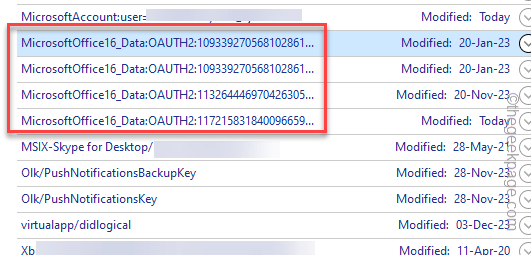
完成所有三个阶段后,必须重新启动计算机。
现在,您可以按照以下步骤重新激活 Microsoft Office。
修复 3 – 在 Office 中运行修复操作
激活问题可能与 Office 文件的损坏有关,这可能会导致此问题。
第 1 步 –同时击中 Win 键和 S 键。
第 2 步 –在那里写下“appwiz.cpl”并按 Enter 键。
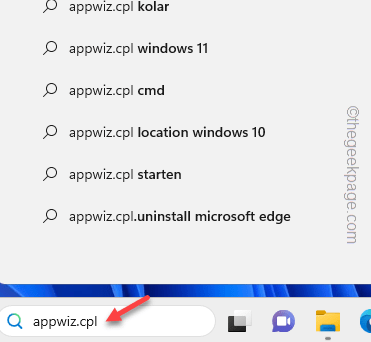
步骤 3 –通过整个应用和产品列表,找到“Microsoft Office”应用。
第 4 步 –接下来,右键单击它一次,然后单击“更改”。
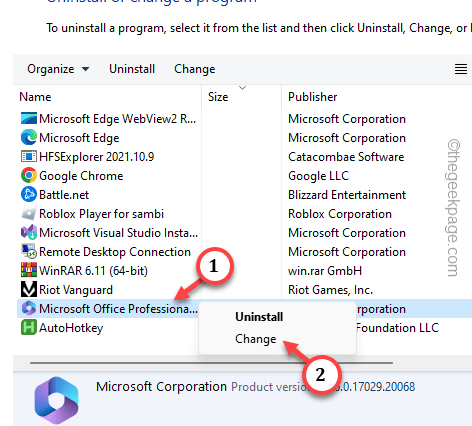
第 5 步 –使用“快速修复”切换开关,然后单击“修复”。
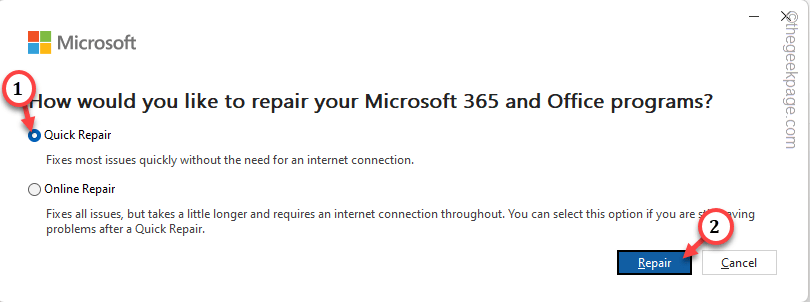
这将修复MS Office组件中的任何损坏,包括激活组件。
修复 4 – 卸载 MS Office 的备用副本
如果您安装了多个 MS Office 实体,请卸载较旧/过时的实体。
第 1 步 –打开“设置”,然后直接转到“应用程序”。
第 2 步 –接下来,访问右侧窗格中的“已安装的应用程序”。
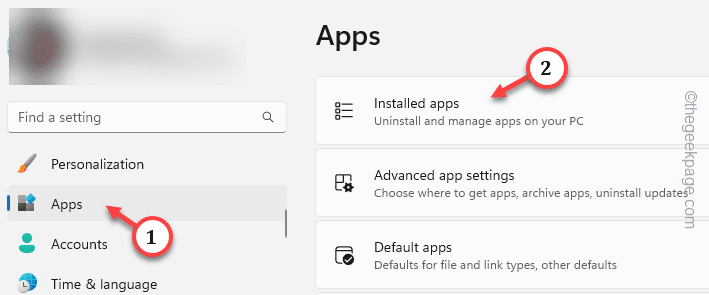
步骤 3 –在搜索框中搜索“Microsoft”。
第 4 步 –查看是否可以在那里看到多个 Microsoft Office 实体。单击旧版本旁边的“⋮”,然后点击“卸载”。
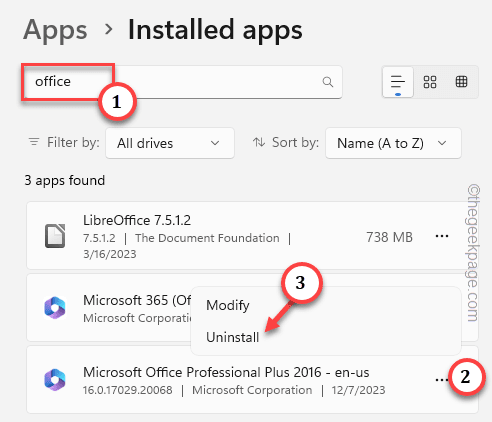
摆脱应用程序后,重新启动 PC 并亲眼目睹效果。您不会在 MS Office 产品中看到“未经许可的产品”横幅。