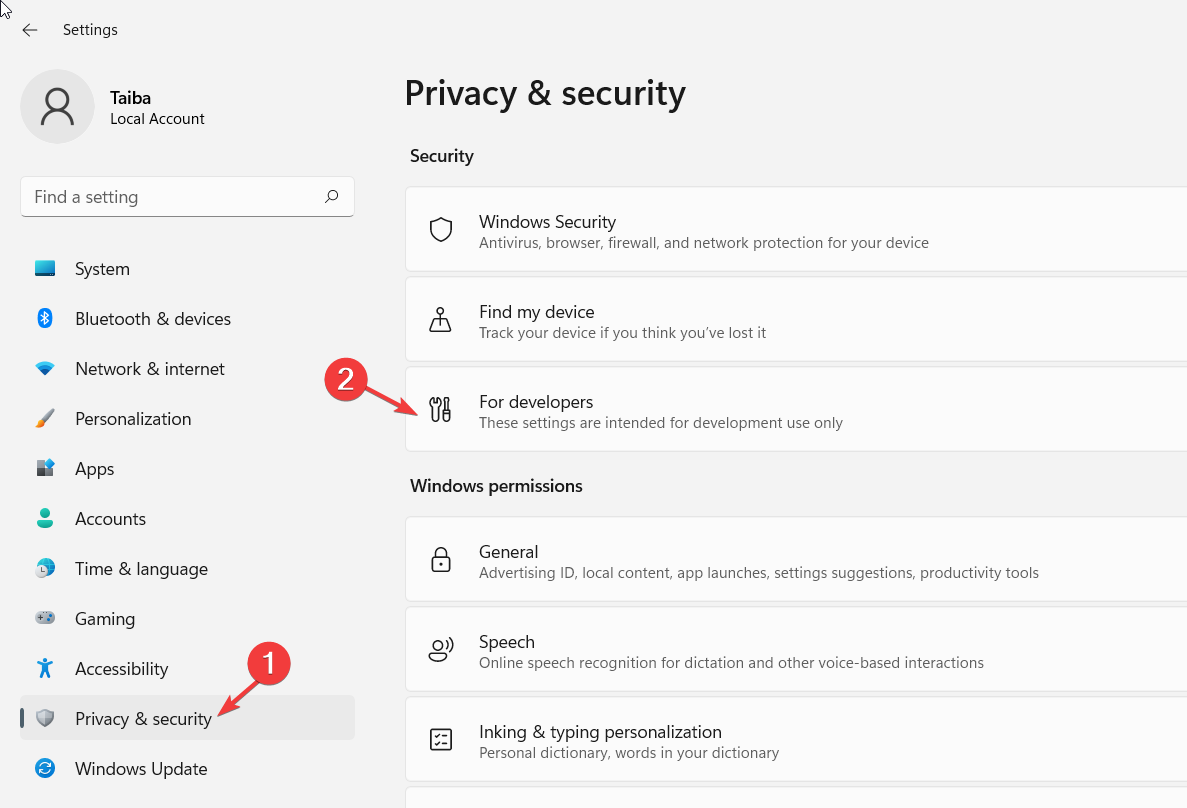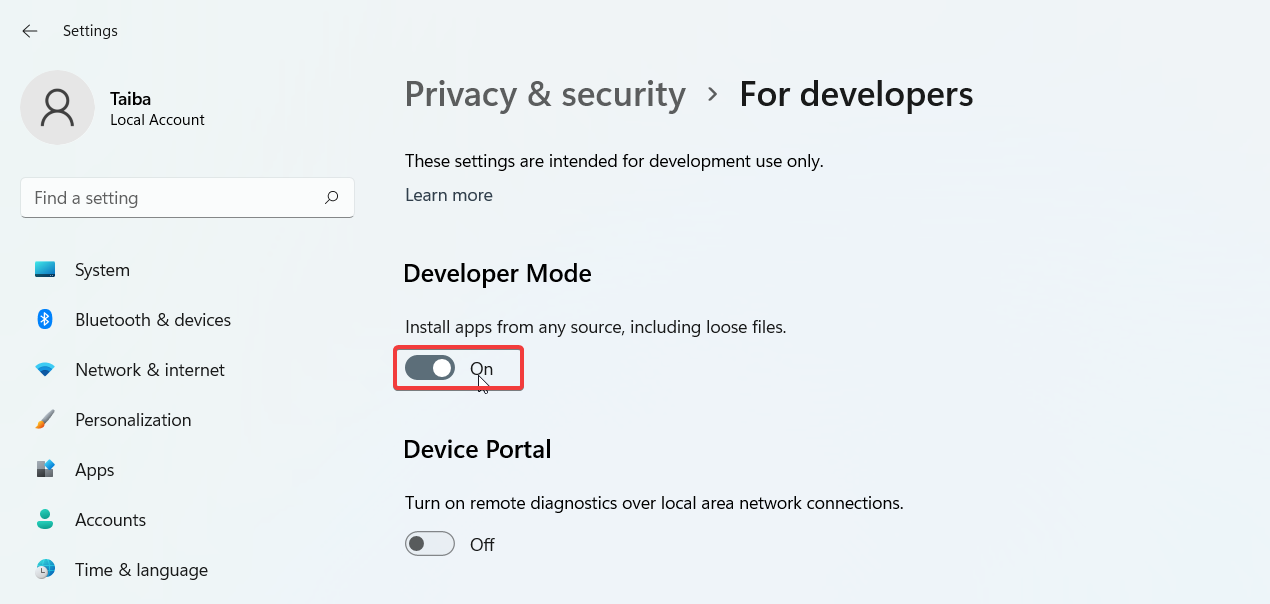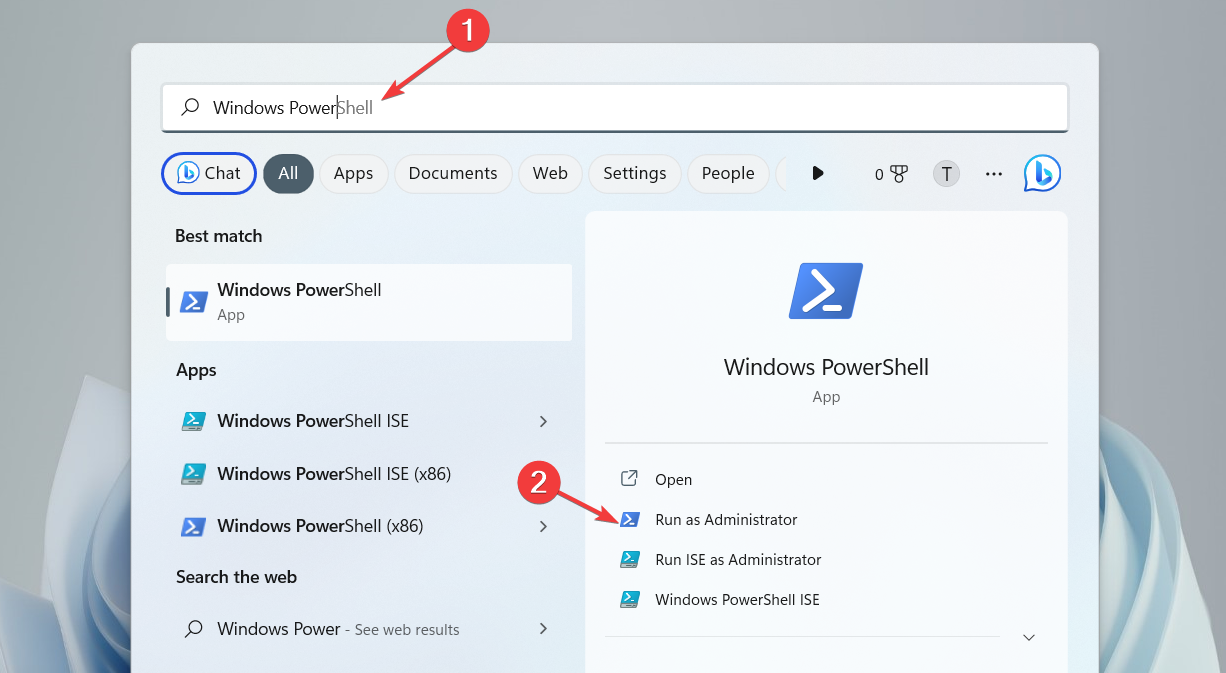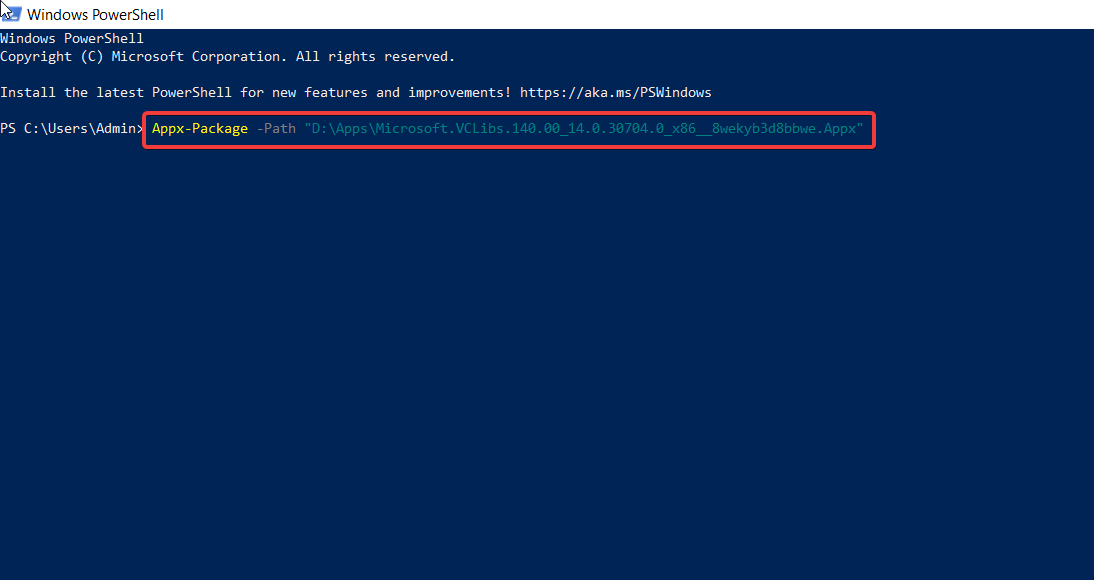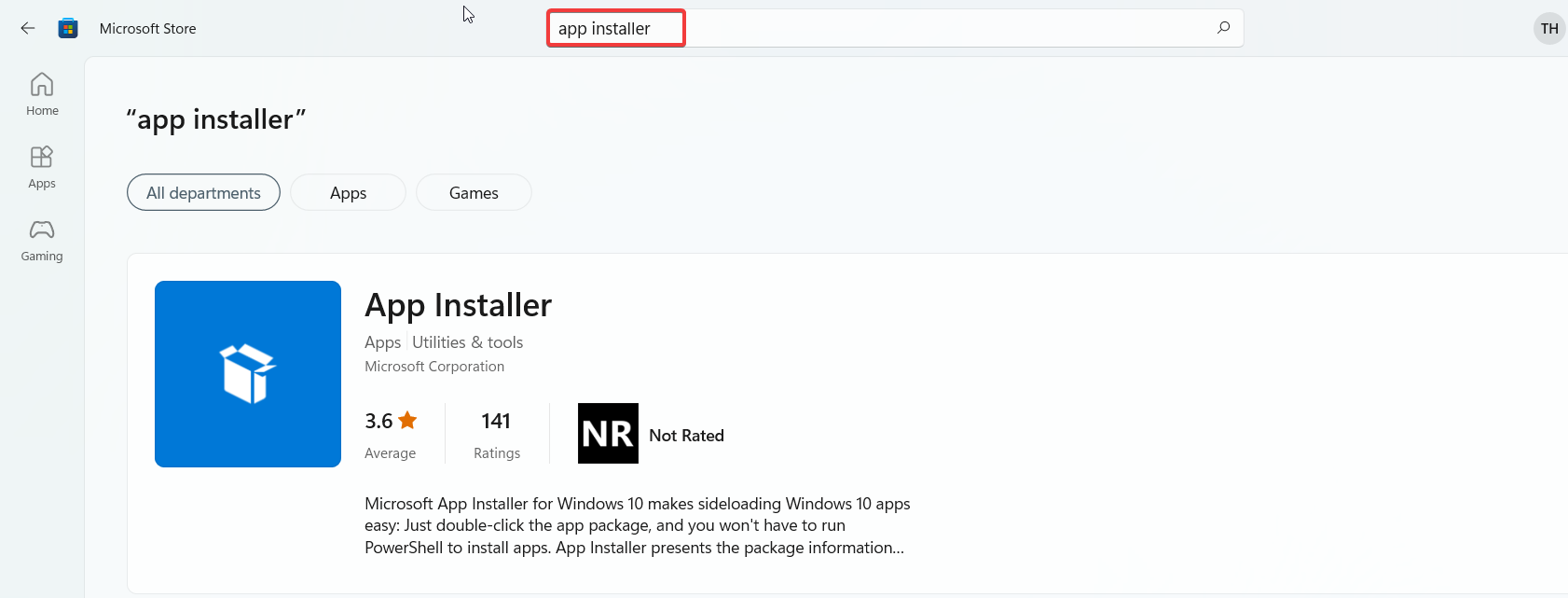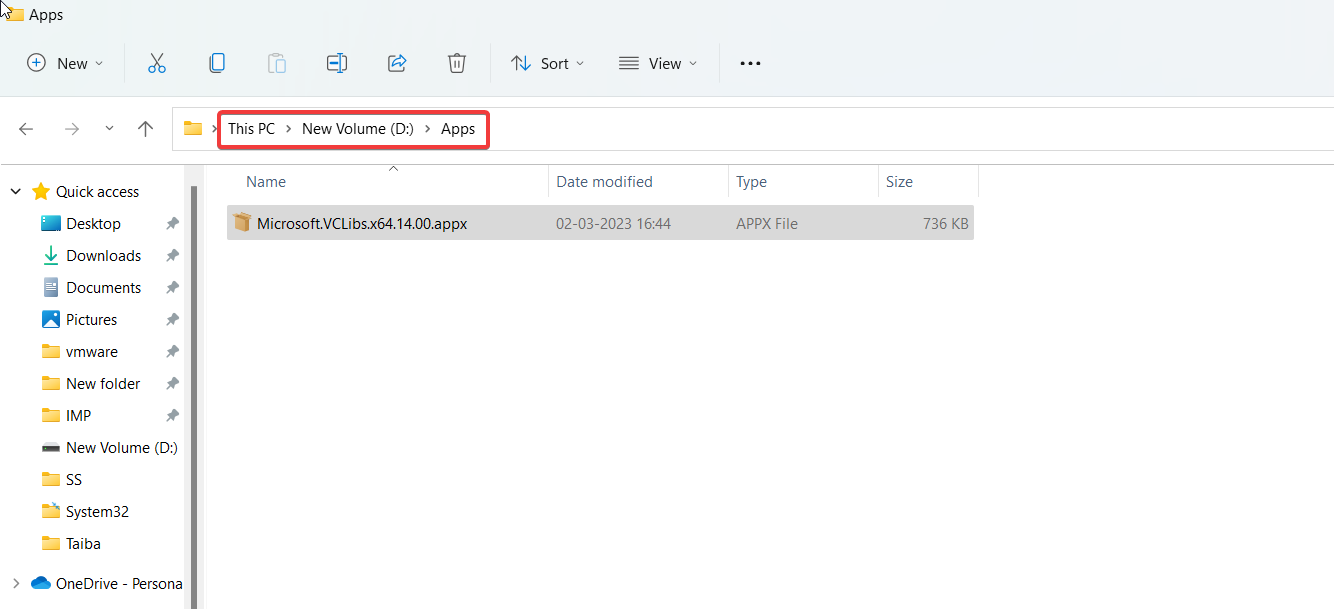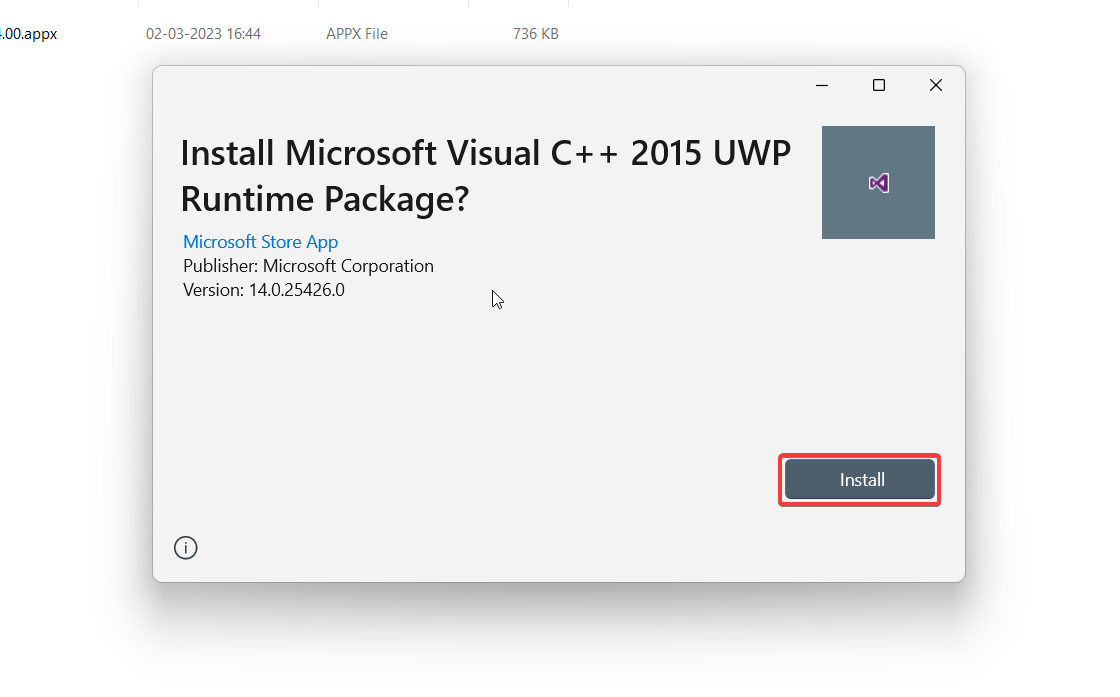修复:不支持安装此应用包
微软将UWP(通用Windows平台)和桌面应用程序分发为.msixbundle。应用和 .Windows 中的 AppxBundle 应用包。
尽管 Msixbundle、Appx 和 AppxPackage 安装程序是旁加载应用包的可靠方法,但多个用户无法这样做。
为什么我会收到“应用包不受支持”错误?
我们的一些读者在尝试旁加载应用包(尤其是从非官方来源下载的应用包)时收到“应用安装程序不支持安装此应用包”错误。此问题背后有几个可能的原因:
- 第三方应用包 – 从第三方网站下载的应用包引发“应用包不受支持”错误。
- Microsoft Store 不支持安装程序 – 如果 Microsoft Store 不支持 Msixbundle 安装程序,则不会成功安装应用包。
- 受限的安装程序功能 – 具有限制功能的安装程序也可能是错误背后的原因。
- 开发人员模式已禁用 – 如果要旁加载 .msixbundle,则开发人员模式应在 Windows 计算机上处于活动状态。应用和 .电脑上的 AppxBundle 应用包。
有趣的是,有几个解决方法可以解决 Windows 11 中的安装错误不支持此应用包。
如何修复应用包不受支持错误?
1.启用开发人员模式
- 使用 + 快捷方式启动“设置”应用。WindowsI
- 从左侧边栏中转到“隐私和安全”选项卡,然后单击“对于开发人员”选项。

- 打开开发人员模式的开关。

2. 使用 Windows PowerShell 安装应用包
- 按 + 打开 Windows 搜索,在搜索栏中键入 powershell,然后单击以管理员身份运行。WindowsS

- 按“用户操作控制”窗口中的“是”按钮。
- 将以下命令键入或复制粘贴到 PowerShell 窗口中(将 X:\Path\to\File.Appx 字符串替换为系统上应用包的实际路径):
Add-AppxPackage -Path X:\Path\to\File.Appx
- 按键启动软件包安装。Enter
这次您不会收到“此包不支持安装”错误。包安装成功后退出 PowerShell 窗口,然后启动应用。
若要避免依赖项问题,请在安装主应用包之前安装依赖项包。
3. 使用应用安装程序
注意
在开始在Windows PC上安装Microsoft的官方应用程序安装程序之前,建议在Windows PC上创建一个还原点。
- 从“开始”菜单中的固定应用启动 Microsoft Store,然后搜索“应用安装程序”。

- 按安装下载按钮。
- 使用 + 快捷方式启动文件资源管理器,导航到 .appx 或 .msixbundle 包的位置,然后双击其中一个以启动应用安装程序。WindowsE

- 最后,按位于“应用程序安装程序”对话框右侧按钮上的“安装”按钮。

等待应用安装程序发现并下载基本依赖项包和主应用包。安装成功后,该应用程序将自动在您的PC上启动。
这两个解决方法将帮助你克服在使用应用安装程序旁加载应用包期间不支持此应用包安装的错误。
当您在这里时,您可能想知道如何使用一些简单的方法修复“无法打开此安装包”错误。
© 版权声明
文章版权归作者所有,未经允许请勿转载。