使用 wmic 卸载软件的步骤
1. 以管理员身份打开命令提示符:
您可以使用 PowerShell 或命令提示符,这没有任何限制,因为 WMIC 命令适用于两者。因此,右键单击“开始”按钮,然后选择Windows PowerShell(管理员)或终端(管理员)系统上可用的任何内容。
2. 列出 Windows 安装的程序:
打开命令提示符后,让我们首先列出系统上可用的所有程序,并使用 WMIC 命令由 Windows 识别。它可以帮助我们了解要卸载的Windows使用的程序的确切名称。因此,键入给定的命令并按 输入 键。
wmic product get name您可以在屏幕截图中看到我们列出了所有已安装程序。现在,我们找到了要卸载的程序的确切名称。假设我们想删除 Podman…
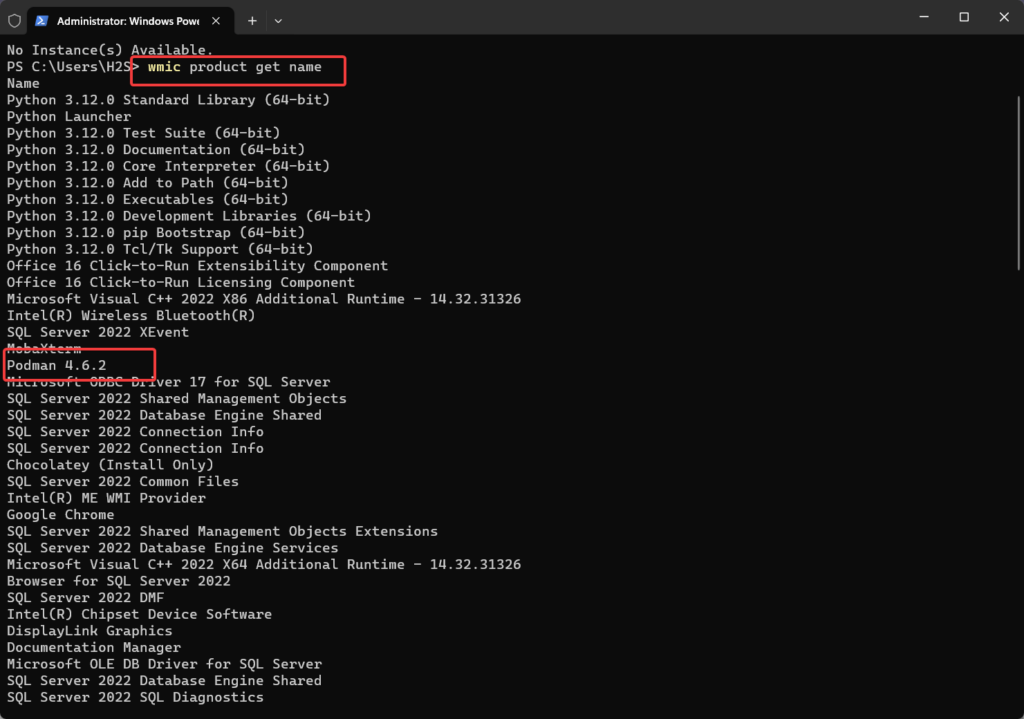
3. 使用 WMIC 卸载程序:
当您确定需要删除的 Windows 10 或 11 上安装的软件的名称时,请使用给定的命令语法:
wmic product where "name like 'ProgramName%'" call uninstall在给定的命令中,您只需要将 ProgramName 替换为要卸载的软件包或软件的确切名称。但是,在运行步骤 2 的命令后将显示完整名称。如果不确定完整名称,可以使用 % 作为通配符来部分匹配名称。
例如:要卸载名为 Podman 的程序,命令为:
wmic product where "name like 'Podman 4.6.2'" call uninstall执行命令后,不会要求您授予任何权限,因此请谨慎。好吧,该过程可能需要一些时间,具体取决于软件。
4. 确认卸载:
一旦 Windows 11 或 10 安装程序的安装完成,我们可以确认软件是否已被成功删除;为此,您可以再次运行“WMIC product get name”命令,并确保它不再在此处列出。
提示和注意事项:
- WMIC 是一个功能强大的工具,它不会通过让您按“Y”来要求进行类型确认。因此,在运行卸载命令之前请检查两次。
- 确认程序的部分名称后,请始终在命令中使用 % 通配符,因为使用错误的名称可能会卸载多个类似类型的程序。
- 在 Windows 上运行 WMIC 卸载命令后,如果出现任何错误,请仔细检查程序名称的准确性。如果 WMIC 不起作用,您可能需要寻找其他替代方法来卸载 Windows 软件。
© 版权声明
文章版权归作者所有,未经允许请勿转载。