方法 1:使用 Windows 设置
好吧,有些程序不会在控制面板中列出,假设您要卸载 Windows 11 计算器应用程序。为此,您可以使用“应用程序”设置选项。
- 按键盘快捷键打开 Windows 11 设置。
Win + I - 在“设置”上,单击右侧给出的“应用程序”选项,然后选择“已安装的应用程序”。
- 通过搜索程序的名称或向下滚动列表以查找要卸载的程序来查找该程序。
- 单击程序旁边的三个点,然后选择卸载。
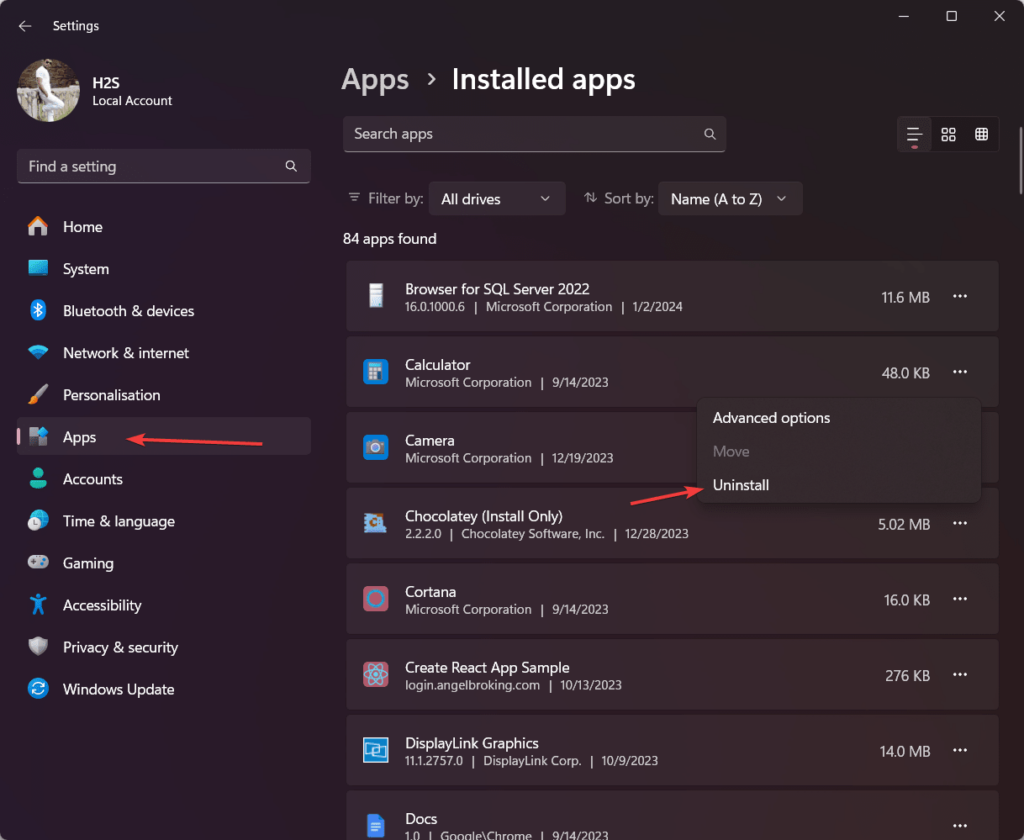
方法2:使用“开始”菜单
除了应用程序设置,我们还可以使用“开始”菜单直接从 Windows 11 或 10 中删除程序,这是如何…
- 在您的 Windows 11 或 10 上,单击“开始”按钮或按键盘上的 Win 键。
- 之后,在搜索框中键入要卸载的程序的名称,或者在列表中找到它。
- 出现需要删除的软件后,单击“卸载”选项,但是,如果乍一看不可见,请单击下拉箭头图标以显示它。
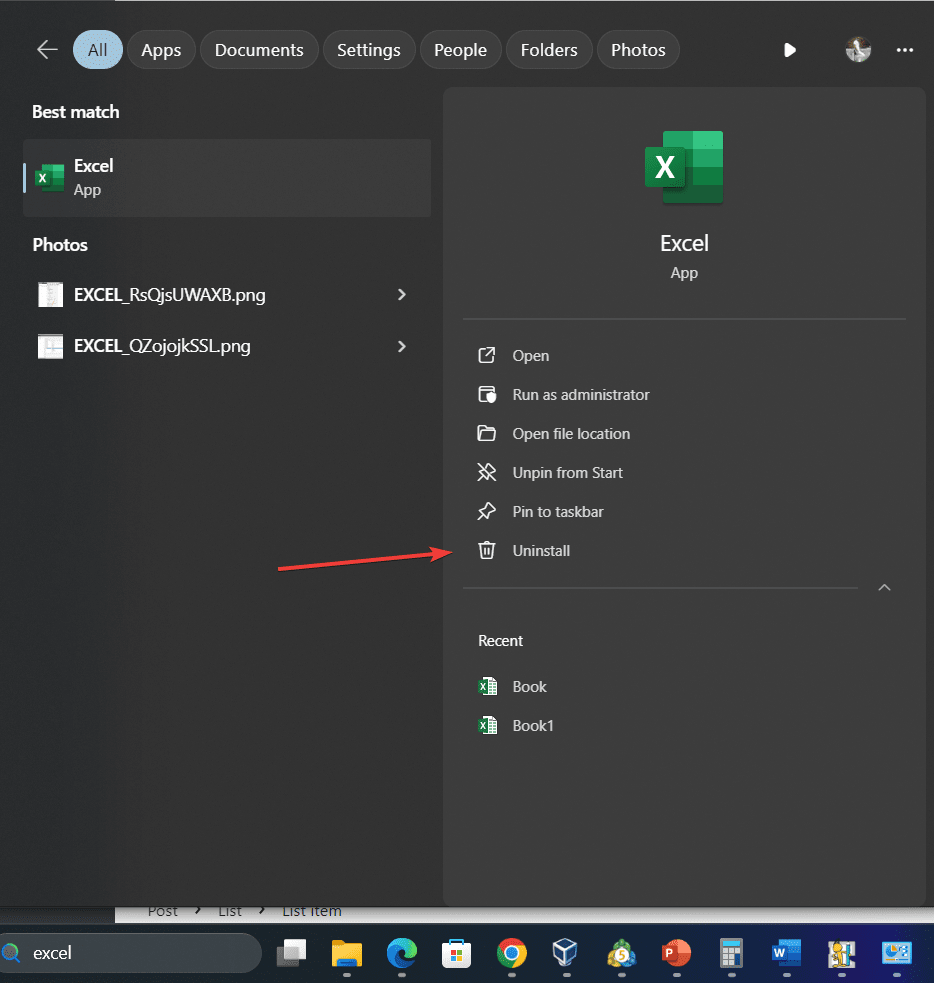
方法3:使用第三方卸载程序软件
在 Windows 11 或 10 中卸载无法从控制面板卸载软件的另一种最佳选择或方法是使用一些第三方应用程序卸载程序。
- 您可以下载任何受信任且流行的 Windows 程序卸载程序应用程序,例如 Revo Uninstaller、IOBit Uninstaller 或 CCleaner 可以找到并删除本机 Windows 卸载程序无法找到和删除的程序。
- 安装任何推荐的应用程序后,运行卸载程序并让它扫描您的系统以查找所有已安装的程序。
- 从列表中选择程序,然后按照屏幕上的说明将其卸载。
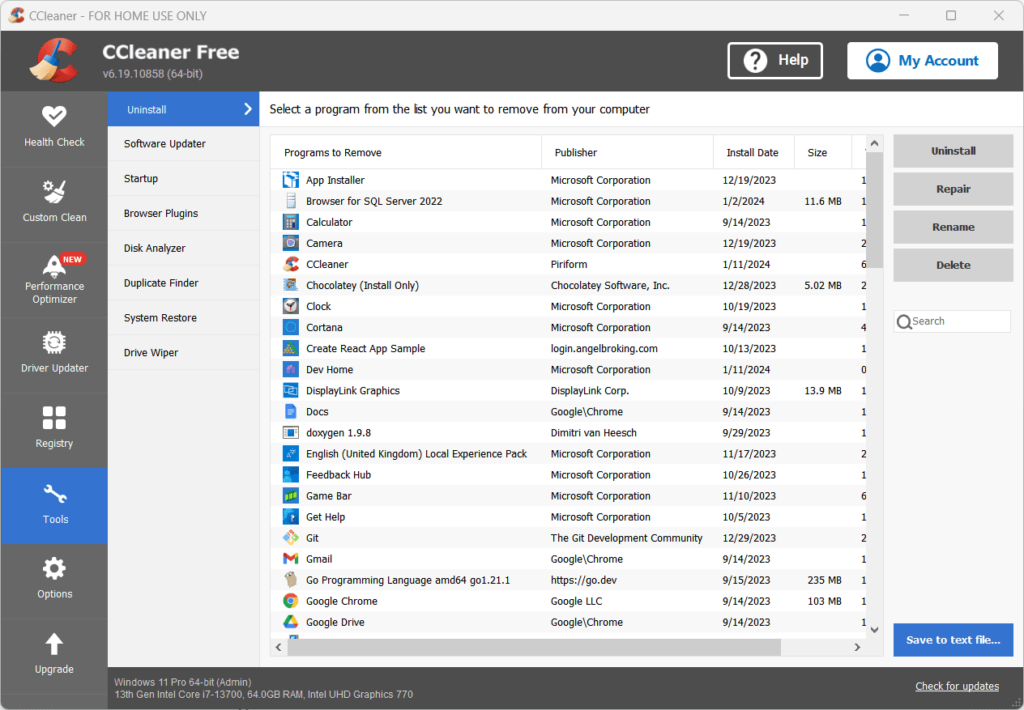
方法 4:在命令提示符中使用 WMIC
好吧,wmic(Windows Management Instrumentation 命令行)命令也可用于列出已安装程序并在 Windows 11 上卸载它们。
- 以管理员身份打开命令提示符,只需在 Windows 11 或 10 搜索框中搜索它,然后选择“以管理员身份运行”选项即可完成。
- 运行命令“
wmic product get name”,它将列出它可以在您的 Windows 系统上找到的所有已安装程序。 - 在列表中找到要卸载的程序名称。
- 之后,使用Wmic的卸载命令,即:将ProgramName“替换为列出的程序的确切名称,但在步骤2中使用Wmic,然后按Enter键。
wmic product where "name like 'ProgramName'" call uninstall
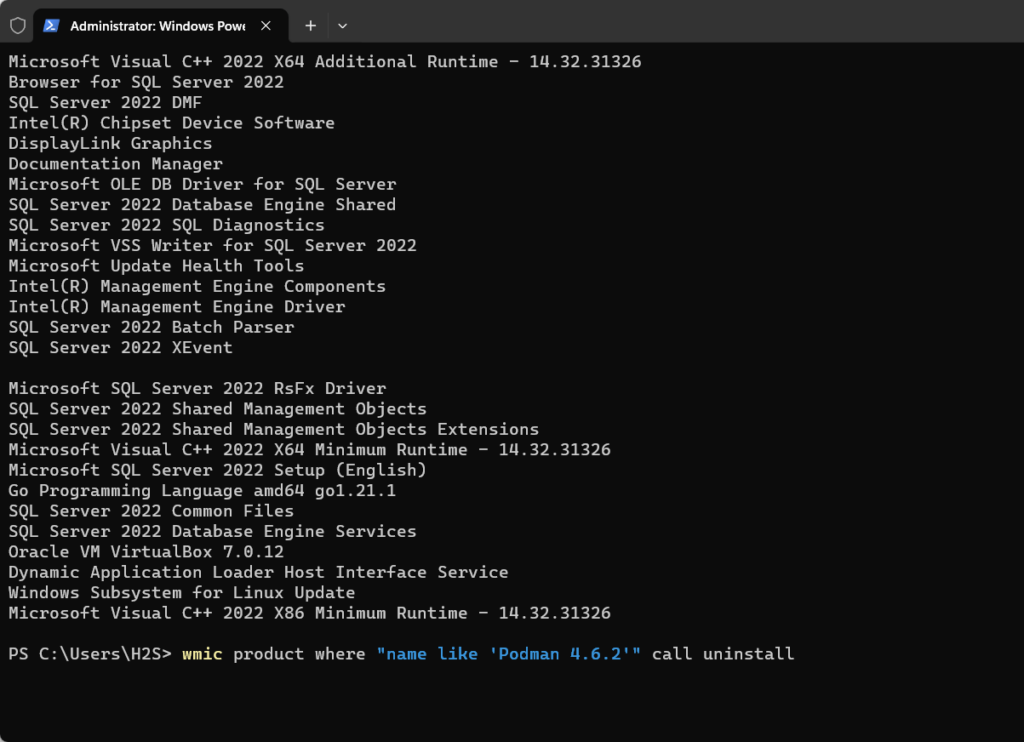
方法5:手动删除
好吧,本文中从 Windows 11 或 10 中删除未在控制面板中列出的程序的最后手段是通过删除其安装文件夹来手动删除它们。以下是执行此操作的步骤。
- 删除未显示在 Cpanel 中的程序文件,打开 C 盘并导航到程序的文件夹 – 或者您必须先手动找到程序文件夹。之后,删除其文件夹。
C:\Program FilesC:\Program Files (x86) - 删除其文件夹后,还要删除与该程序相关的任何注册表项。建议在编辑注册表时小心。按 Win+R 键打开“运行”对话框,然后键入 regedit 并按 Enter 键。
- 转到HKEY_LOCAL_MACHINE -> SOFTWARE,找到您刚刚删除的程序文件夹,然后右键单击该文件夹以选择删除选项。 注意:所有应用程序都不使用注册表来保存其设置,因此您可能无法在注册表编辑器中找到您的程序。
© 版权声明
文章版权归作者所有,未经允许请勿转载。