在与 ChatGPT 交谈时,它可能会抛出以下消息“1 小时内请求过多。请稍后再试”。OpenAI 确实限制了基本计划中的用户交互次数,但最初应该不是问题。因此,如果您在提出几个问题后遇到此错误,则某些错误导致了问题。
修复 1 – 减少查询次数
OpenAI 目前允许在 ChatGPT 的基本(免费)计划中每小时最多 30 个新问题。因此,您必须检查要发送的查询量。如果它太高,要么创建一个高级帐户,要么减少你在那里提出的问题的数量。
另一件事,ChatGPT 可能会在高峰时段阻碍您的访问,除非您拥有高级帐户。
修复 2 – 清理站点 cookie
该问题可以直接链接到您正在使用的浏览器中存储的损坏的 OpenAI 网站 cookie。
第 1 步 –为此,请加载 ChatGPT 网站。不要输入任何提示。
第 2 步 –现在,检查地址栏,您将看到小锁“🔒”图标。点击一次。
步骤 3 –在此之后,转到“站点设置”将其打开。
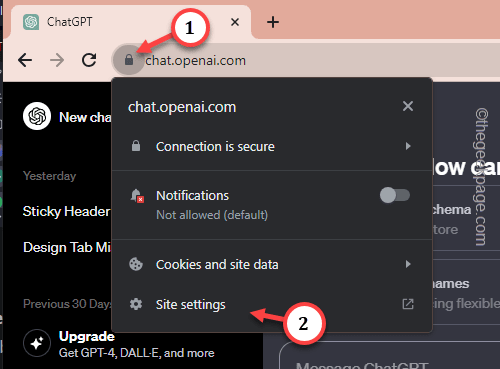
这将加载存储在浏览器中的网站数据。
第 4 步 –当您打开浏览器时,您将找到 cookie 数据。
第 5 步 –点击“删除数据”选项以清除 cookie 数据。
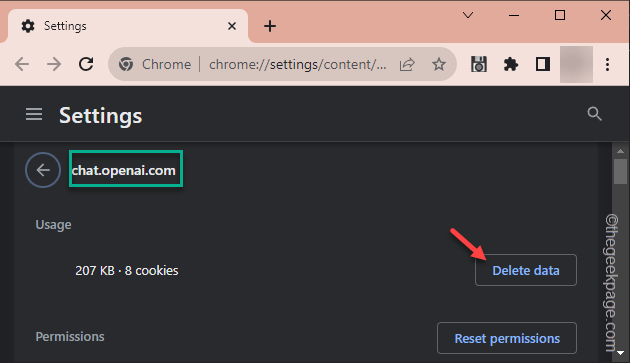
步骤 6 –它将显示“删除网站数据”消息。点击“删除”以清除所有数据。
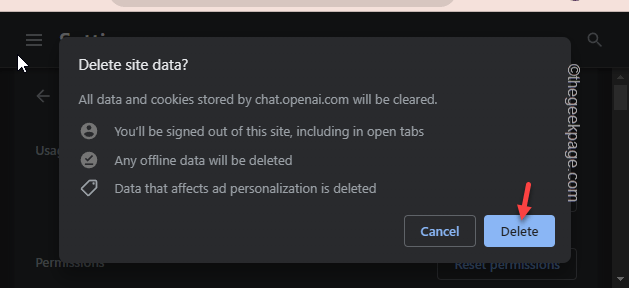
清除网站数据后,在新选项卡中加载 ChatGPT 并进行测试。
修复 3 – 使用其他帐户登录
如果您已经用尽了可以从您的帐户通过 ChatGPT 运行的查询数量,请尝试使用其他帐户登录。
第 1 步 –如果您已经关闭了选项卡,请打开 ChatGPT。
第 2 步 –接下来,点击左下角的帐户图像,然后点击“注销”。
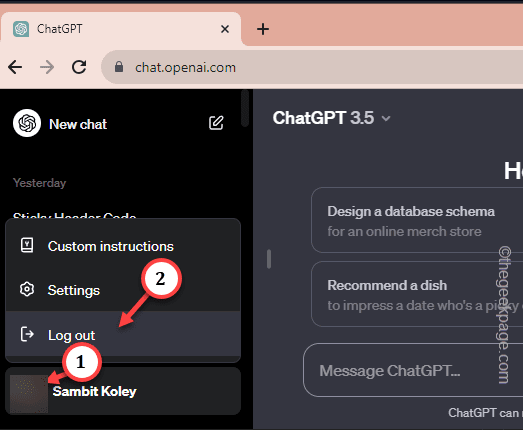
步骤 3 –退出 ChatGPT 后,您必须使用其他帐户登录。
第 4 步 –点击“注册”以使用新帐户进行注册。
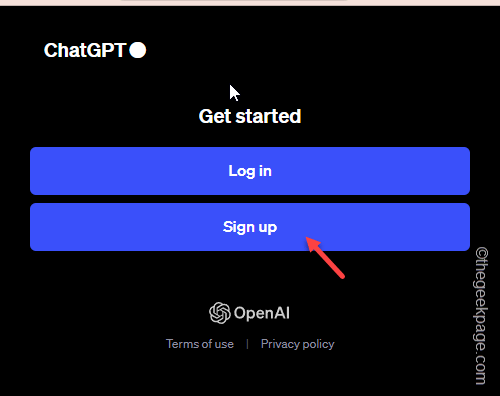
完成登录过程。当新的 ChatGPT 页面出现时,请尝试在那里运行查询。
修复 4 – 检查 ChatGPT 服务器状态
ChatGPT 服务器有时会停机一两个小时。即使在高峰时段,基本用户也可能被拒绝访问。
在此处查看状态。
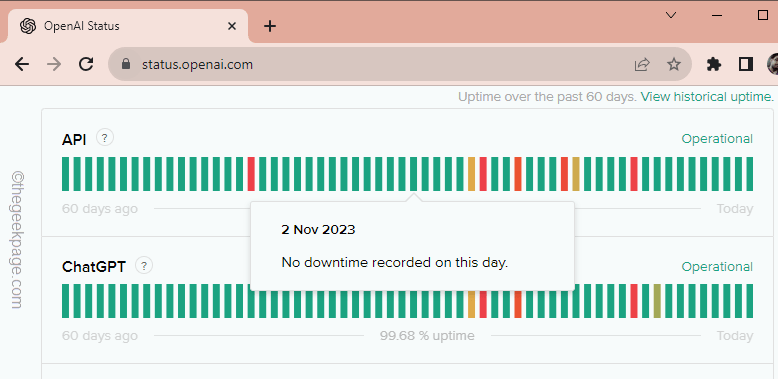
如果网页报告任何服务器中断,您可能需要等待一个小时左右才能使用 GPT。
修复5 –清除浏览器缓存
在这种情况下,清除浏览器缓存可能会有所帮助。
第 1 步 –清理浏览器缓存非常容易。在浏览器中,打开一个新选项卡。
步骤2 –将其直接粘贴到地址栏中,然后按Enter键将其打开。
chrome://settings/clearBrowserData
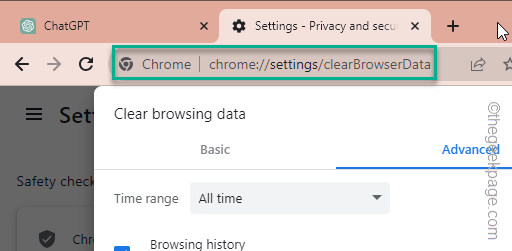
步骤 3 –直接转到“高级”选项卡。
第 4 步 –接下来,从下拉列表中将“时间范围:”修复为“所有时间”。
第 5 步 – 逐个勾选所有这些框 –
Browsing history Download History Cookies and other site data Cached images and files
步骤6 –单击“清除数据”功能。
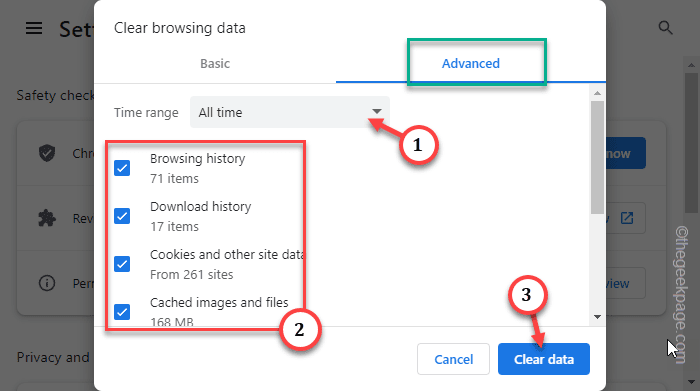
删除所有存储的数据后,加载 ChatGPT 并再次测试。
修复6 清除所有聊天记录
在这种情况下,这是您应该尝试的最后手段。尝试清除 ChatGPT 中的所有对话。
注意 – 清除所有聊天后,您将无法访问 ChatGPT 生成的提示和答案。因此,请使用此处描述的步骤导出它们。
第 1 步 –在 ChatGPT 选项卡中,查看左下角,您将看到您的帐户 ID。
第 2 步 –接下来,点击该帐户,然后单击“设置”。
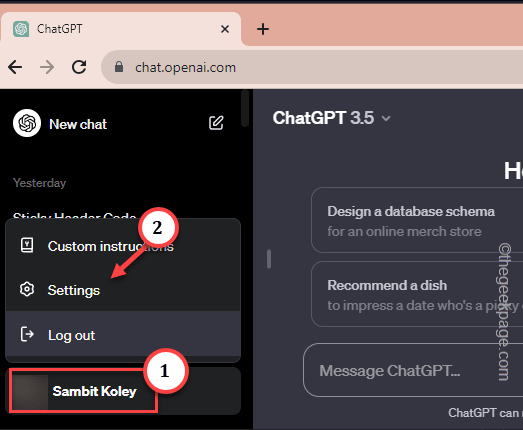
步骤 3 –在 ChatGPT 叠加层中,转到“常规”部分。
第 4 步 –在右侧窗格中,找到“清除所有聊天”菜单,然后单击“清除”。
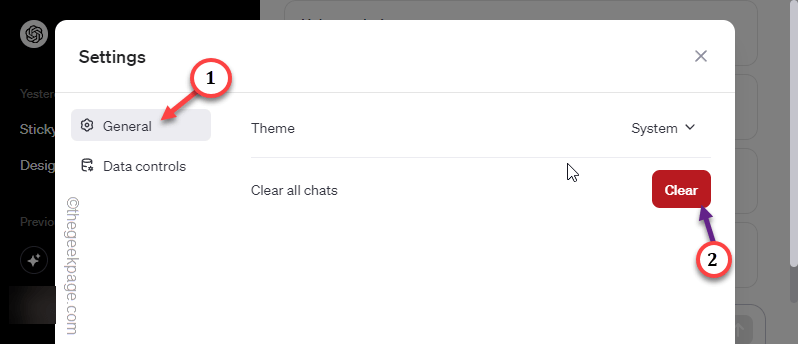
这样,在清除 ChatGPT 中的所有聊天后,应该可以解决请求过多的问题。