您是否在DaVinci Resolve中收到“无法初始化GPU”错误提示?除非您先解决问题,否则此问题不会让您在程序中编辑任何视频。因此,我们安排了本指南,其中包含在DaVinci Resolve中解决此GPU问题的解决方案。只需一一遵循这些解决方案,视频编辑器就会立即识别 GPU 驱动程序
修复 1 – 关闭省电模式
如果您使用的是笔记本电脑,省电模式可以
第 1 步 –关闭 DaVinci 中的错误消息并退出应用程序。
第 2 步 –点击右下角的任务栏按钮。
步骤 3 –那里应该有很多选择。确保禁用“省电模式”功能。
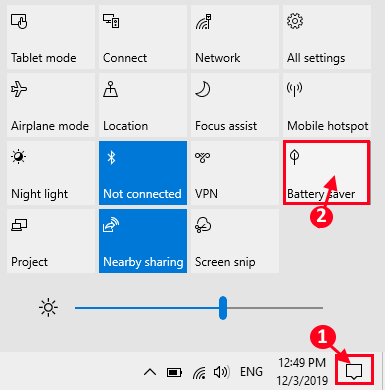
最后,继续在您的系统上重新启动DaVinci Resolve程序。
注意 – 默认的“省电模式”配置文件也可以产生相同的效果。
步骤1 –快速,同时按下Windows和R热键
第 2 步 – 将其粘贴到那里,然后单击“确定”。
powercfg.cpl

步骤 3 –由于这会直接将您带到“电源选项”页面,请检查您的计算机当前正在使用的电源计划。
第 4 步 –单击“显示其他计划”以将其展开。

第 5 步 –选择“高性能”模式。
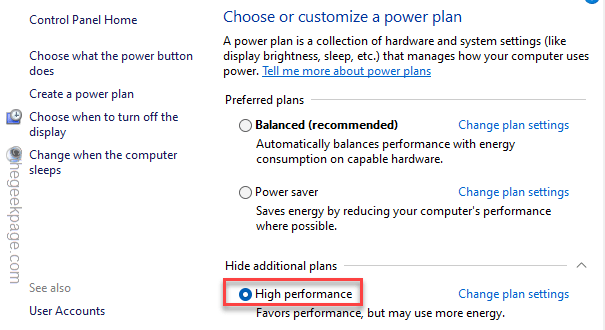
设置高性能电源计划后,尝试运行DaVinci Resolve应用程序。
修复 2 – 对 DaVinci Resolve 使用高性能模式
将DaVinci Resolve应用程序设置为在高性能模式下使用专用显卡。
在执行此操作之前,请务必关闭DaVinci Resolve。
第 1 步 –为此,请转到“Windows 设置”选项卡。
第 2 步 –接下来,转到主要的“系统”设置。
步骤 3 –在“设置”的另一方面,向下滚动并打开“显示”选项卡。
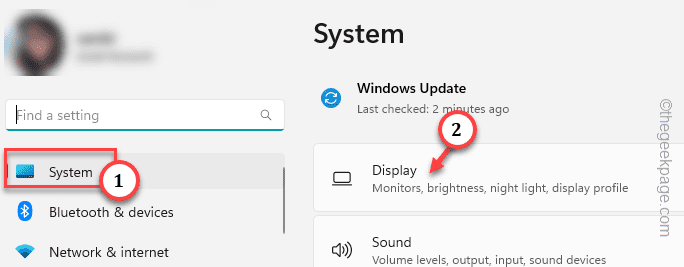
第 4 步 –在屏幕的同一侧,打开“图形”选项。
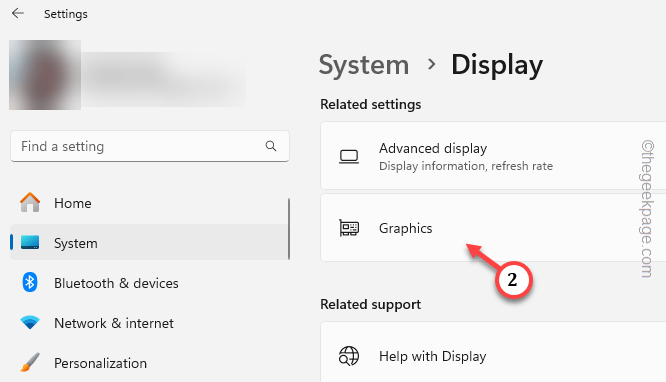
您必须自定义DaVinci Resolve应用程序的图形首选项。
第 5 步 –因此,将“添加应用程序”功能设置为“桌面应用程序”。
第 6 步 – F在内,点击“浏览”。
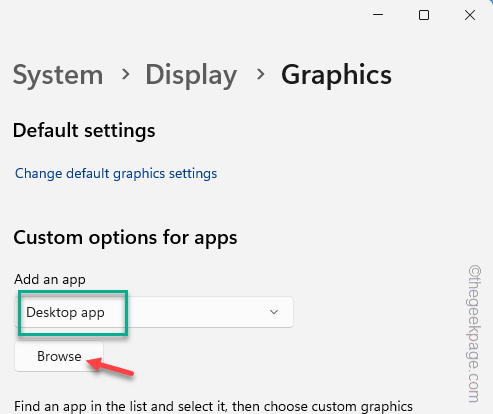
步骤 7 –现在,进入DaVinci Resolve应用程序的主要位置。您可以在以下位置找到 DaVinci Resolve 应用程序:
C:\Program Files\BlackmagicDesign\DaVinciResolve
步骤 8 –在那里选择“DaVinci Resolve”应用程序,最后选择“添加”进行添加。
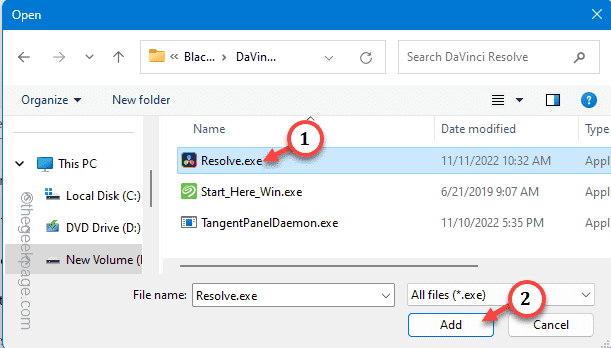
添加应用程序后,它应该显示在“设置”页面中。
步骤 9 –现在,在列表中选择“DaVinci Resolve”条目。
步骤 10 –最后,点击“选项”。
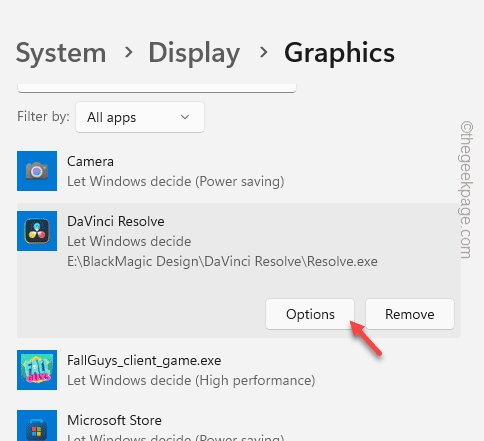
第 11 步 –现在,将图形首选项设置为“高性能”模式,然后点击“保存”。
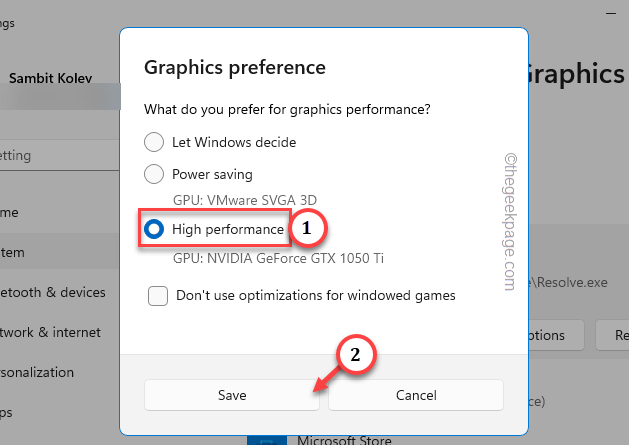
现在,由于您已经为视频编辑器配置了显示卡首选项,请重新启动它并查看结果。
它不会在那里报告“无法初始化 GPU”消息。
修复 3 – 更新显卡驱动程序
由于大多数DaVinci Resolve用户的机器中都有专用的GPU,因此请通过以下任一方式更新GPU驱动程序:
流程 1
以下是使用 GeForce Experience 应用程序更新 GPU 的步骤。
第 1 步 –使用搜索框加载 GeForce Experience 应用程序。
第 2 步 –切换到“驱动程序”选项卡。
等待几秒钟,最新版本的 GPU 驱动程序信息应该显示在屏幕上。
第 4 步 –点击“下载”以下载列出的驱动程序版本。
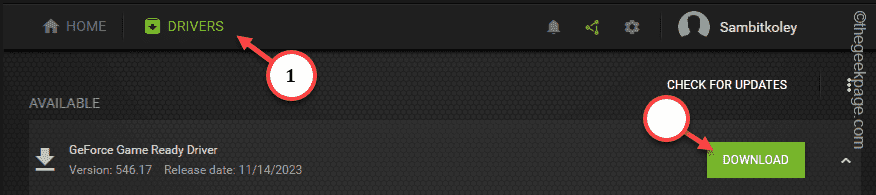
耐心等待,直到下载过程完成。
第 5 步 –下载 GPU 驱动程序后,在同一选项卡中,单击“快速安装”单选按钮。
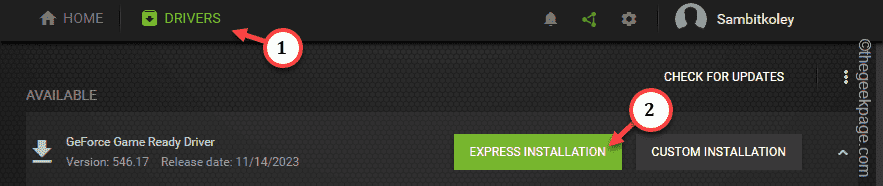
等待 GeForce Experience 完成安装过程。安装新的GPU驱动程序后,您必须重新启动电脑一次,然后才能使用DaVinci Resolve。
流程 2
使用设备管理器获取最新版本的 GPU 驱动程序。
第 1 步 –转到搜索栏。在其中键入“设备”。
第 2 步 –看到“设备管理器”后,将其打开。
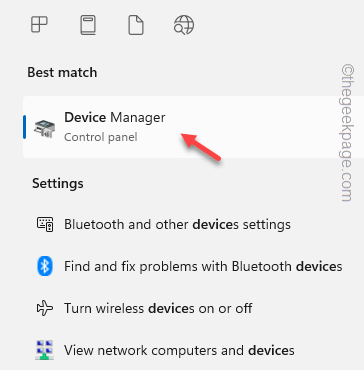
步骤 3 –您将找到所有设备驱动程序,单击“显示适配器”一次。
第 4 步 –只需右键单击显示适配器,然后单击“更新驱动程序”。
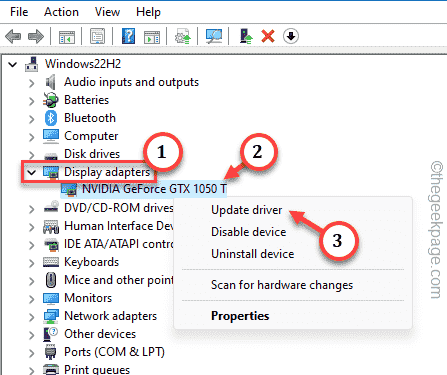
第 5 步 –在此之后,您必须单击“自动搜索驱动程序”以允许 Windows 查找并安装显示适配器的最新驱动程序。
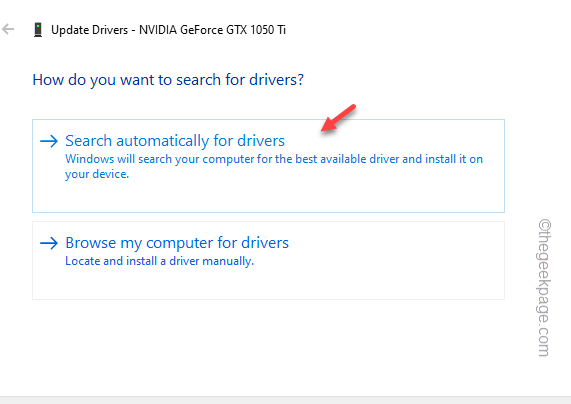
如果 Windows 找不到设备的最新驱动程序,请点击“在 Windows Update 上搜索更新的驱动程序”。

由于 GPU 驱动程序可以通过 Windows 更新通道显示,因此请在计算机上安装所有挂起的更新。
有时,可选更新可能包含显示驱动程序更新。
1. 沿着这条路到达那里——
Settings > Windows Update > Advanced options
2.打开那里的“可选更新”设置。
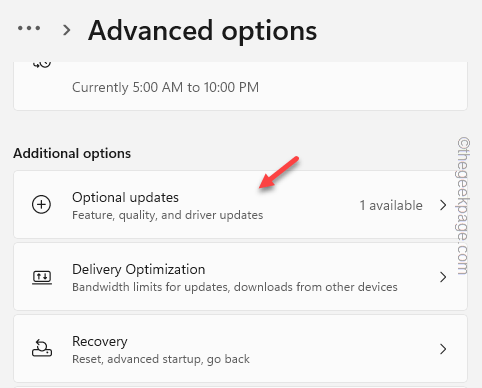
3. 勾选显示驱动程序,然后点击“下载并安装”选项以下载并安装显示驱动程序。
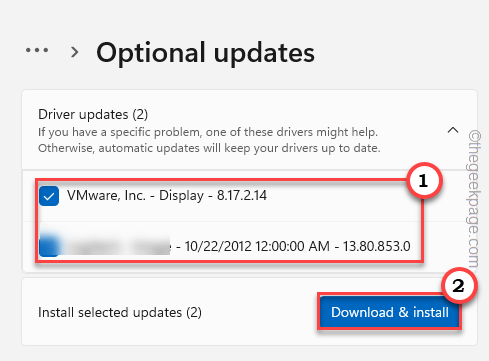
这样,在获得最新版本的GPU驱动程序后,测试DaVinci Resolve程序。