OneDrive 是 Windows 上的原生云解决方案,设置为在您登录系统后立即自动登录您的帐户。此自动登录功能可能并不总是按预期工作,而是显示此错误消息“无法登录到 OneDrive。请检查您的互联网连接。(2603)”在提升的 OneDrive 侧面板上。幸运的是,这是一个已知问题,有几种解决方案可以解决此OneDrive问题。
您必须尝试的解决方法/测试 –
OneDrive 需要所有 Office 365 应用中最高的网络带宽Microsoft。因此,您应该从此处运行互联网速度测试并检查当前速度。
切换到更好的网络,如果这个网络报告速度慢。
修复1 –恢复高级网络设置
您最近是否更改了计算机上的网络设置?恢复高级网络设置。
步骤 1 –只需右键单击任务栏上的“开始”图标。
步骤 2 –然后,选择“运行”以访问它。
第 3 步 –将此代码放在“运行”框中。现在,如果您点击 输入 键,您将打开互联网属性窗口。
inetcpl.cpl

第 4 步 –导航到该窗口中的“高级”区域。
Step 5 –在此页面底部,使用“恢复高级设置”。
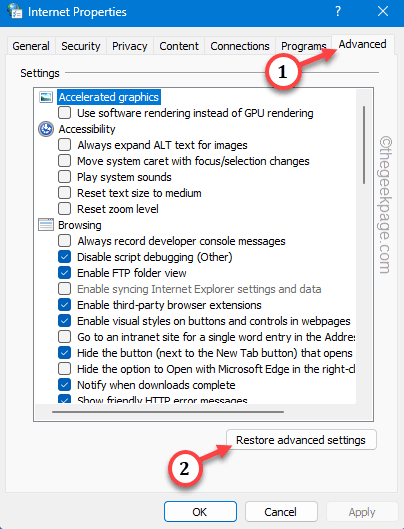
点击此选项时,您可以将所有设置恢复为默认模式。
步骤 6 –要保存此修改,请连续点击“应用”和“确定”按钮。
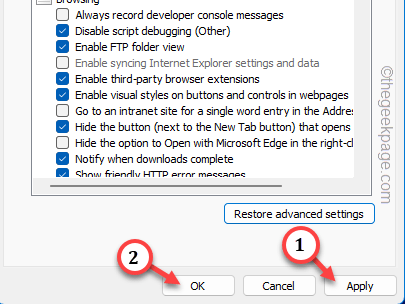
之后,关闭“Internet 选项”面板并重新启动系统。
在设备重新启动时检查 OneDrive 的状态。
修复 2 – 检查 OneDrive 服务器状态
如果OneDrive仍然显示缓慢的速度,请不要忘记检查OneDrive服务器的状态。Microsoft Office 365 为此提供了一个专用的状态页面。
步骤 1 –转到 Office 门户以检查 OneDrive 的状态。
步骤 2 –检查 OneDrive 服务的状态。看看你是否能注意到旁边的绿色勾号。
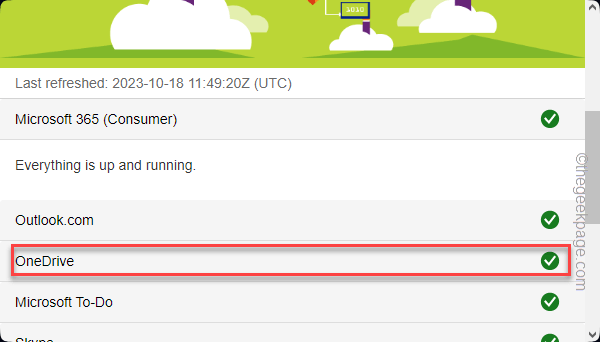
如果您可以看到这一点,则OneDrive服务运行良好。
修复3 –更改DNS设置
您必须更改正在使用的网络适配器的 DNS 设置。
步骤 1 –为此,您必须打开网络和共享中心。同时按 Windows key 和 R 键将获取一个“运行”框。
步骤 2 –因此,键入此内容并按 输入.
ncpa.cpl
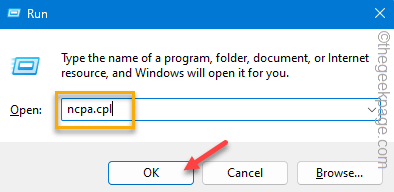
第 3 步 –当您到达该页面时,您将看到设备上的网络适配器列表。
第 4 步 –只需右键单击该适配器,然后点击“属性”。
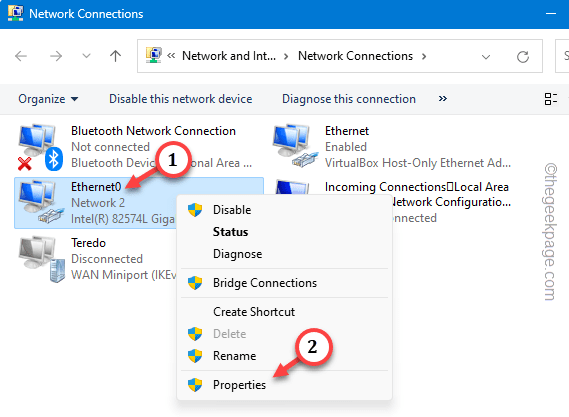
步骤 5 –接下来,您必须找到“互联网协议版本4(IPv4)”选项。
步骤 6 –只需双击即可对其进行编辑。
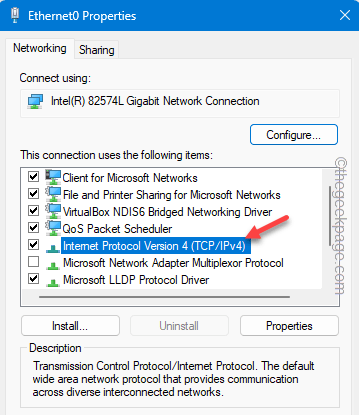
步骤 7 –不要干扰 IP 地址。选择“自动获取 DNS 服务器地址”选项。
步骤 8 –根据这些更改 DNS 地址 –
Preferred DNS server: 8.8.8.8 Alternate DNS server: 8.8..4.4
步骤 9 –要保存此更改,请单击“确定”。
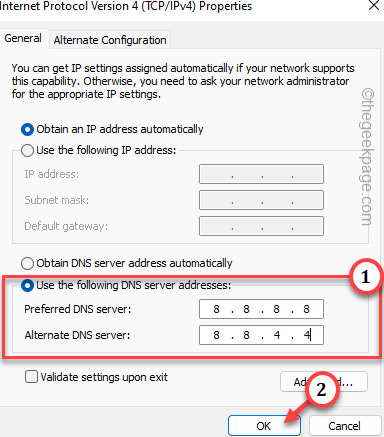
之后,重新启动系统一次。
这应该保存更改。当计算机重新启动时,您将不会再次遇到OneDrive错误2603。
修复 4 – 关闭 OneDrive 客户端并重新启动
关闭 OneDrive 应用,然后重试。
步骤 1 –只需点击任务栏最右下角的“^”图标。
步骤 2 –寻找那里的小灰云图标。点击一次。
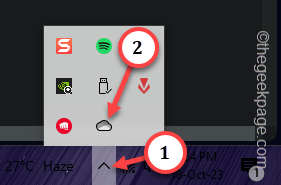
第 3 步 –现在,您将在那里看到OneDrive选项。点击那里的小“⚙️”图标。
第 4 步 –最后,点击“退出OneDrive”退出OneDrive。
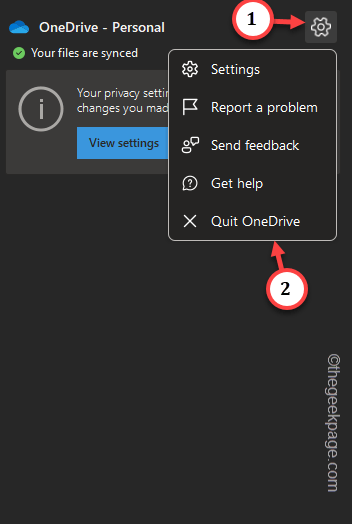
强制关闭 OneDrive 将终止所有 OneDrive 进程。
步骤5 –现在,在搜索框中键入“ OneDrive”并将其打开。
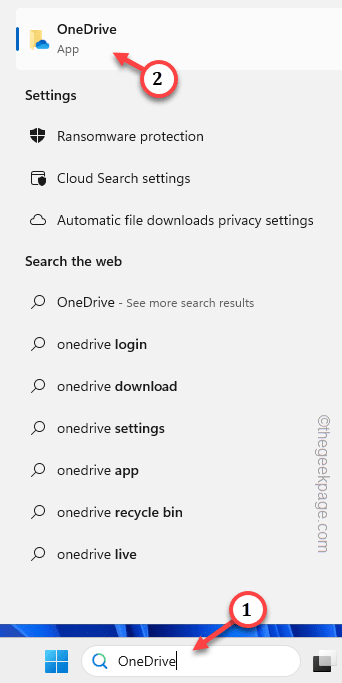
启动OneDrive应用后,它将自动登录。
您不会遇到任何进一步的问题。
修复5 –更新OneDrive应用
也许你完全使用的是旧版本的OneDrive应用。因此,请将 OneDrive 应用更新到最新版本并进行测试。
步骤 1 –快速打开“运行实用程序”选项卡。立即使用 Win+R 键。
步骤 2 –然后,将其粘贴到此处并直接点击 输入.
%localappdata%\Microsoft\OneDrive
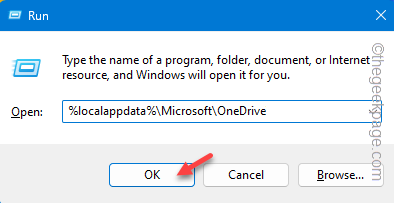
第 3 步 –那里应该有“OneDriveSetup”可执行文件。
第 4 步 –如果找不到,请找到“OneDriveStandaloneUpdater”组件。双击该按钮以获取最新版本的 OneDrive 应用。
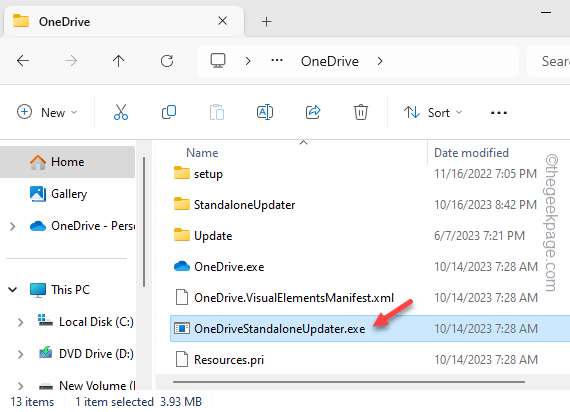
执行此操作后,OneDrive 可能会要求你登录。由于不会再次弹出网络错误消息,请使用您的Microsoft帐户登录并进行测试。
OneDrive 应开始正常运行。