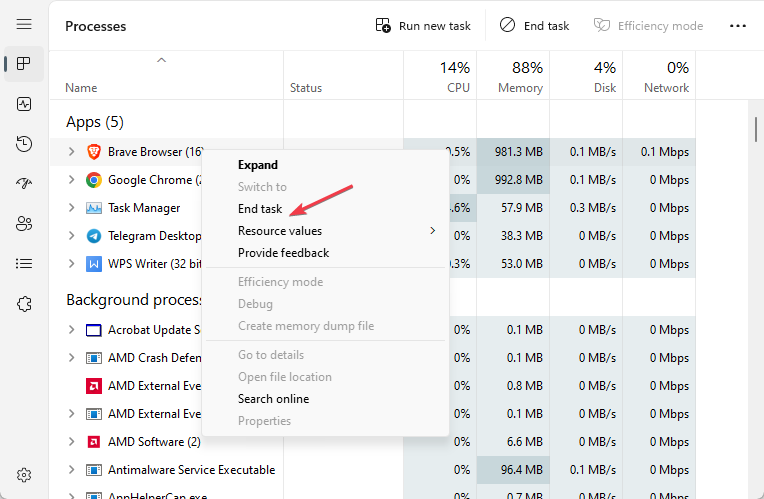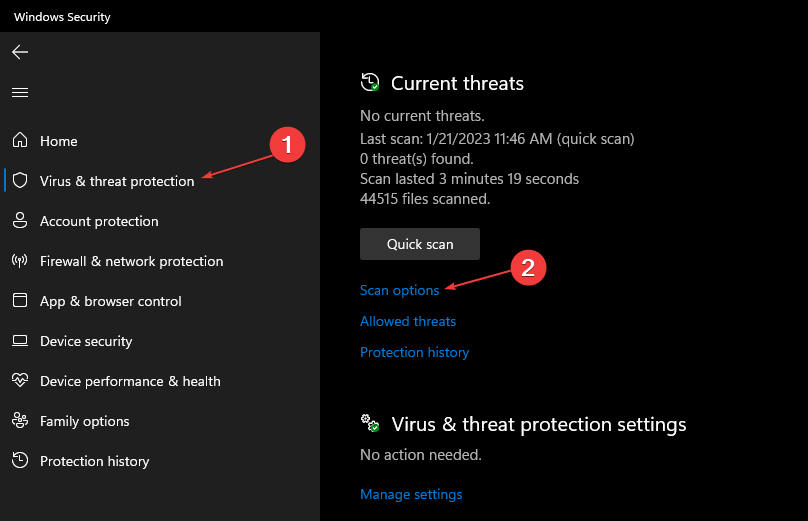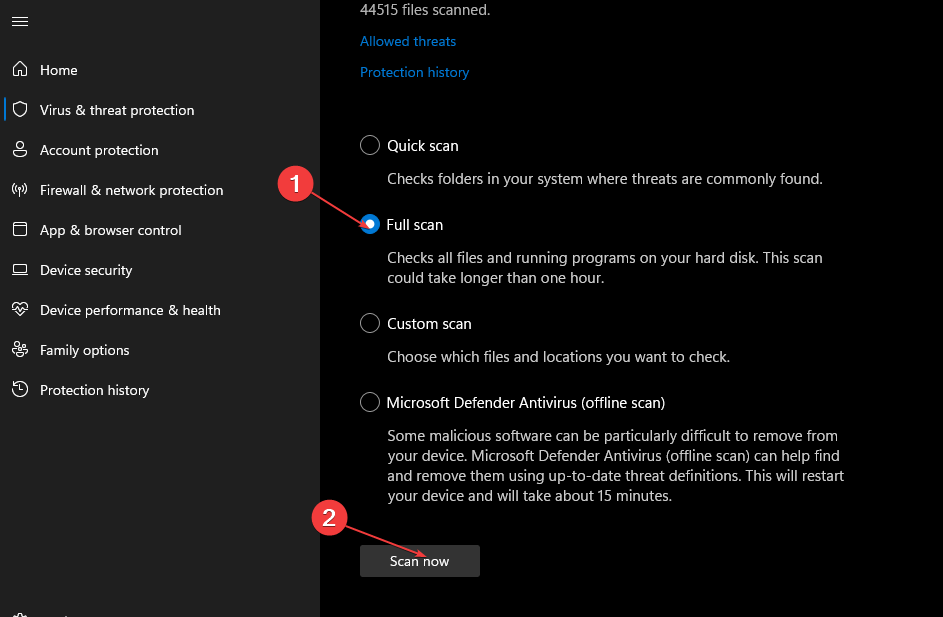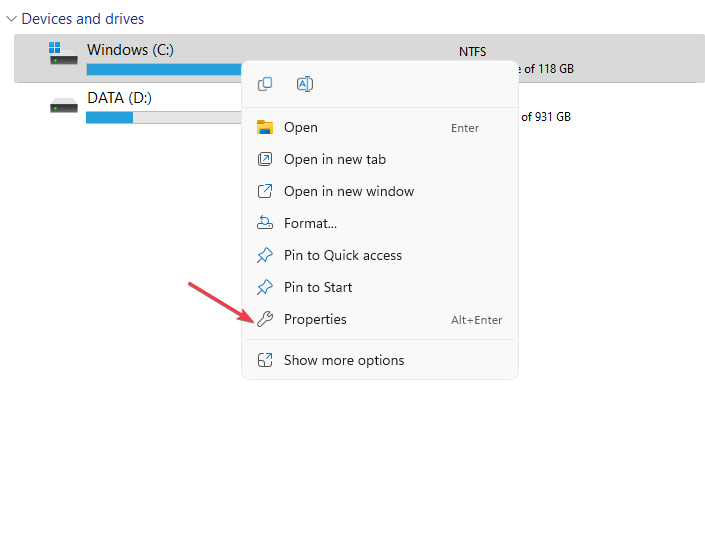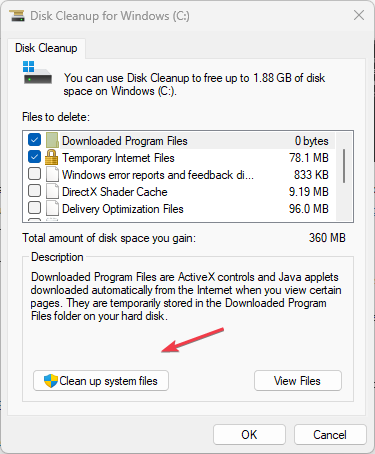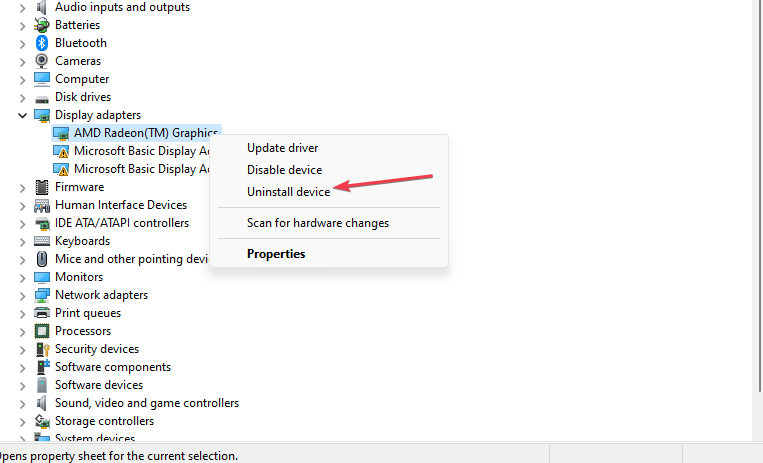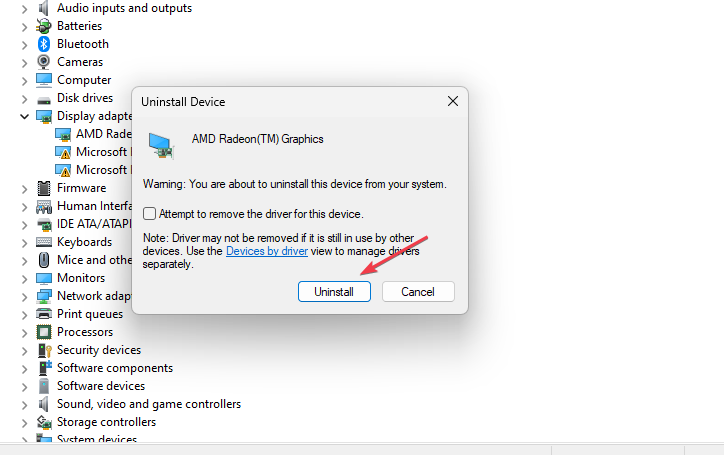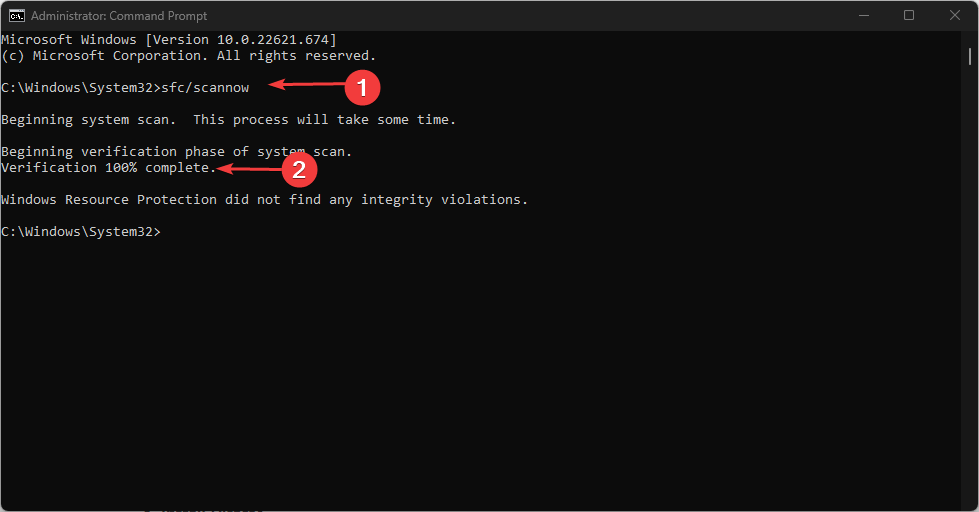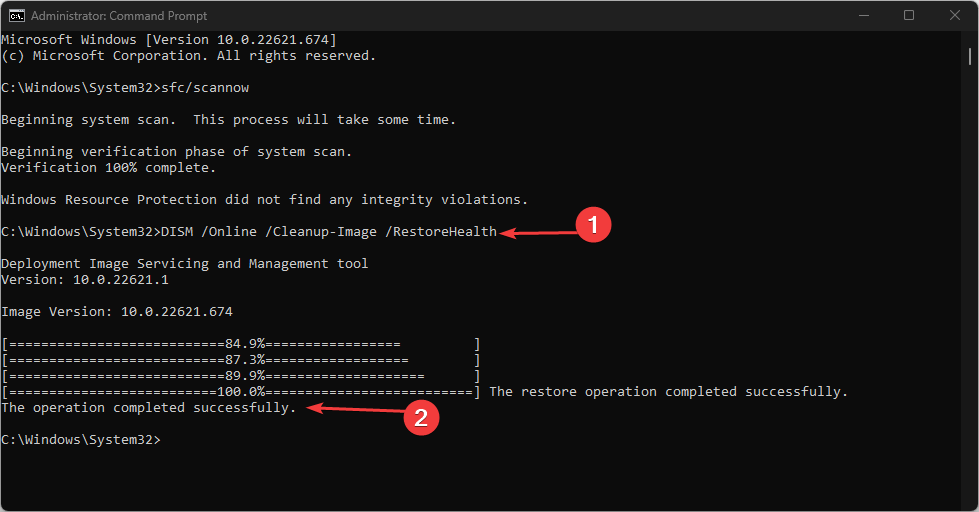使用PC时,您可能会遇到烦人的Windows错误999通知,该通知通常在尝试打开应用程序时触发。
在本文中,我们概述了错误代码 999 的最常见原因以及一些最著名的修复程序,以帮助您解决它。
导致错误代码 999 的原因是什么?
错误代码 999 通常是由以下原因引起的:
- 病毒和恶意软件 – 病毒和恶意软件感染可能会损坏系统文件并限制Windows应用程序正常运行。
- 内存不足 – 如果在内存不足的情况下运行,则可能会遇到崩溃和错误代码,例如代码 999。
- 不正确的注册表项 – 不正确的注册表项可能会损坏 Windows 注册表,从而导致错误代码 999。
- 错误的图形驱动程序 – 如果您在PC上安装了不兼容或过时的驱动程序,则可能导致与Windows冲突并触发代码999等错误。
如何修复错误代码 999?
1.关闭任务管理器中的后台程序
- 同时按 + + 键启动任务管理器。CtrlAltDel
- 导航到“进程”选项卡,右键单击任何进程,然后单击“结束任务”按钮。

- 结束该过程后,检查错误999是否已修复。
- 如果仍然存在,请重复这些步骤以继续关闭所有进程,直到发现触发错误的进程。
- 找到进程后,可以卸载托管进程的父应用或对其进行故障排除。
某些第三方应用的操作可能与 Windows 操作冲突。在任务管理器中禁用此类进程可以帮助修复错误代码 999。
这是有关如何修复任务管理器无响应的详细指南。
2.执行完整的PC扫描
- 按键,输入 Windows 安全,然后点击 .WindowsEnter
- 单击病毒和威胁防护。在“当前威胁”部分下,单击“扫描选项”。

- 选择“完全扫描”选项,然后单击“立即扫描”以启动扫描。

病毒和恶意软件是导致 Windows 错误的最常见原因;您可以通过运行病毒扫描来解决错误代码 999。如果您愿意,这里是适用于 Windows 的最佳第三方防病毒工具。
扫描PC病毒并将其删除的最安全选择是使用ESET NOD32,因为它具有最新的防病毒保护和高检测功能,肯定会阻止所有威胁。
3.运行磁盘清理
- 在尝试清理磁盘之前创建 PC 备份以防止文件丢失。
- 按 + 键打开文件资源管理器。WindowsE
- 右键单击主目录(通常为 C:),单击属性,然后选择磁盘清理。

- 在下一个窗口中,单击清理系统文件。

- 然后,重新启动PC以检查错误是否已修复。
磁盘清理可以从您的PC中删除损坏的应用程序数据;但是,您也会丢失未备份的文件。确保在运行磁盘清理之前备份电脑。
4. 重新安装显卡驱动程序
- 按键,键入设备管理器,然后按 键。WindowsEnter
- 从驱动程序列表中找到您的显示适配器,右键单击图形驱动程序,然后选择卸载设备。

- 然后,再次单击卸载以确认该过程。

- 卸载驱动程序后重新启动PC。
重新启动后,Windows 应自动安装驱动程序。但是,如果您想手动安装它,这里有一个详细的指南,向您展示如何在 Windows 上手动安装驱动程序。
5. 运行SFC/DISM扫描
- 按键,键入cmd,右键单击显示的结果,然后选择以管理员身份运行。Windows
- 单击“是”以在“用户帐户控制”窗口中授予应用程序管理访问权限。
- 命令提示符打开后,键入以下内容并点击:Enter
sfc /scannow
- 然后,输入这个并点击:Enter
DISM.exe /Online /Cleanup-Image / Restorehealth
- 等待扫描完成,关闭命令提示符,然后重新启动PC。
SFC 扫描会扫描并修复损坏的系统文件,从而导致系统出错。如果您遇到代码 999,SFC 扫描可以帮助修复它。
如果您在 SFC 扫描期间遇到 Windows 资源保护错误,请阅读我们的指南进行修复。
当您有适当的步骤时,修复错误代码999很简单。在本文结束时,您应该能够修复它。
© 版权声明
文章版权归作者所有,未经允许请勿转载。