由于人工智能,曾经只在Photoshop等高端软件上提供的设计元素现在很容易获得。即使是像 Paint 这样的应用程序现在也可以添加多个图层、删除背景并从头开始创建数字艺术,而无需离开应用程序。所有这些最近的添加使 Paint 在未来变得更加灵活和实用。
以下指南将提供在 Windows 画图应用中开始使用图层所需的所有信息。
如何在 Windows 11 中的“画图”应用中使用图层
“图层”按钮显示在“画图”工具栏的最右侧。单击它以显示其侧面板。
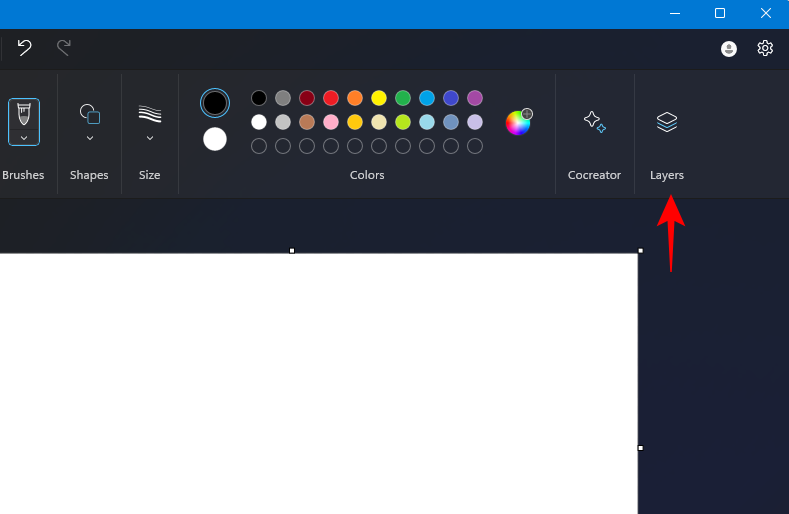
在这里,您可以在不同的图层中找到图像的元素。
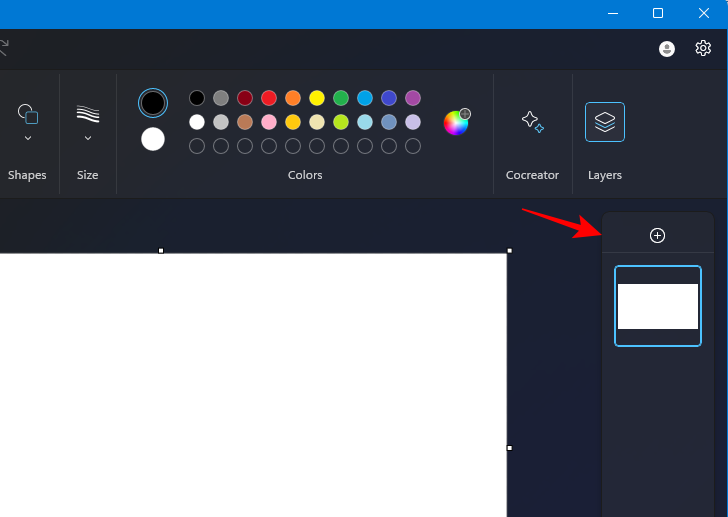
由于我们的画布是空的,我们还没有任何元素。添加图像后,它将作为一个图层出现。
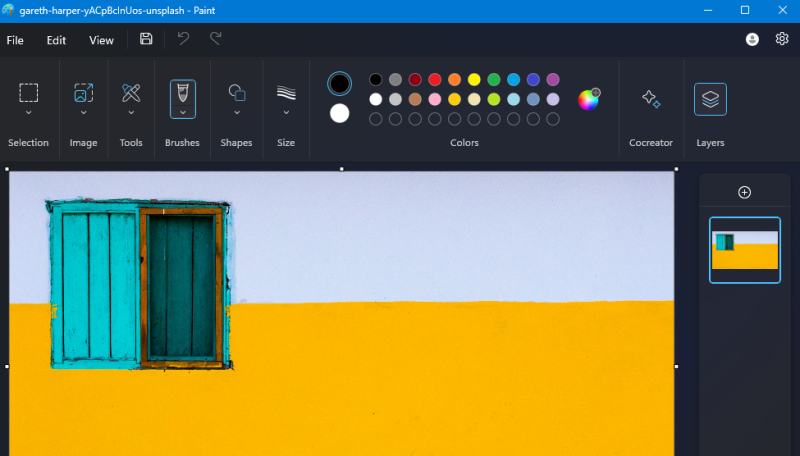
通过单击 + 添加另一个图层。
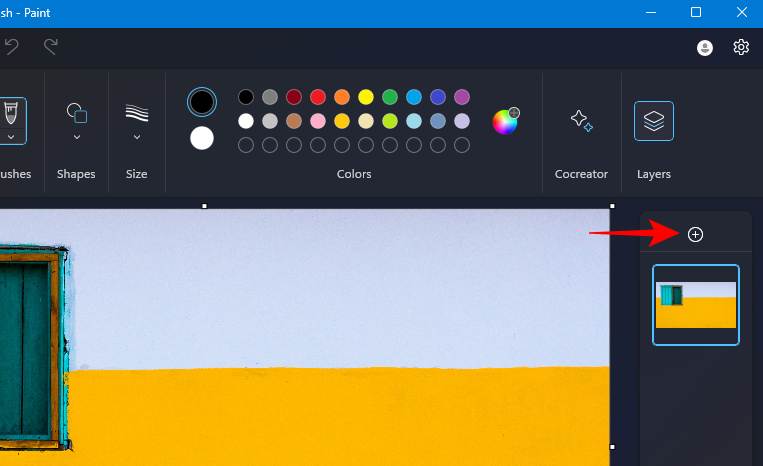
在此图层中添加另一个图像。为此,请确保已选择图层。然后选择“文件>导入到画布”>“从文件导入”。
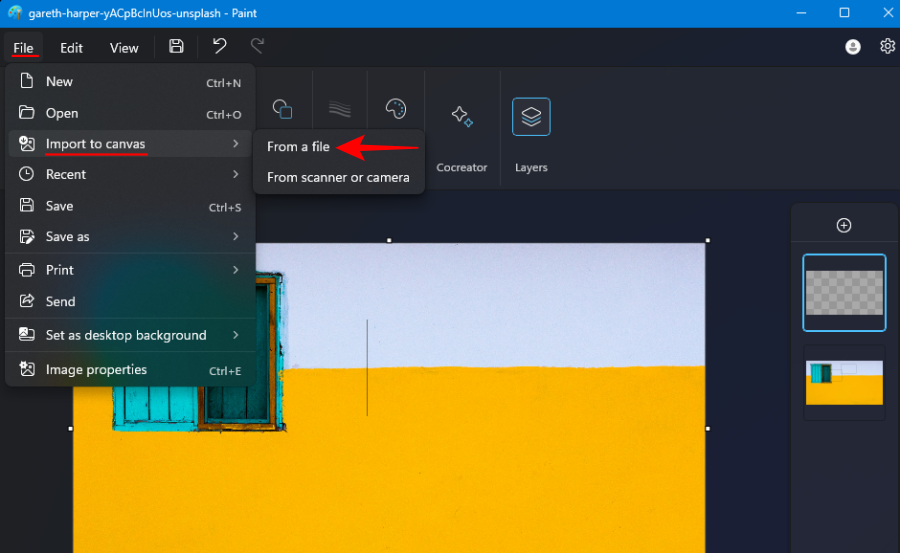
注意:目前,简单地将其他图像拖放为图层充满了错误。因此,您将不得不使用上面显示的选项。
对图层进行更改时,可以通过单击隐藏图层按钮来隐藏或显示其他图层。
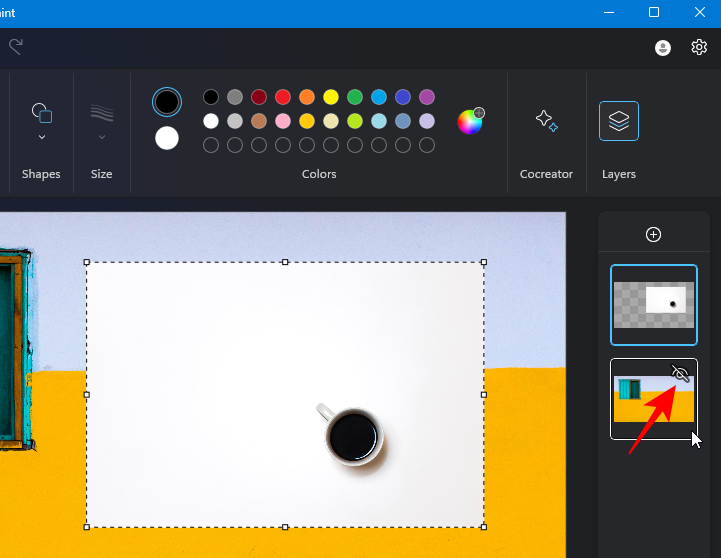
顶部的图层是前景图层,后续图层构成其下方的图层。如果您的顶层图像有自己的背景,则可以删除其背景并从中提取主要元素。
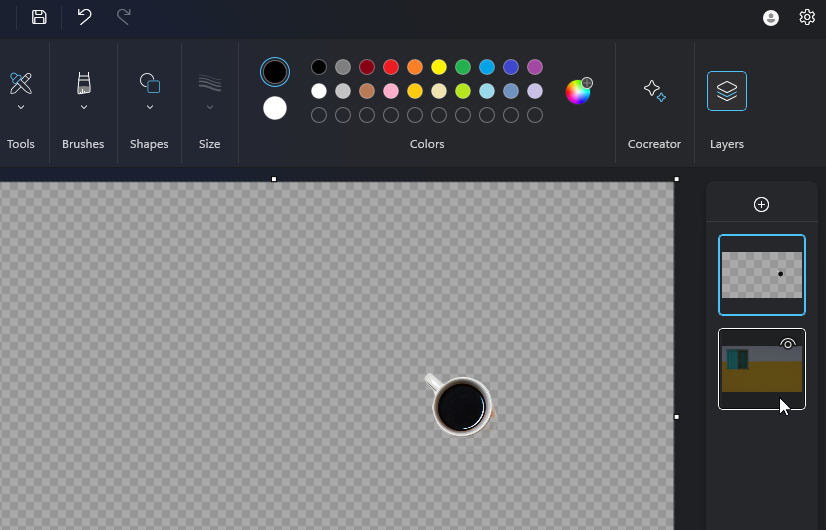
通过在堆中向上或向下拖动图层来更改图层的顺序。
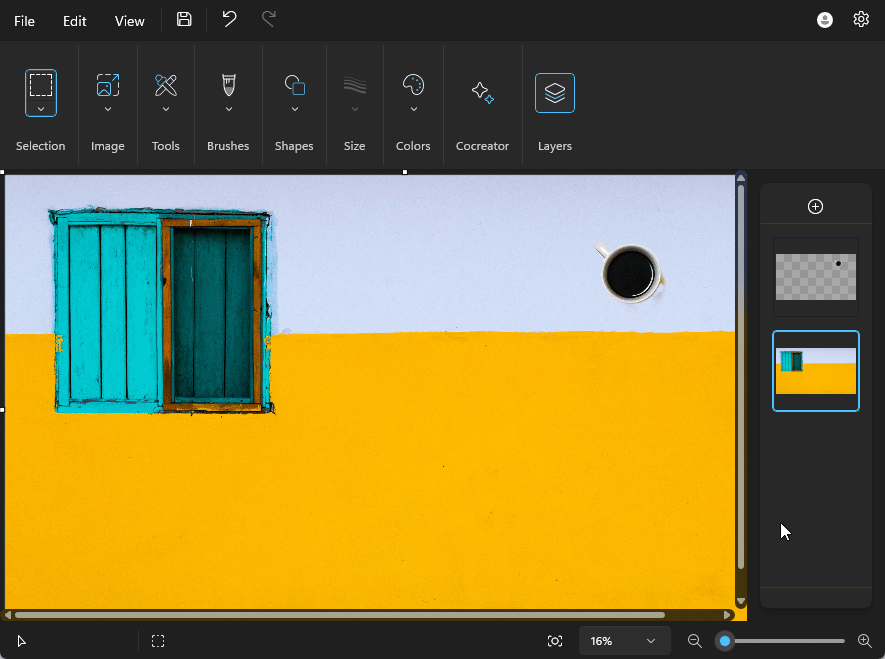
要创建图层的副本,请右键单击该图层并选择复制图层。
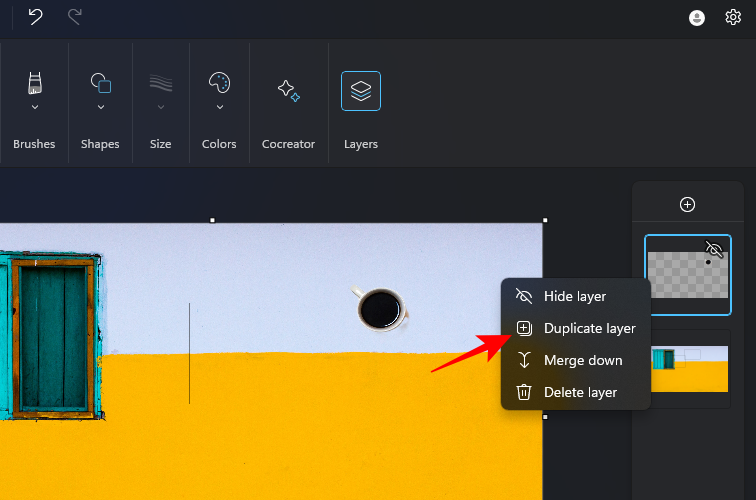
以类似方式删除图层,方法是右键单击图层并选择删除。
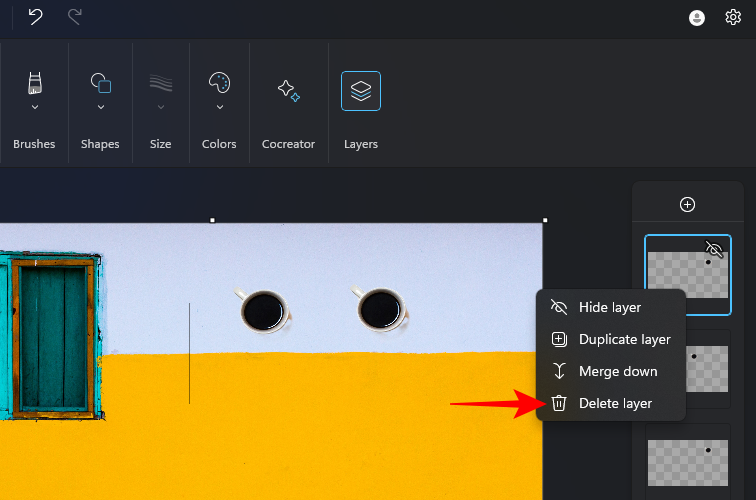
要将两个图层中的元素添加到单个图层中,请右键单击顶部的图层,然后选择向下合并。
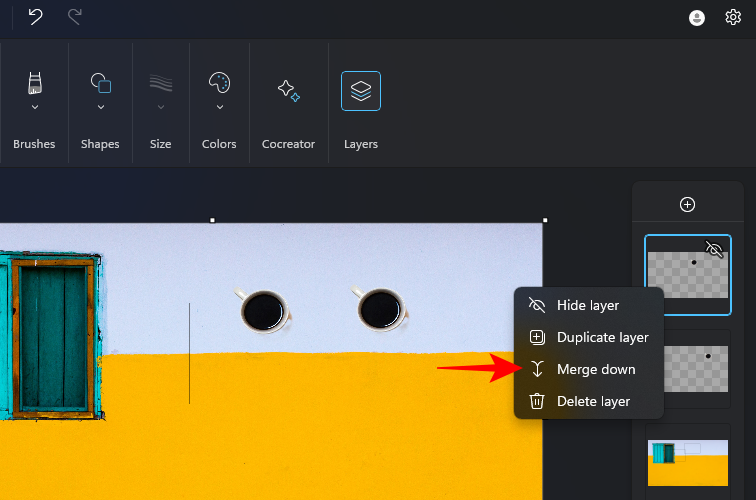
这两个元素将占据一个图层。
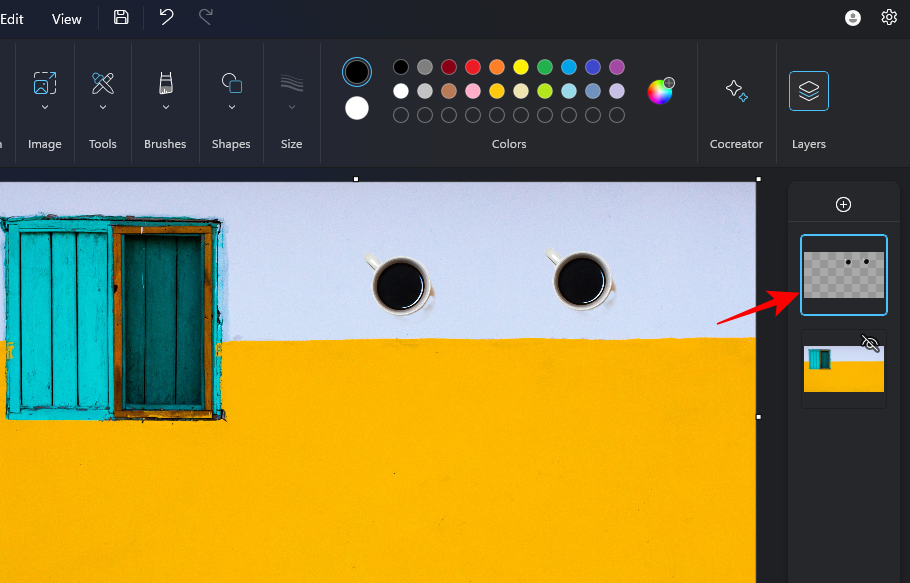
以类似的方式,您可以根据需要组合来自不同图层的元素、复制和重新排列它们。
如何在“画图”应用中获取图层
“图层”功能在 Paint 中可用,从版本 11.2308.18.0 及更高版本开始。您可以通过单击设置(齿轮图标)找到画图应用程序的版本。

然后在右侧的“关于画图”部分中检查“画图”的版本。
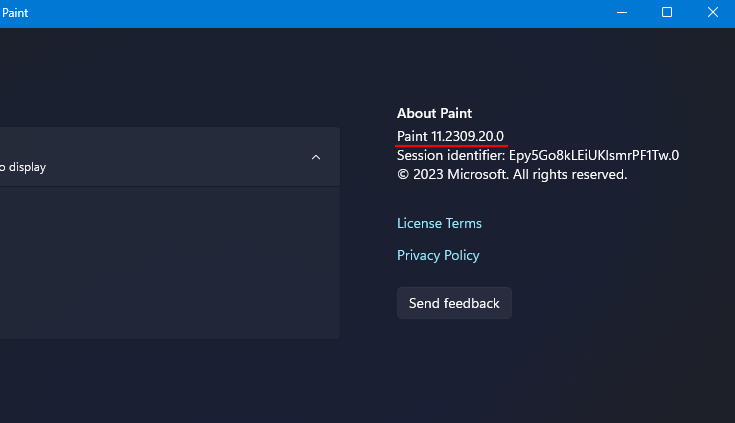
若要更新“画图”应用,请打开“Microsoft应用商店”>“库”>“获取更新”。
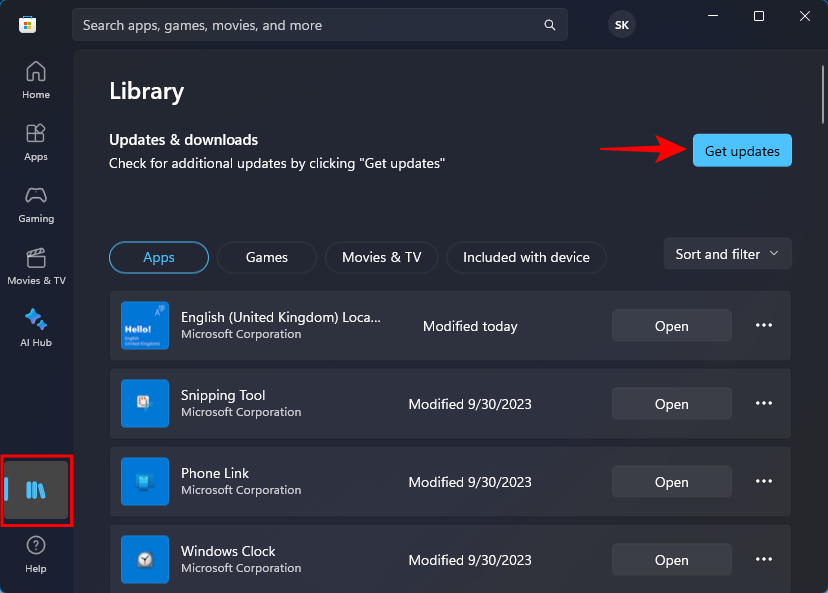
常见问题
让我们考虑一些有关在 Windows 画图中使用图层的常见问题。
如何更新Microsoft画图?
通过打开“应用商店>库”>“检查更新”Microsoft更新来更新画图应用。
Windows 上的“画图”应用中有哪些 AI 元素?
Paint 现在拥有背景去除选项、图层以及 Cocreator——一个 AI 图像生成器。
我可以将共同创建者与图层一起使用吗?
是的,您的共同创建者生成的图像也可以与图层一起使用。