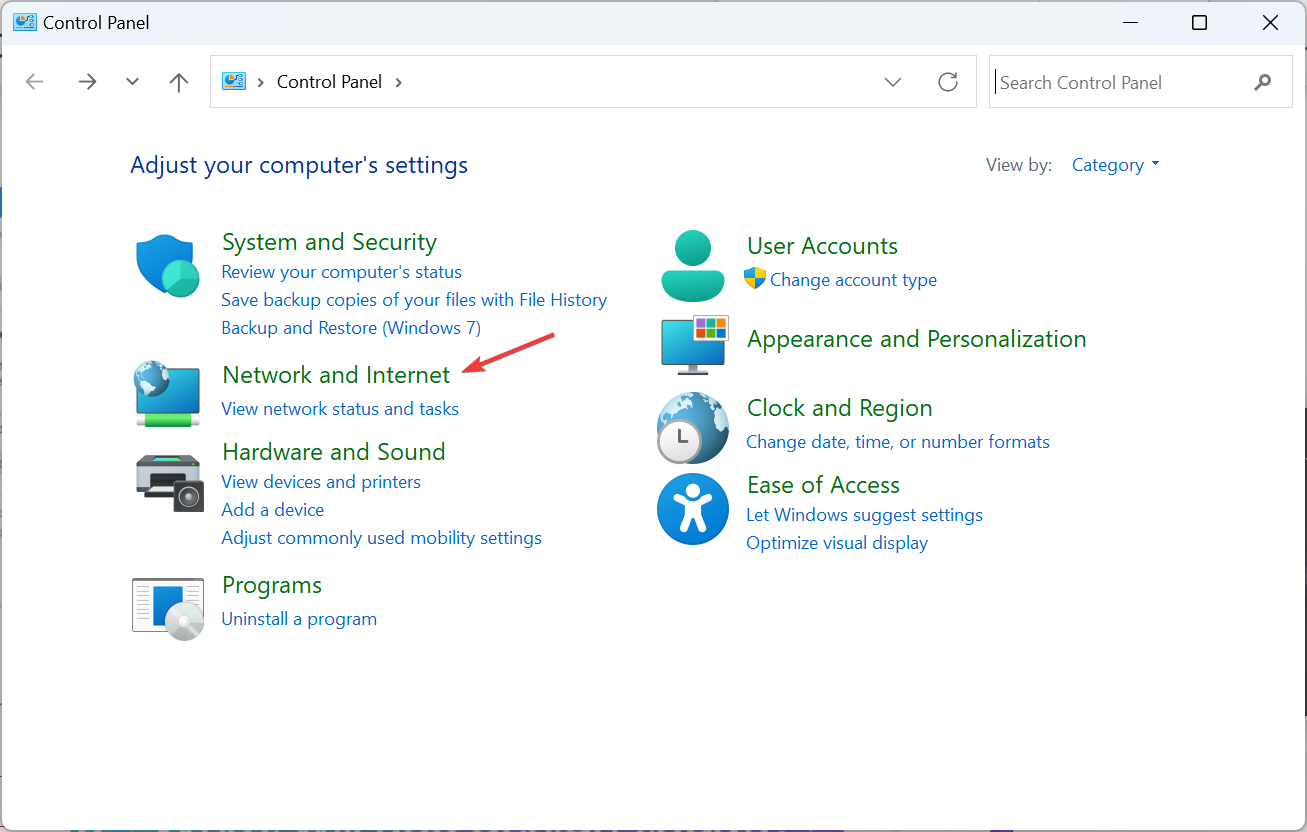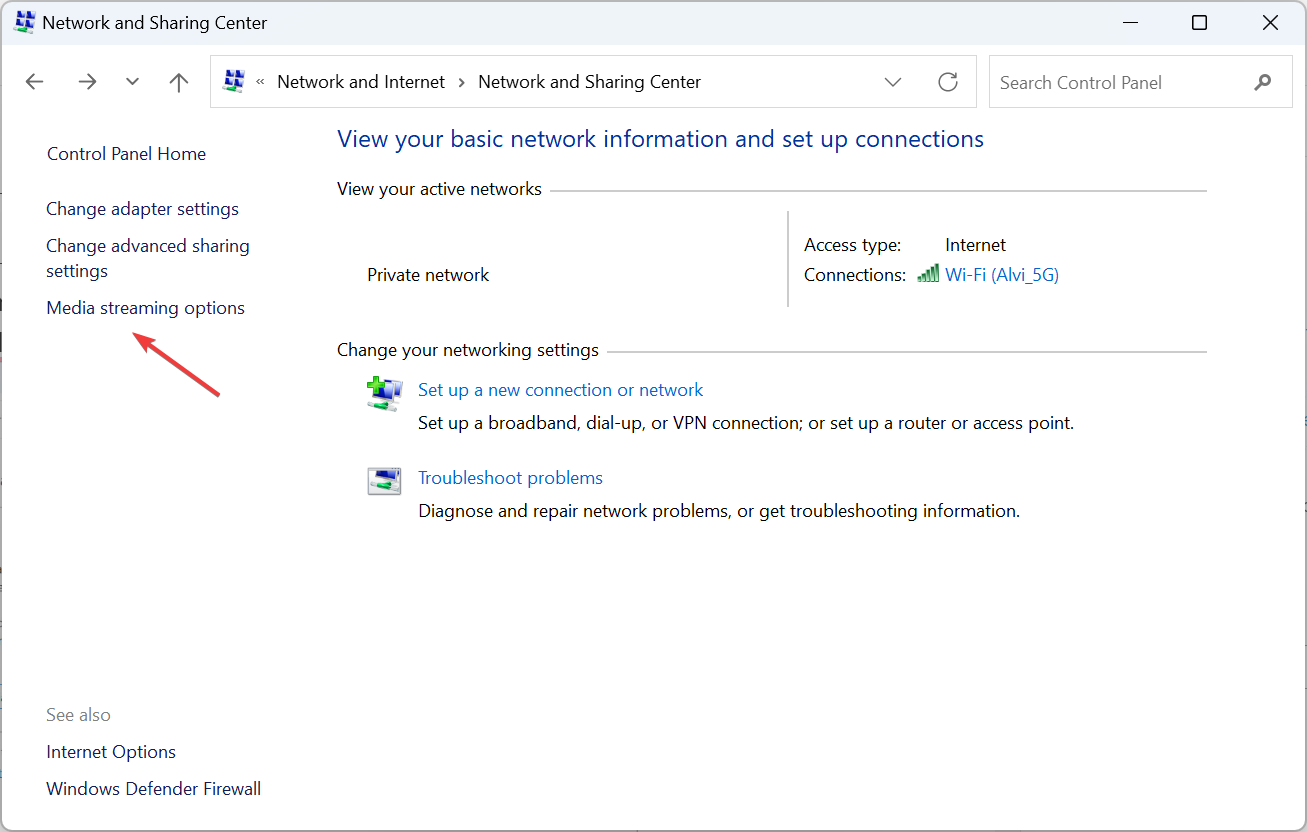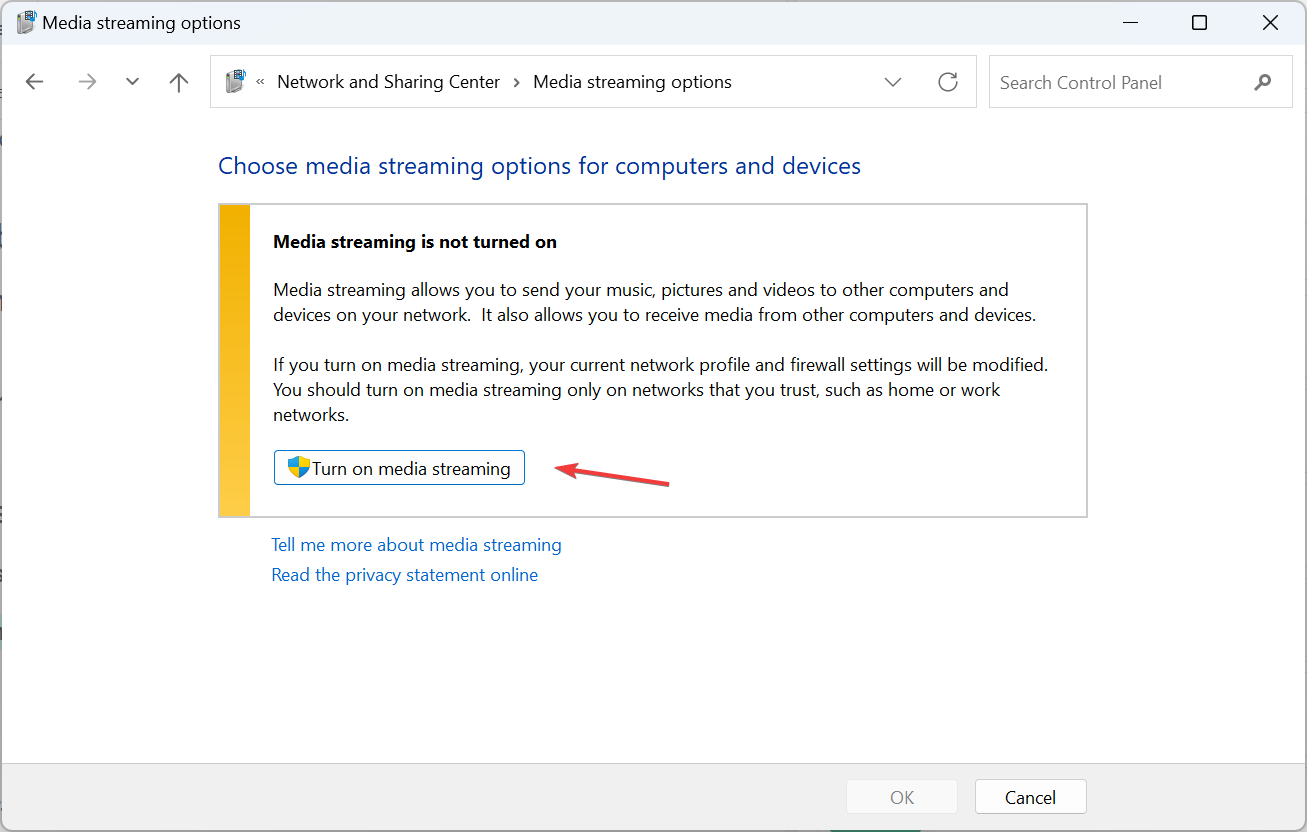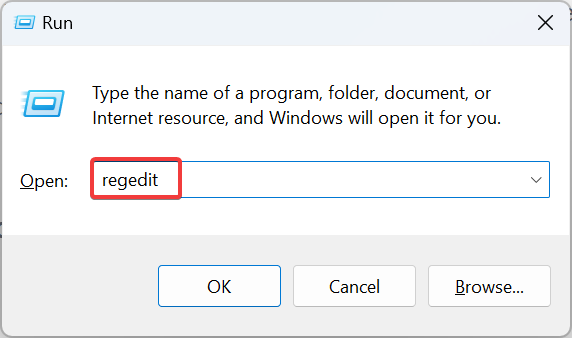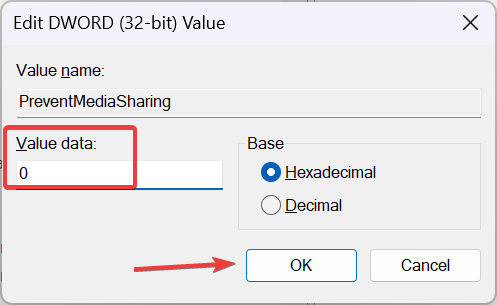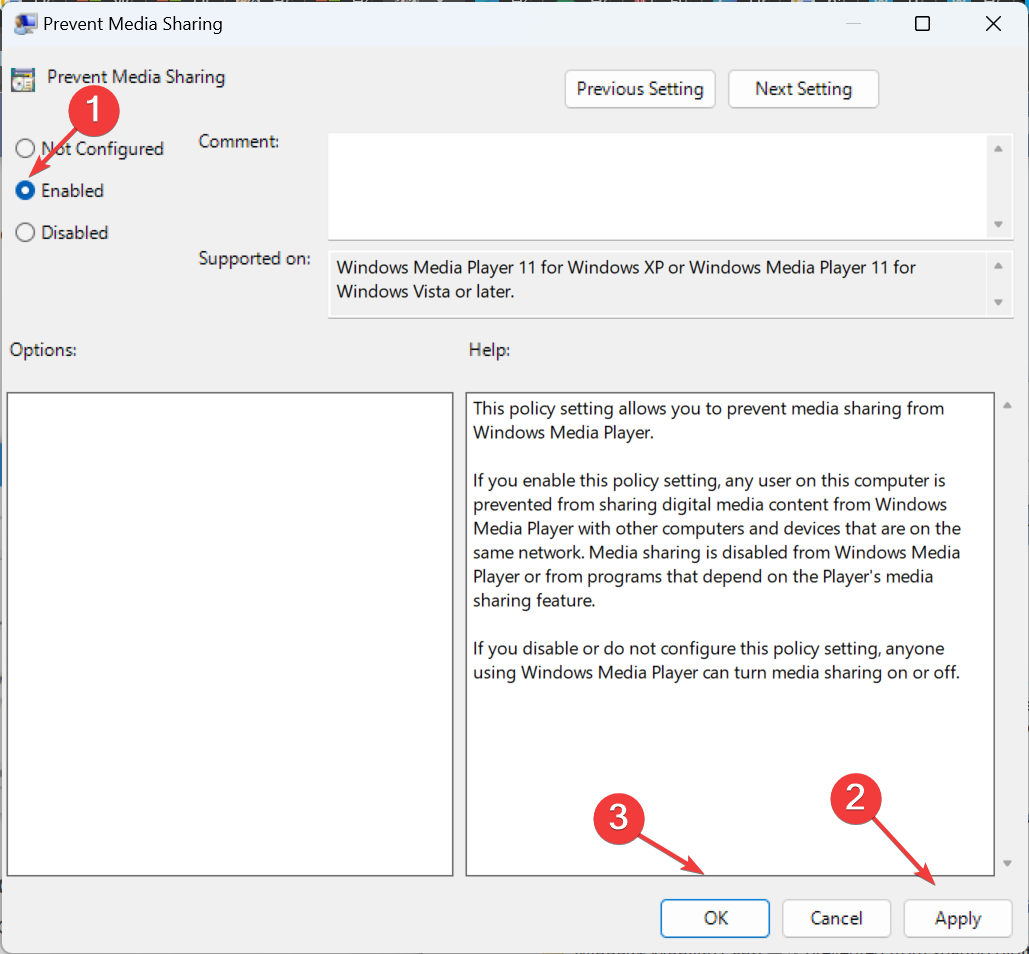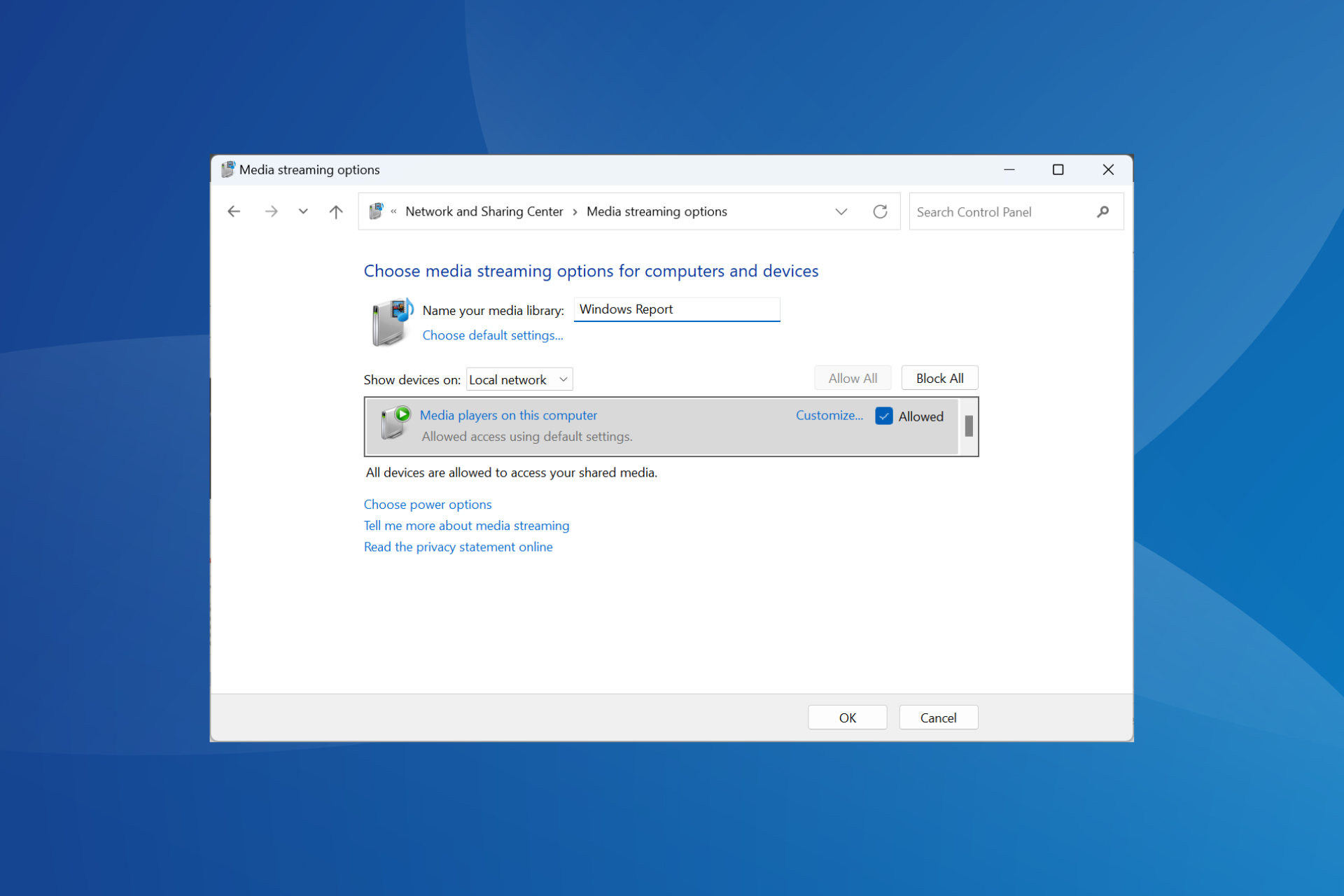
DLNA 流媒体已经存在了很长时间,被认为是更用户友好的选择之一。鉴于它与各种设备和系统的兼容性,您不应该遇到连接到一个设备和系统的问题。因此,让我们了解如何在 Windows 11 中启用 DLNA。
有两种方法,使用内置的Windows DLNA(数字生活网络联盟)功能或安装第三方应用程序。虽然前者运行良好并提供最佳体验,但您可以尝试使用其增强功能集的应用程序。我们将列出这两个选项。
使用 DLNA 有什么好处?
DLNA 允许跨网络上的设备进行媒体流,前提是流媒体设备与标准兼容。在智能电视或其他系统上设置后,您可以查看设备列表并选择所需的输入。所有这一切都在几分钟内完成!
此外,DLNA允许媒体共享。您可以将音乐、图片和视频文件从用户帐户中的专用文件夹传输到同一台电脑、另一台计算机和 DLNA 兼容设备上的其他用户。
如何在 Windows 11 上启用 DLNA 服务器?
1. 使用控制面板
- 按 + 打开“搜索”菜单,在搜索栏中键入“控制面板”,然后单击相关结果。WindowsS
- 单击“网络和互联网”。

- 单击“网络和共享中心”。
- 现在,从导航窗格中选择媒体流选项。

- 点击 打开媒体流 按钮。

- 在 Windows 11 中打开媒体流后,如果需要,请在文本字段中更改 DLNA 媒体服务器的名称。
- 单击选择默认设置,您可以为本地和公共网络配置这些设置。

- 完成后,单击“确定”保存更改。
就是这样!虽然 Windows 没有同名的 DLNA 客户端,但媒体流是相同的,并允许跨网络上的设备进行与 DLNA 兼容的流式传输。
要从 Windows PC 流式传输内容,请将相关文件移动到当前库文件夹。例如,如果是图片,请将其移动到图片库,将视频移动到视频库,将音乐文件移动到音乐库。完成后,文件将对连接的设备可见。
请记住,您还需要在另一台设备上使用与 DLNA 兼容的媒体播放器,无论是 VLC、Roku 媒体播放器、Xbox One 媒体播放器还是 PS4 媒体播放器。
2. 通过注册表编辑器
- 按 + 打开运行,在文本字段中键入 regedit,然后点击 .WindowsREnter

- 在 UAC 提示符下单击“是”。
- 导航以下路径或将其粘贴到地址栏中并点击:Enter
HKEY_LOCAL_MACHINE\SOFTWARE\Policies\Microsoft\WindowsMediaPlayer
- 找到“防止媒体共享”DWORD,右键单击它,然后选择“修改”。如果找不到路径和/或密钥,请创建它。
- 在数值数据下输入 0,然后单击确定以保存更改。

您始终可以通过注册表在 Windows 11 中打开媒体流。可以通过本地组策略编辑器进行相同的更改。如果您使用的是 Windows 11 家庭版,请先在 PC 上安装 gpedit.msc,因为控制台不包含在家庭版中。
3. 使用第三方应用程序
如果内置的 DLNA 功能不能满足您的要求,请使用可靠的第三方解决方案。当编解码器不受支持时,通常会出现问题,您可以通过采用实时转码的播放器来消除此问题。
您可以尝试Playon,Ampache,Plex Media Server或Jellyfin等。所有这些都易于使用,他们的官方网站列出了运行的步骤。
如何在 Windows 11 上关闭 DLNA?
- 通过控制面板:要在 Windows 11 中关闭媒体流,请打开控制面板>单击网络和互联网>单击网络和共享中心>从左窗格中选择媒体流选项>然后单击全部阻止按钮。
- 通过本地组策略编辑器:要在 Windows 11 中禁用 DLNA,请打开 Gpedit.msc,>“计算机配置”下选择“管理模板”>选择“Windows 组件”>双击Windows 媒体播放器>打开右侧的“阻止媒体共享”策略>选择“已启用”>然后单击“应用”和“确定”以保存更改。

解决 Windows 11 上 DLNA 的常见问题
- 服务器无法识别文件格式:确保文件的格式受支持。如果没有,请转换它或使用与文件类型兼容的流媒体服务。
- 尝试流式传输文件时会出现一个弹出窗口:确保从中流式传输文件的个人文件夹已添加到相关库中。您可以通过文件资源管理器或Windows Media Player将文件夹添加到库中。
- 默认设置不允许文件共享: 重新启用 DLNA 媒体流或在高级共享设置中启用网络发现。
如果您仍然遇到问题,请了解如何在 Windows 中媒体流不起作用时解决问题。
您现在对 DLNA、如何启用它以及 Windows 11 中的流式处理功能有了大致的了解。此外,服务器软件在某些情况下会被证明是有用的,但这不应该是您的主要方法。
如果您仍在运行上一个迭代,请了解如何在 Windows 10 上设置 DLNA 服务器。这些步骤几乎与Windows 11相同。