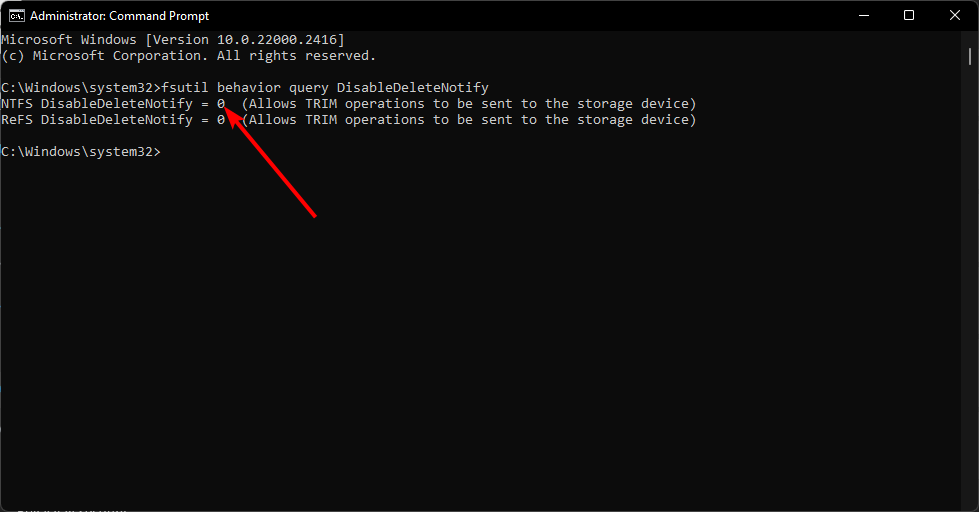使用 SSD 驱动器会让您一直担心丢失数据并且无法恢复数据。但是,Windows 允许您通过执行仅写入必要数据的 TRIM 命令来实现最佳性能,而无需管理旧数据块。
为此,您需要确保您的 SSD 支持 TRIM 并在您的操作系统中启用它。
如何检查是否启用了 TRIM?
在大多数情况下,默认情况下,在现代 SSD 中启用 TRIM 功能。但为了确保这一点签出,您可以使用管理权限运行命令。
只需打开提升的命令提示符,运行 fsutil 行为查询 DisableDeleteNotify 命令,您的 SSD 就会列出。0 表示已启用,1 表示已禁用。
如何在 Windows 11 中打开 TRIM?
通过使用命令提示符
- 按键,键入cmd,然后单击以管理员身份运行。Windows
- 键入以下命令并点击:Enter
fsutil behavior set DisableDeleteNotify 0
- 重新启动电脑以使更改生效。
如何在 Windows 11 中禁用 TRIM?
虽然启用 TRIM 可以延长 SSD 的使用寿命,但有时较旧的硬件往往会因为此功能而遇到启动时间较慢的情况。
在这种情况下,最好禁用 TRIM。只需对上述步骤进行逆向工程,并将值数据替换为 1。
如何在 Windows 11 中提高我的固态硬盘性能?
- 经常运行磁盘清理 – 如果您的SSD速度很慢,此工具可以帮助您从PC中删除不必要的文件并释放空间以获得出色的性能。
- 检查磁盘是否有错误 – 必须使用 CHKDSK 等实用程序检查硬盘驱动器是否存在错误,以扫描驱动器上的坏扇区并在必要时修复它们。
- 禁用休眠 – 休眠是一项省电功能,但它与大多数 SSD 不兼容。由于它可以大大减慢它们的速度,因此最好关闭休眠。
- 优化软件 – 使用正确的 SSD 优化工具,您可以确保您的磁盘驱动器始终处于最佳性能。
固态驱动器速度极快,但不能免受与硬盘驱动器相同的问题。不幸的是,它们在磨损之前具有有限的读取和写入次数。事实上,如果维护不当,随着时间的推移,它们的性能下降会更严重。
幸运的是,您可以通过使用上述技巧优化它们来从中挤出更多生命。根据经验,启用 TRIM 始终是一个好主意,因为它是确保您的 SSD 以最佳速度和预期寿命运行的基本功能。
毕竟,您希望SSD在被迫升级之前尽可能长时间地使用。希望这些指针有助于在您的驱动器上工作 TRIM。
© 版权声明
文章版权归作者所有,未经允许请勿转载。