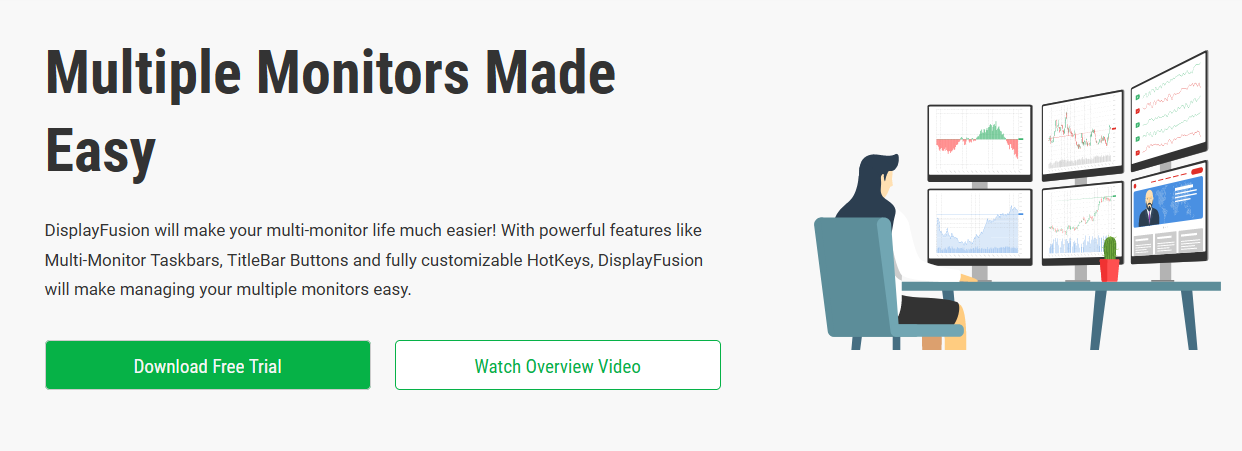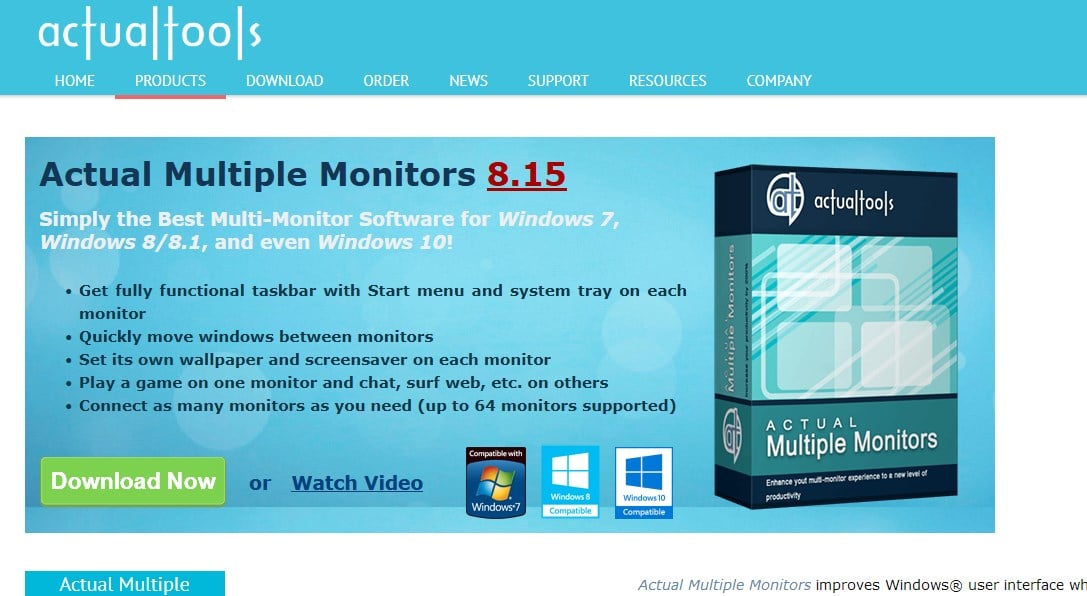使用多显示器设置时,用户希望在所有显示器上显示托盘图标,以便跟上最新通知或访问某些应用程序。
这可能非常有用,在今天的指南中,我们将向您展示如何正确启用此功能。
如何在 Windows 11 中的所有显示器上显示托盘图标?
1. 使用显示融合软件
- 访问DisplayFusion网站并下载软件。

- 下载软件后,运行安装文件并安装它。
- 启动软件并根据需要进行配置。
- 在第二个屏幕上,右键单击任务栏,选择多显示器任务栏,然后选择系统托盘。最后,检查 显示/隐藏图标.

- 完成此操作后,您应该在 Windows 11 上的两台显示器上获取系统托盘。
 注意
注意请记住,此功能仅在软件的专业版中可用。
2.使用实际的多显示器软件
- 访问实际工具页面并下载实际的多台显示器。

- 安装并运行该软件。
- 配置软件以在 Windows 11 上的两台显示器上显示任务栏图标。
了解多显示器配置设置
- DisplayFusion是一款第三方软件,为多显示器设置带来了各种自定义功能。
- 使用高级显示设置,您可以配置单个显示器的刷新率或设置动态刷新率。
- 可以更改显示方向,您可以在纵向或横向模式下使用显示器。您还可以在高分辨率显示器上调整显示比例。
- 每个显示器可以有不同的分辨率,但为了获得最佳效果,建议在两个显示器上使用相同的分辨率。
- 您可以设置主监视器和辅助监视器,但请记住,某些功能仅在主监视器上可用。
即使你可以在 Windows 11 上将任务栏移动到其他显示器或在两台显示器上添加时钟,如果没有第三方解决方案,也无法在所有显示器上显示托盘图标。
即使您可以在 Windows 11 上显示隐藏的图标菜单,它也不会在两个屏幕上显示托盘图标。请记住,此限制也会影响其他版本,即使您可以在 Windows 10 上的两台显示器上显示任务栏,也无法使用托盘图标执行此操作。
© 版权声明
文章版权归作者所有,未经允许请勿转载。