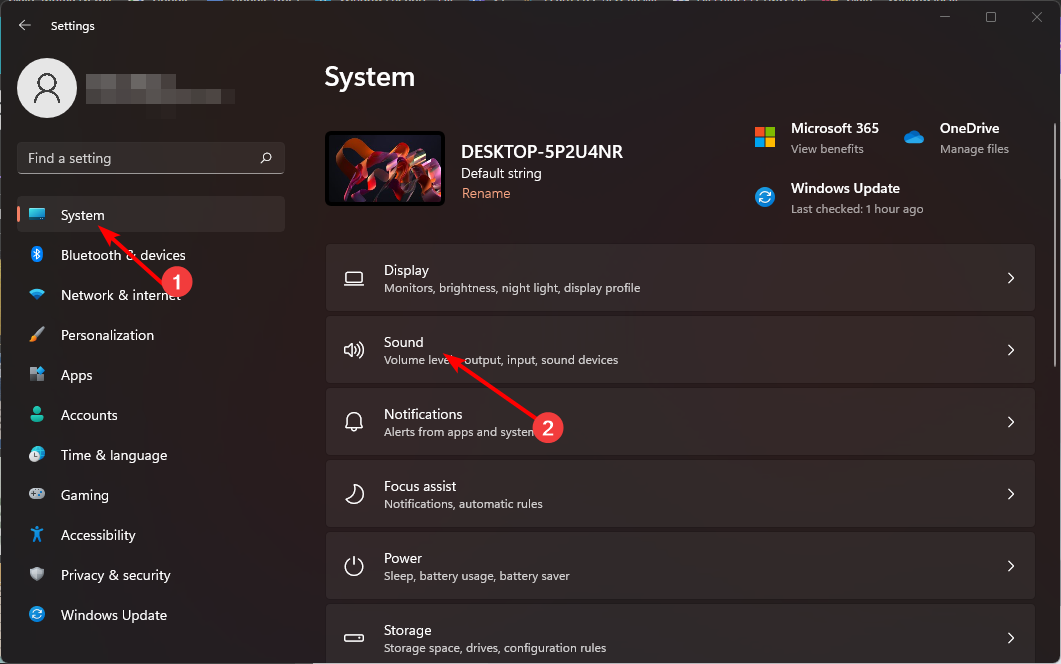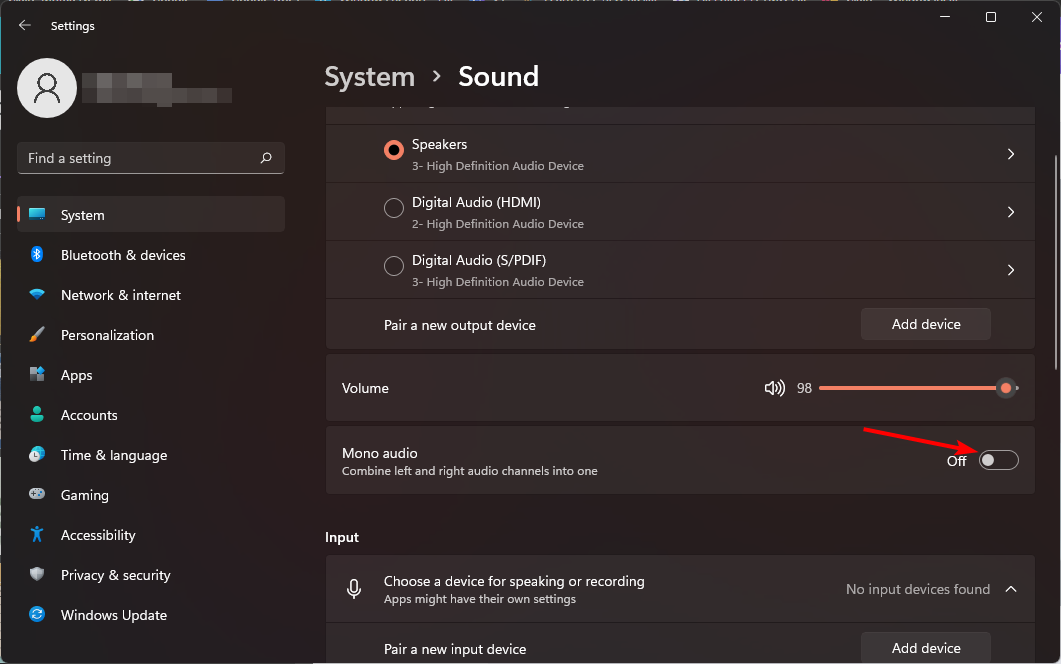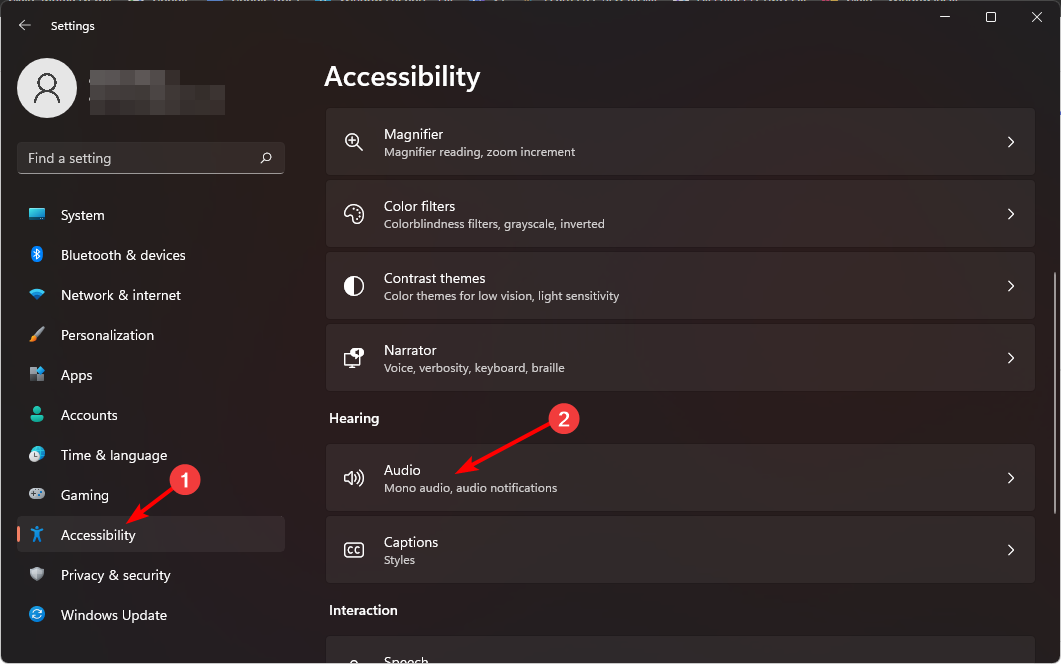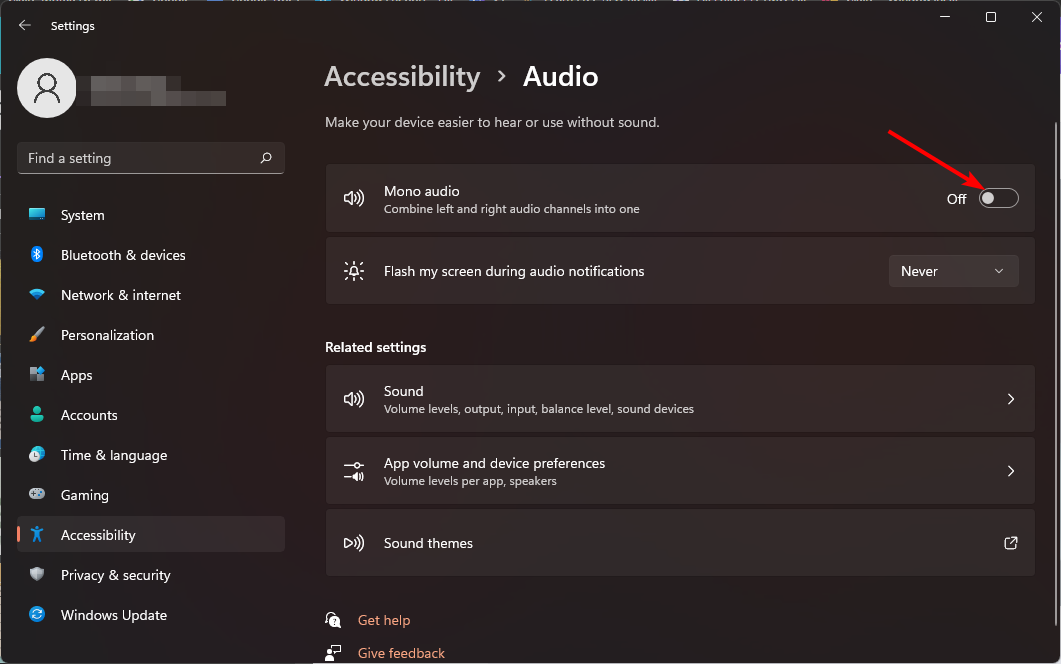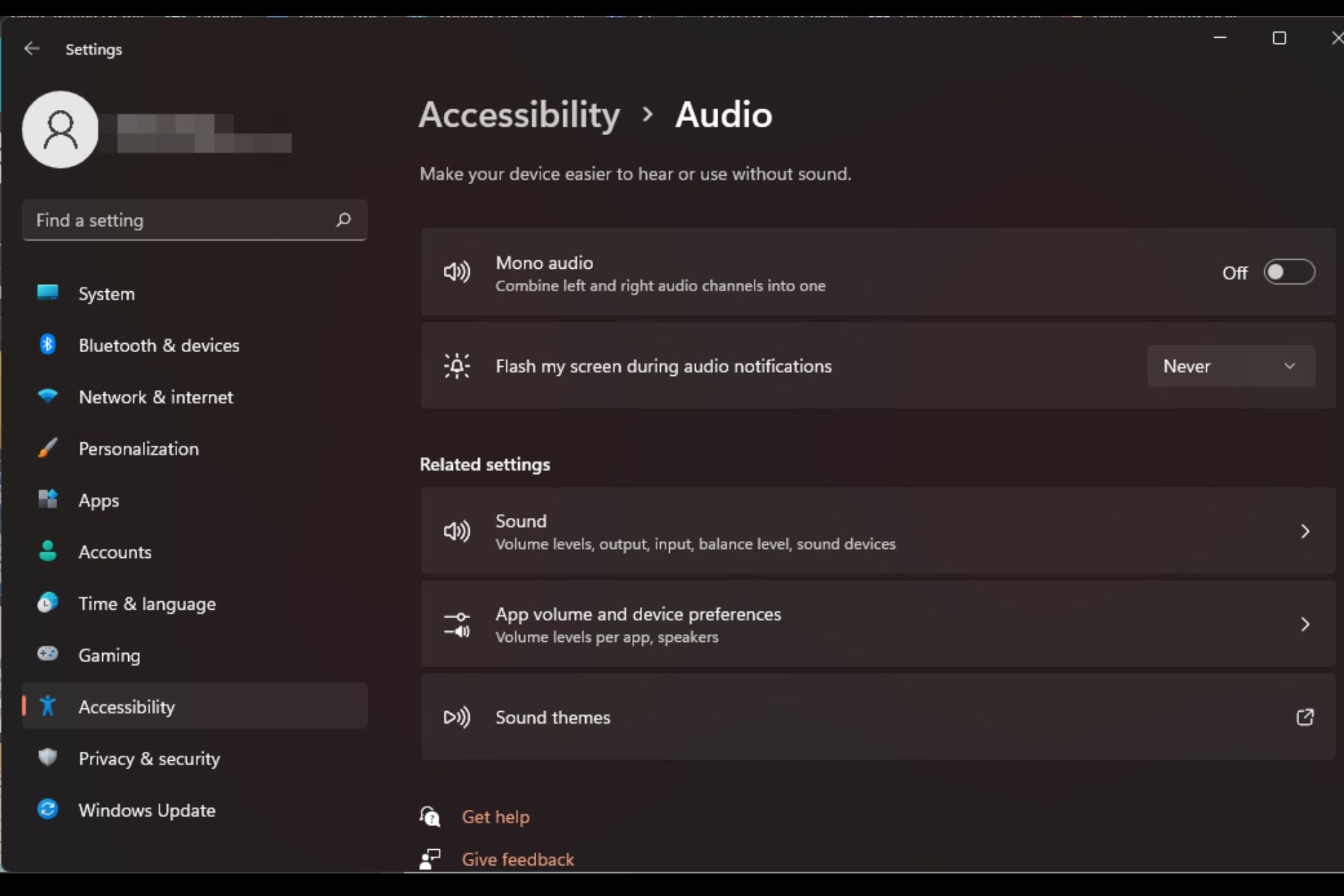
如果您的某个扬声器出现故障且不再工作,您的音质将受到影响。立即更换它可能不是一种选择,但您可以启用单声道音频设置以获得标准化的声音输出。
但是,默认情况下它是禁用的,因此以下是在 Windows 计算机上将左右通道合并为一个的方法。
打开或关闭单声道音频更好吗?这取决于情况。如果您有很多背景噪点或拍摄对象移动太多,那么单声道声音可能是您项目的最佳选择。
但是,如果您想要更好地控制声音或每个小声音都很重要的身临其境的体验,立体声模式将是一个更好的选择。
单声道音频有哪些好处?
- 听音频不需要太多的注意力。
- 听起来更自然,不需要太多编辑。
- 具有更好的清晰度。
- 与各种设备兼容。
如何在 Windows 11 中打开或关闭单声道音频?
1. 使用“设置”应用
- 点击键并单击设置。Windows
- 单击系统,然后选择声音。

- 打开或关闭单声道音频。

2. 使用辅助功能设置
- 点击键并单击设置。Windows
- 单击“辅助功能”,然后单击“听力”下的“音频”。

- 打开或关闭单声道音频。

如果没有立即更改,您可能需要先将音频重置为默认设置,然后再更改为单个通道。
提高电脑音质的其他技巧是什么?
- 投资优质的 PC 扬声器 – 不言而喻,扬声器的质量会影响您的音质,因此请考虑购买增强的低音扬声器以获得身临其境的声音体验。
- 有效利用立体声模式 – 立体声模式是一项功能,允许您的计算机使用两个扬声器而不是一个扬声器,可以帮助显着提高音质。
- 使用耳机或耳塞 – 耳机和耳塞具有更高的阻抗,将提供比大多数内置计算机扬声器更好的音质。
- 找到完美的声音设置 – 如果您有一套好的扬声器甚至耳机,您可以找到满足您需求的最佳音频设置。
- 使用声音增强器 – 有多种音频增强器可以将您的音质提升到一个新的水平。
差不多就是这样。只需几秒钟即可启用或禁用单声道,通过本指南,您可以在下次遇到故障应用程序的音频问题时轻松打开它。
如果您无法在两种模式之间做出决定,您可以随时同时使用两个输出设备并在其中一种模式下启用立体声混音。但是,请记住,如果配置不正确,则可能无法发现其中一个输出设备。
希望这篇文章能帮助您更好地决定何时打开或关闭单声道音频。
© 版权声明
文章版权归作者所有,未经允许请勿转载。