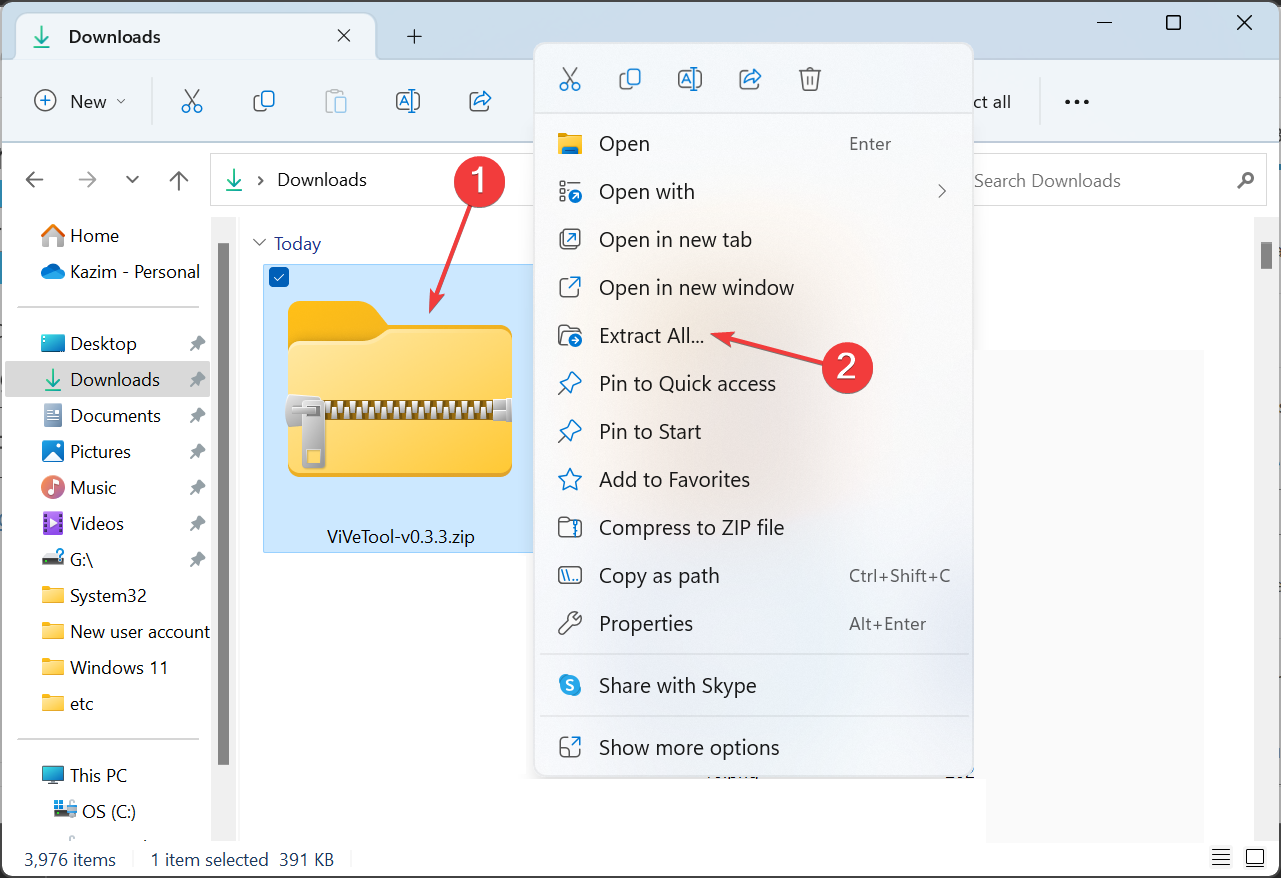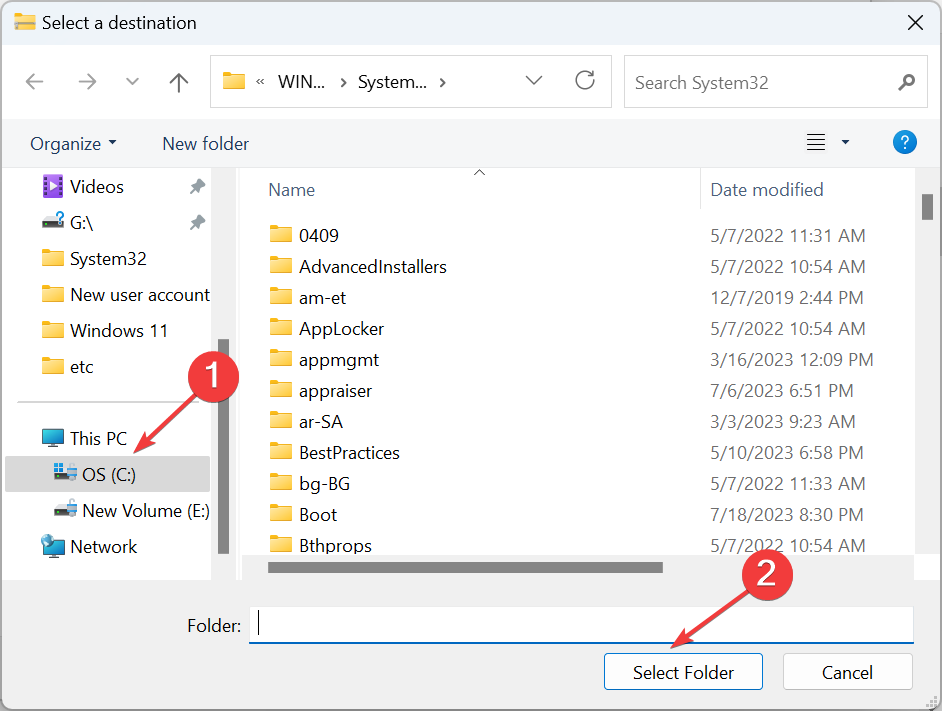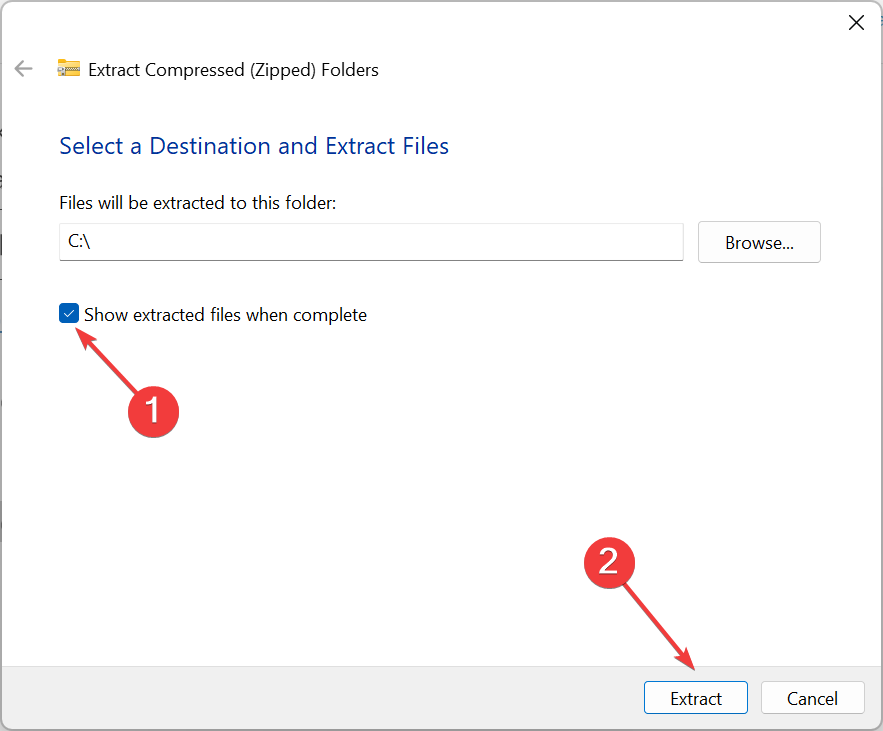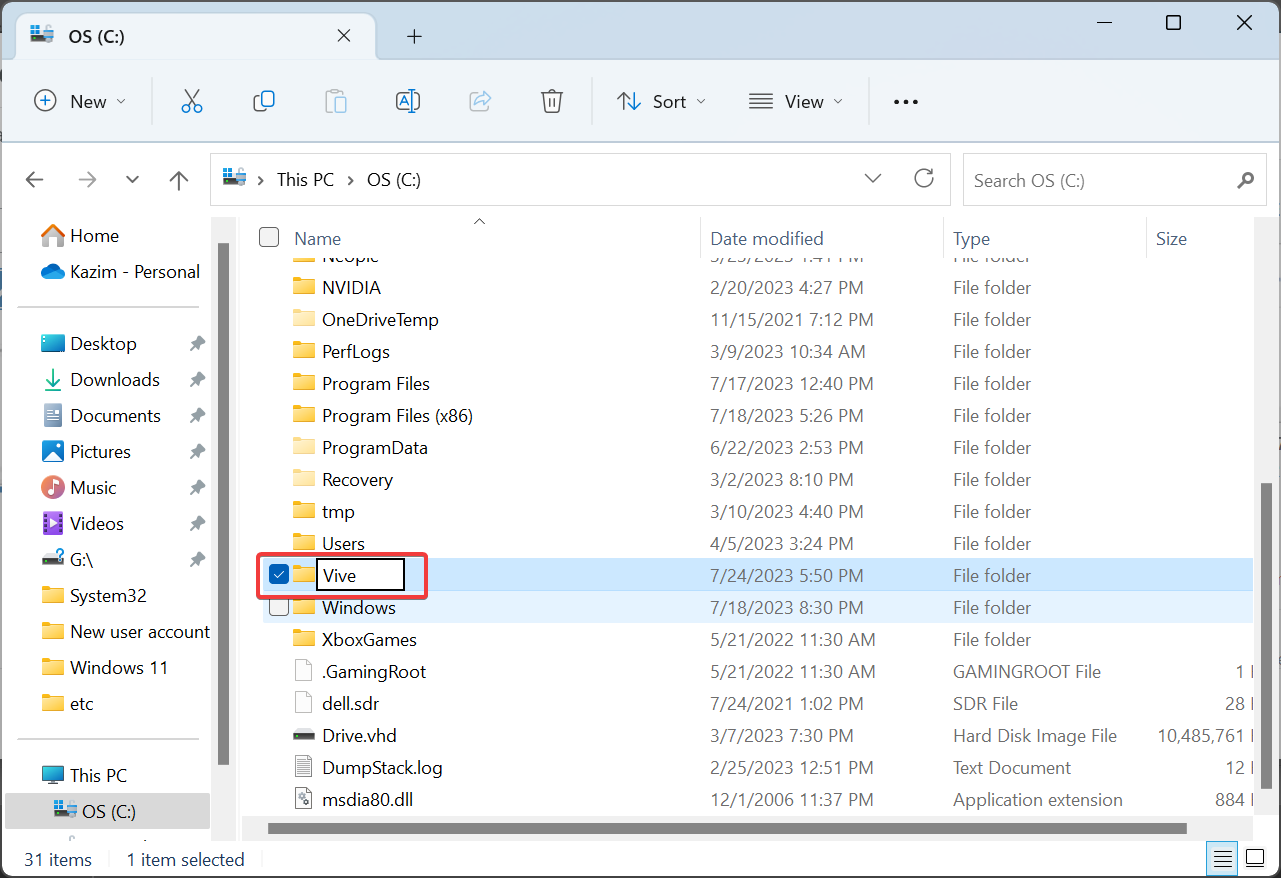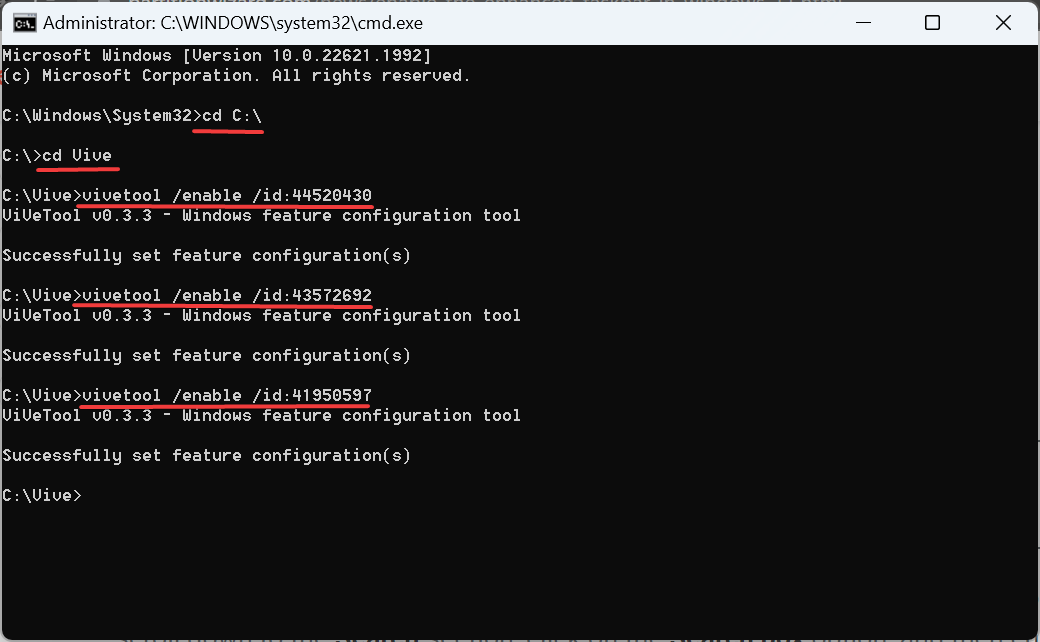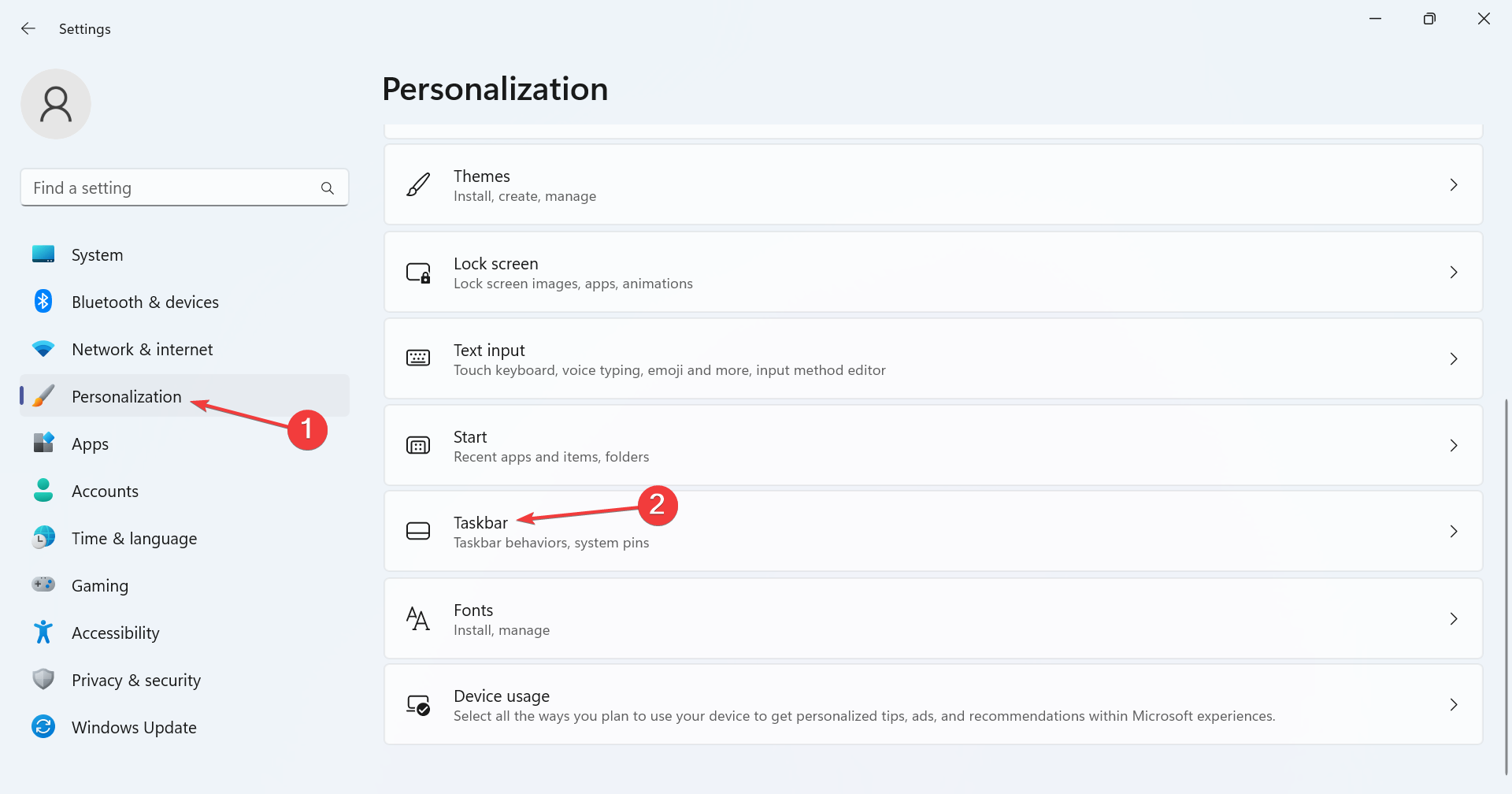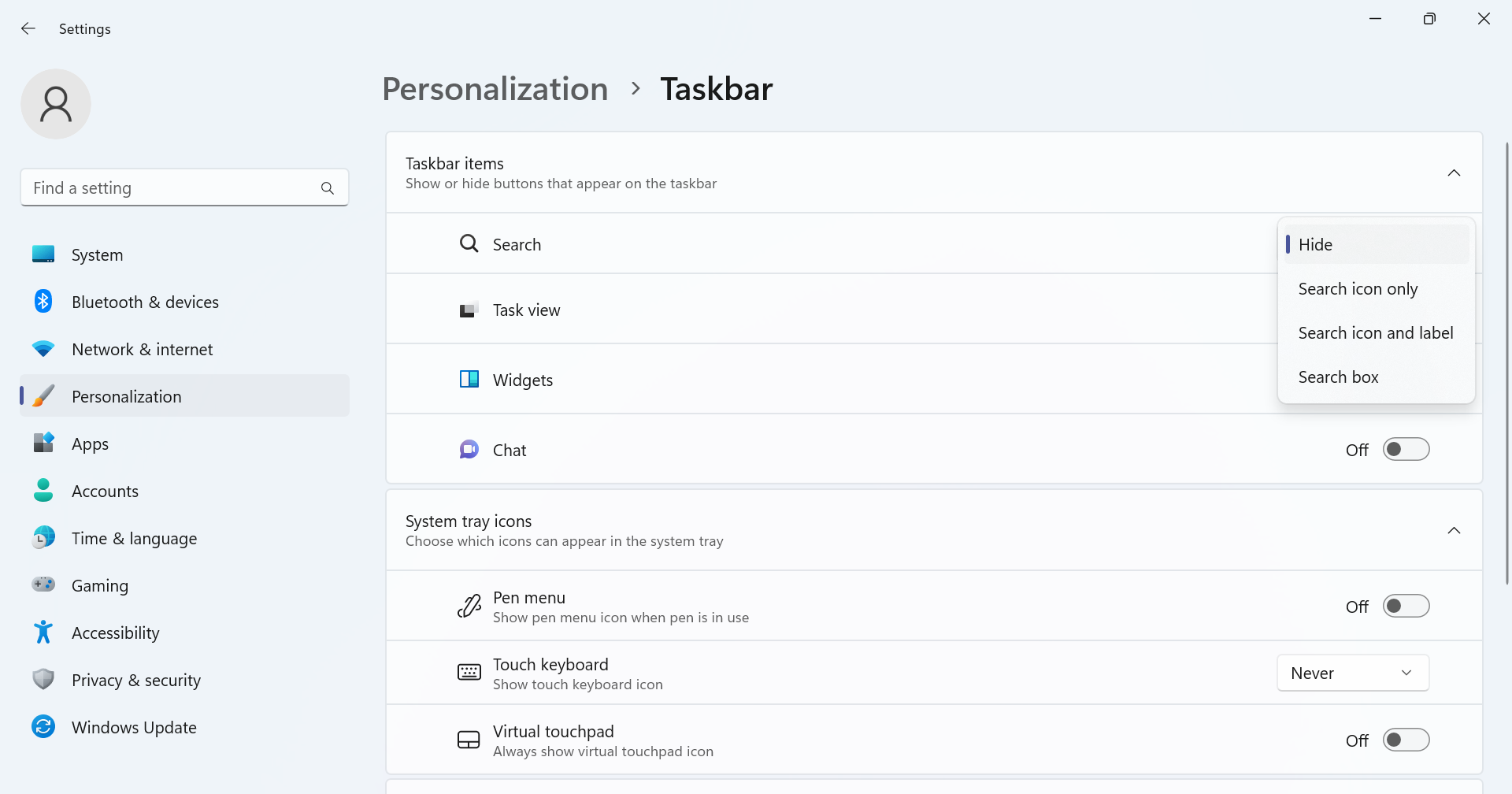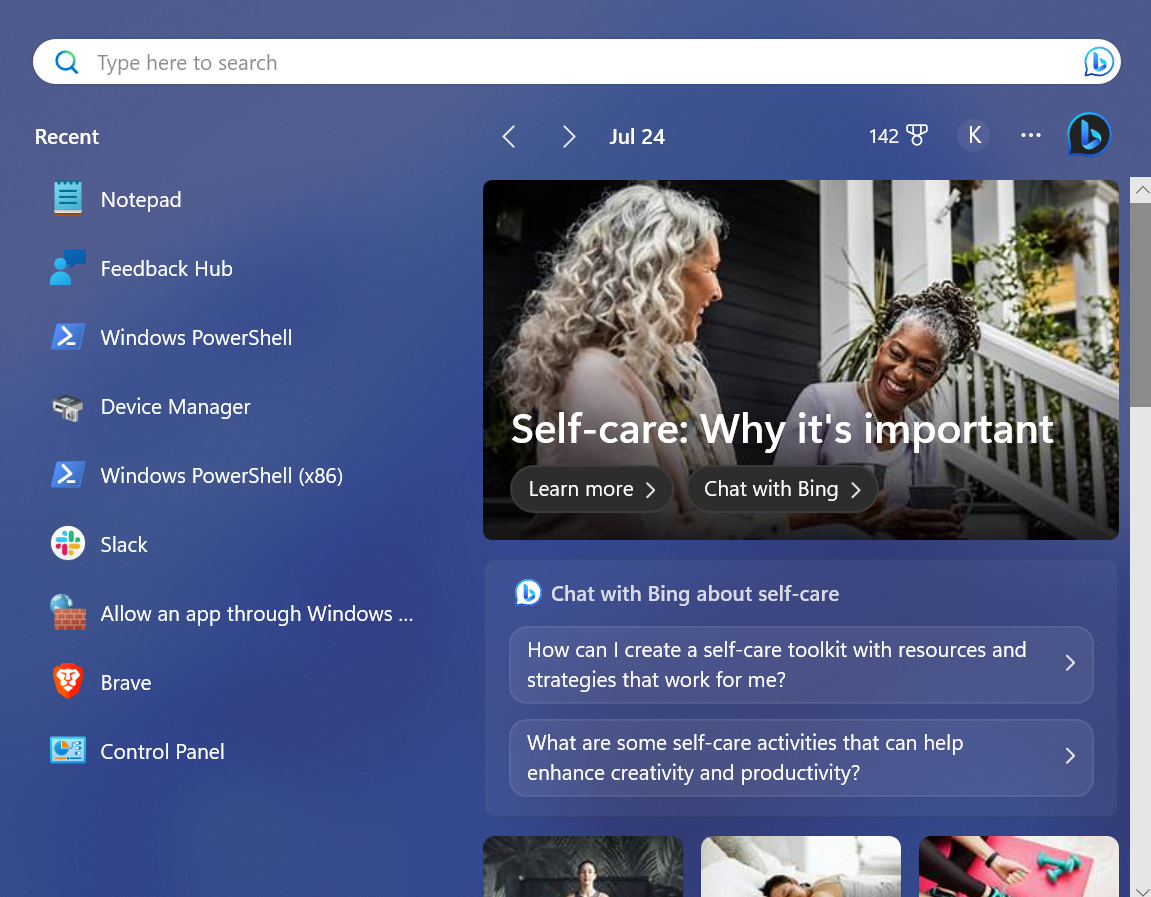任务栏是 Windows 的重要组成部分,可在应用之间轻松导航,并帮助启动搜索菜单、Microsoft Teams 聊天和其他一些实用程序。但并非所有用户都感到高兴。如果您是其中之一,Windows 11 中的增强型任务栏将是一个很好的补充。
任务栏是Windows中争议最大的组件。自Windows 11首次发布以来,用户对拖放不起作用并失去其他功能感到不满。Microsoft已经进行了弥补,但目前形式的任务栏仍然远非完美。
虽然使用增强型任务栏,但您将拥有更多自定义项,并且可以配置个性化体验的设置。继续阅读以了解有关它的所有信息!
什么是 Windows 11 中的增强任务栏?
增强的任务栏是一堆额外的令人兴奋的功能和自定义Microsoft计划发布给普通 Windows 11 用户。
这些功能目前在 Windows 开发频道内部版本 23466 中上线。一旦这些被审查,Microsoft很快就会将它们发布给普通用户。以下是您将在 Windows 11 增强型任务栏中找到的重大更改:
- 不再有团队图标:团队没有像Microsoft想要的那样受欢迎,并且将其集成到任务栏中没有产生预期的结果。最后,用户不会在设置中找到 Teams 条目,也不会在任务栏中找到应用。
- 自定义“搜索”图标:用户现在可以自定义“搜索”选项的显示方式。无论他们只想要图标、整个框还是隐藏它,现在这一切都有可能!
- 更具交互性的搜索菜单:Windows 11 中的增强任务栏重新设计了搜索菜单,现在提供了更多选项,包括新闻、视频和趋势搜索。
如何在 Windows 11 中启用增强型任务栏?
 注意
注意1. 下载维维工具
 提示
提示- 进入ViveTool的官方Github页面,点击最新版本下的ViVeTool-v0.3.3.zip条目。
- 右键单击下载的文件,然后选择“全部解压缩”。

- 点击浏览。
- 选择“此电脑”下的 C: 驱动器,然后单击“选择文件夹”。

- 完成后,勾选复选框 完成后显示提取的文件,然后单击提取。

- 转到您刚刚提取的文件夹,右键单击它,选择重命名,并将其命名为 Vive。

- 现在,按 + 打开运行,键入 cmd,然后点击 + + 。WindowsRCtrlShiftEnter
- 在 UAC 提示符下单击“是”。
- 一次粘贴一个以下命令,并在每个命令之后点击:Enter
cd C:\cd Vivevivetool /enable /id:44520430vivetool /enable /id:43572692vivetool /enable /id:41950597
- 成功执行所有命令后,重新启动计算机以反映更改。
2.使用增强的任务栏
- 电脑重新启动后,按 + 打开“设置”,从导航窗格中选择“个性化”,然后单击“任务栏”。WindowsI

- 现在,您将在搜索旁边找到一个下拉菜单。四个选项和由此产生的效果是:
- 隐藏:这将从任务栏中完全删除搜索图标。
- 仅搜索图标:顾名思义,此设置仅显示图标。
- 搜索图标和标签:这会在任务栏中显示稍大的搜索条目,随后会占用更多空间。
- 搜索框:显示更大的搜索框和用于直接打开必应聊天的选项。

- 然后,有悬停时打开搜索(如果适用)开关,启用后,一旦您将光标移到它上面,它就会自动启动搜索菜单。
- 在 Windows 11 中启用增强型任务栏将删除设置中的聊天(Microsoft团队)图标。
- 从任务栏或 + 快捷方式打开搜索栏时,现在会列出重要事件、来自 Web 的热门新闻、游戏、热门视频和热门搜索。WindowsS

某些PC问题很难解决,尤其是在Windows的系统文件和存储库丢失或损坏时。
请务必使用专用工具,例如 Fortect,它将扫描损坏的文件并将其替换为其存储库中的新版本。
这就是关于 Windows 11 中的增强任务栏以及如何启用它的全部内容。为了获得更加个性化的体验,您可以下载 Windows 11 自定义软件。
如何在 Windows 11 中禁用增强型任务栏?
对于那些想知道如何禁用增强任务栏的人来说,它同样简单。您所要做的就是使用管理权限运行命令提示符并运行以下命令:cd C:\cd Vivevivetool /disable /id:44520430vivetool /disable /id:43572692vivetool /disable /id:41950597

这些类似于我们之前使用的那些,不同之处在于启用被替换为禁用。
您现在知道在 Windows 11 中启用增强型任务栏后引入的变化、如何立即访问这些更改以及摆脱(当前)实验性功能的步骤。
在离开之前,请了解如何使任务栏显示透明,以及更改任务栏大小的一些快速提示。