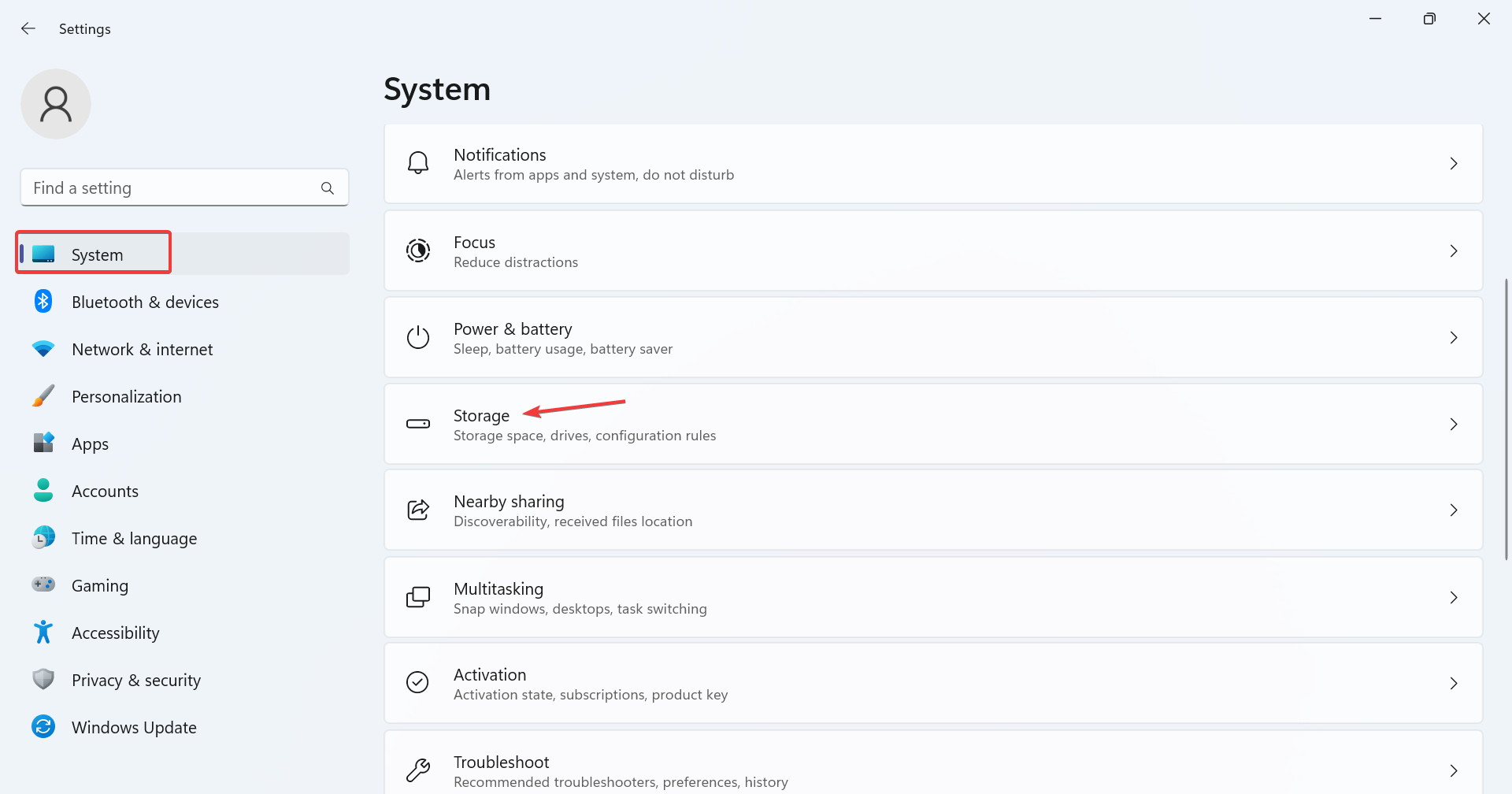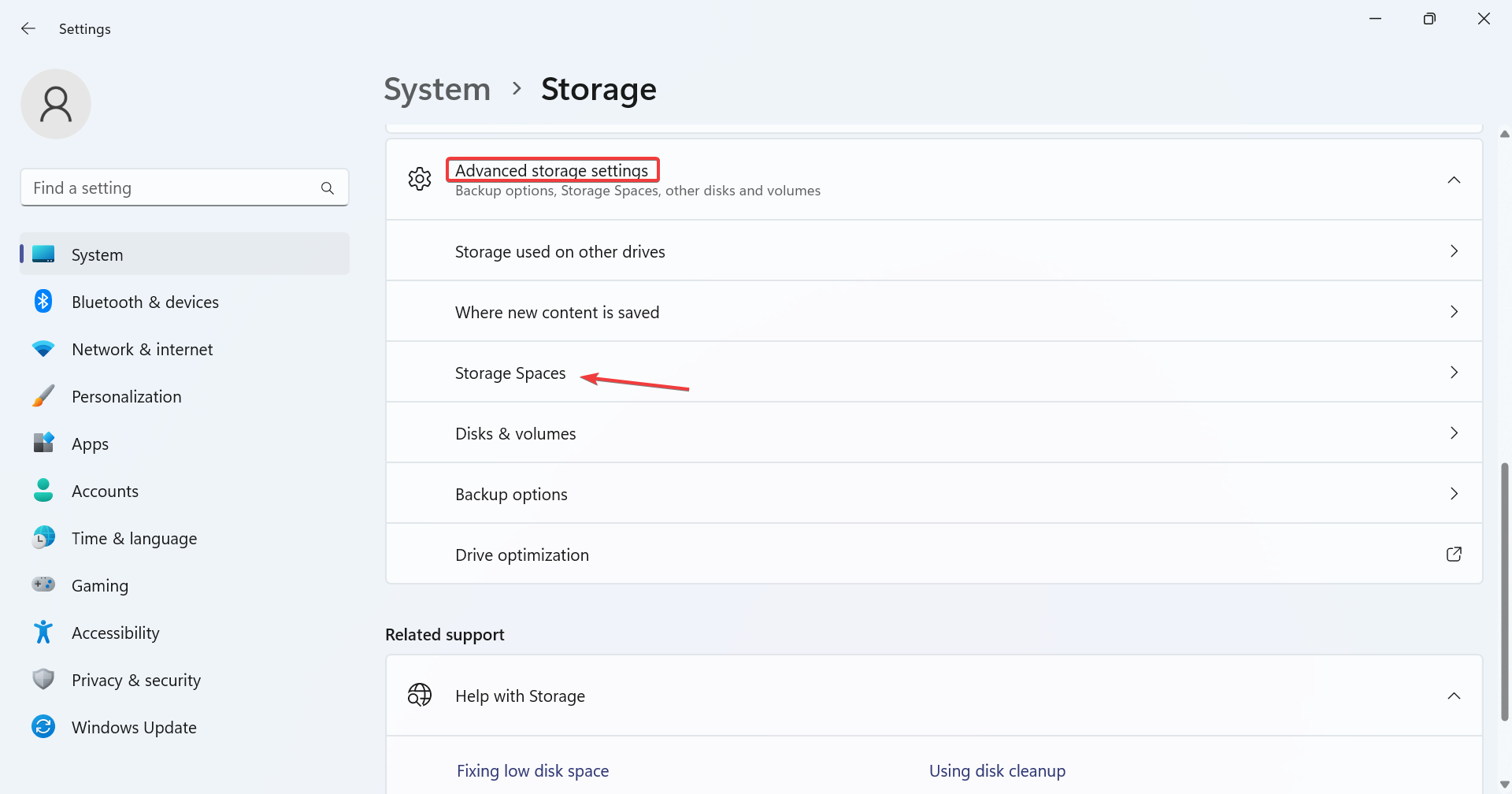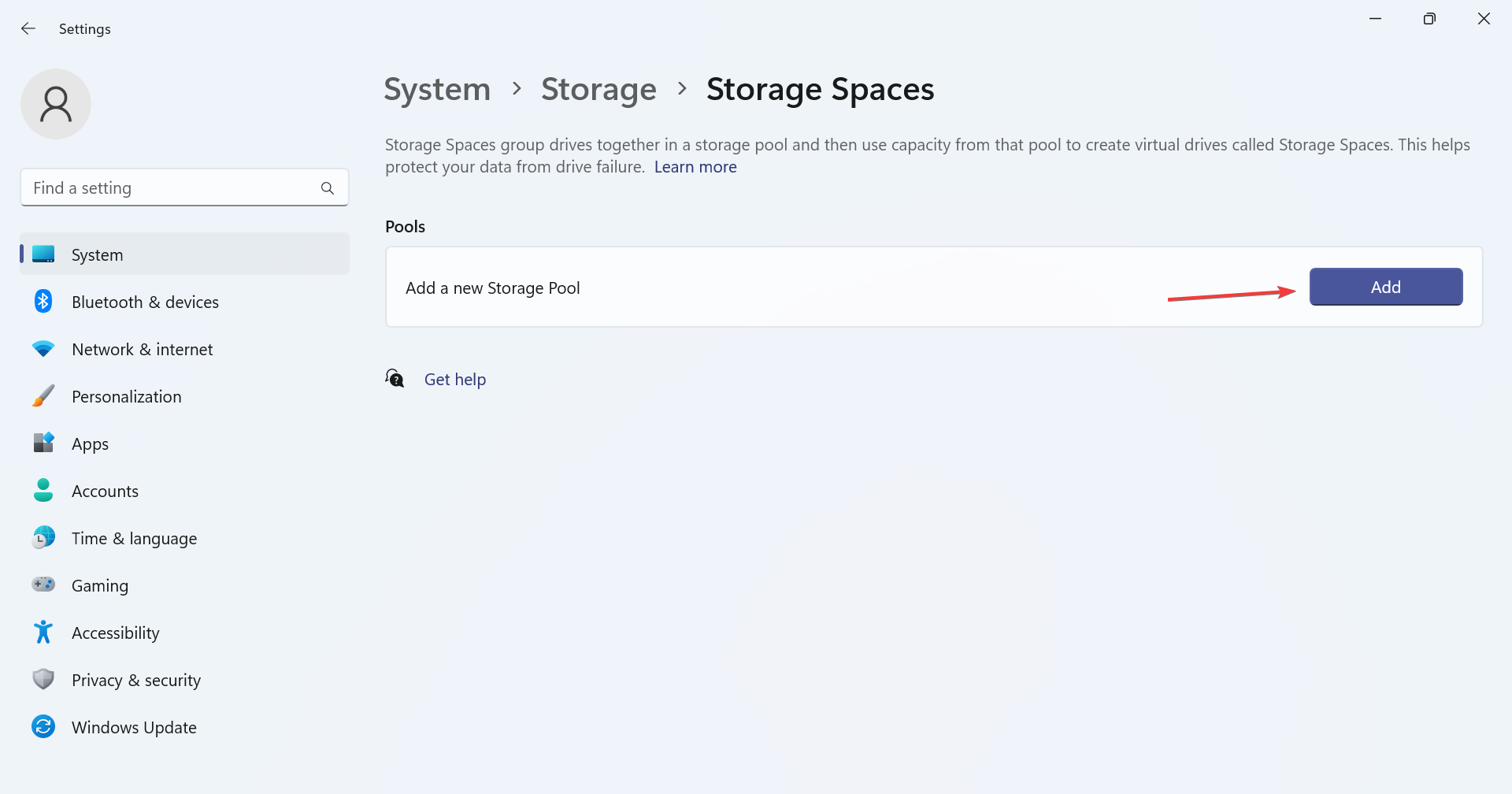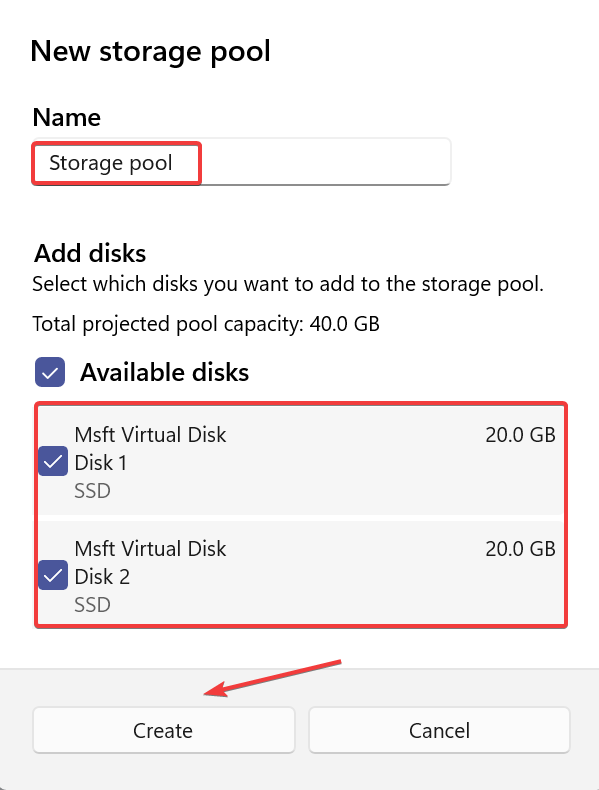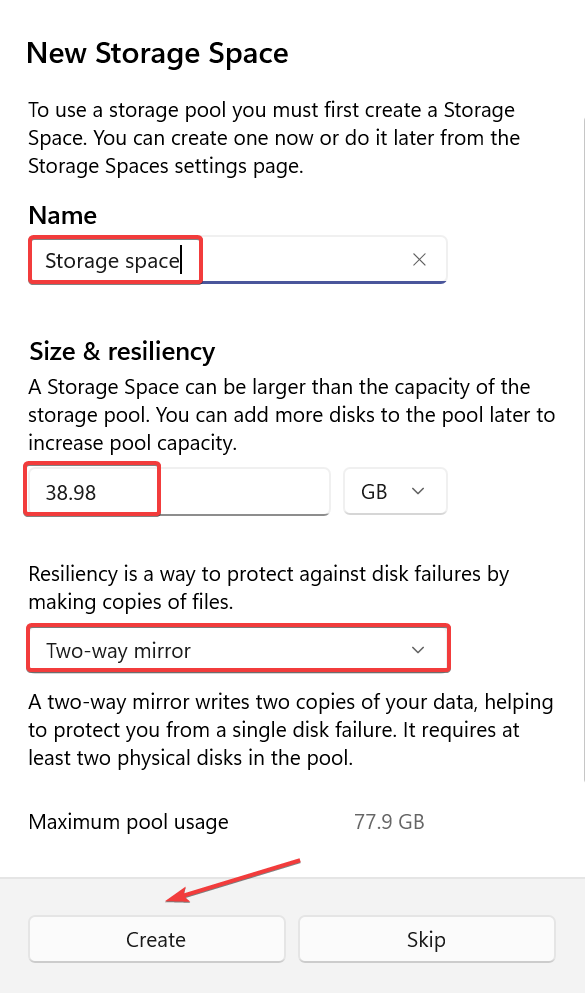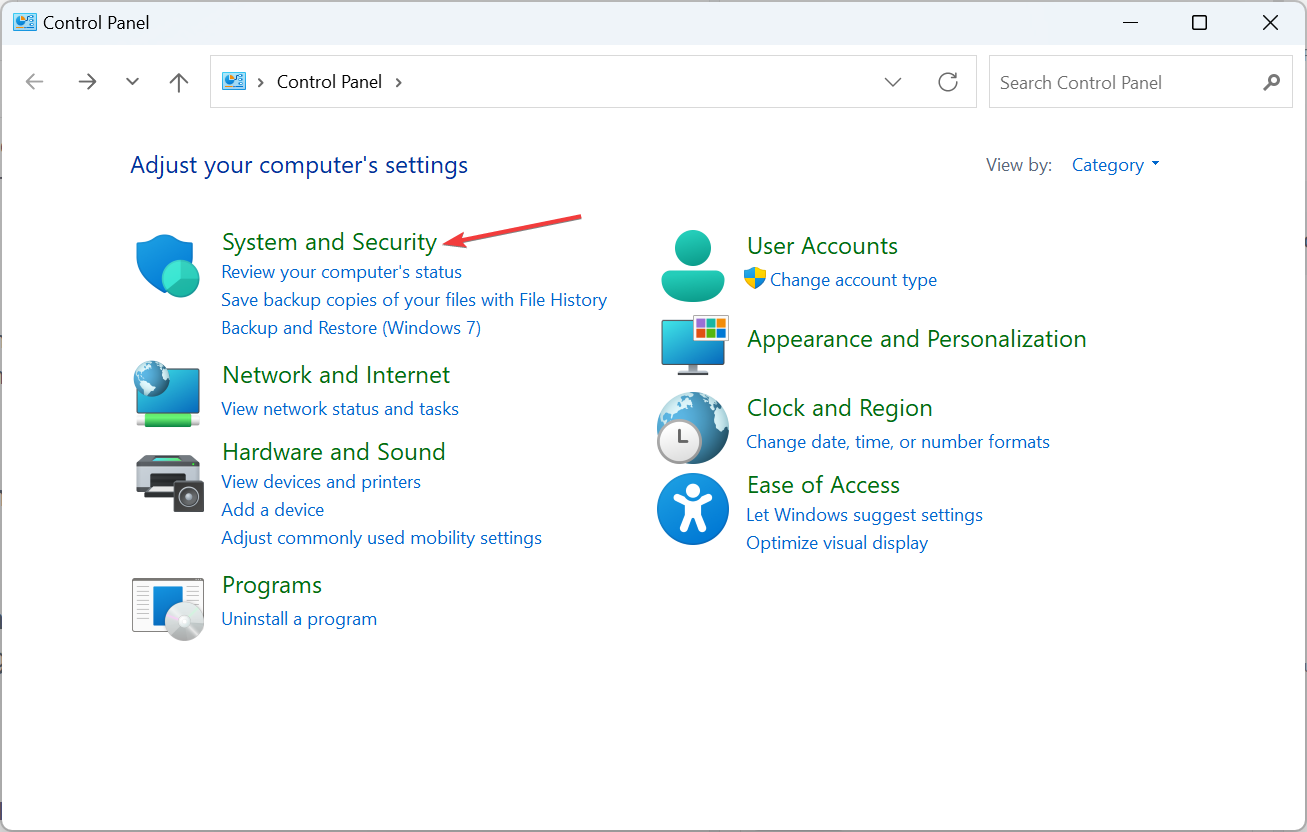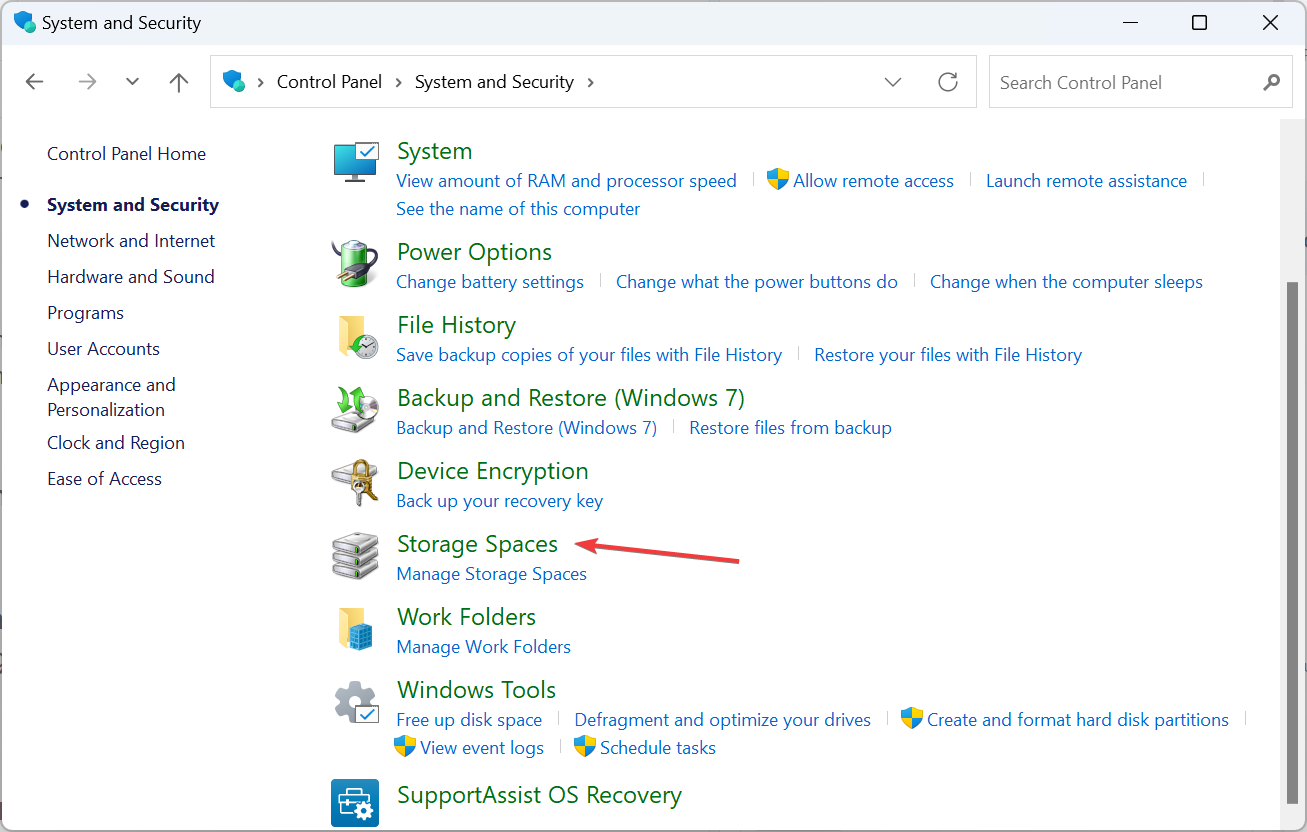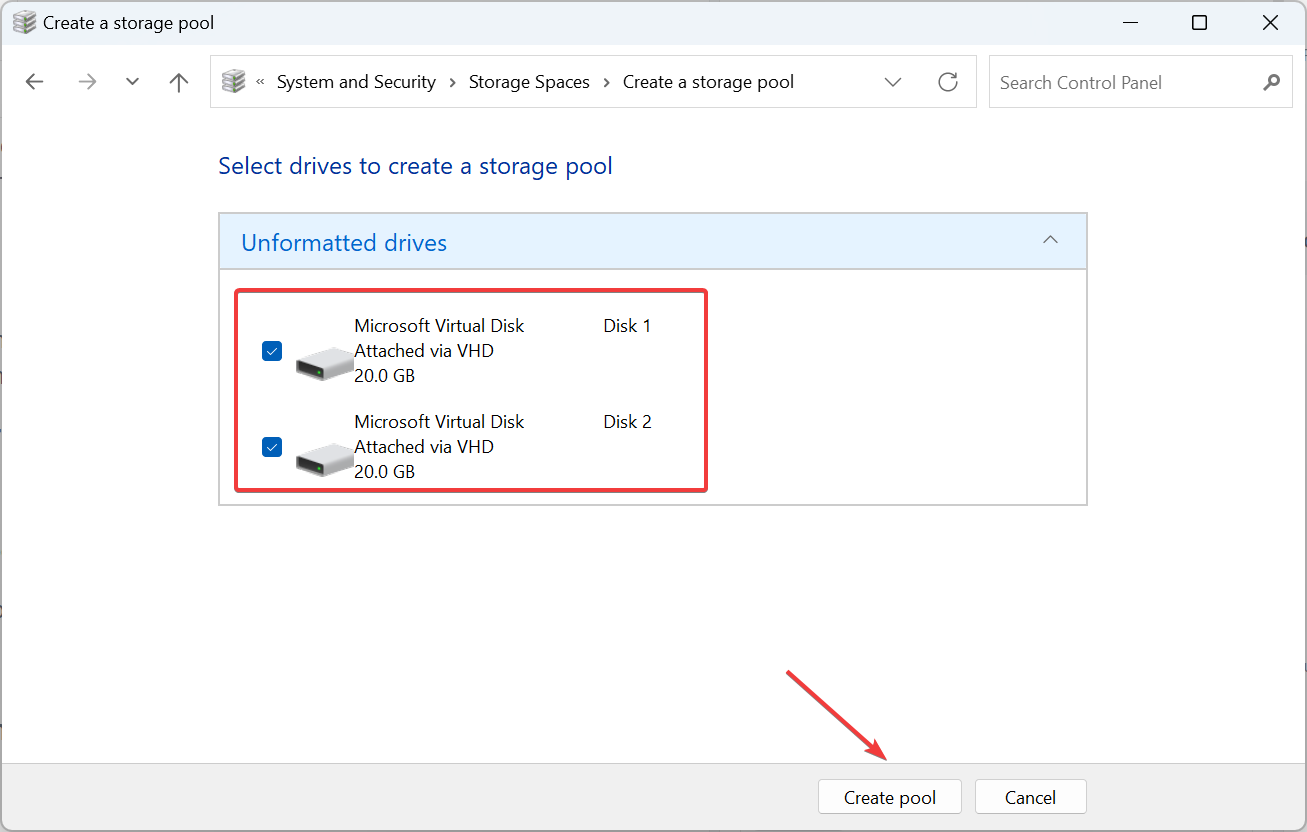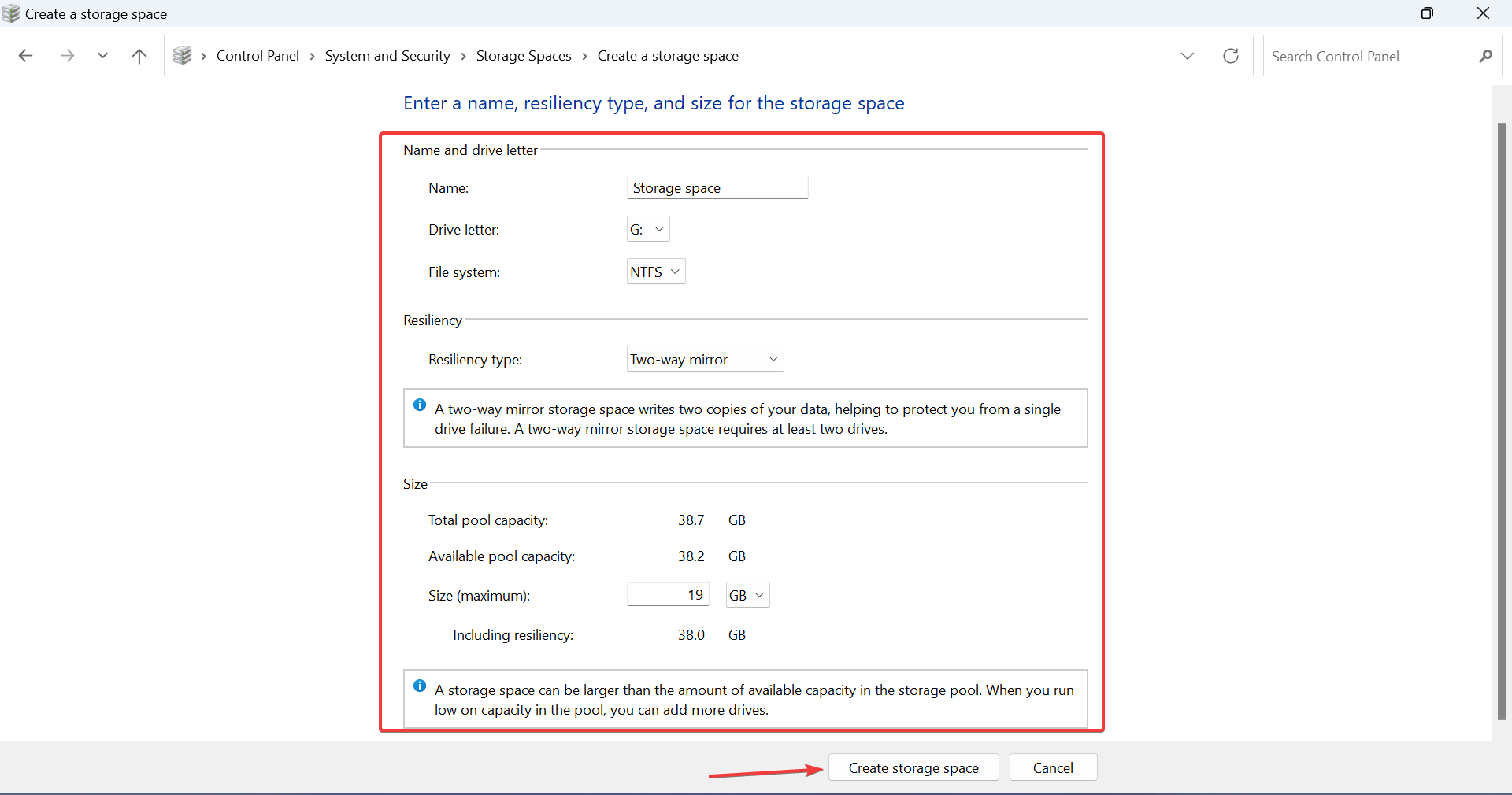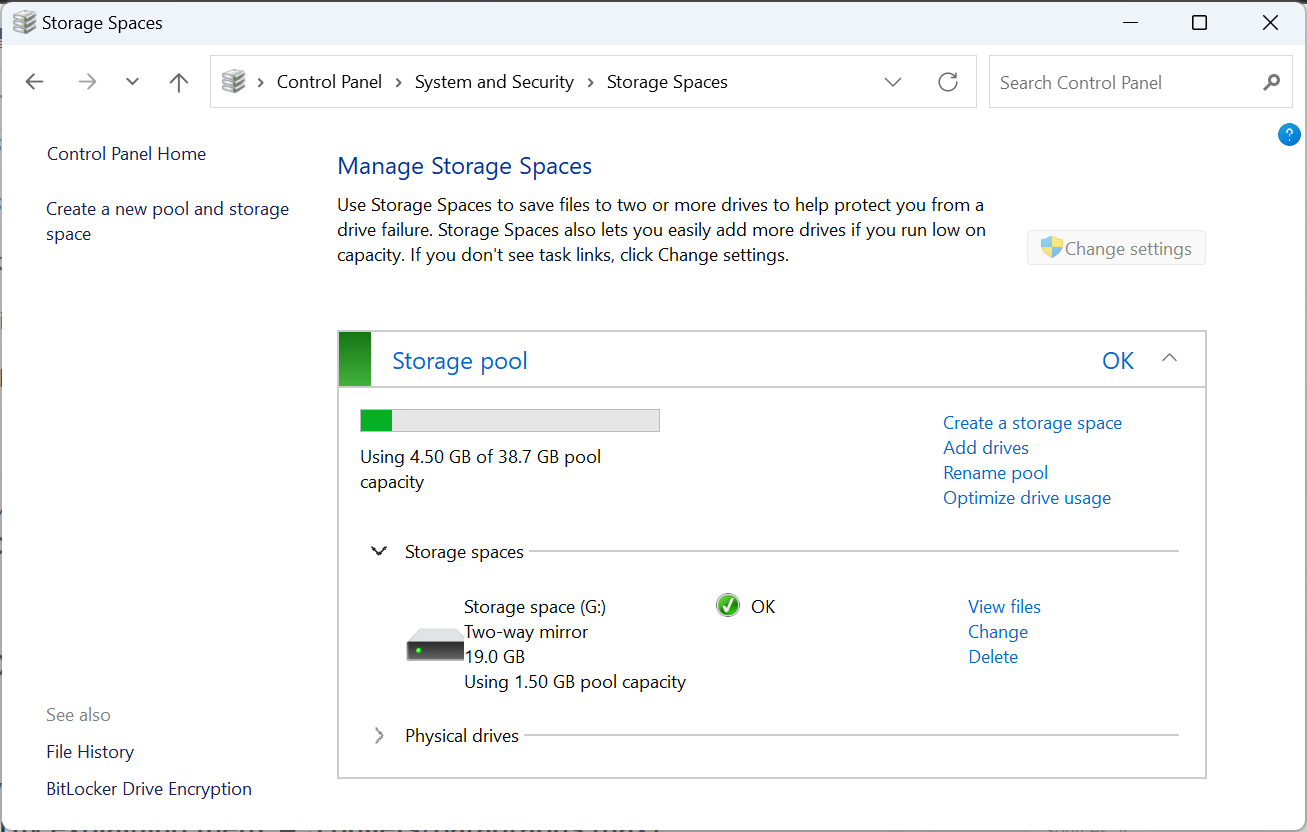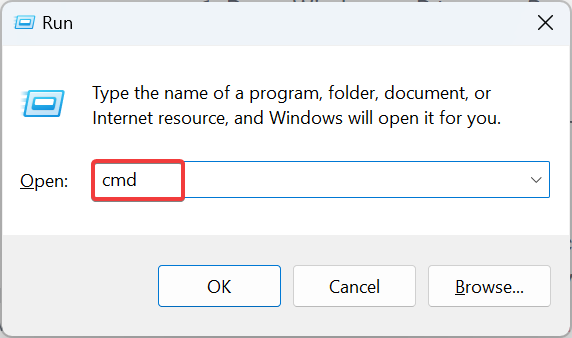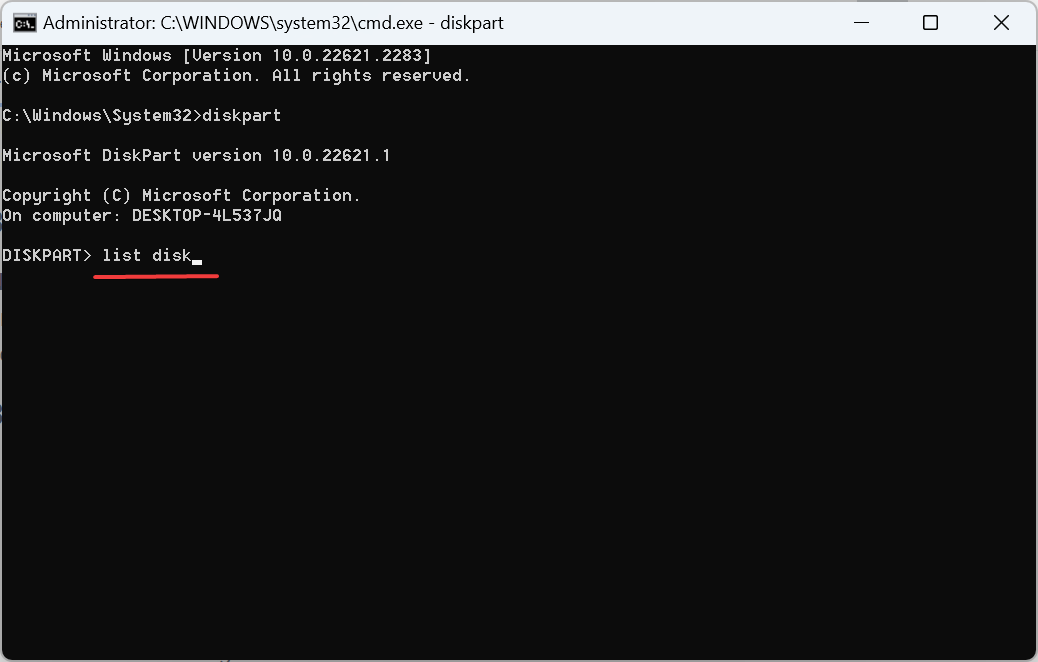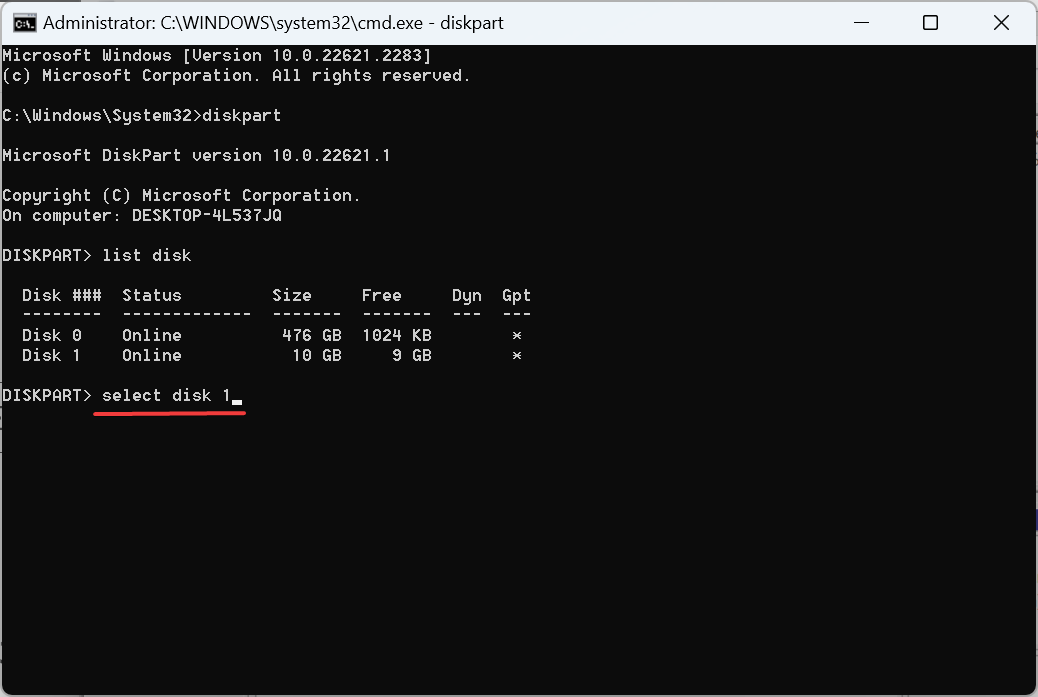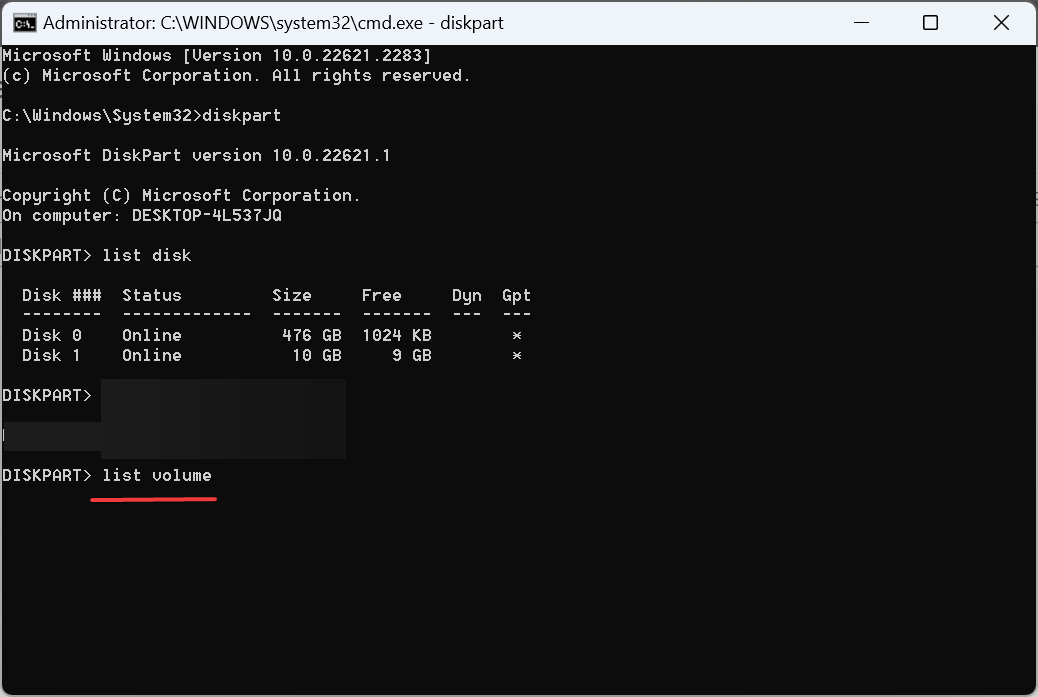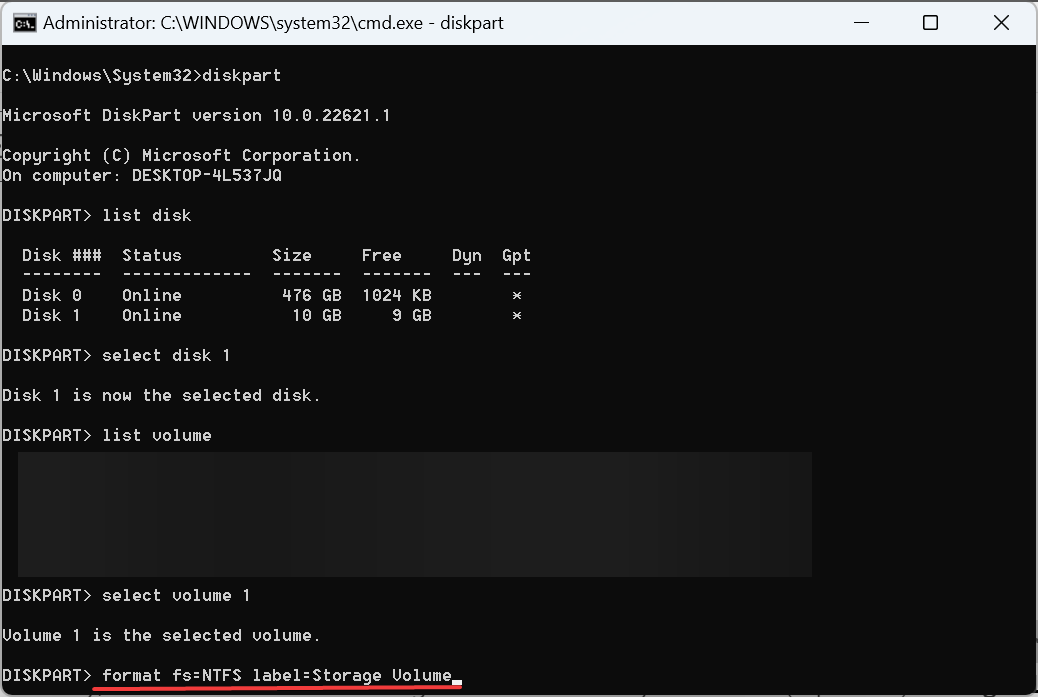RAID 或独立磁盘冗余阵列是一种数据存储技术,其中多个外部驱动器组合成一个。当大型硬盘价格昂贵时,它被广泛使用,但许多人仍然更喜欢RAID外部驱动器的方法。
RAID有几个级别,每个级别都用于特定目的。请记住,普通用户不必深入了解复杂性,RAID 0 或 RAID 1 的简单设置应该可以正常工作。
考虑突袭外部驱动器的原因:
- 改进了电脑的性能
- 易于配置,比现有替代方案便宜
- 更快的数据读取和写入
- 通过镜像实现有效的备份解决方案
如何在 Windows 11 上 RAID 外部驱动器?
在 RAID 外部硬盘驱动器之前,需要注意以下几个先决条件:
- 两个用于 RAID 0 和 RAID 1 的外部驱动器,三个用于 RAID 5,4 个用于 RAID 10 的硬盘驱动器。驱动器应未格式化,并且具有相同的品牌(最好)、大小和速度。
- RAID 会清除所有现有数据,因此请确保事先备份驱动器。
准备好一切后,选择任何一种方法来设置 RAID 系统。
1. 通过设置
- 按 + I 打开设置,然后单击系统选项卡中右侧的存储。Windows

- 展开高级存储设置,然后单击存储空间。

- 单击添加新存储池旁边的添加按钮。

- 在文本字段中输入存储池的名称,从列表中选择所需的磁盘,然后单击创建。

- 键入存储空间的名称,输入所需的大小(它可以大于磁盘大小,但我们建议不要这样做),然后从以下选项中选择复原类型:
- 简单(无复原能力)
- 单向镜
- 双向镜像(由于数据丢失保护而首选)
- 奇偶校验(首选)
- 完成后,单击创建。

- 输入标签名称,选择驱动器号和文件系统,然后单击格式化。您可以检查高级选项以配置更多设置。

- 完成后,可以从文件资源管理器访问 RAID 设置。

- 此外,还可以从存储空间设置重新配置或优化存储池。
这就是您可以使用RAID将多个外部硬盘驱动器连接在一起并通过高级保护措施将它们用于数据存储的方法。请记住,最好保持 RAID 选项简单或默认选择以获得无错误的体验。
2. 从控制面板
- 按 + 打开“搜索”,在文本字段中键入“控制面板”,然后单击相关搜索结果。WindowsS
- 单击“系统和安全”。

- 单击“存储空间”。

- 现在,单击创建新池和存储空间。
- 在 UAC 提示符下单击“是”。
- 勾选要添加到存储池的磁盘的复选框,然后单击创建池。

- 现在,输入名称,选择驱动器号和文件系统,选择复原类型(最好是双向镜像),配置池大小,然后单击创建存储空间按钮。

- 创建的存储空间现在将列在控制面板和文件资源管理器的专用部分下。您可以在此处修改设置、重命名池、添加驱动器或删除存储空间。

这就是您可以设置带有 2 个外部硬盘驱动器的 RAID 阵列的方法。请记住,它仅适用于 RAID 0 和 RAID 1。其他更高级的类型需要更多的驱动器。
3.通过命令提示符
 注意
注意3.1 转换为动态
- 按 + 打开运行,键入 cmd,然后点击 + + 。WindowsRCtrlShiftEnter

- 在 UAC 提示符下单击“是”。
- 粘贴以下命令,然后点击以启动磁盘部分实用程序:Enter
diskpart - 运行以下命令:
list disk
- 现在,执行以下命令将要添加到 RAID 系统的磁盘转换为动态类型,同时将 X 替换为分配给磁盘的编号:
select disk Xconvert dynamic - 对所有此类磁盘重复此操作。
3.2 RAID 外部硬盘驱动器
- 运行以下命令以选择第一个磁盘,同时将 X 替换为磁盘编号:
select disk X
- 接下来,执行以下命令以创建 RAID 卷(对于更多磁盘,请在命令中列出它们):
create volume RAID disk 1,2,3
3.3 格式化外部驱动器
- 运行以下命令以识别分配给 RAID 卷的编号:
list volume
- 执行此命令,同时将 X 替换为分配的编号:
select volume X - 接下来,运行以下命令以设置格式,然后分配标签:
format fs=NTFS label=Storage Volume
- 最后,运行以下命令以分配您选择的驱动器号(替换 X):
assign letter= X
您可以通过命令提示符或Windows PowerShell轻松地在Windows 11中RAID外部驱动器,但是使用这些命令,它将是RAID 0级别。要设置另一个级别,您需要运行一堆其他命令。
请记住,Diskpart 是一个高级工具,有助于消除之前遇到的任何错误。
4. 使用第三方软件
如果内置方法听起来太复杂,或者您不想在 Windows 11 中手动 RAID 外部硬盘驱动器,请使用可靠的 RAID 软件。
这些易于使用,并具有内置机制来优化驱动器并防止数据丢失。去一个,你不会后悔这个决定!
RAID 级别 – 了解您的选项
有几个 RAID 级别,每个级别都分为标准、嵌套和非标准。标准 RAID 类别是第一个发布的类别,即使在今天也得到了广泛使用。它包括:
- RAID 0:最佳性能,但保护最少。
- RAID 1:数据存储重复,提高了读取性能。
- RAID 2:采用条带化,但多年来已经过时。
- RAID 3:一个驱动器用于存储奇偶校验信息,也采用条带化。
- RAID 4:采用大条带并消除 I/O 重叠
- RAID 5:至少三个磁盘,最好是五个。允许 RAID 阵列在一个驱动器发生故障时正常工作。
嵌套 RAID 级别是标准级别的组合,例如 RAID 10 (RAID 1 + RAID 0)。
请记住,您不一定需要外部驱动器来完成此过程。您可以通过在其上创建虚拟驱动器来RAID 1外部硬盘驱动器!
此外,如果遇到任何问题,请下载RAID控制器驱动程序以获得无缝性能。