如何使用Windows GUI查找WSL主目录?
WSL(适用于Linux的Windows子系统)是一个专门创建的软件层,由Microsoft在Windows 11或10上本地运行Linux二进制可执行文件。在 WSL 上安装 Linux 发行版时,它会在 Windows 中创建具有自己的文件系统和主目录的 Linux 环境。但是,如何使用Windows的图形文件资源管理器找到此目录?如果您不知道,那么在本文中,我们将了解它。
WSL 中用户帐户的默认主目录位于 /home/<username>可以使用运行 bash 的 WSL 的命令行界面进行访问。
例如,如果你的用户名是 H2s,则 WSL 中的主目录将位于 /home/h2s。默认情况下,当我们启动 WSL Linux 应用时,我们位于主目录中。您可以使用以下方法切换到该状态:
cd /home
WSL Linux 中主目录的工作方式类似于我们在虚拟机、容器或裸系统上运行的传统 Linux 发行版。它保存所有与用户的个人文件和配置设置相关的文件。主目录的所有文件仅用于 WSL 实例,不会干扰 Windows 文件系统,反之亦然…
虽然我们展示了本教程用于 Ubuntu 子系统,但对于其他子系统(如安装在 WSL 上的 OpenSUSE、Kali 和 Debian)来说,这个过程也是相同的。
使用 Windows 的 GUI 文件资源管理器查找 WSL 主目录的步骤
- 在 Windows 10 或 11 上,转到文件资源管理器或直接打开 MyPC 以获取它以查找 WSL Linux 应用主文件夹。
- 之后,从左侧面板向下滚动到末尾。
- 打开 WSL Linux 文件资源管理器:在那里你会看到Linux企鹅图标,点击它。
- 现在,WSL 上所有已安装的 Linux 应用程序(如 Ubuntu、Debian、Kali 等)都将显示在文件夹中。
- 例如,如果我们打开 Ubuntu 文件夹,那么在其中我们将有一个名为“home”的目录。打开它,您将找到该 WSL Linux 应用程序的用户以及其他文件。
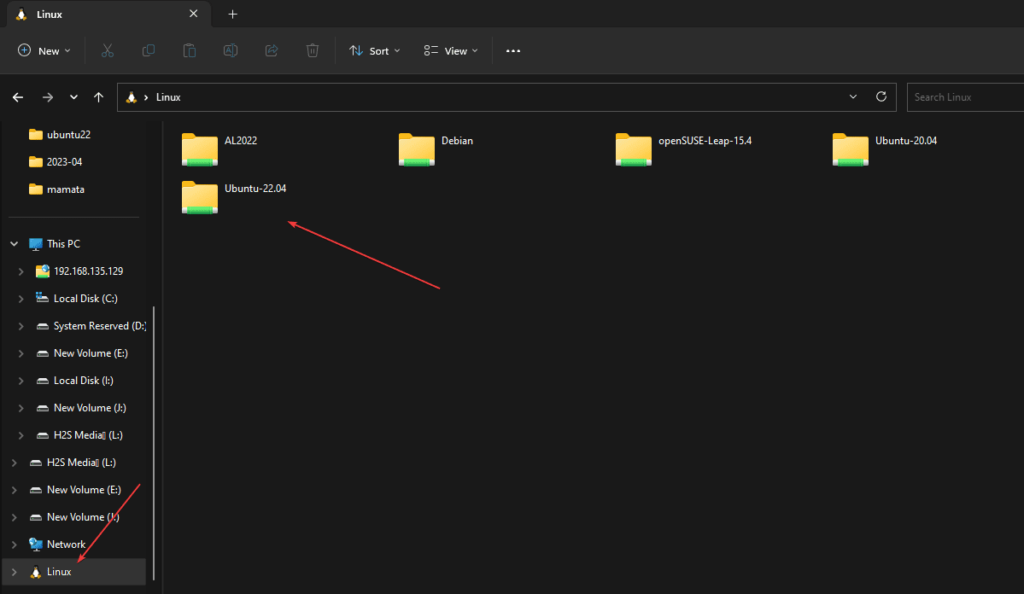
- 选择 Linux WSL 应用后,打开要使用 GUI 手动浏览的主目录。
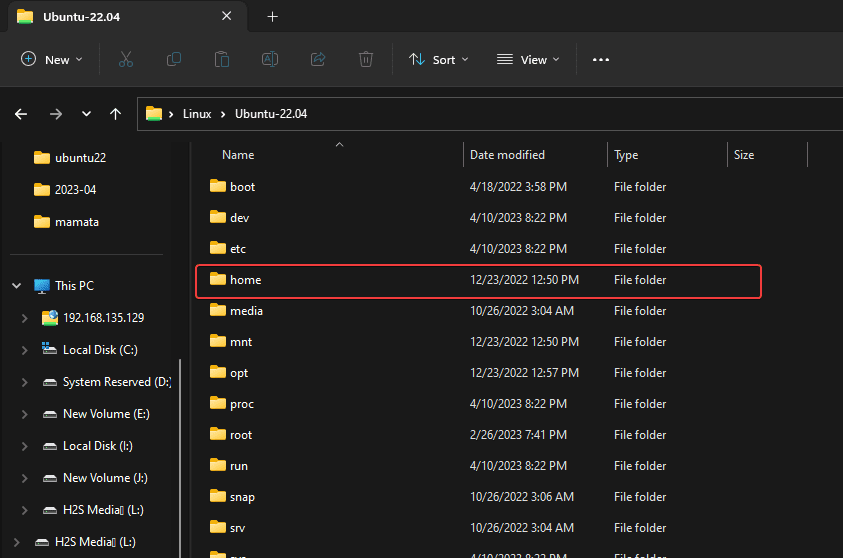
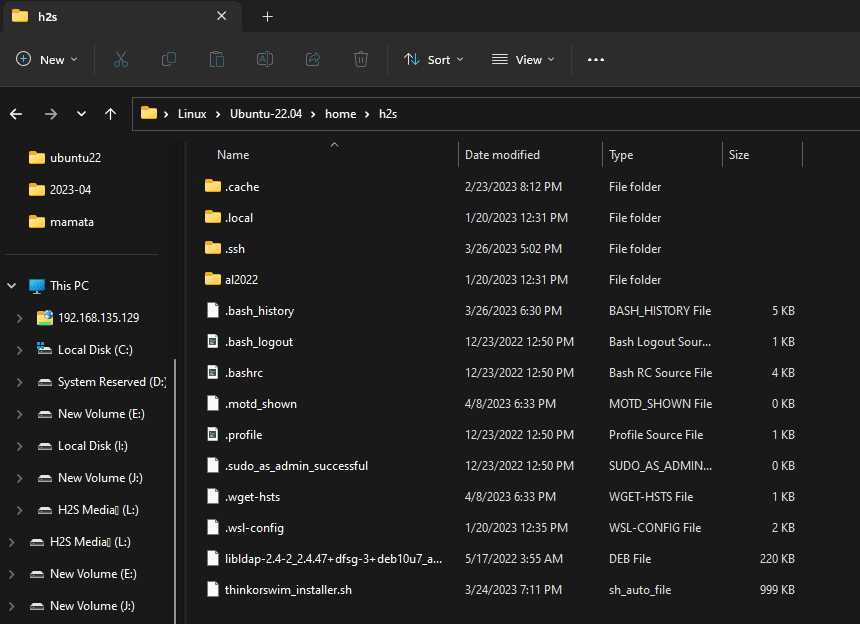
附加提示:
访问 Ubuntu 命令终端下的所有 Windows 11 或 10 系统驱动器或安装在 Windows WSL 上的其他 Linux 环境;我们需要遵循 Linux 的挂载命令。
注意:需要提到的一件事是,Linux环境的Bash Shell应该在管理权限下启动,以访问Windows的系统文件夹。要授予管理权限,只需右键单击已安装的 Linux 环境(如 Ubuntu),然后选择“以管理员身份运行”。
在 Linux Bash Shell 中键入以下命令以挂载 C: 驱动器:
cd /mnt/c ls
D:驱动类型
cd /mnt/d ls
这样,我们还可以安装连接到Windows 11或10系统的内部和外部驱动器,包括网络驱动器。